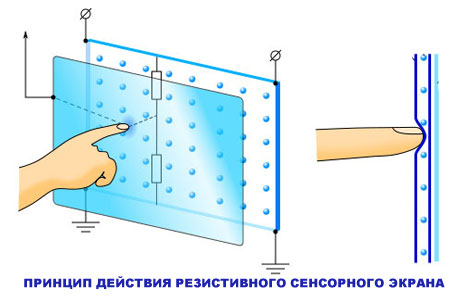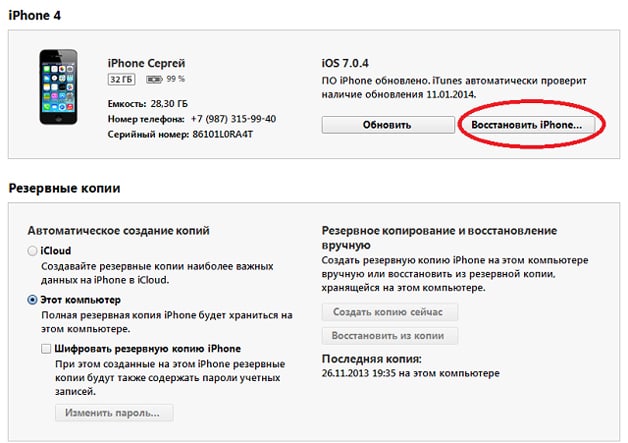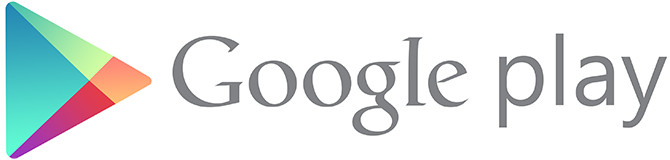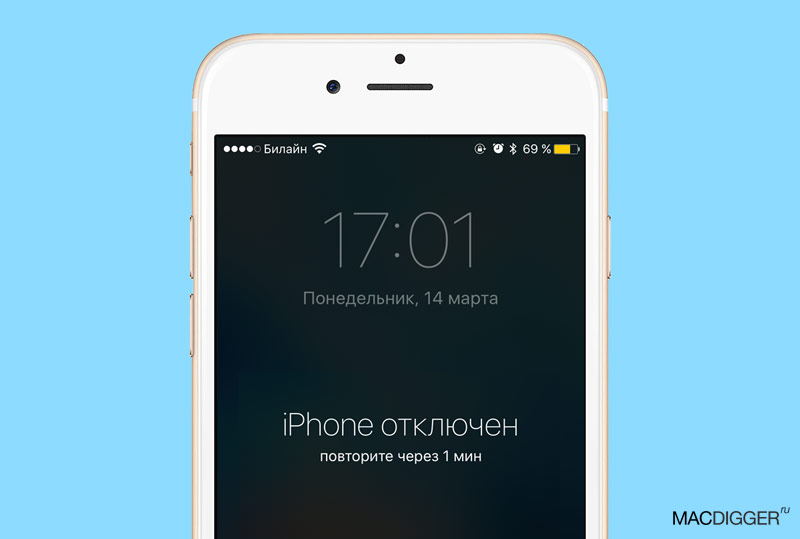Question from the user ...
Hello. My 1 TB external hard drive Seagate Expansion (without a power adapter) was purchased in 2015. Since then it worked properly, I used it as additional memory for music, photos, videos (I have a computer and a laptop - it's easy to transfer data between them).
The other day I connect it to a USB port and see that the computer does not see the external hard drive at all! I tried to connect to a laptop - the same thing, even the LED does not light. Do not tell me what could be the reason, how can I fix it (I did not drop the disk, did not hit, did not pour it, and generally treated it very carefully)?
There are no especially needed documents on the disk, but there is a large archive of interesting files accumulated recently.
Thank you in advance.
Good day!
In general, there are quite a lot of reasons why this could happen: for example, the USB cord has become unusable. In this article I will try to give the most basic reasons due to which a similar "invisibility" problem arises. After going through them, you and many other users will be able to fix a similar problem yourself, thereby saving time and money ✌.
The problem with iron // can be determined by external signs
The first thing I want to start this article with is "external signs" , because it is from them that you can determine whether there are problems with the iron itself. Yes, and you observe them earlier than all other parameters and settings in Windows.
When connecting a disk to a USB port, it should:

To help!
Repairing an external hard drive at home // attempt to restore performance -
Why all the above: it’s just that if you connect the disk to several computers - it does not show any signs of life (the LED does not light, the sound of movement inside is inaudible), then it does not make any sense to search further for the reason for its “invisibility”, because there is a problem with iron (with wires, with the disk itself, with USB ports).
Drive letter conflict
To each storage medium: hard disk, optical disk, diskette, etc. - when connected to a computer, the letter is automatically assigned (C: \\, D: \\, E: \\, etc.). It happens that Windows, as a result of any failure or conflict, assigns the wrong letter (or doesn’t do it at all!) - as a result, the media is not displayed. Moreover, this happens not so rarely ...
How to open disk management (Windows 7/8/10):
- push buttons Win + r;
- enter command diskmgmt.msc;
- to press Enter (see screen below).

In the list of drives, select an external hard drive (if it’s not there, go to the next paragraph of the article: to the problem with the drivers), right-click on this line, and in the pop-up context menu select "Change drive letter or drive path ..." (as in the screenshot below).

After that, select any other letter and click change (see screenshot below).

To help!
My computer does not display external drives and flash drives, because Windows does not assign letters to mapped drives -
File system issue
AT disk management pay attention to how the disk is displayed. If a black bar “burns” over it and it says “Not distributed” - this means that the disk is simply not formatted.
If the hard drive is new - then this happens quite often (not all manufacturers format the disk).
To format a disk - in disk management select it in the list and right-click on it, then click on the option Create Simple Volume (see screen below).
Note! Formatting will erase all data on the disk! If you had files on it before, then most likely a failure has occurred, try to fix the errors on the disk first, more on that below.

In the next step, you will need to specify the drive letter (select any free one), the file system (I recommend NTFS), and set the volume size (usually this parameter is not changed on external hard drives, making one single volume for the entire disk size).
To help!
How to format a hard drive: ways -
If your external hard drive has already been formatted , and you didn’t already copied the files, then the display of the “unallocated area” (or the RAW file system) may occur due to:
- incorrect disconnection of the drive from the USB port (for example, when information was being copied, and you suddenly pulled out the USB cord);
- a power outage could occur: for example, when a power outage occurs, its surges;
- when infected with certain types of viruses;
- at malfunction of a piece of iron.
Most often, after all, the display of the RAW file system is due to the incorrect disconnection of the disk. In this case, as a rule, it is possible to quickly fix errors and restore the disk to life.
How to check the disk (data will not be deleted, everything will remain in place!)
First you need to run command line:
- press button combination Win + r ;
- in the line open enter cmd click Enter.

Next, at the command prompt, type chkdsk e: / f (where " e:"- this is the letter of your disk). The scan takes only a few minutes. In many cases, after such a simple procedure, the computer begins to see the disk, files and folders remain intact.

Disk check // chkdsk
Alternative option to run validation: go to "My computer", right-click on the disk (which you want to check) and select in the menu properties (see screenshot below).


A few words about the TV ...
In my practice, I came across another interesting reason, due to which the disk becomes invisible. A new modern TV (with some SmartTV functions) - when connecting a disk, asked the user to agree with its layout. He agreed, and everything seemed to be recording normally on him.
But when connecting the disk to the computer - he refused to see it. The bottom line is that the TV formatted the disk to another file system. After formatting to the NTFS file system - everything began to work "as needed" (the problem is fixed - in the same way, through disk management, no additional programs are required).
Conflict or lack of driver
If your external hard drive is not visible in disk management - I recommend checking if drivers are installed on it.
Little remark ...
In general, Windows 7, 8, 10, when connecting a USB flash drive or the same external drive to the computer, automatically install the driver. But in some cases, this does not happen (it is difficult to say why, either the disk is not "normal" and there are no standard drivers for it in the system "cache", or there is some kind of error and conflict with other drivers, or else for what ...).
If the driver for your disk is not installed, then in disk management you will not find your disk !!!
To verify driver installation, open device Manager . For this:
- press button combination WIN + R ;
- in the window that appears, enter the command devmgmt.msc and press Enter (screen below, works on Windows 7, 8, 10).

To help!
How to open the device manager (including in Windows 10): several ways -
AT device manager open tab "Disk Devices". Next, pay attention to:
- Is your device listed, is it displayed at all;
- Check also the tab "Other devices" - it displays devices for which there are no drivers.
- Is there an exclamation point in front of your disk (if there is, then the driver for your disk is not installed). An example is shown in the screenshot below.

Left: everything is fine with the driver (WD Elements) // Right: no driver (yellow exclamation mark) WD My Passport
How to update the driver for the disk:

Power shortage
Quite often, problems with external drives occur due to a lack of power. Especially if you have several devices connected to the same USB port.
A characteristic feature when there is a lack of power: at first the disk seems to be displayed normally, but as soon as you want to copy something onto it or read it, it becomes inaccessible (or simply freezes).
How to fix the problem: try to buy a Y-shaped cord (photo below) and connect the drive to two USB ports at once. This happened to me with some disks that became invisible after a few seconds when trying to connect them to the laptop's USB ports.

USB Y-string for connecting an external HDD
Advice! If you connect an external HDD to a laptop and it doesn’t see it, try connecting it to a desktop computer (or to another device). It is possible that on another device - the disk will work as expected.
Also, a USB splitter with an additional power source can be a good output. An example of such a splitter is shown in the photo below.

PS
Some types of viruses (and antiviruses, by the way) can block the connection of external media and devices. Therefore, I recommend the same:
- try to connect your drive to another PC / laptop;
- scan your PC for viruses with alternative software. How to do this is described in this manual:.
I conclude this article, I hope to solve the problem (or at least find out the reason)!
An external hard drive is used to store data. If the system does not recognize it when connected to a PC, it is possible that the cable is not connected correctly, the drivers are not installed automatically, free space is not allocated, or the software malfunctioned. Also, do not forget about physical damage to the disk. Therefore, to solve this problem, you should correctly reconnect the removable drive or HDD and SSD and find out why the system stopped seeing it.
Methods for Solving an External Hard Drive Problem
There are times when the system does not recognize the HDD or SSD due to the fact that the BIOS itself does not see the hard disk. In this case, it is necessary to check the correctness of the firmware settings, reconnect the hard drive and only then test other methods.
On Windows 10, if the laptop does not see the external hard drive, the solutions will be as follows:
- Click “Win \u200b\u200b+ R” and enter “diskmgmt.msc”.
- The Disk Management utility opens. It will display information about all connected drives, images and virtual disks. If your computer doesn’t see the external hard drive and you don’t know what to do on Windows 10, you should see if there is a sign “Missing data, not initialized” or “Not distributed”.
- You need to right-click on the disk and select "Format". Next, select the context menu again and select “Initialize”.

- A small window will open. Here you need to set the partition structure. For Windows 10, this is GPT.

- An unallocated area will appear. It is necessary to make a new section. Right-click on the disk and select "Create a simple volume."

- On Windows 10, the “Create Simple Volumes Creation Wizard” will run, following the prompts of which, you need to set the volume letter (so that it is not on the PC), specify the size and click “OK”.

If after completing this step the Windows 10 system does not see an external hard drive, it is worth using Diskpart utility.
IMPORTANT! If you are an inexperienced PC user and have not established the exact reason for displaying an external hard drive, we do not recommend resorting to this method. All data from the disk will be DELETED!
- We carefully study the volume of the disk.
- Run the command line with Administrator rights.
- We enter the following commands:
- Determine which drive is not displayed. Remember his letter.
select disk X - where X is the letter of the non-mirrored disk.
clean - clean the disk.
create partition primary (it is possible to set size \u003d S, the size of the section in MB, in the case of the requirement for several partitions).
format fs \u003d ntfs quick
assign letter \u003d D - where D is the letter that we assign to the problem drive.
If after performing these steps the external drive did not become visible, it is worth checking it for operability and the presence of bad sectors.
My external hard drive not detectedwhat to do with it? - A fairly common question on the Internet, which can be found on a large number of forums. And every day the number of such questions is increasing. There were no portable hdd - there were no problems, as they say :-). But in fact, portable hdd are very convenient storage media that are becoming more and more used and becoming everyday and familiar, like regular flash drives. Like all devices, they can be malfunctioning. It happens that the computer cannot recognize the drive connected to it. What to do if an external hard drive is not detected?
The first steps if the external hard drive is not detected
If you have this kind of malfunction, the reason for this may be:
- the disk itself;
- or a computer problem.
You should start looking for a problem by checking the USB ports on your computer. Connecting portable hdd must be done using another port or another computer. If the other computer recognizes the external hard drive, then the USB port should be fixed. If the computer refuses to detect other devices, then you should check the USB support and connect it by going into the BIOS.
Device Driver Update
The external drive is not detected if there is a problem with the driver. To resolve it, do the following: right-click on the “My Computer” label and select “Device Manager” (1):
Click on the line “Disk devices” (2), and select external hdd (3), right-click on it and select “Update drivers”
If the update did not bring the desired result, then the driver should be removed, restart the computer and install it again.
Change the designation hdd in the system
It is possible that the external hard drive is not detected due to the fact that the system assigned the letter of the already connected drive to it. To fix this error, go the following way:
Start-\u003e Control Panel-\u003e Performance and Maintenance-\u003e Administration -\u003e Computer Management
Select “Disk Management” (4) and right-click, find your hdd (5) and select “Change drive letter or drive path” (6) and assign another drive letter that is free:
Power shortage
If checking the USB ports shows their health, then maybe the external hard drive is not detected because it does not have enough power. This may be caused by the use of an extension cord, in which a large loss of energy occurs. To avoid such a problem, it is recommended to connect the external drive with the standard cable included in the kit. Connect through the port located on the rear panel.
Power supply
In those cases when the drive has two connectors necessary for connecting to two USB ports, you should connect both. Also, if the storage device is equipped with an additional power supply, it should be used.
When an external drive is not detected, the cause of this may be a power supply drawback caused by either its old age or the large amount of equipment installed on it. In this case, the best solution would be to install a power supply unit with a higher power.
Mechanical damage hdd
If the external hard drive is not detected, then it is its malfunction that may be the fault. This is verified by powering it. If at the same time the device is silent (there are no characteristic sounds), then you should not try to cope with the problem yourself. After all, the causes of the malfunction can lie in magnetic heads, jamming of the bearing, winding of the spindle motor, controller or microcircuit. Do not connect the drive again and again, thereby you can permanently disable it. In this case, it must be taken to a service center. Only specialists with devices that have the necessary knowledge and experience can accurately determine the malfunction, eliminate it, if possible, and answer you the question: why the external hard drive is not detected.
(portable hard drives) are gradually becoming no less popular than the usual flash drives (flash drives). But, like flash drives, they are not immune from various kinds of malfunctions. Sometimes it happens that the computer "does not see" the external HDD connected to it. What to do if an external hard drive is not detected?
The computer does not see the hard drive
To begin with, it is worth checking whether the USB ports are functioning in the computer. Try connecting the drive to a different port (if you included it in the port on the front panel - try the ports on the back), if there is such an opportunity - connect it to another computer. If the drive is detected on another computer, it is most likely a problem with the computer’s USB port. It could be:
- Disabled USB support in the BIOS (but then other USB devices will not be detected). You need and enable USB support.
- The problem with the drivers. Go to the Device Manager in the Control Panel, find your external hard drive there, right-click on it and select Update drivers. If it doesn’t help, select Delete, restart the computer and try reconnecting the drive.
- Incorrect letter assignment. The system may have assigned the external HDD the letter of the already connected device. To fix this, go to the Control Panel, select the Administration - Computer Management - Disk Management section. Right click on your HDD, select "Change drive letter or drive path" and give it an unoccupied letter.
In principle, many problems that arise when connecting an external hard drive are similar to problems with flash drives. In our article “” you will find a description of such problems and possible solutions.
Power shortage
The external hard drive does not startIf everything is OK with the USB ports, you may not have a hard drive open because it does not have enough power. External HDDs are powered by a USB port. When you connect a disk to the front panel connector or when using a USB extension cable, it sometimes happens that the power “does not reach”. Therefore, you need to connect it with a standard cable that came with the disk to the port on the back of the computer.
If the drive has two connectors for connecting to two ports at once, you need to connect both. One is enough for transmission, but not for power, he needs to receive power from two ports at once. If an optional power adapter is included with the drive, use it.
Also, the problem may be with the power supply of your computer: it may be outdated, or too much equipment is installed on your computer, and the power supply simply does not “pull” the external drive. Then you have to install a more powerful power supply.
Hard Drive Failures
Finally, the hard drive may not be detected due to a malfunction in it:
- If when applying power to the disk, makes no sounds, then, most likely, the hard disk controller failed. In this case, the disk will be saved in a data recovery service center. And if not a disk, then at least the information on it or part of it.
- If, when connected, you hear muffled soundswhen the spindle is trying to unwind (the spindle is the shaft on which the magnetic disks are held), the problem may be in the displacement of the read heads, jamming of the bearing or breakage of the winding of the spindle motor.
- If a couple of seconds after the sounds of spindle spin are heard ticking sounds, meaning the movement of the read heads, the problem may be a malfunction of the magnetic heads, a malfunction of the controller or one of the microcircuits, or one of many other breakdowns.
If the problem is in the hard drive itself, it must be carried in for repair, and not try to fix it yourself. Only a service center can diagnose and fix the problem accurately. Therefore, if you are sure that your hard drive is not being detected precisely because of a breakdown (you already managed to eliminate the other possible reasons), do not try to connect the drive again and again (you can break it), but immediately contact specialists.
The laptop does not see the external hard drive via USB
In recent years, an external hard drive has been very popular among users. This is due to mobility and the large amount of additional memory. But sometimes there are problems in his work, of which the most frequent can be called one when an external hard drive via USB is not detected. In the article, we consider the most popular causes of this problem and its solution.
Connect a new device
If you just bought a hard drive, then before you start it should be formatted. Otherwise, it will not be displayed. It is more reliable to use Acronis utility for complete cleaning and configuration.
- Download the utility from the site and run it.
- Select an external drive.
- By clicking PMK, select "Format".
Mechanical damage
First of all, with the question “Why doesn’t it work?” It is necessary to inspect the hard drive for chips, traces of impact. This is often a major problem with a device malfunction.
Sometimes you can hear by sound about problems with the drive when connecting to a computer or laptop:
- If you hear a crack, intermittent shock, knock, then this indicates a malfunction of the device.
- If the power indicators are on, but you cannot hear the sounds of the movement of the spindle and magnetic head, then this also indicates a breakdown.
In such cases, it is necessary to replace the device or give it to the master for repair.
Eating problems
There are many different models of external HDDs and some of them, with a lack of power, either do not work or malfunction. To fix the problem, use a separate cable to connect the power.
It is worth studying the instructions for your drive model and, if necessary, connect an additional power cable.
If the HDD uses a USB 3.0 connector, problems may occur when working with a USB 2.0 port on a PC
 If the manipulations fail, it’s worth connecting any other device to the usb port on the computer or laptop. The problem may be in the malfunction of the connector itself.
If the manipulations fail, it’s worth connecting any other device to the usb port on the computer or laptop. The problem may be in the malfunction of the connector itself. Driver update
If the drivers are outdated or missing, then the disk may not appear in Explorer. To fix the problem:

If these actions did not help, you need to check the drivers comprehensively (see how to do this) and, if necessary, remove them in the same window, restart the computer and install again by downloading from the manufacturer’s website.
Outdated file system
Most often, this problem occurs after the transition from Windows XP to the new version. It turns out that the file system of the external drive is of the old version and this does not allow to fully work with the OS.
To resolve the conflict, you can format the external drive if it does not have important data. Or, again, install an older version of Windows, rewrite files from the hard drive. And then update the OS and format the drive.
A more difficult option would be to modify the file system yourself. You can use special utilities for this.