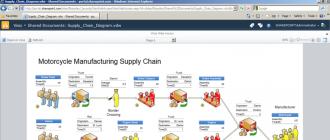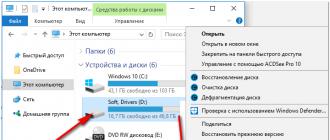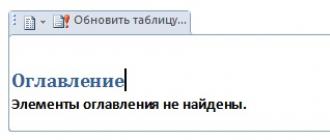When creating an important and large document, it is very important to include a table of contents so that the reader can easily navigate the commercial offer, instructions or description of the solution provided to him. To easily create the contents of a document, Word has a built-in tool called “Table of Contents,” using which it is not difficult to create a table of contents for the document that automatically changes if the content changes.
To do this, you need to insert an element into the document "Table of contents" and change the heading format so that the element "Table of contents" understood which text elements to insert into the content of the document.
To insert an element "Table of contents" go to menu "Links-Table of Contents" and select the format that suits you best (Fig. 1).
Rice. 1
An element will appear in your document "Table of contents", which you can rename or move to another location in your document (Figure 2).

Rice. 2
In order for the necessary elements to appear in your content, you need to highlight the corresponding point in the text and assign them a heading style. To do this, go to the menu "Home-Styles" and specify the header style (Figure 3).

Rice. 3
By default, Heading 1, Heading 2 and Heading 3 differ from each other in the level of nesting in the table of contents - it won’t be difficult for you to figure this out by doing a little experiment. With a little effort, your document's table of contents might look like this (Figure 4):

Rice. 4
These settings for creating a table of contents are the default settings in Microsoft Word. If you wish, you can easily change both the styles of the table of contents and headings, as well as the nesting level of the table of contents.
This question may arise both from a schoolchild or student, and from an office worker or employee of a state enterprise. Sometimes, the creation of a table of contents in a document is regulated by GOST; it may also be required by teachers, supervisors or higher authorities.
So let's figure out how we can make a table of contents in MS Word. It won't take much time. In addition, when you make changes to the document, you can automatically update the created table of contents so that new subsection and page numbers appear there.
I will show it with the following example. I have three chapters, each chapter has paragraphs, paragraphs may have subparagraphs. Thus, I will have a three-level table of contents.
To create automatic table of contents, we will use “Styles” for the MS Word document, which are located on the “Home” tab. Here we will be interested in the styles “Heading 1”, “Heading 2” and so on.

Now select the text of the first level, Chapter 1, and select the “Heading 1” style for it. We'll do this for all chapters.

Select the second level text in turn, Paragraph 1, 2 and so on, and select the “Heading 2” style.

Select the text of the third level, Subparagraph 1, and select the style “Heading 3”.

Place the cursor in the part of the document where the table of contents will be. Now go to the “Links” tab and click on the “Table of Contents” button. From the drop down list select "Auto-assembled table of contents". After that it will appear in the document. As you can see, my Chapter, Paragraph and Subparagraph are at different levels.

If you select "Table of Contents" from the drop-down list, the following window will appear. Here you can choose the number of levels for your table of contents, whether or not to display page numbers and the required placeholder.

Now let’s imagine that you added text, the page numbers changed accordingly, and the names of the subparagraphs changed. Click on any item in the table of contents and click on the button at the top "Update table". In the next window, select what suits you, "update page numbers only" or "update completely" and click "OK".


If you have strict requirements for the design of document text - paragraphs and subparagraphs must be in a certain font and size, then we will consider how make content in Word using your own text styles.
For example, Chapter 1 – Times New Roman, 16; Paragraph 1 – Times New Roman, 14; Subparagraph 1 – Times New Roman, 12.

New styles need to be created. To do this, select Chapter 1 and on the “Home” tab in the “Styles” section, click on the downward arrow to expand the entire list of styles. Click on the button "Save selection as new Quick Style".

A window will appear, give the style a name and click OK. After that it will appear in the style panel.

Next, select Paragraph 1 and create a style with a different name. We repeat the same steps for Sub-item 1. As a result, the panel has three new styles: “Style 1”, “Style 2” and “Style 3”, with the necessary formatting.
Now highlight the points in the text that will be in the table of contents and give them the desired style. I have Chapter 1, 2, 3 - Style 1; Paragraph 1, 2, 3 – Style 2; Subparagraph 1, 2 – Style 3. Text editing will not change.

Now select Chapter 1, go to the “Links” tab, click on the button "Add text" and select the desired level from the drop-down menu. For my example, Chapter 1, 2, 3 – “Level 1”, Paragraph 1, 2, 3 – “Level 2”, Subparagraph 1,2 – “Level 3”.

After you set the levels for all items in the text that will be included in the table of contents, place the cursor in the desired part of the document, click the “Table of Contents” button and select from the drop-down list "Auto-assembled table of contents".

An automatic table of contents will be created in Word and the text formatting in the document will not change.

Using these tips, you can make an automatic table of contents in Word 2007, Word 2010 and Word 2013, either using MS Word styles, or creating your own style and preserving the text formatting.
Rate this article:Microsoft Word is a very powerful text editor. With its help, you can automate many routine processes that users usually encounter when working with text. For example, using Word's tools can make creating document content much easier.
In this article we will tell you how to create a table of contents in Microsoft Word. The material will be relevant for all modern versions of the Word editor, including Word 2007, 2010, 2013 and 2016.
In order to make content in Word automatically, your text document must be marked up using styles. Large headings that begin a section of a document should be labeled “Heading 1.” For subheadings you need to use the style “Heading 2”, “Heading 3”, etc. To do this is quite simple, select the desired heading and click on the button with the style we need in the “Styles” block on the “Home” tab.
After all the headings are marked up using styles, you can create content. To do this, go to the “Links” tab, click on the “Table of Contents” button and select the option “Auto-collected table of contents 1” or “Auto-collected table of contents 2”.

After this, the contents of the document will appear in the place where the cursor is positioned. In this case, the correct pages will be immediately indicated in the content.

If, after editing the document, the pages indicated in the contents no longer match, then you just need to click on the “Update table” button and the information about the pages will become relevant again.

How to create content in Word manually
Also in Word 2007, 2010, 2013 and 2016 it is possible to create the table of contents manually. To do this, place the cursor in the place where the content should be, go to the “Links” tab, click on the “Table of Contents” button and select “Manual Table of Contents”.

After this, content will appear on the page, which you can edit manually. It should be noted that for the manual content creation mode, automatic substitution of page numbers does not work.
Word is a super popular program that any PC or laptop user knows about. Word is especially helpful for students and office workers who deal with large volumes of text every day and in the process need to somehow structure what they write. And then the question may well arise: how to create content automatically in Word?
Some people don’t think that some functions can be in Word, and they do everything themselves. This is completely useless, because this office application was created precisely in order to optimize work, making it more productive.
Setting automatic content
The automatic content function in Word 2007 allows you to set it up once and then use it without any problems. So, your procedure should be like this:
- Open the program and create a new document (if you already had the editor open and were working with some other document, just press the key combination “Ctrl+N”;
- Now enter several lines in the document, moving to different pages. At the same time, insert headings and subheadings throughout the text;
- Then select each heading one by one and apply a style to it, for example, "Heading 1". This function is available in the control panel on the “Home” tab, in the “Styles” section. Perform this operation on all headers;
- Now select the subheading and apply to it, for example, “Heading 2”. Repeat the same procedure for each subheading. You can apply any styles; there are a lot of them in the settings;
- The next step is to enable automatic content. Open the “Links” tab in the taskbar, select “Table of Contents”, and then “Automatic Table of Contents”.
You can use any styles, but it is important that all headings have the same style. The same goes for subheadings. If you have subparagraphs in your document that follow the subheadings, then they need to be formatted in the third style.
As a result, you will create ready-made content that will change as the document is filled with new data. And you will no longer need to make adjustments to it every time. If during work you need to forcibly change the table of contents, simply right-click on any item of content and click “Update”.
If you have Word 2003 on your computer, then you can configure the content in another part of the control panel. In this version, the styles are located near the “Font Type” section (“Calibri”, for example). And the “Links” function is located in the “Insert” section. By clicking on it, select the line “Table of Contents and Indexes”.
Pagination
When creating content, you may find another useful function in the Word program useful. This is numbering. Any abstract, any document that is planned to be printed must be numbered. Imagine you're printing out an unnumbered document and then suddenly the pages are all mixed up. Collecting them in order will not be easy, especially if it is 100-200 pages.
Numbering in Word 2007
Procedure:
- Launch the office editor and open the required file;
- On the control panel, select the “Insert” section and go to the “Header and Footers” menu;
- Next, click the line “Page number”;
- Indicate where on the page the numbering will be located (top, bottom, in the margins);
- In the numbering section, click on “Page Number Format”;
- Select the type of numbering format you require (standard, dashes, Roman letters, etc.).
If you need to start numbering on a page other than the first page, in the Start field, enter the page number on which the number “1” will be located.
You can then remove numbers from some pages if required (for example, from even-numbered pages). To do this, simply double-click on the number with the manipulator.
Numbering in Word 2003
This version of the program is still used by many users, so it would not be superfluous to describe the procedure for it. To set page numbers, do the following:
- Open the “Insert” section, then go to “Page Numbers”;
- In the window that opens, set the position of the numbering (here you can also specify how it will be aligned in the document);
- Click "Format" and choose how the numbers will look;
- To set numbering not from the first page, enter the appropriate value in the “start from” field.
Using automatic content and page numbering functions, you will significantly save time, and in the process of creating a document (essay, dissertation, coursework, etc.) you will be able to concentrate on the main thing, and not be distracted by additional points.
A well-designed document helps you quickly navigate through it. This simplifies both the process of editing it and reading the text by another person.
The larger the document, the more difficult it is to track the correct composition of the table of contents - headings and subheadings. If during your work you need to edit the text (up or down the number of words), this will also be reflected in the headings you created manually. That is why we decided to tell you how to create a table of contents in Microsoft Word automatically. In fact, the Word program has a very large number of presets - from fonts and document themes to tables of contents and subheadings, so most problems can be solved without extra effort - literally in a few clicks.
We create a table of contents, headings and subheadings in Word automatically
Thanks to MS Word, you can automate the process of creating a table of contents. And today we will study this function using the example of the 2013 version.Let's imagine that you already have a ready-made text with headings and subheadings, generated manually. Unfortunately, automatically generating a table of contents will be problematic, because your document was not initially prepared using the accompanying method - you will have to tinker. That is why we will consider the automatic procedure based on a newly created document.
In fact, there is nothing complicated in the procedure itself. But if you have to edit the entire document in order to generate automatic headings after the text is ready, you will have to work hard. The more sheets, the more difficult it is to edit unprepared material. So, we are faced with the task of preparing an organized document - automatically assigning a table of contents, chapters and headings in the design styles we need. What to do next?!
Instructions for creating an automatic table of contents in Word
Well, now we advise you to follow our instructions and remember them in order to do everything without them in the future:1. Go to the “Home” tab. It is located in the upper left corner of your monitor;
2. There is a section with styles, this is what we will need to create headings and subheadings;
3. Click on the icons with headings to automatically generate a table of contents. In the screenshot we have chosen the first level heading - it is used once in the text. For example, to highlight the title of a book;

4. In this screenshot, we have chosen the second-level heading - it is usually used to highlight chapters and move through the content faster;

5. Done! The title is complete!
Now you know how to manage headers and generate them automatically. The main thing is not to forget to form them as you write the text, so as not to cause yourself unnecessary problems later.
If the fonts offered to you by Word do not suit you, you can move to the “Design” tab and select one of the templates or create your own if you do not like the templates offered by the program.