In this topic, we will look at the situation when you need to connect the Android to the TV using Wi-Fi, namely, we will show how to play multimedia files on the TV and how to transfer the picture to the screen of your TV. Earlier we already explained.
Let's immediately determine what we need to have to connect the Phone Android to the TV using Wi-Fi.
- First of all i need a TV with Smart TVIn our example, Samsung TVs will be used, and LG and Sony high-end models also support this feature.
- The TV does not need to have a Wi-Fi module, enough Ethernet connector - in this case, the connection to the network will be made by cable through the router.
- Smart TV should be internet connection configuredaccording to the instructions for your model.
- Both devices (phone and TV) must be connected to the same network (to one router) be it cable or Wi-Fi.
Playing video from phone to TV
After both devices are configured, we will tell you how you can connect the Android to TV via Wi-Fi in several ways.
Through standard player
Making the connection itself is very simple, everything is done automatically; Another question is how to play multimedia content on your big screen.
This can be done using a standard player. All well-known manufacturers began to embed the video streaming function in standard players. In this example, we will play video from LG phone. For this:
Note: Video management (volume, rewind, video change) is performed using the phone through the video player interface.
Via youtube
The popular Youtube app has support for streaming on other devices. To do this, you need:
Note: You should install the Youtube widget on Smart TV, because it will be shown through it.
Andrоіd as a media server
In this part of the article we will tell you about the Wi-Fi dіrect in the Android for Smart TV, in other words, how to make the Android media server for your TB: then all the multimedia files stored on your phone will be available for playback on the TV. That is, all control will be performed in the TV, and the phone acts as a server. To create such a connection, follow these steps:
Owners of mobile devices often prefer to watch videos and photos not on their gadget, but to connect the phone through a TV. Modern models of mobile devices and televisions have prerequisites for making connections of this kind. The advantages of this type of data transfer are hard to challenge. What kind of information can be transmitted from the phone to the TV panel? The overwhelming majority of users, unfortunately, is limited to viewing movies, photos and videos stored in the device's memory on the Smart TV panel. However, the possibilities of this kind of technology are actually much wider. The thing is that with any connection option, which will be further discussed separately, you can carry out not only the transfer of graphics and video to a large screen. When installing the appropriate software you can easily watch online TV, play from the resource YouTube clips or manage them from a tablet or phone, if the TV provides such a service. On the TV panel, in the end, you can simply broadcast the programs and games used on mobile devices. As you can see for yourself, there are no special restrictions in this case. The main issue in solving problems related to the transfer of images from the phone to the TV, in any case, will be the choice of the best way to connect the device to the panel. Let's look at the main options.
Transferring images from phone to TV: basic connection options
Conventionally, you can divide the options for connecting a TV-panel and a mobile device to two main types: wireless and wired. Almost all modern TV models support at least one of the data transmission technologies or have an integrated Wi-Fi module. For obsolete panels there are some solutions, but they may seem a bit cumbersome. Among all that today is offered in the market of similar developments, the main options are the following:
- wired connection via MHL / HDMI cable;
- ordinary cable with tulip connectors;
- SlimPort cable;
- connection through home wi-Fi networks;
- the use of special technologies AirPlay, Miracast and their analogues.
In the simplest version, you can use the most common TV panel that connects via a USB port, and not advanced Smart TV models. In this case, the mobile device will be recognized only as a flash drive, from which the recorded video, image files and audio recordings are played. This is a fairly primitive way to connect, so we will not stop at this connection. Moreover, with such a connection, you will not be able to broadcast programs, streaming video and games from the Internet to the screen. You can use UPnP technology. This is also something like a transfer over USB, just without wires. Let's look at more functional connection methods.
Using an HDMI cable
It should immediately make a reservation that all issues related to the retransmission of the image from the TV to the phone screen will not be considered for those reasons that it is not very reasonable. In this case, we will be interested in connecting mobile devices to TV panels with the appropriate direction of information transfer. Most simple way in this case there will be a connection of two devices using a conventional HDMI cable. Such a connection is in a sense reminiscent of establishing a connection via USB. But this tablet or phone is no longer perceived as a removable storage device for information. They are recognized as full-featured gadgets. To many users, the presence of wires may seem like a technology of yesterday, but such a connection has a number of advantages. For example, there are no delays associated with image transmission at all. You can quite simply broadcast video as Ultra HD with 7.1 (DTS-HD and Dolby True HD) sound, and also charge mobile devices with a power not exceeding 10 V. Three types of cables can be used to display images:
- a standard HDMI cable with an adapter in conjunction with a micro-USB cable for connecting external power;
- an MHL cable that connects to the TV panel directly through the HDMI connector;
- a special 11-pin Samsung cable;
The first connection option is considered universal, and other connection types are supported only by a limited number of mobile devices and TV panels.
Conditions for installing a wireless connection
Another simple solution to the issue of transferring images from a phone to a TV is to combine the two devices via wireless home network. In this case, however, the TV must have a built-in Wi-Fi module. If not, then you can additionally purchase an external plug-in device using the USB port. In devices based on Android, it is assumed that Wi-Fi Direct mode is enabled. The process of activating such a connection on various models of television panels will be considered separately.
DLNA wireless network
If you are connecting through the home network, you can use the built-in DLNA tools available on Android operating systems. In apple devices, this connection is quite problematic to activate. As a kind of bridge you can install applications such as My Remote from Philips. On devices with operating system Android can completely abandon the standard tools and install a program like PlugPlayer. Connection is also possible with the manufacturer through the universal media player WDTVLive. This option, however, is not the most convenient, since with a sufficiently high load on the wireless network there may be delays in the transmission. In addition, the speed of connection established for the home wireless network by the provider plays an important role.
Miracast technology
The use of specialized technologies intended directly for solving many tasks of broadcasting images from mobile devices on a television panel is one of the universal means. This is Miracast technology. For different manufacturers, this technology is indicated in different ways. For example, Samsung has a similar feature called Screen Mirroring, Sony has Mirror Link technology, and Apple has AirPlay. However, Android systems are still considered pioneers. To connect them to your tablet or smartphone, you must first turn on Wi-Fi and enter the Wi-FiDirect settings. On the TV as a source, you must select Miracast. Next on the mobile device is selected TV, which should appear in the list. After that, the settings are set for the output of multimedia information. Here you should pay attention to the moment that not all mobile devices support screen rotation. But on Sony xperia ZL picture when you change the orientation from portrait to landscape is automatically rotated on the TV panel. As it should be clear, the image from the smartphone on tV Wi-Fi will be transmitted only if the panel belongs to the Smart TV generation.
Connection via Air Play
Now let's talk a little about apple technology Air Play. It, in fact, is almost a full analog of Miracast TV. However, now the transfer can not be carried out without the special prefix Apple TV. Connect the console directly to the TV. To use the video replay function on a device, you need to double-tap the Home button, and then scroll down the list of available applications and find AirPlay there. When you enter this section, you will be able to see all the devices that are capable of receiving the signal available at the moment. You only need to select the connected media player and activate the transfer.
Using WiDi and Streambels
The software product Streambels was developed by Clockworkmod. It is difficult to call it Miracast or AirPlay. When connected, the screen of the mobile device is not duplicated. You can only play files, as in the case of using a simple USB connection. Initially, WiDi technology was developed as an alternative to Miracast, but it was not able to get wide distribution. This technology is mainly used in Intel laptops, although recently attempts have begun to appear to integrate this technology into mobile devices.
Connections to some TV models: features
Let's now take a look at some features of signal translation in certain models of TV panels. The easiest way to display the image from the phone on the TV brand LG. To do this, when the connection is activated on the smartphone, the network and the Wi-Fi Direct section are selected in the main menu on the TV. Now it only remains to wait for the television panel to determine the mobile device. To make a connection on Sony TVs, you need to select the “Settings” section using the remote control, then go to the “Manual” menu, and then select the “Other methods” section. Here you need to remember the parameters for WPA and SSID. If necessary, you can rewrite them. Then these parameters will need to be entered when you connect the smartphone. When using TV panels from Samsung, you must select the “Network” section in the main menu, then in the on position, set the switch to the on position opposite the “Prog. AR. " After that, you need to go to the security key section and set up a unique password to access the connection. Then on the Android device, you need to select an access point and connect to the network. When you select a file, the Share button is pressed.
Problems encountered during playback
We have in detail disassembled the question connected with transfer of the image from phone to the TV. When using a connection of any type, you should pay attention to a number of possible problemsthat may be associated with violations in the broadcast process. This primarily concerns the use of Miracast technology. In the case of a connection of this kind, there may be disconnections in the presence of barriers between the mobile device and the TV. It is believed that the smaller the distance between the devices, the better. Some devices have the ability to broadcast copy-protected files. However, Philips TV panels do not support their playback. The load on the wireless network can increase significantly, since when streaming video is played, the image is first transmitted to the mobile device, and only after that it is played on the TV. As a result, there may be a delay, lagging sound from the video, braking and similar signs. It is also worth noting that not all mobile devices support the creation of two connections at once. For example, some models of smartphones from Sony can connect to either Miracast or to the Internet.
Conclusion
In general, the question of how to transfer an image from a smartphone to a television panel is solved quite simply. You can easily choose from the methods suggested above the method that best suits your situation. Among the set of recommendations presented, it is especially possible to highlight advice on the fact that for any type of connection it is desirable to use a television panel and a smartphone from one manufacturer. In this case, no problems should arise.
At the moment, there are wired and wireless ways to connect your smartphone or tablet to the TV.
Via hdmi
First, you'll need a TV with HDMI connector. Ideally, it would be a smart TV. Secondly - the tablet or smartphone and an HDMI cable.
May also need Mhl adapter - special adapter microUSB - HDMI (if the smartphone does not have a connector of this type). The adapter itself must be constantly recharged with the microUSB connected to it charger.
 The advantages of this method are: high quality and speed data transmission. All that the user does on the smartphone will be displayed on the TV almost without delay.
The advantages of this method are: high quality and speed data transmission. All that the user does on the smartphone will be displayed on the TV almost without delay.
For this type of connection it will be necessary in the off state connect devices with each other using an HDMI cable, and then turn it on. After auto tuning connections will start function mirroring, that is, the image of the smartphone can be seen on TV.
We use USB
Using USB connection will not work duplicate the image from your smartphone. However, you can use it to use your smartphone in a high-quality removable drive.
 The control will be carried out thanks to the interface of the TV. Connect using your standard USB cable.
The control will be carried out thanks to the interface of the TV. Connect using your standard USB cable.
On modern devices you can, in addition to watching videos and listening to audio, read books stored in the memory of your smartphone or view presentations. In the same way, you can use the usual Usb stick. We recommend using this method when you want to view a slide show of your photos.
How to use Wi-Fi
Now go to wireless connections, in particular via the wireless channel Wi-Fi. Most modern TVs are equipped with inlineWi— Fi module. So, no additional routers will not need. Depending on your model, the technology may have different names. For LG - Smart Share, for Samsung - AllShare, Miracast.
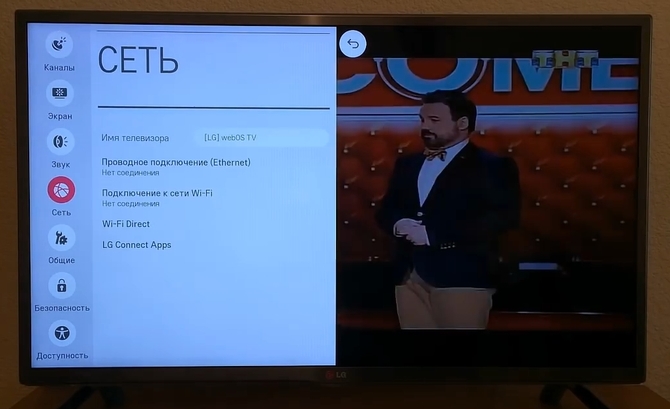 The owners of iPhones have the opportunity to connect to TVs using technology AirPlay. In this case, you need an additional prefix to the TV.
The owners of iPhones have the opportunity to connect to TVs using technology AirPlay. In this case, you need an additional prefix to the TV.
Technology Wi-Fi Direct also allows you to connect directly. The phone and the TV must support Wi-Fi Direct. On the smartphone, this feature activated In chapter " Wireless network and connect". On TV, you need to get into the network settings (there is usually a button on the remote that allows you to quickly do this).
Connection method Wi-Fi Direct. Activate and choose device to connect.
How to display an image from your phone
Consider how to display the image from the phone on the example of the LG TV.
Using the remote, open the section Screen Share.
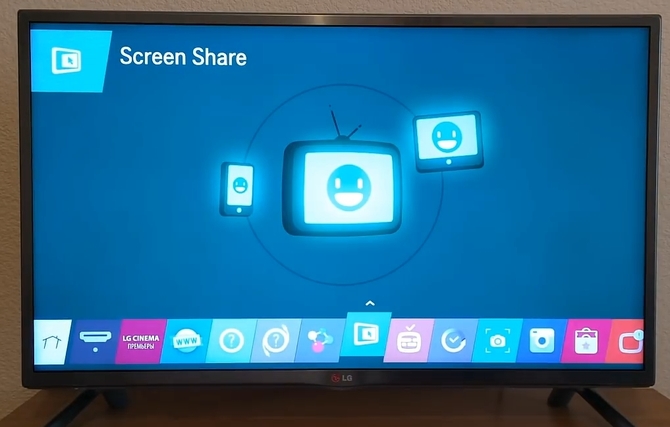
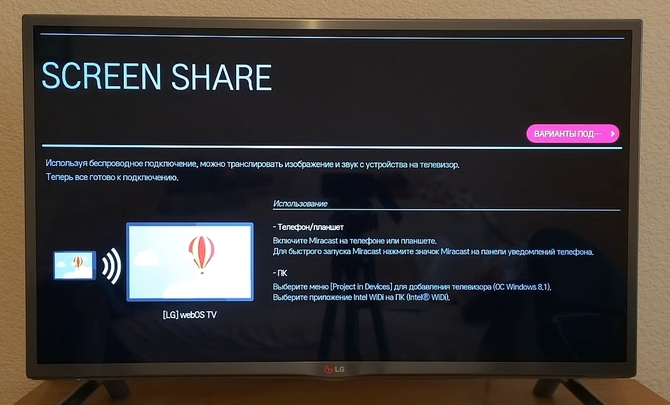
Many of us regularly and with pleasure watch movies, serials and other video materials from online services on their tablets or smartphones.
Also, many of us, after buying a new TV Smart TV, discovering that, despite the possibility of an Internet connection, does not have the same wide possibilities in terms of watching online movies from different sites, ask the same question: "how best watch online video from an Android device on a TV? "There are many solutions to this seemingly simple task, but today I want to tell you about one of the most optimal of them.
Of course, the easiest way would be to connect a tablet or smartphone to the TV via the HDMI output and watch movies on the TV using one of the applications like LazyMedia. But this method does not suit those of us whose Android devices do not have the ability to output video via HDMI, as well as those who are not satisfied with the fact that while tablets or smartphones will be “tied to the TV with a cord,” they will not be able to use also for other purposes
Also, you can install on Android device an application that turns it into a UPnP / DLNA server (for example BubbleUPnP) and broadcast video to the TV via WiFi. This seemingly universal way (after all, all tablets and smartphones have WiFi adapter), also has a number of shortcomings.
Firstly, in order to broadcast video in normal resolution, a rather powerful processor is required. Secondly, it is desirable to connect the charger to the smartphone or tablet, as its battery starts to discharge quickly enough. In addition, you will also not be able to start cartoons for your child from a tablet or smartphone, and then leave the house with him for his own business.
Is there no more or less acceptable solution to this problem? By no means. If your TV is connected to the Internet and has DLNA support (and it has almost all modern models), then without the above problems you can view online video on it using a smartphone or tablet.
To do this, you only need to install on it free application Vget. According to its developer:
“VGet detects videos embedded in websites and allows you to download them, watch using the player installed on the device or play via DLNA directly on Smart TV”
We need the latter - to play video from websites via DLNA directly on Smart TV.
It's incredibly easy to use the application. In appearance, interface Vget similar to the interface of a web browser: in the address bar you can type in the website address, go to it, find the page you need and start playing the video on the TV via DLNA.
To do this, you just need to click on the link to the video file or online video player window, which will look on the web page as follows:

After that, you will have a window for selecting an action, where you can choose three options: translation (Stream), download (Download) and, finally, the one we need - DLNA. You need to: (1) click on DLNA, (2) select your TV from the list of available DLNA devices (pair if you do this for the first time) and click on the "Play via DLNA" button (3):
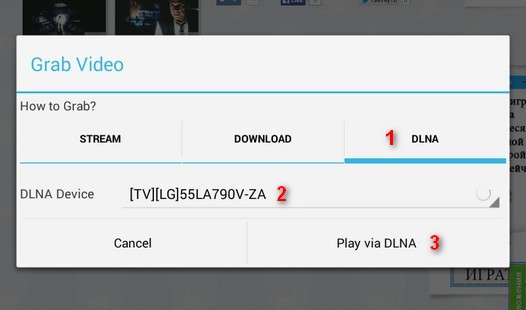
After that, your TV will start playing the video, and a control panel with a play / pause button and a video scroll bar will appear on the screen of your smartphone or tablet.
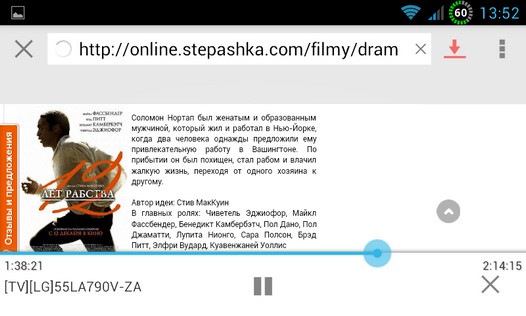
And now the most interesting is that you can close this control panel and even disconnect your tablet or smartphone from WiFi, take it away from home or turn it off completely - your TV will continue to play video. Very comfortable, isn't it?
If, when trying to start a video from a web page, Vget gives an error, try to enable or disable the Desktop / Flash mode in its settings:
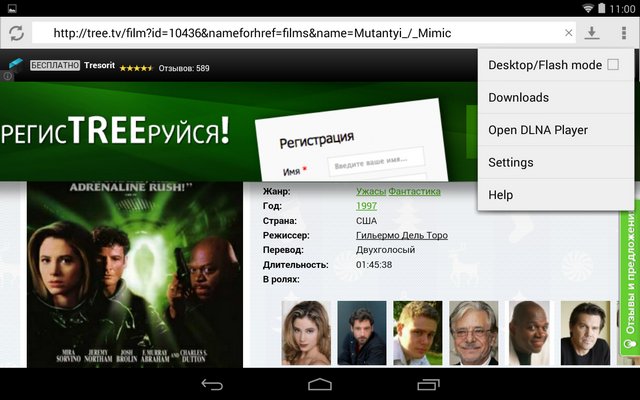
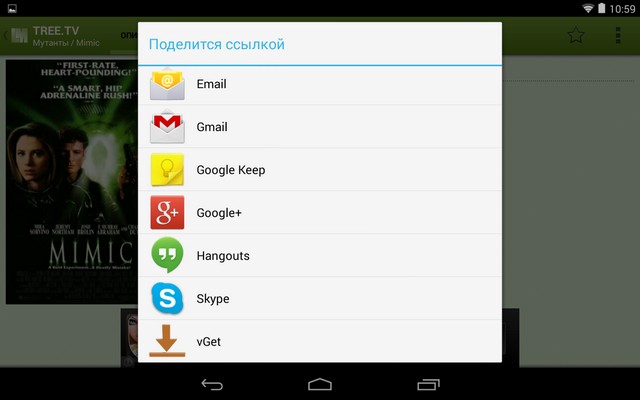
That's all. Enjoy your viewing.
If you are the owner of a device with the Android operating system, then you can broadcast the image on the big screen by connecting the device to the TV. This feature will surely appeal to fans of movies, music and games. Some methods help to transmit information almost instantly, others - with a slight delay. We will analyze the most popular of them.
Connecting to a TV via USB
Connecting via USB assumes that the TV has this connector and the simplest built-in player.
Modern TVs have all the necessary connectors for connecting a mobile device
For connection, a USB cable that complements all Android devices is suitable.
It is possible to use both microUSB cable and miniUSB.
- Connect the supplied cable to your device and TV.
- A window will appear on the device screen, select the option “Connect as external drive". On the TV will open the built-in file manager or player.
- Start media files from your mobile device.
This is the easiest way, but at the same time the least functional. TV perceives the phone only as a flash drive. The method is suitable if you want to watch a movie downloaded to a smartphone, listen to music, etc.
Using Wi-Fi
Most convenient way Connect your phone to your TV - via Wi-Fi. First, there is no need for wires, the device may be located in another room. Secondly, the scope of the smartphone is expanding.
Important! The TV should have Wi-Fi adapter. If there is none, you can purchase it separately and connect via an HDMI port.
The connection is made using the Miracast standard, which allows you to duplicate images from the device's screen to the TV screen.
There are third-party programs.
Miracast
Miracast is a wireless multimedia signal standard approved by the Wi-Fi Alliance on September 19, 2012. For connection it is necessary that both the TV and the mobile device possess this technology.
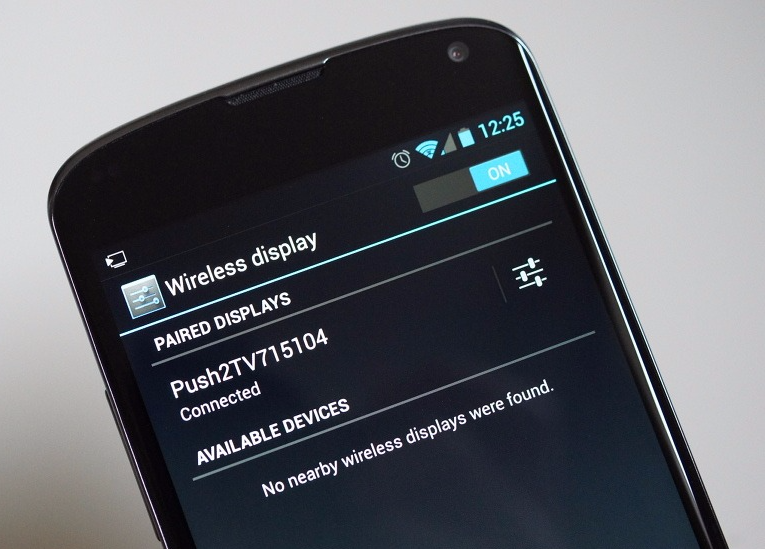
In this mode, you can view photos or videos, browse pages on the Internet, read books, listen to music. However, the image on the TV is updated with some delay. For example, after opening the menu in the phone on the screen, it will appear only after half a second. Therefore, with the help of Miracast it will not be possible to play comfortably in dynamic games, except in turn-based strategies or logical puzzles. But for the rest of this type of connection is suitable.
How to connect an Android device to a TV using Miracast video
Streambels
Streambels is a third-party application from Clockworkmod. The principle of operation differs from Miracast: the screen of the device is not duplicated. In the program, you can listen to music, view a photo or video, and then, by pressing one button, play the file on the TV.
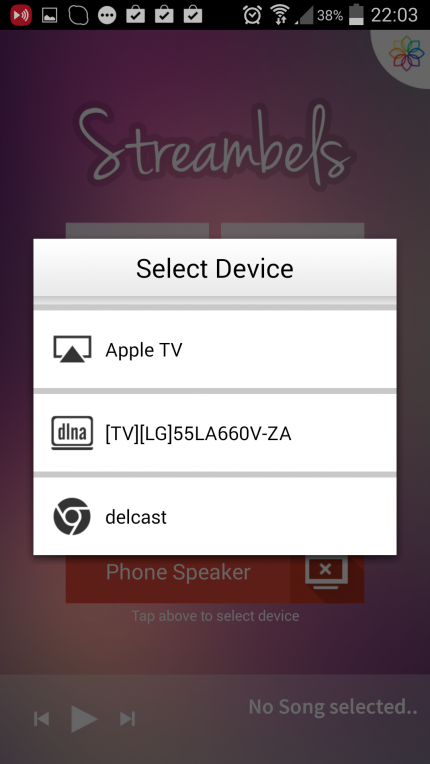
To configure the connection, just select the TV with which you need to connect
Configuring the connection is not difficult. The Streambels application itself will suggest choosing a TV with which you need to connect. After establishing a connection, you can start using the program.
WiDi
There is also a technology from Intel, called Wireless Display (WiDi). Initially, it was developed as an analogue of Miracast, and later became compatible with it (starting with version 3.5).
Intel WiDi specifications are close to those of Miracast: FullHD video and 5.1-channel surround audio.
The technology is not much different from Miracast, moreover, it is rarely used on mobile devices. It is mainly supported by Intel laptops.
AirPlay
AirPlay is an Apple development designed for the company's own devices. Therefore, phones and tablets on the Android OS can not use all of its functions. However, with third-party applications, you can play music.
The PlayTo AppleTV Roku GTV & DLNA application allows you to play music on both Apple TV and AirPlay-enabled audio systems.
But nothing but to turn on music from an Android device will not work through AirPlay. Apple is jealous of its products and does not allow competitors to use their best practices.
Via HDMI
HDMI, or High Definition Multimedia Interface (with the English high-definition multimedia interface), was the first standard to allow handheld devices to connect to television screens. When smartphones and tablets began to grow rapidly, the engineers came up with the standards microHDMI and miniHDMI.
The HDMI standard is developed and improved by three companies at once: Sony, Philips and Hitachi. Its first version made it possible to transmit video in Full HD resolution with a frequency of 60 Hz, as well as an 8-channel audio track with a resolution of 192 kHz. The maximum throughput was 4.9 Gbps per second. At the moment latest version The HDMI standard (HDMI 2.0) is capable of transmitting an image in Ultra HD format with a resolution of 3840 by 2160 pixels at a speed of 60 fps (frames per second), as well as Full HD in 3D. HDMI 2.0 allows you to play 24-channel audio with a sampling frequency of 1536 kHz. And the total bandwidth is 18 Gbps.
Connection via HDMI is not more difficult than via USB.
- Connect the HDMI-ports of the TV and Android-devices to the cable, the setting will happen automatically.
- If suddenly the image is not broadcast, then go to the settings menu on the TV, find the HDMI item and select an image from the smartphone or tablet as input.
The HDMI standard is widespread. It supports all modern TVs, which allows you to connect to them a mobile device on any operating system.
How to connect the tablet to the TV using HDMI - video
MHL
HDMI, despite clear advantages, was inconvenient for mobile devices, as it required an additional micro or mini-HDMI port. Either an adapter with microUSB to HDMI was needed, but in this case the user could not use USB at the same time. The problem was solved with the advent of MHL (from the English. Mobile High-Defination Link, a mobile communication channel of high resolution), developed by Toshiba and Sony. MHL combines USB and HDMI functions.

The microUSB-HDMI MHL adapter has a microUSB port required for external power supply.
Specification MHL 3.0 allows you to transfer video in Ultra HD resolution at a frequency of 30 Hz, 7.1-channel sound with support for Dolby TrueHD and DTS-HD, as well as charge devices up to 10 watts.
In addition to the adapter, there is also a MHL cable, on one end of which there is a HDMI plug, and on the other end is a microUSB. The MHL cord is more convenient to use, since there is no need for separate wires.
But MHL has one drawback: it takes up the USB port of the device, so it’s impossible to simultaneously connect other devices. For example, you can not connect an external hDD with movies and watch them on the TV screen.
Slimport
SlimPort is the development of Analogix. The specification of the standard is similar to MHL: the ability to transfer images Ultra HD, 7.1-channel audio. Differences lie in more subtle details:
- first, SlimPort functions as a USB hub, third-party devices, for example, an external hard drive, can be connected directly to SlimPort;
- secondly, it does not require external power.

SlimPort connects the mobile device to the TV and simultaneously performs the functions of a USB hub
It would seem that SlimPort is more convenient than MHL, especially since there are variations not only of microUSB-HDMI, but also microUSB-DisplayPort or microUSB-VGA. But the standard is not so widespread, very few devices support it (Nexus).
Connection via "tulip"
"Tulip", otherwise RCA, is the name of three wires that transmit an analog signal. This connection method is used for old, non-digital TVs that have long been sold. However, such models are still preserved in many families.
It is interesting! The name RCA comes from the name of the company Radio Corporation of America, which offered this type of connector for connecting phonographs to amplifiers in the 1940s. Then the RCA standard began to be used in all audio and video receivers. It was actively used until the 2000s, while digital devices didn’t replace analog devices.
With this method of connection, you should not rely on the good quality of the image and sound. However, this way you can connect Android to any TV. To establish a connection, you need an HDMI-RCA adapter, as well as an HDMI-HDMI cable.
- Connect one end of the cord to the mobile device, the other to the adapter.
- Connect the three plugs to the ports of the appropriate color: yellow for video, white and red for sound.
- Repeat the procedure described for connecting via HDMI.
How to connect the smartphone on the android to the old TV through the "tulip" - video
Connecting the phone to the vehicle's onboard system
You can connect a smartphone or tablet not only to your home TV, but also to the screen of the on-board computer of your car.

Automobile concerns for many years produce models of cars that are equipped with on-board computers. Expand their functionality with a mobile device
At the moment there are two standards with which you can connect Android to the onboard system: Mirrorlink and Google Android Auto.
Mirrorlink can be used on any platform and operating system. The connection is made using a USB cable, the setting is automatic. On the on-board computer screen, either the image from the device is duplicated, or specially adapted applications are opened that can be controlled already on the computer itself (using the touch screen, buttons on the steering wheel or on the panel).

Mirrorlink technology is supported by all mobile devices.
Android Auto is an analogue of Apple CarPlay, however it is used for Android-based devices. It is connected via USB and is not much different from Mirrorlink, but it makes it possible to control the on-board computer using voice commands, without being distracted from the road. In addition, Google Android Auto has more adapted applications. However, not many cars support this interface.

Google Android Auto has good functionality, but not many cars support its interface
At the moment, all these ways to connect Android to the TV have their drawbacks. So, Wi-Fi technology does not have enough power, the second image delay makes it difficult to fully use it for watching videos. The HDMI standard, despite all its advantages, is inconvenient due to a wired connection. It is hoped that manufacturers will find a way to improve existing technologies and simplify the lives of their users.





