In Windows operating systems, the term "Startup" is used. The programs placed in this section are launched automatically when the system is booted along with the main Windows processes. This is useful for programs that respond, for example, to the security of user data, the operation of connected devices, and the synchronization of files with cloud services, but a large number of programs in startup negatively affect the speed of the system as a whole.
To remove programs from startup in Windows 7, the user needs to change the system configuration settings. There is also a kind of programs that do not use the system registry to start up, but create their own shortcut in a special folder in the Start menu, and to completely disable all automatically started programs, you should also check this folder.
Quick navigation for article
System Settings
To delete not the right programs from the "Startup" section, you need:
- Open the Start menu.
- Click on the "Run" button.
- Enter the word "msconfig" in the text box and click "OK".
- In the window that appears, go to the "Startup" tab.
- Remove the tick from unnecessary programs.
- Click the "Apply" and "OK" buttons.
To make sure that the programs are no longer loaded when the system is started, you must restart the computer and check the running processes in the task manager.
Start Menu
To remove programs that use autorun to create a shortcut in system folder, necessary:
- Open the Start menu.
- Open the "All Programs" section.
- Delete the shortcuts of the programs in the folder.
The user can use the folder "Startup" to independently add the necessary applications to the list of automatically downloaded.
Third-Party Programs
To remove programs from startup, you can use third-party applications. For this you need:
- Visit the official page the CCleaner program (piriform.com/ccleaner), download and install the program on your computer.
- Run the program.
- Open the "Tools" tab.
- To view the list of programs, click on the name and click the "Disable" button.
It did not take long after you bought or set up your favorite computer, and now it starts to think too much when you turn it on, and you notice that it also started to work slower. Dont be upset! You will be helped by the knowledge of what automatic loading is and how it can be optimized.
Cause of problem
Startup is a service that automatically runs certain programs each time the computer is turned on. Actually, she thought of it as a very convenient thing - so that you do not have to think every time about what you need to turn on in time  an antivirus or, say, a cooling system.
an antivirus or, say, a cooling system.
However, today manufacturers software Use this computer opportunity for their own purposes. Many of the programs you install automatically enroll themselves and are activated every time you turn it on. By itself, this process does not do anything bad, but if a variety of uninvited guests get a couple dozen, the speed of your computer will decrease significantly, because rAM will be involved in the implementation of actions that, in fact, you now do not need.
Use the principle of a tourist
Before you decide, from startup, determine which ones you do not need there. Better yet, leave only the ones you really need. Guided by the principle of a tourist - everything you can do without - unnecessary. Double clicking on the shortcut in a few seconds activates any application you need.
How to remove a program from startup - the first way
Click in the lower left corner of the desktop on the button with the Windows logo and type in the word "execute" in the opened search line. 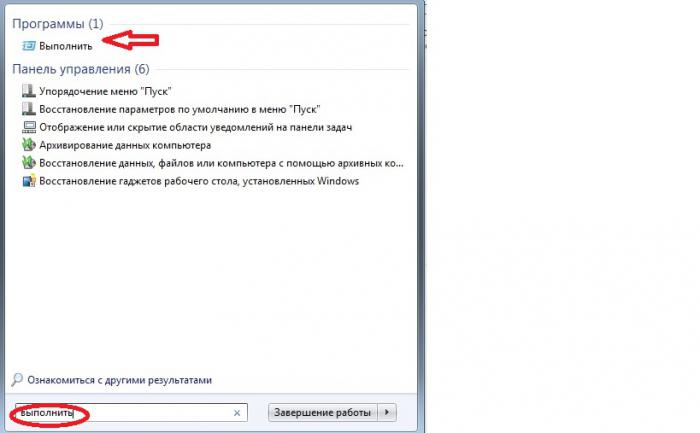
At the top you will see the corresponding program. Click on it. In the line that appears, enter the msconfig command and confirm with the OK key.
The following window will appear: 
Go to the "Startup" tab 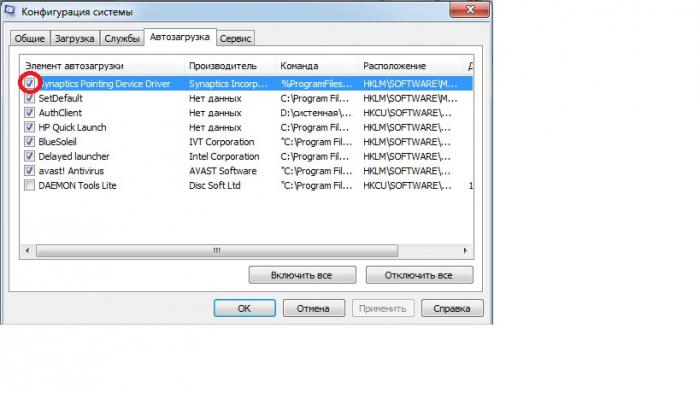
A mark in the far left row indicates that the program is activated. Remove programs from startup easily. To do this, simply remove the check marks in the corresponding line by clicking on them with the left mouse button.
Remove can not be left
At this point, you probably already will be interested not in how to remove the program from startup, and what there to cost to leave.
First of all, pay attention to the "Team" column. There it is written from which  addresses are managed. All commands that are not sent from the Program Files folder are automatically suspected of being unauthorized.
addresses are managed. All commands that are not sent from the Program Files folder are automatically suspected of being unauthorized.
In general, it will be best to leave two or three programs in autoload, but everything will depend on your personal preferences. For example, for someone, Skype is a program that should always be included, and someone uses it only occasionally.
However, in some cases, it is not only desirable from the startup, but absolutely necessary. This clearly applies to spyware and utilities that open access to your computer to unwanted advertising.
Pests
The following list of programs is strictly contraindicated for the health and correct operation of your computer:

How to remove the program from startup - the second way
There is another option of how to uninstall the program from startup using the system registry. However, in this case, you must be extremely careful, as you can accidentally change important parameters.
The system registry is a list of settings operating system. They are usually housed in two system files. Here in these cherished lists and try to get all the truth and foul downloadable programs, as well as malicious viruses. And the latter, moreover, are trying to disguise themselves and pretend to be completely inoffensive.
In order to enter the system registry, set the regedit command in the "execute" line. The "Registry Editor" window opens. In the left column, you will see five folders. We are interested in HKEY_CURRENT_USER.
By clicking on the small triangle to the left of the folder icon, you will see a list of subfolders. Therefore, follow the path: HKEY_CURRENT_USER \\ Software \\ Microsoft \\ Windows \\ CurrentVersion.
There will be two subsections: run (the programs written here start at every login) and runonce (they are executed only once and are immediately deleted from the registry).
(called by right-clicking on the command) will show how to remove the program from startup. Be careful, because there is no warning that deleting the file can lead to a critical error in the system's operation. And if you mistakenly delete the desired command, you can only prescribe it manually.
Programs that should be removed
- Access Ramp Monitor - monitors Internet connections.
- AlpsPoint - extends the capabilities of the touchpad, but is not necessary.
- AudioHQ - prescribes with audio cards.
- BackWeb - defines an existing Internet connection for downloading updates. Often results in a system crash.
- Bayswap - is installed for hot-swappable battery.
- BCDetect - inspects the presence of a video card driver.
- Bpcpost.exe is part of Microsoft WebTV for Windows.
- BrowserWebCheck - makes sure that the browser Internet Explorer remained the default browser.
- Ctfmon (ctfmon.exe) - is registered with each correct start of Office XP. Used for alternative text input.
- Daemon - used to adjust the joystick.
- ICSMGR.EXE - is needed exclusively for the host machine.
- LicCrtl - checks licenses when using certain games and programs.
- LoadQM - is prescribed to load MSN Explorer Query Manager.
- Microsoft Announcement Listener - necessary for the functioning of Microsoft WebTV for Windows.
- Microsoft Greetings Reminder - reminder from Microsoft.
- Microsoft Office Startup - convinces that it will speed up the launch of MS-Office applications, however, it consumes a lot of RAM.
- Mosearch - consumes a lot of resources, it is recommended to disable, if you, of course, do not work simultaneously with thousands of documents.
- MSConfigReminder - when downloading it reports that you have disabled some programs in MSCONFIG.
- MSMSGS - MSN Messenger. Feel free to disconnect.
- POINTER - utility to support advanced functions for the mouse.
- PowerChute is a program for uninterruptible power supplies. It is better to get rid of it, as it often causes the system to work incorrectly.
- Ptsnoop - necessary for some modems. Make sure that you do have them. Otherwise - delete.
- QSORT.EXE - a program for sorting alphabetically items in the Start menu - absolutely useless.
- Resource Meter - resource indicator. No special mention the right job does not fulfill. Remove.
- SchedulingAgent - task scheduler. Leave only if you use it constantly.
- SSDPSRV is a utility that is needed for the operation of Plug and Play devices. Check their availability
- Synchronization Manager - needed if you are using Internet Explorer. When using another browser, boldly disconnect.
- TVWakeup is another utility for Microsoft WebTV for Windows. Leave only if you use your computer exclusively as a TV.
- W3KNetwork - this program is created solely for the purpose of collecting your data. Delete completely.
- Winmgmt.exe - in case you are not an IT administrator, you absolutely do not need.
Some artifacts
At the beginning of the existence of Windows, when the registry did not yet exist as such, the commands were prescribed in the files win.ini and system.ini. The files with this extension are now in the Windows directory. Many programmers quietly forget about these obsolete files. But the developers of viruses do not disdain to take advantage of this loophole.
Knowing this, you will not be worried about how to remove the program from startup, in case all the annoying virus appears again. Just scan the files win.ini and system.ini and delete the suspicious entries.
Assistant programs
If you are afraid to make changes to the registry yourself, use specialized applications that know exactly how to uninstall programs from startup without damaging important settings.
The perfect option will be CCleaner. This utility will help not only cope with unnecessary commands, but also professionally clean all sorts of unnecessary, and also often remain after installation and removal of a variety of software.
Another well-proven assistant is TuneUp Utilites. This program perfectly copes with the optimization of your computer and knows what programs are not needed at startup. It has a convenient interface and will itself offer you options for eliminating operating system problems.
Neo Utilities - a complete set of programs, sharpened to optimize the work of the computer and connections to the Internet. Additionally, it provides protection to your system, because it automatically sets a whole barrier of prohibiting unauthorized registry changes.
AusLogics BoostSpeed - also a good tool that allows you to easily clean your computer. In the process of working, it checks all the software and helps to configure the operating system to achieve optimal performance in the work.
A little word of mouth
After you configure the autorun of your operating system, whether manually or with the help of utility utilities, the boot time of the computer will decrease, and the speed of program execution should increase. However, it is important to periodically check the registry settings. Now that you know how to disable the startup programs, make sure that no self-created applications are assigned to where they should not be, it will become much easier. With such a simple action, you save yourself time and nerves.
Sometimes there is a situation where you need to disable the autorun of some programs in Windows 7 in order to reduce the significant consumption of resources and speed up the computer, namely reduce the boot time of the system at power on.
The fact is that some programs after installation, put themselves on auto-start when you turn on the computer.
Now we will discuss several ways to disable autorun of those programs that you do not need.
But be careful, because some programs are necessary for the operation of the system and are official. Their disconnection can affect some of the functionality of the operating system Windows 7, its security.
Remove programs from the Startup folder using the Start menu
This method is probably already familiar to you, if you have been using a computer for a long time, you could have discovered it by yourself without any additional information, but for beginners information may be new.
Go to Start\u003e All Programs and find the Startup folder.
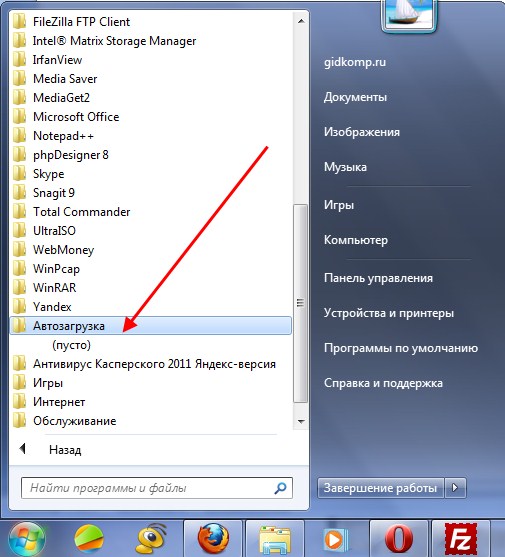
All that is there - starts when you turn on the computer. And that these programs are not started simply enough to remove them from there.
We use the standard utility windows 7 - MSConfig
This utility, MSConfig, is already installed by default on your computer and you do not need to install it, it's enough to just start and use it.
And running it is very simple:
Open the Start menu again and type msconfig in the search bar.
It will be immediately found, you will have to click on its shortcut to launch.
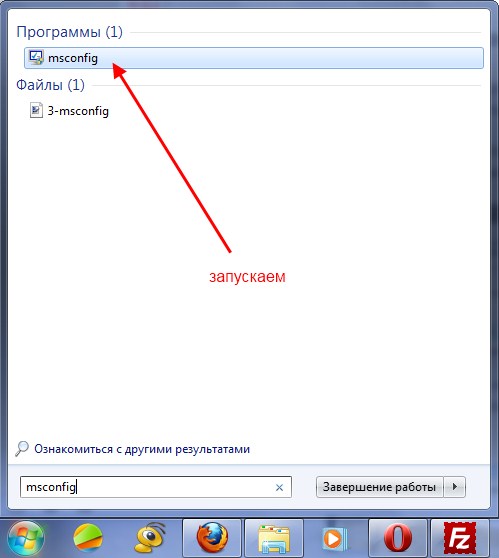
If for some reason you do not have a search string in the Start menu, you can just press the Win + R shortcuts and the window will start:

Then enter msconfig and click "OK".
As a result, we should run the msconfig utility. It looks like this:

Go directly to the Startup tab. By removing the checkboxes you disable unnecessary programs. But if you do not understand what each of them is responsible for, then do not turn it off.
After you click "Ok", you will be prompted to restart the computer, but you can not do this.

This utility is very convenient, but it is also not functional enough. is not able to provide us with the ability to disable all (any) programs from autorun.
Therefore, we will consider a few more ways.
Deleting windows 7 manually
Run the Registry Editor. To do this, we press the usual combination of keys "Win + R" or again in the search line in the "Start" menu, we type the words "regedit".
A very terrible incomprehensible window is launched with many folders more like abracadabra than with names.
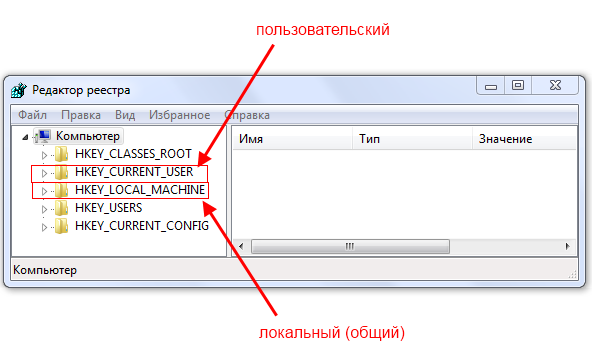
But we are not frightened, but calmly understand everything and gain knowledge!
Among these folders, in the distant wilds are two sections of the autorun "Seven":
common (local registry), which is used for all users, the address is as follows:
Computer \\ HKEY_LOCAL_MACHINE \\ Software \\ Microsoft \\ Windows \\ CurrentVersion \\ Run
personal registry - for the current user, at the following address:
Computer \\ HKEY_CURRENT_USER \\ Software \\ Microsoft \\ Windows \\ CurrentVersion \\ Run
I.e you need to get into the Run folder, unfolding the folder tree in turn.
They contain files that run with Windows and you can easily delete them as usual - by right-clicking and selecting "delete".
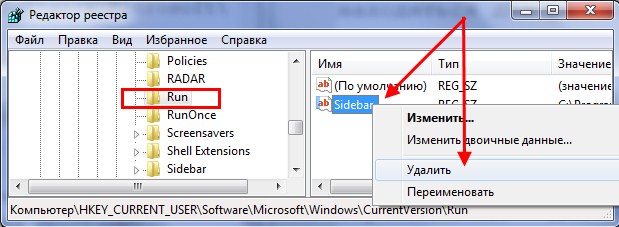
You can first go to the first address, clean it there, and then start the second one.
Disabling autorun programs with third-party software
Now we will talk about the third-party program Autoruns, which is distributed completely free of charge (freeware), but it is very powerful and functional - it can completely disconnect everything that can automatically start when the computer is turned on.
Download software Autoruns you can follow the link from the official website: http://download.sysinternals.com/files/Autoruns.zip (521 KB)
At the office. site - English version, but we can easily understand it, even without the knowledge of this foreign language.
The downloaded archive has an extension.zip and it can be unpacked by any archiver.
There are 4 files in the folder. We are interested in "autoruns.exe", which we launch (preferably click on the file icon with the right mouse button and select "run as administrator").
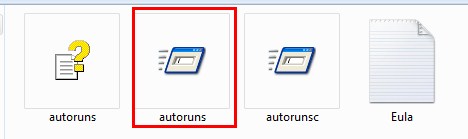
At the first start we will be asked to accept a license agreement, which we will do by clicking on the "Agree" button.

The program looks like this:

We immediately opened the "Everything" tab, which is a list of all the autorun objects.
But in order not to get lost there are tabs in which all this is broken down separately: Winlog, Drivers, Explorer, etc.
If you uncheck the box, we will disable autorun. If you click on the line, then below you can see the description of the object: the version of the program, the path to its location on the computer, the size, etc.
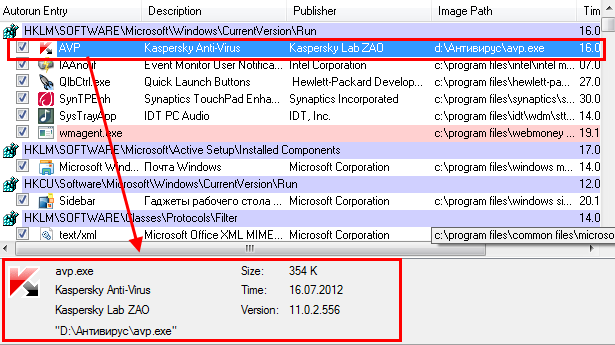
In the "Logon" tab there is a list of programs that we could disconnect and the previous ways described in the article.
You may notice that some lines are highlighted in pink - these are just objects that do not have detailed description, and the yellow color indicates those files whose files have been deleted and can no longer boot, but are simply listed. Those. they can not be deleted.
Again, be careful when you disconnect something you do not know about. Perhaps this is necessary for the main windows Workflows 7 and after disabling these services, the computer will not work as it should.
For the most lazy we provide video tutorial of the whole process:
- This is an automatic download of programs after the start of the operating system. As a rule, startup programs start those programs that should work constantly while the computer is turned on. But, many software developers abuse the ability to autoload their programs. As a result, startup programs appear, which there should not be. Over time, the number of programs that are downloaded automatically grows and the computer starts to work much more slowly, spending most of the productivity on useless work. From this material you will learn how to remove the program from startup in Windows 7 and solve this problem.
Use the settings to remove the program from startup in Windows 7
You can remove programs from startup in Windows 7 in several ways. The easiest way is to open the settings of the program and disable the autoload function. In most cases, this will be enough to ensure that the program no longer boots with the start of the operating system.
For example, in order to remove from startup, you need to open the "Settings - Program Settings" menu.
And, after the window with the settings of the program opens, go to the "General" tab and uncheck the "Run uTorrent with Windows" function.
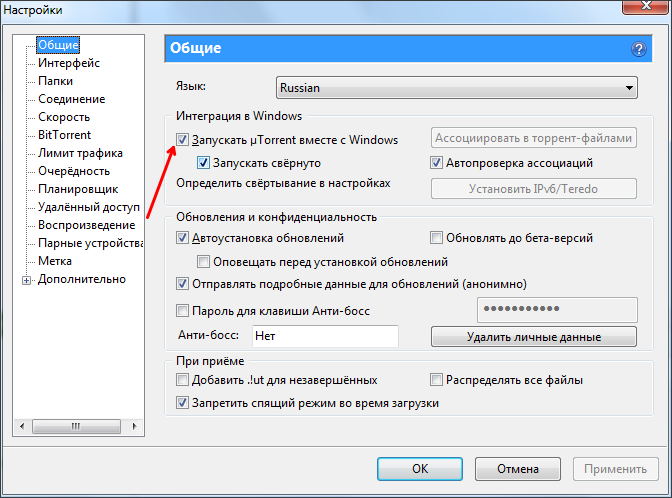
All, after that, you will save the settings by clicking on the "OK" button. These simple actions will be enough to ensure that in Windows 7 or any other versions of Windows. After the next reboot of the computer, the uTorrent program will no longer automatically boot.
How to remove a program from startup in Windows 7 using MSCONFIG
In the operating room the Windows system There is a different utility called "System Configuration". It allows you to manage startup, services, as well as other operating system parameters. In order to open this utility, you need to execute the command "MSCONFIG". This can be done through the "Run" menu or through the search string in the Start menu or on the start screen with tiles, if you are using Windows 8.
So, press the Windows + R key combination. After that, the "Run" menu should appear before you. In this menu, enter the "" command and press the enter key.

After that, the "System Configuration" utility opens before you. Here you need to immediately go to the "Startup" tab.
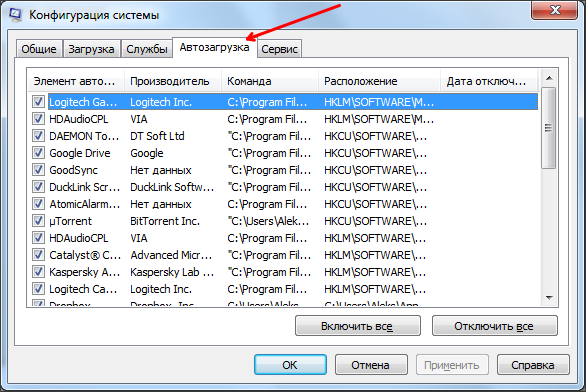
On this tab you can. To do this, simply remove the checkmark from the corresponding program. After you have removed the mark, do not forget to save the settings by clicking on the "Ok" button.
Also, using the "System Configuration" utility, you can disable unnecessary services. After all, services can also be used to start programs automatically. Click the Services tab, and then click the checkbox next to "Do not display Microsoft services".
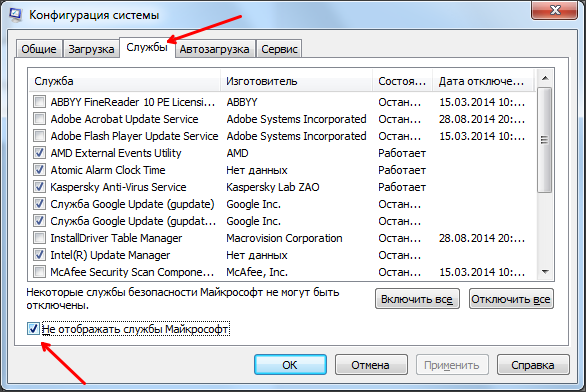
After that, you will be able to study the list of programs that are downloaded as services and, if necessary, disable some of them. This is done just like on the "Startup" tab: uncheck the box and save the settings.
Use Autoruns to remove programs from startup in Windows 7
Also in order to remove unnecessary programs from startup in Windows 7 you can use third-party programs, designed specifically to solve similar problems. One of the most advanced programs of this kind is.
Using Autoruns is pretty simple. All you need to do is uncheck the program that you would like to remove from the startup.
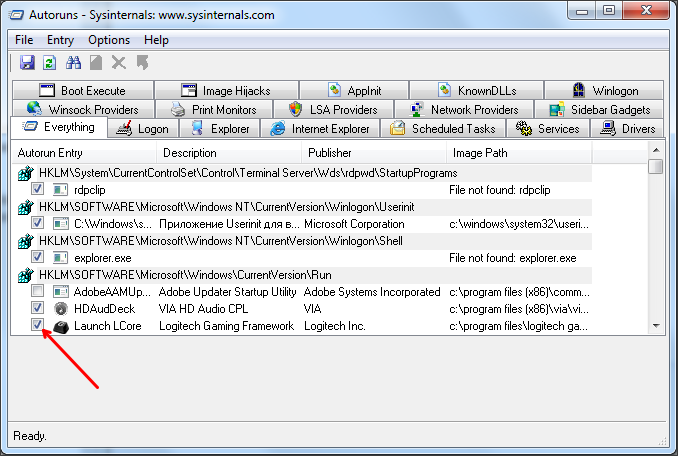
Most programs that are in Startup are available on the Logon tab. And services can be disabled on the Services tab. After removing the mark, the settings are applied immediately. So keep that something is not necessary.
- Why is it needed, and how to get rid of unnecessary programs in startup? Startup is an extremely important function of the operating system. It runs a number of system services, without which its normal functioning is impossible. But, sometimes in autoloading there are programs which there should not be.Not particularly useful, these programs create an additional load and significantly reduce the performance of your computer (especially important for weak systems). If you notice that your computer has become "more thoughtful" when you boot the system and perform seemingly simple tasks, perhaps one of the reasons is too much unnecessary programs in startup.
Why unnecessary programs are in startup?
In part, we are to blame for this. Many programs during their installation (installation) spelled out the actions of adding to startup! Installing the next program, do not rush - be careful. If you do not want this program to start when the system starts, just clear the corresponding label.
An example of such programs, which are themselves added to the startup, is enough. These are different messengers:, MAgent, Skype,, programs, Adobe Reader, Download Master and others.
How to remove unnecessary program from startup?
This is done quite simply. We do not need special programs or utilities. Enough standard windows tools. All we need is to call up the system configuration window.
There are several ways to do this:
1. Press the key combination Win + R and call the "execute" dialog, where you enter the command msconfig.exe;
2. Go to the address C: \\ Windows \\ System32-\u003e msconfig.exe
3. Start → in the search bar type msconfig.exe → select and ok.
Before you, the system configuration window.
Step one - Select the Auto load tab.
Step Two - we find and remove (it is necessary to remove a tick) unused at the start of the program from startup. For example, I have DAEMON-Tools. Click OK.
If everything is done correctly, the following message will appear: "You need to restart the computer for the changes to take effect". Reboot.
Important: Disconnect from autoloading only those programs whose name and meaning you know!
I hope this article helped to solve your problem! In the following articles, I'll show you how to disable unnecessary programs from startup by using special programs and utilities; how to remove programs from startup using. That's all! See you in the new articles.





