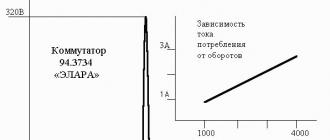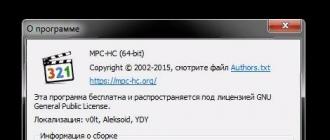In that practical guide I will tell you how to uninstall an application on Android different ways... This can be done without prejudice to the OS. You will also learn how to remove system (standard) and hidden apps... How to uninstall them from internal memory or sd card.
The best uninstallation programs
Video instruction:
Why uninstall apps from Android?
- The phone slows down, responds slowly to user actions. As a result, it is inconvenient to work with the phone, access to important functions slows down.
- on a mobile device. This does not always happen due to the small amount of RAM, but because unnecessary applications are installed on the phone. Because of this, side and unnecessary functions work in background.
- By removing unnecessary applications, you will focus on the most useful (from the rest) and will not be distracted by unnecessary ones.
- Some developers introduce ads into their products - a popup-screen is displayed on the phone screen or lockscreen (lock screen), which cannot be eliminated in any way, except for uninstalling the "culprit."
reference... Uninstall - delete mobile app(or computer program) from the operating system and from the storage device.
How to remove unnecessary apps from your phone
Through the standard Application Manager
Find a section with a list installed programs on Android, go to Settings - Applications.
Standard Dispatcher Toolkit Android applications
In the "Applications" section, you can find out how much space a particular application takes, where it is installed - in the internal memory or on the sd card. The bottom of the screen shows how much phone memory is free and in use. By clicking on the line with the name, you will find out the cache size and data consumption in the OS.
Applications installed by the user can be stopped (i.e. unloaded from memory), deleted, or (which is useful if you need to free up phone memory).
In the SD memory card tab - a list of applications installed on the phone's sd card.
In the Running section - helpful information about how long this or that program is running, how much RAM is consumed. Thus, if an application is wasting resources, it can and should be removed.
It should be noted that the standard Android toolkit is not suitable for the bulk removal of android applications, although it is useful for a single removal of a package.
Removing applications via CCleaner
CCleaner is a simple but effective utility for uninstalling Android apps. The intuitive interface allows you to remove everything unnecessary in a few clicks: applications and cache (sometimes occupying hundreds of megabytes), apk installers and temporary files, and other "garbage". Full version the app is free, but contains ads.
Steps to uninstall applications from using CCleaner:
- and install the utility
- Through the main menu, go to the "Application Management" section.
- Installed, system and disabled applications are divided into tabs. Select the section you want.
- By clicking on the line with the application, information is available: name, size of the program and cache, installation date, version, etc.
- Select the items and click on the Trash icon to remove programs from Android.
- Press "Delete" again and confirm the operation.
Removing applications through CCleaner for Android
Through CCleaner, you can uninstall applications in batch mode, and not one by one, as the standard manager suggests.
CCleaner is suitable for regular cleaning android and uninstall applications from the phone. Delete standard applications Android (such as Google drive, Gmail) in CCleaner is not possible - neither with root access, nor without it.
Clean Master - uninstall standard and custom apps
Clean Master is another program for comprehensive cleaning of the phone from garbage: temporary files, duplicates and leftover data that this or that application was “too lazy” to clean up after itself. Clean Master does not specialize in uninstalling programs, but it includes a module called Application Manager.
Batch mode of uninstalling applications on the phone is available here. In addition, you can manage apk packages and move applications from your memory card. This will help reallocate space and clean up internal memory phone.
Deleting system applications Android is not available in Clean Master, you can uninstall only custom programs that you installed yourself.
Removing system applications via System App Remover Pro
Removing Android system applications will help speed up the OS. However, it makes sense to take on this only if you clearly know what you can delete. To do this, you need root privileges and a System App Remover.
Remove unnecessary applications from your phone
Through the System applications section, you can remove things that ordinary managers do not allow you to do. However, we advise you to follow the recommendations of the uninstaller and deactivate only applications that are marked “Can be removed”. Otherwise, you can disable the Android OS or provoke system errors.
To remove Android system components:
- In the System App Remover menu, go to the "System Applications" section;
- In the list, check the boxes for the items to be deleted;
- Click the "Delete" button.
By the way, this method will help to remove non-removable applications hidden in the standard Android manager available. As an example, and spyware.
Advice... If your goal is to free up space in the phone's memory, we strongly advise against deleting system applications. It's better to buy a spacious memory card and install all applications on it.
System App Remover requires payment for its fully functional work in the pro version (in the free edition, ads are displayed at the bottom of the window). Symbolic $ 1.88 gives access to the following functions:
- Management of system and user applications;
- Move any installed application to sd memory card or internal phone memory;
- Use as;
- Allows you to remove Android system applications;
- Batch mode uninstallations: you can check the boxes only for the necessary applications and uninstall them in a few clicks.
- Flexible management of standard and custom applications: sorting, filter by name, package name and path, search for applications, and more.
What applications can be safely removed on Android
Note the applications that it makes sense to remove in order to improve performance mobile device.
- Remove clients social networks... In particular, the Facebook / Messenger app consumes a lot of memory on Android, and you are constantly distracted by notifications.
- Feel free to remove unnecessary user programs - those that you installed yourself through Google play or by downloading the apk file from an unverified source.
- Uninstall antivirus software. It would seem a controversial decision, but if you are confident in the safety of a mobile device or you do not have a special need for permanent protection, remove the antivirus.
- You can remove optimizers and cleaners. Programs like CleanMaster and DU Battery Saver are useful on an irregular basis. Over time, they start to get bored and hang like a dead weight in the Android RAM.
- Games are not only the main time killers: they take up a significant amount of megabytes in the memory of a mobile device.
One last tip: only install the apps you need on your phone
Leave only the apps you need on your phone. Try alternatives, experiment, but always be in control of what is installed.
If you install any program, be sure to test it and conclude: leave the program or uninstall. On the one hand, this approach takes time and patience, on the other, you save your nerves. A phone loaded with dozens of apps won't run as fast as it did after purchase.
Answers to readers' questions
I can not update applications on my phone, they write that there is not enough memory. But I deleted some of them, in addition to the standard ones, and still I can’t download and install anything. There are very few programs on the phone, and it is impossible to do anything. What to do, why applications are not installed on the phone?
Answer... The first tip is to buy a roomy sd card. This is the most simple and quick way solutions to the problem with the missing memory on the phone. There is no need to uninstall applications and constantly clean memory to “carve out” space in the internal storage.
We also advise you to carefully read the guide on how to uninstall applications on Android. Perhaps you need not only the Android application manager, but something more flexible, like the uninstaller from the developer Jumobile (see above). It will allow you to remove even hidden applications on your phone, as well as Chinese or system ones.
On the phone ( Sony Xperia M4 Aqua), notifications come that there is little memory on the phone. I decided to transfer some applications to the SD card and leave them only in the internal memory. A little time passed and notifications began to come again, there was no more space on the SD card and I decided to clean it up with the psycho, forgetting that I had transferred applications there, and now the icons of these applications are lit on my screen, but they cannot be entered and the SD card icon is lit on top of these icons. And the most important thing is that I cannot download the programs again and I cannot delete the application from my phone.
Answer... All applications transferred to the sd card (or even deleted custom applications) can be easily returned - just go to Google Play and search for this or that program for Android, then click on the Install button.
You can transfer applications to the sd card as follows:
- Go to Settings - Applications (Application Manager).
- Go to the SD Card or USB storage section
- Find in the list the application that you want to transfer to the sd card
- Confirm Action
By the way, deleting unnecessary or transferring Android system applications in this way is impossible, this will require third party programs Jumobile type.
I installed a memory card on my smartphone, I want to download the application. It is not installed, writes: uninstall applications, there is not enough memory. The phone memory is full. How to remove unnecessary applications from Android?
Answer... If you wish, you can remove unnecessary applications using CCleaner programs, CleanMaster or Jumobile's app manager. These utilities, by the way, will allow you to clean up free space by deleting cache, temporary files and other unnecessary data on your phone.
If system memory clogged with applications - it is better to transfer them to the sd card (I wrote about how to do this above in the text).
I deleted some program on my phone. On the screen (in the lower left corner) the inscription “Safe Mode” was displayed. Some applications are no longer visible. I downloaded the Undelete recovery program, I can’t go, but in Play Store this program is installed. What kind of program could it be that caused problems after uninstalling it?
Answer... Perhaps you have uninstalled a system application on Android, or the installed program conflicts with your phone. Restarting the device helps to exit safe mode. If after rebooting you still enter this mode, try turning off your phone and turning it on using the power and volume down buttons simultaneously pressed.
Tip: do not delete system or custom applications on Android without knowing their purpose. Removal can lead to serious consequences: at best, you will have to reflash your phone.
Threat information
Threat name:
Executable file:(randomname) .dll
Threat Type: Popups
Affected OS: Win32 / Win64 (Windows XP, Vista / 7, 8 / 8.1, Windows 10)
Affected browsers:Google chrome, Mozilla Firefox, Internet Explorer, Safari
Install-free.net intrusion method

Install-free.net installs on your PC along with free software. This method can be called "batch installation". Free software offer you to install additional modules (Install-free.net). If you do not decline the offer, the installation will start in the background. Install-free.net copies its files to your computer. This is usually a (randomname) .dll file. Sometimes it creates new startup key with name Install-free.net and value (randomname) .dll. You will also be able to find the threat in the list of processes named (randomname) .dll or Install-free.net. a folder named Install-free.net is also created in the C: \ Program Files \ or C: \ ProgramData folders. After installation, Install-free.net starts displaying relevant banners and pop-up ads in browsers. it is recommended to uninstall Install-free.net immediately. If you have further questions about Install-free.net, please. You can use programs to remove Install-free.net from your browsers below.
We noticed that you are on smartphone or tablet now, but you need this solution on your PC. Enter your email below and we’ll automatically send you an email with the downloading link for Install-free.net Removal Tool, so you can use it when you are back to your PC.
Our service of those. Support will remove Install-free.net now!
Contact our service technical support with an issue related to Install-free.net. Describe all the circumstances of the Install-free.net infection and its consequences. The team will provide you with options for solving this problem for free within a few hours.
 Description of the threat and instructions for removal provided by the analytical department of the company Security stronghold.
Description of the threat and instructions for removal provided by the analytical department of the company Security stronghold.
Here you can navigate to:
How to remove Install-free.net manually
The problem can be solved manually by deleting files, folders and registry keys belonging to the Install-free.net threat. Damaged system files and components can be restored if you have an installation package for your operating system.
To get rid of Install-free.net, you need to:
1. Stop the following processes and delete the corresponding files:
- (randomname) .dll
Warning: you only need to delete files with names and paths specified here. The system may contain useful files with the same names. We recommend using for safe solution Problems.
2. Delete the following malicious folders:
- (randomname)
3. Remove the following malicious registry keys and values:
- Key: (randomname)
Warning: if the value of the registry key is specified, then it is necessary to delete only the value and not touch the key itself. We recommend using for these purposes.
Uninstall Install-free.net related programs from Control Panel
We recommend that you examine the list of installed programs and find Install-free.net as well as any other suspicious and unfamiliar programs. Below are instructions for various Windows versions... In some cases, Install-free.net is protected by a malicious process or service and prevents you from uninstalling yourself. If Install-free.net does not uninstall or gives an error that you do not have sufficient rights to uninstall, perform the following steps in Safe Mode or Safe Mode with Boot network drivers or use.
Windows 10
- Click on the menu Start and select Parameters.
- Click on item System and select Applications and features in the list on the left.
- Find in the list and click on the button Delete near.
- Confirm by pressing the button Delete in the window that opens, if necessary.
Windows 8 / 8.1
- Click right click mouse in the lower left corner of the screen (in desktop mode).
- In the menu that opens, select Control Panel.
- Click on the link Delete a program In chapter Programs and Features.
- Locate other related suspicious program.
- Click the button Delete.
- Wait for the uninstallation process to complete.
Windows 7 / Vista
- Click Start and select Control Panel.
- Please select Programs and Features and Delete a program.
- Find in the list of installed programs.
- Click on the button Delete.
Windows XP
- Click Start.
- Select from the menu Control Panel.
- Please select Add / Remove Programs.
- Find and related programs.
- Click on the button Delete.
Remove Install-free.net related extensions from your browsers
In some cases it can create browsers extension. We recommend using free feature"Remove toolbars" in the "Tools" section of the Install-free.net and related add-ons uninstall program. We also recommend that you conduct a full computer scan with Wipersoft and Stronghold AntiMalware. In order to remove add-ons from your browsers manually, do the following:
Internet Explorer
- Launch Internet Explorer and click on the gear icon in the upper right corner
- From the dropdown menu select Configure add-ins
- Select a tab Toolbars and extensions.
- Choose add-on possibly related to BHO.
- Click the button Disable.
Warning: This instruction only deactivates the add-on. For complete removal Install-free.net use.
Google chrome
- Start Google Chrome.
- In the address bar, enter chrome: // extensions /.
- In the list installed add-ons find and click on the trash can icon next to it.
- Confirm the deletion.
Mozilla Firefox
- Start Firefox.
- In the address bar, enter about: addons.
- Click on the tab Extensions.
- In the list installed extensions find.
- Click the button Delete near the extension.
Reset search and home page preferences in browsers
Infects your browsers, namely, it overrides the search settings for the home page and new tab in Google browsers Chrome, Mozilla Firefox and Internet Explorer. We recommend that you use the free function Reset browser settings on the menu Tools in to reset all settings installed browsers... Please note that before that you need to uninstall all programs associated with Install-free.net and delete all files created by these programs. To perform a manual reset and restore the home page, follow these steps:
Internet Explorer
- If you are using Windows XP, click Start, and click Execute... In the window Running enter "inetcpl.cpl" without quotes, and click Enter.
- If you are using Windows 7 or Windows Vista, click Start... In the search box, enter "inetcpl.cpl" without quotes, and click Enter.
- Select a tab Additionally.
- Click the button Reset ... which is located below.
- Check the box Delete Personal settings and click the button Reset.
- When finished, click Close in the window Reset parameters Internet settings Explorer.
Warning: In case that doesn't work, use the free feature Reset browser settings In chapter Tools at Stronghold AntiMalware.
Google chrome
- Go to the folder with installed by google Chrome: C: \ Users \ "username" \ AppData \ Local \ Google \ Chrome \ Application \ User Data.
- In the folder User Data, find the file Default and rename it to DefaultBackup.
- Launch Google Chrome and it will be created new file Default.
- This will reset the settings.
Warning: This option may not work if your Google Chrome uses sync with another computer. In this case, use the function Reset browser settings In chapter Tools at Stronghold AntiMalware.
Mozilla Firefox
- Open Mozilla Firefox.
- Click on the icon with three horizontal lines and then on the question mark icon and select Troubleshooting Information.
- Click on the button Reset Firefox.
- After completing the procedure, Firefox will create backup folder on your desktop. Click on Complete.
Warning: Using this function, you will also reset all memorized passwords for sites. If you don't want this use the function Reset browser settings In chapter Tools at Stronghold AntiMalware.
How to block pop-ups in browsers
Browser pop-ups can be caused not only by malware and browser extensions, but also by malicious website scripts. Some sites do this on purpose, some sites can be hacked and compromised by hackers. If you see unusual ads on well-known websites, it could be a sign of malware infection on your computer or browser. If you see intrusive ads on lesser known web resources, you should make sure that this website does not use low quality ad scripts or low quality ad networks. There is a program called AdGuard that can prevent bad ads, pop-ups and script-based banners from appearing in any browser. You can download it here:

Steps to remove Install.myvideotab.com permanently
Is your browser working strange? Are you always redirected through Install.myvideotab.com while browsing? You see notifications and pop-ups asking you to download certain programs and bogus protections against malware? If so, then you are in serious trouble because your PC's browser has been hijacked. This nasty domain was designed by cyber criminals to trick innocent victims. He can change browser settings and change home page by default, new tab url as well as provider search engines... It also adds so many nasty plugins and add-ons in the browser that track user actions and deceive sensitive information.
Why does the browser redirect the Install.myvideotab.com page
Install.myvideotab.com is a malicious web page that displays bogus security notifications and warnings. You may be asked to update certain software such as JavaScript, Video Player, security applications, etc. Once you agree to download the recommended program, some unwanted files are downloaded in the background. This suspicious file can be spyware, ransomware and crypto miner and so on. Ultimately, your PC will become home to a serious malware infection, and you will face many problems and problems.
Install.myvideotab.com is not an isolated infection. Rather, it tries to manipulate victims with bogus deals, coupons, pop-ups, fake updates, and so on. He tries to redirect a web page to unsafe commercial sites and profits from KTK. Web page redirection issues and browser crashes will make the browsing experience a nightmare. So many malware and malware will be downloaded into the back door without your confirmation.
How do you get an Install.myvideotab.com infection?
The Install.myvideotab.com intrusion is always secret and executed without the user's permission. In fact, it comes bundled with freeware, spam emails, file networks, etc. It comes as add-ons and cannot be detected during the default installation process. It is always necessary to select an option / custom installation to be able to detect additional files and its installation may be stopped. Many browser hijackers travel through spam messages Email where the additional attachment is represented as specific invoices, invoices or attachments sent by a government agency. Therefore, be careful not to download an email application without scanning it with a powerful anti-malware tool.
Conclusion:
Install.myvideotab.com is dangerous for PC and browser performance and also very dangerous for data security. It is advised to take quick action and uninstall Install.myvideotab.com immediately. Below are both manual and automated processes.
Install.myvideotab.com removal instructions
Plan a: get rid of Install.myvideotab.com with manual process (recommended by cyber experts and top technicians only)
Plan b : remove Install.myvideotab.com from Windows PC using automatic removal tool (safe and easy for all PC users)
Windows OS plan a: get rid of Install.myvideotab.com with manual
Before going through the manual process, there are several things that need to be confirmed. First, it is that you must have technical knowledge and Rick experience in removing PC malware manually. You must have a deep knowledge of registry entries and files. You must be able to reverse the wrong steps and must be aware of the possible negative consequences that may arise from your mistake. If you do not follow this basic technical knowledge, the plan will be very risky and should be avoided. In such a case, it is highly recommended to enable for Plan B, which is easier and will help you detect and remove Install.myvideotab.com easily with an automatic tool. (With SpyHunter and RegHunter)
Step 1: Remove Install.myvideotab.com from the control panel

Step 2: Remove Install.myvideotab.com from browsers
On Chrome: Open Google Chrome> click the Chrome menu> select Tools> click an extension> select Install.myvideotab.com extensions> trash 
On Firefox: Open Firefox> go to the right corner to open the browser menu> select Add-ons> select and remove extensions Install.myvideotab.com 
In Internet Explorer: Open IE> click on Tools> click on manage add-ons, tools and extensions> select extensions Install.myvideotab.com and its elements and delete them. 
Step 3: Remove Install.myvideotab.com malicious files and entries from the registry


3. Detect registry entries created by Install.myvideotab.com and carefully remove them one by one
- HKLM \ SOFTWARE \ Classes \ AppID \
.exe - HKEY_CURRENT_USER \ software \ Microsoft \ Internet Explorer \ Main \ Start Page Redirect = ”http: //
.com " - HKEY_LOCAL_MACHINE \ SOFTWARE \ Microsoft \ Windows NT \ CurrentVersion \ virus name
- HKEY_CURRENT_USER \ Software \ Microsoft \ Windows NT \ CurrentVersion \ Winlogon “Shell” = “% AppData% \
.exe " - HKEY_CURRENT_USER \ Software \ Microsoft \ Windows \ CurrentVersion \ Run
- ‘Random’ HKEY_LOCAL_MACHINE \ Software \ Microsoft \ Windows NT \ CurrentVersion \ Random
Plan b: uninstall Install.myvideotab.com with automatic Install.myvideotab.com utility
Step1. Scan the infected computer with SpyHunter to remove Install.myvideotab.com.
1. Click on the Download button to download SpyHunter safely.

Note A: While downloading SpyHunter on your PC, your browser may display a fake warning such as “This file type may harm your computer. Do you still want to save Download_Spyhunter-installer.exe anyway? " Remember, this is a cheating message that is actually generated by a PC infection. You should just ignore the message and click on the "Save" button.
2. Run SpyHunter-Installer.exe installation SpyHunter, using the installer software Enigma. 
3. After installation is complete, SpyHunter gets to scan your computer and searches deeply to detect and remove Install.myvideotab.com and its related files. Any malware or potentially unwanted programs automatically get scanned and detected. 
4. Click on the "Fix threats" button to remove all computer threats detected by SpyHunter. 
Step 2. Use RegHunter to Maximize PC Performance
1. Click to download RegHunter along with SpyHunter
2. Run RegHunter-Installer.exe to install RegHunter through the installer 


Methods used by the Install.myvideotab.com automatic removal tool
Install.myvideotab.com is a very modern malware infection, so it is very difficult for anti-malware to get its definition updated for such malware attacks. But with the automatic Install.myvideotab.com removal tool, there are no such issues. This malware scanner receives regular updates for the latest malware definitions and thus it can scan your computer very quickly and remove all kinds of malware threats, including spyware, malware, Trojans, and so on. Many polls and computer experts claim this as best tool removal of infection for all versions of Windows PC. This tool will completely disconnect the communication between cyber forensics and your computer. It has a very advanced scanning algorithm and a three-step malware removal process so that the scanning process as well as malware removal becomes very fast.
This can happen to anyone - when trying to uninstall an application, it turns out that it cannot be uninstalled. Moreover, in this case, we are not talking about a built-in application in the firmware, which cannot be deleted without root rights, but about the most common one, which you installed on your device.
For example, some time ago we talked about that, and there we showed an application called Volume Unlock, thanks to which you can turn on the device by pressing the volume up button. When running, the application gets administrator rights, so in a simple way it cannot be deleted. And here's what it looks like - let's show it clearly.
We go into the settings and find the "Applications" section.

Here we see a list of applications. Choose the one you want (in our case - Volume Unlock).

And what do we see? That's right, the "Delete" button is inactive.

If you are faced with a similar problem, it does not matter, it can be solved. To do this, go to Google Play and type in the search the word "uninstall" (without quotes) or uninstaller. Select an application from Rhythm Software and install it. It is extremely small free app which does not even require the granting of additional rights.

After installing the application, open it and see a list of all installed applications... Select the one you need by tapping on it once, then click on the "Delete selected applications" button located at the top of the screen.

We agree with the removal and see a window in front of us, in which it is written: “It is impossible to remove the package, because it is selected for device administration. " Click "Administration Settings".

A window opens, in it we uncheck the application.

In a new window, disable administration rights for the application by clicking on the "Disable" button.

After that, we get to the application page and see that the "Delete" button is activated.

Click on it and the application is removed.
Of course, this way you can remove virus applications that cannot be removed. the usual way... Root rights are required to remove system applications.
Second way
For this method, we thank the user with the nickname Android, who, in the comments, suggested a less complicated method for removing such applications. He talked about another method that requires USB debugging to be enabled. A user with the nickname Valery said that you can use this method without USB debugging, for which thanks to him. And yet, we show an example with USB debugging - just in case. We advise you to immediately open the "Security" section (see the last three screenshots) and if this does not help, try turning on USB debugging.
Go to settings. Here find the section "About the phone" (or "About the tablet").


After opening this section, it will appear in the settings:

Go into it and put a check mark next to the item "Debugging via USB".


Here you will see a check mark on the application, which is not uninstalled in the usual way.

Just uncheck the box, then click Disable.

The application can now be uninstalled in the usual way.
V operating system Android comes preinstalled with a wide variety of programs that are not needed. However, these special designs consume RAM take up internal memory, use traffic to update, and drain the battery. All this especially affects the functionality of budget gadgets, which do not have much memory anyway. It is very easy to get rid of all useless software, but there are situations unexpected for the user when it turns out to be impossible. In this article, we will take a look at how to uninstall an app from android if it is not uninstalled.
How do I uninstall a pre-installed app from my phone?
In order to eliminate standard developments from a smartphone, you must have Root right(administrator rights). Without it, it is impossible to uninstall any preinstalled software - you can only disable it, but it will still remain in memory. It is necessary to obtain administrator rights using special software products.
Method number 1 - "KingRoot"
You can use “KingRoot”. In order to obtain superuser rights, you must perform the following actions:
- Download and install “KingRoot”. It will automatically detect the model of the device used, as well as the presence of administrator rights.
- Click on Try to root and wait for the process to complete.
Important! After the process is complete, the device may reboot. It's quite normal.
- Now the user has administrator rights and can uninstall the pre-installed software.
Important! Before uninstalling useless software, you need to make a backup ( backup) of all data using the popular design “ Titanium Backup”. This procedure will save you from a lot of troubles in case of deleting system developments, which are forbidden to touch.
"KingRoot" allows you not only to get administrator rights, but also to uninstall any third-party software. In addition, it has a number of other useful features.
How to remove unnecessary applications on android using “KingRoot”:
- Launch “KingRoot”.
- In the main menu, go to the item "Remove programs".
- Go to the "Built-in" tab, which is responsible for the pre-installed software.
Important! All software that was installed by the user of the device is located on the "Custom" tab.
- It is necessary to identify all unnecessary software products and mark them with a tick.
- Tap on the "Delete" button.
Important! This process must be carried out very carefully so as not to accidentally eliminate important system developments that may affect the functionality of the device.
Method number 2 - "Root Explorer"
This method implies the installation and use of any third-party explorer. Let's use the most popular development "Root Explorer". How to remove standard applications on android using “Root Explorer”:
- Download “Root Explorer” in “ Play Market”, Install and run it.
- Go to the / system / app folder, which contains all installed software products.
- Identify useless developments, mark them with a tick.
- Tap on the trash can icon in the bottom line.
- Confirm deletion, wait for the process to complete.

Method number 3 - "Titanium Backup"
To uninstall the preinstalled software, you can also use the development of "Titanium Backup". It has great functionality, and in addition to backing up data, it allows you to eliminate useless software.
How to delete unnecessary programs on android using “Titanium Backup”:
- Download “Titanium Backup” from “Play Market”, install it and run it.
Important! If after starting a message about the system configuration appears, then you need to follow the instructions, go to the specified path and disable “Debugging via USB”.
- Go to the "Backups" tab in the main menu.
- Determine the extra software and click on it.
- In the menu that appears, tap on the "Delete" button.
- Confirm uninstallation, wait for the process to complete.
Method number 4 - "ES Explorer"
Very often "ES Explorer" is already installed on the android, so there is no need to download any additional special developments. In order to eliminate useless software using "ES Explorer", you need to do the following:
- Launch ES Explorer. If it is not installed in advance, then it must be downloaded from the “Play Market”.
- In the upper right corner, tap on the “APPs” button.
- In the window that appears, go to the "Installed in device" item.
- In the upper left corner, tap on the "menu" button.
- Activate the item "Root Explorer" by moving the slider to the right.
- In the appeared request for obtaining administrator rights, you must click on "allow".
- Return to the list of preinstalled software, mark the extra one.
- In the window that appears, tap on the "Uninstall" button and confirm the action.
- Wait for the message about successful completion of uninstallation.
The process is complete!
Method number 5 - "Root App Deleter"
In the process of eliminating the pre-installed software, a special development “Root App Deleter” will help. How to remove unnecessary programs on your smartphone:
- Download, install and run “Root App Deleter”.
- Go to "System Applications".
- Select the "Pro" mode.
- In the list that opens, click on the useless software product.
- In the window that appears, tap on the "Uninstall" button.
- Allow granting administrator rights.
- Confirm uninstallation.
Important! If the process is successful, a message about this will appear. If an error occurs during uninstallation, the system will notify you of this and will give you a choice: to forcibly delete or cancel this process. We choose forced deletion and click on “№1”.
- Unclaimed software has been uninstalled from the smartphone's internal memory.
Method number 6 - "Root Uninstaller Pro"
Development of “ Root Uninstaller Pro ”. In order to complete the process of uninstalling useless software, you must perform the following actions:
- Download, install and run “Root Uninstaller Pro”.
- Tap on the “Accept” button and confirm the license agreement.
- In the list that opens, determine the unclaimed software and click on it.
- In the window that appears, allow granting administrator rights.
- Tap on the "Delete" button.
- Wait for a message about successful uninstallation.
Important! Special development of "Root Uninstaller Pro" before the uninstallation process software product offer to make a backup. This will help in the future to eliminate the problems that have arisen, if suddenly this program turns out to be systemic and affects the functionality of the smartphone.

Method number 7 - "Removing system applications"
To eliminate third-party software you can also use the special development “Uninstalling system applications”. How to uninstall an app from android if it is not uninstalled:
- Download, install and run “Uninstall system applications”.
- After launch, grant administrator rights to this custom development.
- In the list that opens, define useless software and tick.
- Tap on the red "Delete" button.
Method number 8 - "Easy Uninstaller Pro"
In order to uninstall the preinstalled software using “Easy Uninstaller Pro”, you need to do the following:
- Download, install and run “Easy Uninstaller Pro”.
- In the list that appears, find unclaimed software and tick.
- Tap on the green "Delete" button.
- Wait for the message about the successful completion of the process.
Important! The special development of “Easy Uninstaller Pro” does not even require administrator rights, which greatly simplifies the uninstallation process.
Method number 9 - "CCleaner"
The popular and well-known software development for cleaning the device “CCleaner” can help with uninstalling the preinstalled software. How to uninstall an app from android if it is not uninstalled:
- Download, install and run “CCleaner”.
- In the upper left corner of the display, click on the button and select "Application Manager".
- Go to the "System" tab.
- In the list that opens, determine the useless software product and check the box.
- Tap on the "Delete" button.
- Allow development access to administrator rights.
- After starting the smartphone, the uninstallation process is complete.
Method number 10 - "Debloater"
To eliminate third-party software from an android, you can use a computer. For this process a special development “Debloater” will do.
Important! “Debloater” is only compatible with android devices with operating system 4.0 and higher. That is why this uninstallation option is absolutely not suitable for older versions.
How to uninstall an unnecessary application on Android using a PC:
- Download, install “Debloater” on your PC and launch it.
- Download and install ADB drivers for your smartphone model on a PC. This is necessary for the computer to recognize the device.
Important! Usually all required drivers are installed automatically after connecting the android device to the PC.
- Go to the android settings and go to the "For Developers" tab.
- Enable USB debugging.
- Launch the “KingRoot” program on the smartphone.
- Tap the button “ Root management rights ”.
- Against " ADB program”Click on the“ Request ”button.
- In the line that appears, tap on "Allow".
- Go to “Debloater” on PC. This program should have successfully recognized the smartphone.
- In the upper left corner, click on the “Read Device Packages” button and wait for the process to complete.
- V open window a list of all installed software products will appear. We tick the unclaimed software.
- Check the “Remove” box and click on the “Apply” button.
Done, third-party software has been eliminated from the android device!
Important! This method is the most difficult, so you need to use it only if all the previous ones have not helped.
How do I uninstall installed apps?
Over time, a lot of unnecessary software accumulates in the memory of an android device. This significantly slows down the device's performance and consumes battery power. Moreover, these properties appear even when the software package is not running. That is why extra programs must be uninstalled constantly.
Delete via main menu
Most simple method elimination of useless software is removal through the main menu. How to remove an unnecessary application on android:
- Go to the main menu of the smartphone.
- Find a shortcut to an unnecessary software product, hold it down with your finger for a few seconds.
- After this procedure, a small menu should appear at the top of the display, where there will be an item “Delete” with a trash can icon.
- Without releasing your finger from the shortcut, move it to this point and release.
- Confirm uninstallation of the custom development and wait for the successful completion of this process.
Important! After the elimination of any program, you need to use special software to clean the android operating system, since as a result of uninstallation, there are still many extra files... The most popular is the “Clean Master” program.

Uninstall via application manager
To eliminate third-party software, you can use the application manager. To do this, you need to perform the following actions:
- Open the main menu and go to “Settings”.
- Select "Application Manager".
- Go to the Downloaded tab as it displays all installed software products.
- Determine unclaimed software development and click on it.
- Click on the "Delete" button.
- Done, useless software uninstalled.
Important! If you need to free the internal memory of an android device, but not erase special designs, then you can simply move it to a memory card. To do this, instead of the "Delete" item, you must click on the "To SD memory card" button.
Removal via PlayMarket
In addition to the main menu, you can also eliminate unclaimed software through the application store. "PlayMarket" provides an opportunity not only to download and install, but also to uninstall programs.
How to remove an unnecessary application on android:
- Launch “PlayMarket” and wait for it to load.
- Go to the "Games and Applications" section.
- Select “My Apps & Games”. This is where the list of all installed programs on this android device is located.
- Find useless software and click on the "Remove" button.
- Confirm uninstallation and wait for the successful completion of the process.
Removal via file manager
You can also liquidate unclaimed software using the file manager. Standard program is “ES Explorer”. It is he who is preinstalled on most smartphones. In order to get rid of third-party software, you need to perform the following actions:
- Open file manager and swipe to the right.
- Go to the "Funds" section.
- Click on the "Root Explorer" item.
- Grant Superuser rights.
- Hold your finger on the "Root Explorer" item in order to configure the ability to edit sections and files.
- In the menu that opens, select the "Connect as R / W" item and check all the boxes in the "RW" column.
- Go to the internal memory and go to the “/ system / app” folder.
- Mark the file of useless software product with the extension .apk.
- From the emerging context menu select the "Delete" item.
- In addition to the .apk file, you must also delete the file with the same name and the .ordex extension, if any.
Important! In the operating system android 5.0 and higher, all installed system developments are divided into separate folders. That is why you need to select and delete an entire folder.
Now you know everything about how you can remove unnecessary and standard applications on Android. Keep your smartphone clean, and then you will no longer have to deal with its brakes and incorrect operation.