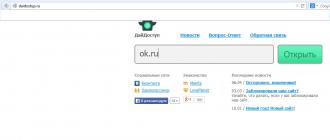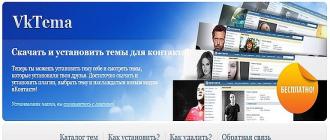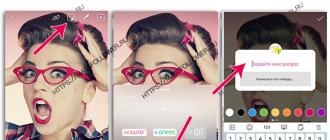The Google store is now available a huge number of applications that we like to download and leave on our devices. In addition, manufacturers "care" about us, stuffing the firmware by various services and branded software, which we are unlikely to ever need. At the same time, many programs love to hang in random access memoryAlthough in fact they are not needed in 99% of cases. In this case, they sometimes be afraid to twink the processor so that he highlights them its capacity and time, as well as tighten anything from the network, generously spending the battery and traffic with such actions. What to do? It is not always possible to remove it or something really needs to be left on the device, but get rid of constant hang in memory. In this case, you can seek app FREEZER (NO ROOT).

App Freezer (No root) is just engaged in freezing applications, freeing system resources. At the same time, the name of the application itself frankly hints that it does not even require root-rights to work, and can also be in a non-routing system.

Load software and see a list of all installed applications. The first lines occupy the programs and services that are running and loaded into memory. Also we see from above, how many percent of the RAM, this company has been eaten and how much time pulls the processor.

Allocate several applications, potential customers For freezing and see how the data is changed: we will appear how many percent of RAM has eats each application, and how much time it works with the processor, or a group of applications that you have chosen.
App Freezer (No root) is made on all Material-style canons. The application looks pretty and, that is important, understandable. Tapas and gestures - that's all control, no even settings.

Choosing those whom we want to freeze the Snowflake button and wait a few seconds. The process, went, the RAM is free, and time autonomous work Your gadget should increase.
21.06.2015
- Android App QUARANTINE PRO ROOT / Freeze, version: 2.9, Price: 69,95 руб.
Do you really need all pre-installed applications? BUT google services?
Do not think, I'm not an enemy opponent Google. Moreover, the sources of the Android OS is worth exactly this successful company. Successful, and therefore obsessive. And imposing you (and us, and in general, almost everyone) something in many areas of our life.
People from Google can boast many. This is the same name search system, I. post service, and cars Street View, and the Android operating system family, and a failed project of Google Wave, and a completely successful Google Chrome browser, and social network Google+, and the developing project of Google Glass, and much more. In general, the young guys are not focused on something one, and always seek something new, introduce innovation into our life.
But imagine that you have new smartphone On Android! Or tablet! We argue, one of the first of your thoughts will be: "Google services? Yes, what are they? To remove or freeze, unambiguously!" These are thoughts. Well, or something like that. Delete the application is easier, but suddenly it will need it? Or, let's say, there is an application that is necessary once a month, and the resources eat canceled and every day. You can, of course, play with autoload, spend some time on setting up the Autostarts application, but ... but we are talking about freezing, as a simpler way to get rid of a long time from any application or service.
What is so cold? Yes, it's cryogen!
I want to ask you, dear readers: Perhaps you are familiar with the Titanium Backup application? Useful application, which is to hide. Recently, the review was on Helpix.
One of the functions of Titanium is freeze disagreeable applications. What does the term "freezing" mean about the Android application? The intuition suggests that freezing is the transaction of a certain application from the dynamic (working) in a static (non-working). And, as, for example, you can get dumplings from the freezer and weld them and the frozen application can be defrosting. And after defrosting, it will work as if nothing has happened. Using Titanium Backup, you can freeze almost any application, even systemic. But to use Titanium only for freezing - it's how to score small furniture cloves of a decent size with a hammer with a nail-like on a hoop and some more useful pribrous, that is, not very rational.
I suggest your attention app Quarantine Pro root / Freeze (hereinafter just app Quarantine).
Chips or feathers? Let them be features
Immediately I will tell you about the two features of the App QUARANTINE application - these are groups and the ability to use Soft Root.
Soft root is the root rights that act before the first reboot. That is, they got root-rights, made everything you need, rebooted and live on without this freezed root. Regarding the App Quarantine, it looks like this: they received temporary (software) root-rights, frozen a bunch of applications and services, rebooted, lost root rights, but the temperature for the applications you specified was retained in a deep minus. App Quarantine Rut-Ruth is needed only for freezing, that is, one-time. And what, convenient.
Further, what does the developer under the term "group"? And he implies that applications can be combined into groups. Visually it looks like moving selected applications to the catalogs you created. And then these catalog groups can be freezed by one click along with the contents. And the applications from one group of one and the same are disposed of. And what, it is also convenient. Go to practice?
Theory? It's boring ... let's immediately go to practical exercises
In addition to root rights (in any form), for the functioning of the App Quarantine, you must enable USB debug in the developer menu (on different devices It may be called differently, but meaning one).
The application starts quickly, faster than Titanium Backup. The App QUARANTINE interface is simply made elegantly, without frills.
At the top main form There is a light blue control panel with two white icons of buttons: "Groups" (or directories) and "Settings". The rest of the form is the list with two tabs: "applications" and "quarantine".
Initially, the first tab is filled with a list of all installed in the application system. The second tab (quarantine) is empty. But we will diligently fill it, so that the first one lives is abolished and freely, and the device has not spent the extra forces on unnecessary programs.
Everything custom applications Signed with white, and systemic - red. Confused - impossible. That is, it is comfortable again.
For example, take me. I am worried about Google services and a certain AppStats application, which will periodically be my smartphone, while he must sleep hard. In addition, what makes the AppStats - I could not figure out, but his status of the system application a little alarms - to delete somehow fearlessly. Output? It is unambiguous. And then we'll see.
Create a group of "Eternal Merzlota". To do this, on the main form in the control panel, press the button with the folder icon, then add a folder (group) with a plus card and give it a meaningful name.
Now you can save the created folder in the control panel. But we created it is not just like that, and to facilitate work - to freeze and defrost applications with a bunch, and not one. Therefore, removing your finger from the save button, go to the "Applications" tab. And we celebrate those of them that we do not like frankly. Here are Google services.
And I don't find something unknown appstats. And all because it is not a system application, but system service. And system services in the list of applications are not displayed. Therefore, open the settings of the App Quarantine and tapa on the very first item "Filter". And here you already turn on the display of system services.
Return to the list of applications on the main form. We see that the list expanded - the APPSTATS service appeared.
Yes, by the way, the groups appear in the overall application list, but only if they contain at least one application (or service).
Tap the group and open the contents of the directory group. A button with a pencil pattern (intuitively it is clear that this editing mode) open the group editor.
This same editor can be opened if from the main form to switch to working with groups (using the button in the control panel) and tap on the necessary group.
In the editor, go to the "Applications" tab and celebrate AppStats.
By the way, there is no search for the list of applications. Applications and services are sorted by alphabetic, we look for eyes. But there is a filter to resolutions. When you press the filter button, we get the form of selection of permissions. By default, "all permissions" are marked. If the mark is noted, then a list of all possible permissions will appear.
For example, you can mark the permission to send messages and see which applications will remain in the list. And there will be a lot of them ...
Now you can freeze (put on the terminology on the terminology of the App Quarantine) as any of these two applications and both at once. For "individually", we mark one application (or several - multiple selection is possible), and the message "1 app SELECT" appears on the control panel.
The cross on the left can be canceled by the choice, and the application with a closed lock can be freezed as once to freeze. Freeze. Now the "Eternal Merzlot" group is on the "Applications" tab and on the Quarantine tab. In the first tab, the Group contains unparalleled applications (Google services), and in the second - frozen (AppStats). Similarly, frost and Google services. Now the "Eternal Merzlot" group completely moved to Quarantine along with its contents.
Similarly, you can defrost applications: open a group, we mark one-time-all applications and in the control panel press the open lock button.
A frostbed application returns to a general list of applications.
But why all these extra televiations? After all, we have groups! And the group "Eternal Merzlota" I called that not because I liked this name. In this group, I will have applications (and services) that I am not going to defrost (neither all together, nor separately). Therefore, returning to the initial data, we do as follows:
1. Create a group of "Eternal Merzlota".
2. Place Google and AppStats in it.
3. In the overall application list, we mark our group.
4. Clamp with a closed lock button.
5. Everything, forget about these applications, they will no longer disturb us.
Groups can be created unlimited quantity. Also, in the group editor, you can change the names of groups or delete them.
Thus, we get a very convenient tool for freezing / defrosting applications. First, there is no need to work with each application separately. Secondly, with the help of groups, you can set up the freezing of applications that are mostly not needed, but sometimes required. Create a separate group for such applications and frost it. And when applications are required from it - defrost. We used and froze back. Convenient, very convenient. Thirdly, groups can be created not only on the principle of eternal or temporary freezing. Groups can also be created on the subjects of applications: Create, for example, a group for update services and run (defrost) it from time to time or as needed.
On the Tope on the app in quarantine, a form with an application information and two buttons opens.
First - with android pictogram - redirects us to system information About the application. Second - with pictogram Google Play. - Sends (well, of course!) To the store for bread.
Still, a little boring theory - settings
On the settings, we still run, the benefit of them is not so much.
Paragraph "Filter" We already know.
Paragraph "Widgets"As the name follows, contains the application widget settings. And here, too, there is something interesting and comfortable.
We can create 1x1 size widget on the desktop for any application and even the group. The widget is a shortcut application with a small castle icon. On the tap on the widget, the specified application will freeze or defrost - depending on the previous state. Accordingly, the castle icon will change from the open on the closed and vice versa. On the tap on the widget, a small mold with a lock icon is displayed. Tap on the lock freezes or defrosts the application. For the group widget, the shape is displayed with the "Enable All" and "Disable All" buttons, as well as the list of its applications.
But if you note the "instant launch" settings, then for a single application widget, everything will occur without any unnecessary forms: TAP is frozen, tap is dropped.
The "Custom View" switch includes other widget settings:
As for me, so completely unnecessary settings.
Paragraph "Manager Quarantine" Allows you to use practically an application in the application.
The "Activate" switch activates a kind of applying an APP Quarantine, operating exclusively with quarantine. When you click on the "Start Now" button, this manager actually starts. It consists of two tabs, on the first of which frozen applications are displayed (without groups) are quarantine, and the second is the Favorites.
In Quarantine there is a search! Yes, he is here. If you have a lot of applications frozen, you can not search for eyes, but searching.
Also, each application has a context menu available for a long tap.
The context menu allows you to add annex to your favorites, freeze-defrost the application, as well as get system information about the application and go to the Google Play store.
In favorites there are only two buttons located at the bottom of the screen: one to delete ("Basket" icon), the second to add (Plus pictogram). When adding applications in the form of selecting applications, there is a search again, and applications are added to one-time taps first on the application (for its selection, multiple selection is possible), and then on the arrow button in the upper right corner of the screen.
If you mark the "Application Label" item, then in the list of applications in the system itself, along with the App Quarantine shortcut, it will appear its pale semblance - a label for a quarantine manager.
There is another item "Home Button". It allows you to launch a quarantine manager with a long press of the same button (if any).
My subjective opinion is such that the quarantine manager needs this application as a dog's fifth leg, and Goat Bayan. Most likely, the developer bulging this superstructure for solidity. And in general, the Favorites is just one of the implementations of working with groups, as I see.
Paragraph "Notifications" Requests the relationship between the APP Quarantine and the system notification panel.
Notifications can be enabled or disabled, allow to show notifications only for active applications and consolidate notifications, that is, make them unclosed.
E) translation information;
e) license information.
Glitches have a place to be
Yes, they are. One application in the group is almost impossible to freeze or defrost. It is impossible to even remove it from the group, although the group itself is removed. In addition, for freezing some applications requires some time (up to 5 seconds), and if you do not wait for the end of the process and start performing other actions, the application may not be freezed. This applies to both the application itself and widgets.
Orgvivoda. The word is provided to the head of the transport workshop!
Conclusions are positive. Highly convenient application For freezing applications, including systemic, including services. From the advantages I will note:
Operational android system Always considered more "advanced" mobile platform compared to iOS due to greater freedom for third-party applications. After all, this "freedom" allows programs to perform more tasks when working in background mode. However, the medals are known to two sides: background processes Also can negatively affect the time of autonomous work.
It's one thing when you upload your phone with applications that work in the background and bring some real benefits, and for this ready to sacrifice some part of the battery life. Another thing is, if it is non-optimized applications constantly hanging in the background and wasting spending precious interest batteries. Android developers Trying to solve this problem, setting more and more restrictions on what applications can do in the background, and the release of Android O uses maximum restrictions on background processes.
However, the vast majority of users will not see Android O on their devices, at least a few months (if they see at all). But if you use Android 7.0 or Android 7.1, there is a simple solution that allows you to prevent running programs in the background without superuser and use rights third-party utilities (who can also reconcile the battery). And in today's manual, we will show how you manually prohibit one or another voracious application (hello, Facebook!) Work in the background - they will work only with active use.
Instead of warning
Applications, such as Facebook or any other messenger, will completely stop synchronization in the background. And if this is what you are striving for, sure you are not against. But do not be surprised that messages will not come on time (if at all) until this application is open.
Guide to limit the work of any application in the background
- Create a folder named Android at the C: \\ Disc root.
- Install USB drivers for your device (you can find links to universal Drivers For some devices).
- In some cases, to install the drivers, you will need to disable authentication.
- For Windows 7:
While turning on the computer after bios downloadsYou must press the F8 key. In the menu " Additional options Downloads »Select" Disable Mandatory Driver Signature ". This method It can work not the first time, so you should repeat the action or open the command line on behalf of the administrator and enter two commands:
"Bcdedit.exe / set loadoptions ddisable_integrity_checks";
"BCDEDIT.EXE / SET Testsigning ON". - For Windows 8:
You need to press the keyboard keyword + i, clamp sHIFT key And select the "Turning off"\u003e "Restart" item. When you turn on the computer, select "Diagnostics"\u003e " Extra options»\u003e Download options\u003e Restart. When you download, select "Disable Mandatory Driver Signature Check" by pressing the F7 key. - For Windows 10:
You must hold the SHIFT key and select the Start menu\u003e "Turning off"\u003e "Restart". After downloading, select "Troubleshooting"\u003e "Advanced Options"\u003e Download Options\u003e Restart. Then select "Disable mandatory driver signature check" by pressing the F7 key.
- For Windows 7:
- Download archive and unpack files in folder Android.
- Install the App Inspector application on your smartphone.
- Activate the Usb Debug item on the smartphone.
You can do this in the "For Developers" section. How to open it, you can find out. - Connect the phone to the computer via a USB cable.
It is recommended to use the original or cable. good quality, as well as uSB port 2.0 located on motherboard (for PC). - Change the connection type with "Charging only" to "File Transfer (MTP)".
It is not necessary to do on each device, but many manufacturers require it as a security measure before allowing ADB work. - Open command prompt and go to the created folder Android team "CD C: \\ Android \\" (commands are written without quotes).
- Make sure the computer finds the ADB device.
To do this, you must enter "ADB Devices" to the command line. On the request on the phone on the resolution of debugging on ADB on this computer You must click "OK", while choosing the "Always resolve from this computer" item. If the device is seen, the text "List of Devices Attached" and the list of all devices (for example, XXXXXXX DEVICE) will be displayed. If instead of "Device" will be written "offline" or the list will be empty, then you need to update ADB, check the driver / cord, change the USB / computer port. - Run the App Inspector utility and select App List (Order by Name). Find and choose an application that needs to limit work in the background. Under the program name will be displayed the name of the package and its version.
- In the command prompt, enter "ADB Shell".
- Then enter "cmd appops set name.of.package run_in_background ignore", where name.of.package is the package name that has previously learned in the App Inspector.
If no errors are displayed after entering the command and appeared new line For input, it means everything worked correctly. - To return the changes and resolve the background process processes again, you need to enter "CMD Appops Set Name.F.Package Run_in_BackGround Allow".
If the commands on the steps 13 and 14 do not work, try to run them without "CMD". This may be required for some devices under android management 6.0 Marshmallow or below.
How it works?
This command allows you to use a hidden resolution, which is usually unavailable for the user in the "Settings" application - "Run_in_BackGround". And the only way to modify it is to use the "CMD AppOps", which is the interface command line For "App Ops" - Google user management systems.
Google added this hidden ADB command, allowing you to prohibit any application to receive implicit broadcasts (i.e. wake up in the background), as well as prohibit these applications to plan background services without using JobsChaduler (i.e. wake up at the wrong time, thus waking up battery). In fact, this option is intended for use only by developers who want to simulate, as their application will work in conditions of lack of memory, but fortunately, we can also use it at your own discretion.
By removing dependencies from the background services, developers can optimize their program so that it works better on devices with a small number of RAM. Google argues that applications optimized for such devices can improve both performance and user experience in general. This year on Google I / O the company announced the modified android version called Android Go, which will be used for smartphones with a very small amount of RAM, so it can be assumed that this team will be relevant for developers aimed at new platform. In any case, it can be quite useful for an ordinary user.
Write in the comments below if this manual helped you and what application you forbade work in the background.
Manufacturers and Operators are often prestructed on Android own applications. If you do not use them, they just occupy memory and discharge the battery, working in the background. This article will consider how to freeze the application that cannot be deleted using Titanium Backup.
Delete or disable applications?
You have two options when it comes to deleting the preset applications. Delete the application means that it will be completely removed from the system. However, if you need remote applications in the future, it will not be possible to download it from Google Play Store (some applications are simply not). Deleting some preset applications may result in the problems or instability of the system, and in some cases can block your phone to receive updates. Therefore, we recommend freezing applications instead.
Freeze application This means that it will be completely disabled, it will not be shown in the list of installed applications and will not automatically start in the background. In a word, the frozen application will not start in any way until you disagree it. Freezing and defrosting are instant processes that can be easily canceled if you, for example, frozen need app by mistake.
IN recent versions Android has the ability to disable most applications without the superuser rights and install additional applications.
If the application you want to freeze missing the ability to shut down or you use old version Android in which there is no this function, then you need to get root rights and install third-party application For freezing unnecessary software. And if you want to remove the preset application, then you will need the superuser's rights regardless of what version of Android you use.
If you decide to delete any application, we recommend first freeze it and wait a few days to make sure that the system will work stably without this application.
Disable applications with built-in Android facilities
Disable applications on the new version of Android OS is very easy. Just open the menu, go to the settings and click on the application section. Go to the "All" tab, turning to the left.
Select the application you want to turn off in my case it Google Talk., and click on the "Disable" button.

A warning will appear that the application disabling may result in a failure. Confirm the action by clicking on "OK". If there are any problems in the future due to disabling the application, you can always turn it on again.

After you turn off the application, you can also click on "Stop Forced" and "Erase Data" in the same window.
Please note that not all applications have a shutdown function, but many it has. If the application does not have this function, then the method described below will help you, which requires the availability of superuser rights.
If the application does not have a shutdown function, or you use the old Android version, in which there is no this function, then in this case to freeze the application will be a bit more complicated. To begin, you need to get the right superuser rights on the device if you have not done this yet. You should also enable USB debugging. To do this, go to "Settings"\u003e "On the phone"\u003e "Advanced Settings"\u003e "Debug on USB" (on different devices the path may vary slightly). And, as always, we recommend that you make a full backup of Nandroid before you continue if something goes wrong.
There are many applications that can freeze the program, but today the best is Titanium Backup. We have already said that Titanium Titanium Backup for Android can create and restore a backup copy of your device, but it also includes freezing and deleting pre-installed applications. Single snag: You will need to pay $ 6 per PRO version.
If you do not want to spend $ 6 on the application, you can use free, such as Nobloat or App Quarantine, but the reviews for them are ambiguous. We tested them and they worked well, but not in all cases. We have extensive experience using Titanium Backup on various devicesAnd he never let down. This is one of the most useful applicationswhich you can use having a superuser's right. Therefore, it will be considered as using Titanium Backup to freeze the application.
To freeze the application, install Titanium Backup and Pro Key from Google Play Store. Run the application and give him the right superuser when it takes.

Click the " Backups"To see the list of installed applications. You will see both installed applications and usually hidden system applications. Turning off important system applications Can cause problems, for example, disabling the application installer will result in what you can install software. Be careful when you freeze any application. You can always defrost the application, but only if the system will work stably.
Scroll to the application you want to freeze or delete. In this case, I want to freeze google app Talk.

Click on the selected application and the fooling window will show actions that are available for this program. Click on the "Freeze!" Button. If you want to delete the application, then this can be made from the same window, but we advise not to delete.

If everything went well, you will see a message that the application is successfully frozen.

To defrost the application Open the window with functions and click the "Defrost!" Button.
After freezing, the application will disappear from your system (it will be hidden, but the place will occupy). You may need to restart the system to pass the application icons from the menu. But, in any case, frozen applications will be completely disabled and will not work in the background.