Android surprises us every day, although watching the development of new features, you may notice that, as it turns out, not available to everyone.
The creators of the android are trying their best to make their "green little robot" completely safe.
Unfortunately, many clients are subjected to various tests, and hackers look for weaknesses in the phone or system.
Therefore, the developers gave everyone the opportunity to contribute to the development of interesting and safe features that can improve system performance, and can even extend battery life.
On phones samsung, xiaomi redmi, meizu, asus zenfone, htc and others running on android 4.2, 4.4 2, 4.4, 4.4 4, 5.1, 5.1 1, 6.0, 6.0 1, 7.0, the developer mode option is hidden by default to prevent accidental interference inexperienced user - most are not aware of the potential of the functions available there.
Most only use USB debugging on their smartphones, although android combined with a properly configured SDK can accomplish a lot, like taking screenshots in situations where the traditional method (using a keyboard shortcut) doesn't work.
In addition, the user can customize the animation scale, rotation rendering, set limit background processes, etc., etc.
The Developer Options option is very useful for programming or just for developers as the name suggests.
However, it can also make life easier for less advanced but ambitious users looking to tweak their phone a bit.
How to activate developer mode on an android phone
For you to be able to enter developer mode, you must first enable it. To do this, go to "Settings" and then select information about the device / phone.
Then go to Software -\u003e Build number and click on it seven times in a row. The device will inform you that developer mode is on (if you press it for the eighth time).

After that, a new function will appear in the device settings - "Developer options".
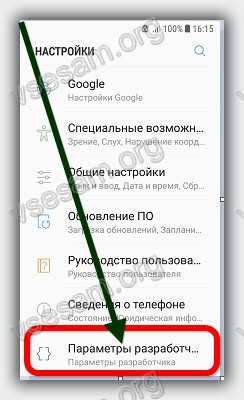
There you will find a fairly extensive list of software options. Here are some of the options for programming on my phone.
What gives developer mode to android if you switch to it
If you are a programmer, then, of course, you know what options are needed. However, I think that the average user can use at least some of these features.
USB Debugging mode is most useful for advanced users and developers, but enabling it is not necessary, although some applications require this mode to be enabled to work properly.
Even before the advent of Android 6.0, there were a number of improvements in battery life and power management. Making adjustments accordingly helped to extend battery life in some way.
If you have problems with offline work, you can check the following method: go to each of the three positions animation scale, animation transition scale, animation length scale and turn off all animation completely.
Sometimes a very large number of applications are running in the background, which can not only slow down the phone, but also reduce the battery life.
If you do not want applications to run in the background, then enable the option to disable background applications.
However, I would like to suggest caution when using this feature, as it can affect the performance of applications that need it (eg Alarm).
There is also a function to limit background processes. Its main purpose is to reduce the load on the CPU (that is, to increase the battery life).
Developer options are dangerous
Above are just some of the functions that you will find in the programmer's section.
A large part of the function is for more complex operations that can damage your smartphone if you don't know how to use them.
Google hid the programmer panel because hackers do not sleep all the time and try to "rip" android, which can withstand even the most powerful hacker attacks.
Any actions performed on this tab are only your responsibility, so I advise you to think and be careful.
How to disable developer options in android
Disabling software may seem more difficult than enabling it, but in practice it is very simple.
You need to go to the "Applications" section, select the options (ellipsis) at the top and click reset. Don't worry - all your settings will not be deleted, everything will remain as it is.
Then go to the "Memory" tab and click "Clear data" and "Clear cache".
After clearing the data, the settings will automatically turn off and you will be taken to the Android home screen.
Now go back to the settings. You will notice that the Developer Options option is no longer listed. Good luck.
What is developer mode in android and why is it needed?
In the settings of your device there is one interesting item "For developers". With its help, users can customize the behavior of the system, activate any functions, and developers can debug the operation of the desired application / game. For example, in this tutorial we will tell you how to enable "USB debugging mode"(see point 4 in the description of the developer menu functions), an error report is viewed in it, the factory unlock of the bootloader is turned on, and much more.
Despite the fact that all Android devices have the same settings for developers, device manufacturers may place this option in different sub-items of the Settings menu. Now we will analyze how and where to enable / disable developer mode on an Android smartphone or tablet, and then we will tell you what functions and under what circumstances you can use it.
How to enable developer mode on android:
For clarity, we have attached a video instruction showing the process of activating the "For Developers" menu.
If you have developer mode does not turn on on an android device - try pressing "everything in a row" in the section about the phone, in rare cases notifications may not appear, so just scroll through the menu, with a high probability you will find that the developer mode has been activated. Otherwise, indicate the model of your device and the firmware / build version in the comments and we will help you.
How to remove or disable the "For Developers" mode from the settings menu:
It is worth noting that some of the devices do not allow you to turn this operation, but in most cases the item is hidden in one click.
Go to the menu "Settings", scroll to the point "For developers", go into it and uncheck the box opposite the word "Included"... The device will automatically return to the previous section and the "For Developers" item will disappear.


If for some reason you don’t have a checkmark opposite “Enabled”, then you should use the following instruction:
Open "Settings" -\u003e "Applications" -\u003e "Settings" -\u003e Then go to "Storage" and select "Erase data, Clear cache". This method is suitable for most smartphones and tablets, so if it helped you, be sure to let us know in the comments to the article.



Next, there are useful functions and features of the "For Developers" menu, which can be useful in certain situations.
- Do not turn off the screen
If this parameter is activated, then the screen of your device will never go out, provided the charger is connected. This feature will be useful for developers of Android applications who have to keep track of their brainchild for a long time.
Also, the function may be needed for social networks, where "live" updates take place and you do not have the time, desire, to constantly press the screen so that the screen does not turn off. Owners of devices with AMOLED displays should be careful, as the so-called "burn" effect may occur on the screen. The image is printed on the display and cannot be removed in the future.
- Factory unlocked
Unlocking the bootloader on your smartphone / tablet allows you to use custom recovery and other goodies in the future. For example, on a device with a locked bootloader, there is no way to get into the Android recovery menu and return the system to its original form / install a new OS.


In fact, this option does not allow you to unlock the bootloader, but it does give "permission" to do this with your device. If you do not plan to perform the previously listed manipulations, you should not activate this function. - Running applications
Everyone knows that Windows has a task manager, which displays which processes are currently running. This allows you to understand what is working at a particular moment and why the computer is unstable, which consumes most of the resources. In the standard settings of Android devices, you will not find such an analogue, so the "Running Applications" function can be very useful.



You will be able to view which applications are running in the background, for how long, and the amount of RAM they consume. Do not forcefully try to terminate running processes, this can lead to unexpected consequences. You do not need to worry, Android has long learned to manage RAM and users rarely feel a shortage of it. - USB debugging mode
One of the few features that developers need in the first place. The main purpose of USB debugging mode is to perform specific actions on your device through the transmitted commands from a personal computer. For example, by connecting to the Adnroid SDK, users will be able to install an application through a computer, get the necessary information and even get ROOT access.
How to enable usb debugging on android
To enable usb debugging mode on an android device - go to the "For Developers" menu, find the "USB Debugging" or "USB Debugging" item and activate it!

Naturally, nobody cancels the usefulness of this parameter, but for safety it is worth turning off the USB debugging mode when you are not using it. - Fictitious location
It's no secret that Android phones and tablets can track by knowing your current location. But surely few people know that Android has a function that allows services and applications to report the fake location of the device. In other words, you should activate the function and then select the program for which the wrong location of your device will be displayed.
- Disable absolute level
If you search, you can stumble upon many questions on the network regarding changing the volume of Bluetooth speakers, headsets and other devices using an Android smartphone. For unknown reasons, this does not always work, the sound becomes louder and quieter. If you encounter a similar problem and would like to get rid of it, then do not forget to activate the "Disable absolute level" function. Otherwise, do not touch this parameter to continue the normal operation of the device.
- Visual response
By activating this function, you will see small dots on the screen, allowing you to find out exactly where the click was. It is useful in several cases: for developers, for people who are experiencing problems with pinpoint movements, as well as at the time of recording video from the device's screen for greater clarity.
In this article, we tried to explain what "Developer Mode" is, how to enable, disable it, and what useful functions you can use without fear of damaging your smartphone / tablet. Of course, there are a lot of other parameters in the developer's settings, but most of them have no practical meaning for ordinary users, but are intended primarily for people involved in software development.
Very often we may need to enter the so-called developer mode on an Android smartphone or tablet. It is needed, for example, when we want to flash a phone, calibrate a battery or connect a device to ADB on a PC. In general, those who will be using DevTools understand what is at stake. So let's take a look at how to enable developer mode on Android.
This function is activated quite simply, but there are some nuances. In each of the smartphones, for example, Meizu, Xiaomi or Samsung, it is located in different places.
In "pure" Android, without various add-ons or shells, regardless of its version (2.3, 4.4.2, 5.1.1, 6.0.1, 7.0, etc.), the setting is in the same place. The path to it is shown in the first method.
We turn on on "pure" Android
So let's take a look at how to enter developer mode on bare Android. You can see it, for example, in the same Google Pixel.
- Pull down the notification shade and tap on the gear icon. This is the entrance to our settings.

- Scroll to the bottom of the window and select the item marked in the screenshot. In Android 7.1 it is called "About the Tablet".

- Next, you need to start quickly clicking on the item indicated in the screenshot until you see a notification that developer mode is unlocked.

- We go up one level in the settings and see that a new item has appeared here. This is what you need.

This is what the developer settings look like on Android 7.1.

Samsung and TouchWiz
Let's also think about the many owners of Samsung gadgets. The fact is that they have a proprietary shell that complements the operating system from Google, and it is called TouchWiz. So, in order to enter and activate developer mode in Samsung Galaxy, you need to do the following:
- In the same way as in the case of the "pure" Android, we lower the notification line and tap on the settings gear.

- Scroll to the bottom of the content and select the section indicated in the screenshot.

- Let's move on to the information about the phone software.

- We begin to repeatedly press on the assembly version. Until you see a message about the successful activation of developer mode.

- We return to the main settings and see a new item that appears. Mission accomplished. You are now a developer!

The instructions are given using the example of a Samsung Galaxy J7 phone.
How to log into Xiaomi and MIUI
Consider one more option. This time we will enable developer mode in the Chinese Xiaomi phone based on an add-on over the MIUI 9 operating system. It is the most different from other firmwares. Let's get started.
- As usual, lower the "curtain" and press the gear icon.

- We select the item "About phone" located at the very bottom.

- We tap on the item indicated in the screenshot several times.

- Stop tapping on the MIUI version when a notification about the successful completion of the operation appears on the screen.

- Go to the main settings and click on the item indicated in the screenshot.

- It is here that a new section called "For Developers" will appear.

DevTools looks like this.

After rebooting the phone, you do not need to enter the mode - it will turn on automatically.
Summary and comments
This is where we end, you should understand: it is very easy to open the menu for developers on Android, you just have to tap it a little, according to our instructions. If you have any questions, we suggest leaving them in the comments, and we ourselves or one of the users will definitely help with practical advice.
Video instruction
Welcome friends. Today we will tell you how to enable multi-windows for all applications on Android 7, as well as how to make your phone run faster. This is a very simple trick, but you must enable Developer Options to do this. Developer options is like a secret world for Android lovers to do cool stuff. Not only can you speed up animations, but you can also force all applications to create multi-windows and more. If you are an experienced Android user, you need to know these tricks.
The developer options have been around since Android 4.2, but until now they've been hidden in the same location. The good news is that it's easy to enable the options, and they work the same on almost every Android phone or tablet.
The steps below should work on any device that has a KitKat system or higher. The process may be slightly different, but you just need to find "Build number."
- Go to Settings\u003e About phone / tablet
- (Some phones will have an extra step. Click Software Information)
- Find Build Number and click on it a few times
- Finish clicking when he says you are now a developer!
- Go back to the main page under Settings
- You should see Developer options below or in Advanced settings
- This is it!
Why do this?
As we mentioned above, there are some interesting tricks that can be done with developer options. The trick we always recommend is speeding up animations and transitions. It will make your phone run faster when you open apps and work in the user interface. Every Android user should know this simple trick.
How to speed up your Android phone
- Open Settings\u003e Developer Options
- Scroll down, select Animation window 0.5x
- Please select Animation transition 0.5x
- Please select Animation speed 0.5x
- You can turn off animation completely. Once you're done, go back to the home screen and turn off the display with the power button. Turn on your phone and enjoy faster animation and interface.

How to make all applications use multi-windows
Android 7.0 introduced a native multi-window mode, but not all apps support it. In fact, many applications do not support it, so it is not very useful. But you can force the app to be compatible with the new feature, and all you have to do is go into the developer's secret settings again.
- Follow the steps above to enable developer mode
- Open Settings\u003e Developer Options
- Scroll down and select Force activities to be resizable(Make apps resize)
- Reboot your phone

Now you can open any application in multi-window mode. It should be noted that some applications may be forced to close when you put them in multi-window mode. Apps that don't support it will say "This app cannot run in multiple windows," but most of them work fine anyway.
Developer Secret Options is one of our favorite things about Android. The average user is not aware of this, but enthusiasts can use them to push their phones to the limit.
Latest video






