Remote connection to computer
Few would disagree with the fact that remote administration is cool. You can control another's computer, being hundreds or even thousands of kilometers away from it. Recently, various smartphones and tablets have been firmly embedded in our lives, their popularity is unlimited. It is very convenient to use them to connect and control the computer remotely.
What is it for?
There are many ways to use a remote connection. You can run games installed on your computer, you can view any media files: videos, photos, listen to music without having to drop it all on your tablet or smartphone. If one of your relatives has problems with a computer, you can easily connect to it and eliminate this problem with your own hand, without wasting time and nerves on explaining what needs to be done to correct it.
How to use?
Google Play Market offers dozens of applications that provide the ability to remotely manage. At the same time, not only the Windows operating system, but also the Mac, Linux is available for connection. However, most of them are extremely expensive. There may be an erroneous idea that there are no free analogs for remote management. This is not true. There are at least two powerful and free tools: Microsoft Remote Desktop and TeamViewer. Consider them.
Managing your computer with Microsoft Remote Desktop
This is a powerful utility from Microsoft, released not so long ago. This program allows you to connect to computers that are running Windows 7 or Windows 8.
We are looking for a program on the Google Play Market and downloading. In order to connect to the computer from our device, you need to make some changes in the system settings of the computer:
Go to the Control Panel -\u003e System, select the Configure Remote Access option, and then check "Allow to connect only from computers on which the remote table is authenticated at the network level":

Allow remote access to a computer
What if the bottom of the Remote Desktop is missing?
This means that you have disabled the Windows Firewall. To turn it on, go to the desktop, right click on "My Computer", select "Management". Open the "Services" and in the list we find "Firewall", after which we change its status to "Enabled".
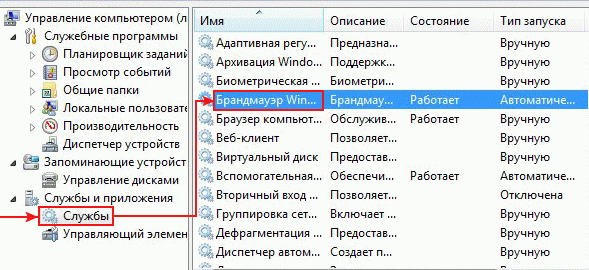
Enabling Windows Firewall
After such simple manipulations, we turn to the program that we installed on our device. Add a new connection by clicking on the X:

Adding a Connection to Microsoft Remote Desktop
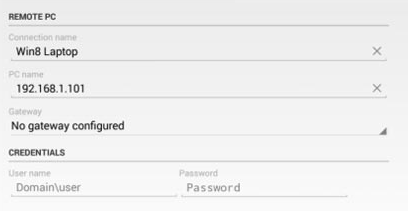
Entering the connection settings to the computer
How do I know the IP of a computer?
Use the combination of keys Win + R, in the opened window enter cmd. After the opening command line, write ipconfig. "IPv4 address" and there is the IP we need:
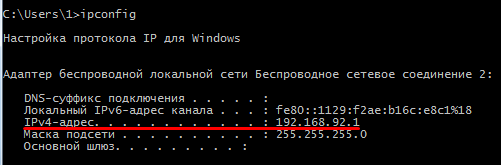
Determining the local IP address of the computer
We enter it in the window for adding a Remote Desktop connection. If you want, you can specify a password.
Done! You successfully connect to remote computer and see his desktop.
Managing your computer with TeamViewer
This program is one of the most popular of its kind. It is free, convenient and very common among PC users. However, few people know that not so long ago, developers released their offspring and Android. Unlike Microsoft Remove Desktop, TeamViewer allows you to connect to computers with installed operating systems Windows, Mac and Linux.
If you are not going to connect to multiple computers, just download a simplified version - TeamViewer QuickSupport:
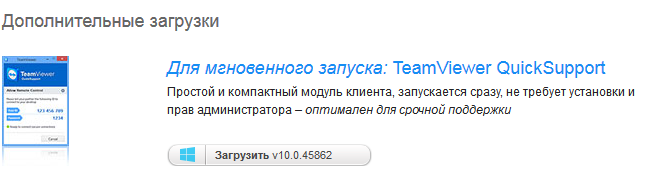
Download TeamViewer QuickSupport
Download this program on the computer, and also find the application on the Google Play Market and download it to our device.
Open the program on the PC:
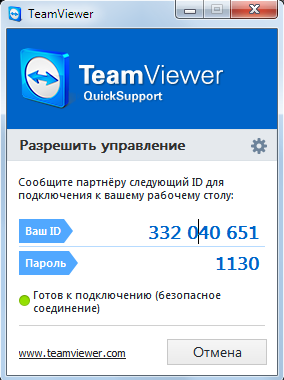
The main TeamViewer window
The program automatically generates your unique ID and password for the connecting devices.
Open TeamViewer on the Android device and see that we are asked to enter the computer ID:
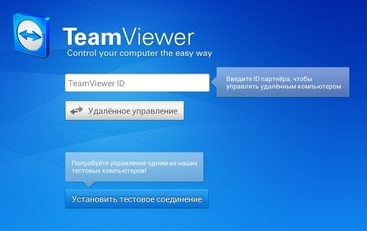
Entering an ID in TeamViewer on Android
Enter, click the button "Remote control".
Done! You will see the desktop of the computer and you can start using it.
Outcomes
We examined the main ways to connect to a computer android devices. It's worth saying that the remote administration capability is a very powerful weapon and an extremely useful skill in our time. Within a few years, remote work with a PC can easily replace people coming to someone's home in order to fix a problem with the software, installing drivers, etc. Using remote access, you save your time and solve problems much faster than others. Take this opportunity!
Despite the fact that almost every one of us always has a phone with him that is much more powerful than NASA computers during the years of launching a person to the moon, we still often do not have enough of their functionality. We are still partially tied to our home computers.
Sometimes it is very necessary to have access to home computer from afar. For example: to view files that are left at home, or simply to find out what the child is doing at the computer in the absence of parents. Well, "advanced" users, I think, will be able to come up with a couple more scenarios for using the smartphone as a remote from the computer, for example, remote server management or torrent shaking.
To the person who first thought about this task, two issues are to be solved.
- What specific computer management options will I use? For example; you can simply control the video player over Wi-Fi, or play music from your phone via a computer using Bluetooth.
- What connection will I use to connect the phone to my computer? It should be taken into account that Bluetooth only works for about twenty meters and not all walls penetrate. And 3G \\ 4G networks catch the signal almost everywhere, but the prices for megabytes "bite".
The easiest way I used it was to transfer audio over Bluetooth to a laptop. The computer and phone can easily find each other, and the included player on the phone transfers the music to the computer speakers. And you can pause or select the next track directly from the phone.
Much more features offer management over the Internet, and no matter whether the mobile is a network or WI-Fi, if only speed is enough. But there is one drawback - all these methods require the installation of special applications on both the smartphone and the computer.
The three best applications for managing your computer with an Android phone.
1) TeamViewer
TeamViewer is the most famous program for remote computer management. Its functions include:
- computer-to-computer and mobile operating systems
- organization of videoconferences
- transfer files between devices
I did not notice any limitations in the free version. It is possible that technical support is provided only for customers with a license. Paid version is $ 100. Expensive, but unforgettable that this is a professional tool, not a toy.
2) GPPRemote
GppRemote is the best of my TeamViewer counterpart, which performs all the same, but for 150 rubles. Free version, alas, no.
- Real-time computer management
- Monitoring the computer screen
- Remote File Manager
- Task Manager
- Sending and receiving messages
- Power Management
- Remote installation of the application from the computer in one click.
- And others..
- Support: EDGE, 4G, 3G, Wi-Fi
the client application on Google Play.
3) Unified Remote.
Maybe Unified Remote this is the most convenient and thoughtful program for managing your computer from your phone.
Only it is a pity that it has not yet been translated into Russian. The free version is deprived only of control via 3G \\ 4G network. Paid costs 110 rubles, and it's worth it. Here is a list of functions that Unified Remote supports.
- Basic Input - remote touchpad
- File Manager - Explorer
- Keyboard - Keyboard
- Media - remote for media players
- Navigation- emulation of keyboard buttons: arrows, Enter, backspace, escape, alt, tab.
- Numpad - input of numbers and signs
- Scroll Wheel - mouse wheel
- Slide Show - management of presentations.
- Spotify - service management Spotify
- Start - Start Menu -\u003e All Programs
- Task Manager - Task Manager
- VLC - VLC control panel
- Windows Media Center-Windows Media Center
- Windows Media Player - Manage Windows Media Player
- You Tube - YouTUBE management
Video on english language, but in principle, everything is clear.
If suddenly you did not find the desired functionality in the submitted programs, there are several more options.
- Win-Remote
- Remote Control Collection
Despite the active development of mobile devices, tablets and smartphones are still unable to replace computers when solving many problems. However, modern technologies allow mobile devices to become a tool for interaction with a computer.
Remote access is a function that you can find a lot of applications. Many computer users know that you can remotely connect to another PC, for example, through the program TeamViewer. A similar remote control capability is also available on mobile devices. Within the framework of this article, we will consider two solutions for remote computer management from smartphones and tablets, each of which has its pros and cons.
Why do I need to access the computer remotely?

Remote access to a PC via a mobile device greatly facilitates the life of the user, from whom the computer is used as the main tool for work. There are several scenarios for using remote access to a computer from a smartphone or tablet:
- Need to access files or programs on the computer;
- Desire to control the process of accomplishing the task. For example, downloading something from the Internet;
- Need for mobility;
- The ability to monitor the performance of tasks on the computer by another person.
You can bring "household" examples of ease of using remote computer control within the same Wi-fi network. For example, if a movie or series is downloaded to a computer, you can connect to it and watch it through your mobile device or use it as a remote. If the scan was started on the PC, the remote access allows you to connect from the mobile device and continue browsing on it.
How to set up remote control of your computer from your smartphone
There are many programs that allow you to remotely connect to a computer from your mobile device. In the framework of this article, we will look at how to do this with the help of two programs - Splashtop and TeamViewer. Each of them has its own advantages.
Configuring Splashtop
The program Splashtop has a lot of advantages over competitors:
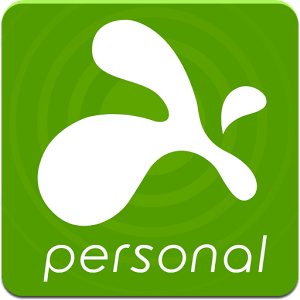
For the Splashtop application to work, you need to download the "give-away" client to the computer from which the broadcast will be conducted, and the "receive" client to the mobile device. After that you will need to register in the application and you can start the broadcast.
Consider the configuration of remote management via Splashtop in more detail:
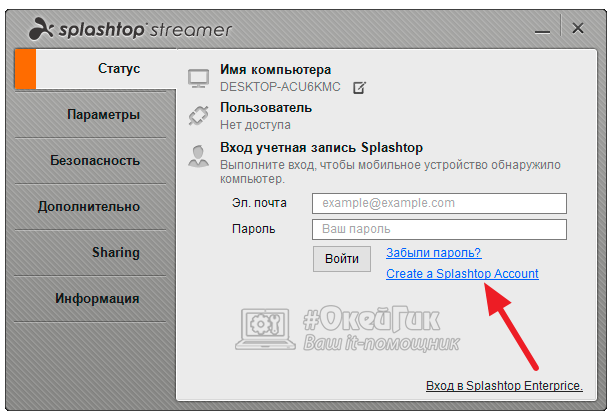
It is worth noting that the Splashtop application is convenient to use when you need to interact with a computer in one Wi-fi network. In this case, the functionality of remote connection from a mobile device to a PC via Splashtop outside the Wi-fi network is paid, and in such situations it is possible to use the TeamViewer program for free.
Configuring TeamViewer
 The TeamViewer application is well known to computer users. It allows you to remotely connect from one PC to another. For some time now, in App Store and Google Play, there are mobile variations of the app. With their help, you can connect to a computer in one Wi-fi network or remotely via the Internet. At the moment, for the convenience of the interface and the quality of information transfer mobile versions programs TeamViewer inferior to the application Splashtop. But if you want to connect to a computer outside the Wi-fi network for free, you can use it for this purpose. In addition, through TeamViewer, unlike Splashtop, you can connect to third-party users remotely from your mobile device, and transfer files.
The TeamViewer application is well known to computer users. It allows you to remotely connect from one PC to another. For some time now, in App Store and Google Play, there are mobile variations of the app. With their help, you can connect to a computer in one Wi-fi network or remotely via the Internet. At the moment, for the convenience of the interface and the quality of information transfer mobile versions programs TeamViewer inferior to the application Splashtop. But if you want to connect to a computer outside the Wi-fi network for free, you can use it for this purpose. In addition, through TeamViewer, unlike Splashtop, you can connect to third-party users remotely from your mobile device, and transfer files.
The average wireless mouse costs $ 30, the keyboard - $ 40. But why spend money, if you have an android that is always at hand and you can call him if he accidentally fell over the couch? Also, you do not need to worry about buying batteries or charging them, and, as a rule, it is necessary at the most inopportune moment.
In this article, we will discuss how to manage a computer through android:
1. As a mouse.
2. Instead of a keyboard.
3. Remote control of the computer through android.
4. Run the contents of the computer on the android.
After reading the article, installing the necessary application, setting it up and learning how to use it, you will not only save money on the wireless mouse and keyboard, but also be able to use the computer's control capabilities via the android phone or tablet, which neither the mouse nor the keyboard can give you.
Computer management through android we will implement using wi-Fi networks, so if you do not already have home Wi-Fi, run after the router - without it you lose a lot of amenities and services.
1. Install the application to manage the computer through android
To manage your computer through an android phone or smartphone we will use the application Monect. In the article, we already saw the possibilities of this application to turn the android into a joystick, gamepad and steering wheel, now we will replace the mouse, keyboard and remote from the audio system.
When installing, we allow all changes for the program that the computer can request, open the program and click on the tab at the bottom Install Monect Portable via wi-fi.
If you have installed the program in your phone or tablet to read qr-codes, point at the code and click on the link to download the application for android, or manually enter the address in the address bar of the browser of your android device.
You may need to set the checkbox in the phone or tablet settings to allow installation from unknown sources. If the antivirus in the android will resent, disable it - the program was tested on 3 computers and 5 phones - everything works fine. How to allow installation from unknown sources and how to install ARC format files is written in the article:.
2. Starting and Configuring the Monect Application
Run the application on the android, select the type of connection (Wi-Fi) from above and click the button below Scan. In the list choose your PC and everything, the connection is established.
The program offers many management options. Now we are interested in the options:
3. Android as a mouse
Choose the option " Touchpad"And get a full replacement of the touchpad on the laptop. There is even an additional mouse wheel button (convenient for scrolling up and down the page and opening / closing new tabs in the browser).
Browser touchpad (Browser Mode) - convenient for using the browser - in addition to the usual touchpad there are buttons: Search, Refresh page, Forward / Back, Home page.
To control the player choose the mode Media Mode: there is a touchpad, buttons on / off the player, play / pause, stop, volume, turn off the volume, forward / backward. It is very convenient to use, even if you are in another room, and the speakers are connected to a computer.
4. Android as a keyboard
In most cases, it is most convenient to use the " Text Transfer". The Android keyboard opens, you write the required text in the language you need, and after clicking, press the Send button. Moreover, here you can not only write the necessary text, but even pronounce it by clicking on the microphone icon. This function is very convenient to use for social networks and chats, where mostly short phrases are used.
Typewriter Keys - alphabetic keyboard. Depending on the capabilities of your android (the number of simultaneous clicks on the screen), you can use keyboard shortcuts. The only drawback - the keyboard is only in English, for other languages we use the previous version
Numeric Keypad - numeric keypad with the ability to start the calculator, excel and switch between the windows.
Function Keys - Function Keyboard. Here are all the F-buttons, powering the computer (shutdown, sleep, reboot), My computer, Outlook, Calculator, and a block of buttons above the arrows (delete, print screen, page down ...).
5. Remote computer control via android
You can control the computer while in another room, not only to control the player.
Function Remote Desktop allows you to display in real time the desktop of your computer on the android. There are additional Start buttons, call the android keyboard, Enter, right mouse button. If you press and hold on the screen, a selection is made.
6. Running the contents of the computer on the android
Using the function My Computer you can download and run any file on your computer in your android device, and this operation does not appear on the running computer.
In this article, we learned how to manage a computer through android:
- as a mouse
- instead of the keyboard
- remote computer control via android
- run the contents of the computer on the android
Do you want to manage your computer or laptop with Windows 10 via your phone? Using the appropriate software you can remotely control the computer, use the phone as a mouse, go to the Start menu, run programs, multimedia applications and much more. Consider how to do this.
If you need to access the computer through the phone, pay attention to the application Controller for Windows 10. This program "turns" the phone into a wireless console to the computer. Allows you to control the mouse through the touch screen smartphone, provides the ability to run applications with gestures (you can create your own gestures to run various programs on your computer), control the volume of the system and multimedia applications and much more.
All this works surprisingly smoothly and without any delays. The connection between the phone and the computer with Windows 10 is installed through the wireless connection - that is, your computer and the phone must be in the same wiFi networks.
How to configure Controller for Windows 10?
Installing the application on your computer
Controller for Windows 10 consists of two components - an application for Android or Windows Phone, and utilities to provide a connection between two devices that you need to install on your computer.
To begin, download a file for the so-called server part, or a program to install on a computer that will accept the connection from the phone. A ZIP file will be downloaded, which you can unpack to any specified location on the disk.
Then go to the unpacked folder and run the Win10Controller.exe file. After installation, a small window will appear in the center of the screen with information that you can connect to the smartphone, as well as the IP address of your computer.

Install the application on your phone
Now go to install the application on your phone.
Download Controller for Windows 10 on Android:
https://play.google.com/store/apps/details?id=com.kerimkaynakci.win10controllerfree
or Windows Phone:
https://www.microsoft.com/en-us/store/p/win10-controller/9nblggh1nzfc
Download the application on mobile phone and run it. The main application window is displayed - at first it may seem somewhat uncomfortable by the interface type, however it is easy to get used to it.
At the bottom of the screen, a red bar will appear indicating that there is currently no connection to the computer and you need to install it. After clicking on the window, the screen for connecting to the computer appears.
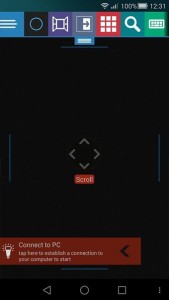
If your devices are in the same WiFi network, and the program is also enabled on the computer, it's enough to use the Auto Connect option. The application will automatically find the device on the Wi-Fi network and connect to it. However, if you can not connect in automatic mode, use the Manual Connect option and enter the computer's IP address (displayed in the window running the program on Windows).
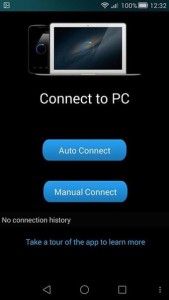
After connecting to the computer, you can directly go to managing Windows 10 from your phone.
Managing your computer with Windows 10 using your phone
Let's start with the basics - moving the mouse cursor. Everything is very simple. Move your finger across the black screen of the application - notice that the mouse cursor moves in accordance with the movement of your finger. Touching the screen with one finger performs a click of the left mouse button, touching two fingers - right click of the mouse.
A gray box is displayed in the center of the screen. It simulates a mouse wheel - if the field is set to "Scroll", then short movements with a finger in this area up or down perform the same thing as scrolling the mouse wheel.
The upper menu contains links to additional functions. The blue circle calls the assistant Cortana. If the assistant is not available, touching this option will bring up search engine in Windows 10. Together with it there is a keyboard with which you can quickly find any item in the Start menu and start it by pressing Enter.
The following icon displays all open windows next to each other. This makes it easier to work with several windows in Windows 10. Next is a tile with squares - this is a kind of "local" Start menu. Here are quick links for individual applications (you can also assign your own icons).
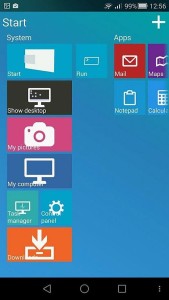
The next element to look out for is the search icon. With it, you can quickly launch a search on Google or on YouTube - very useful when you want to quickly find something on the Internet or open a video on YouTube. You can search by voice (microphone icon), but this option is reserved for users of the paid version.
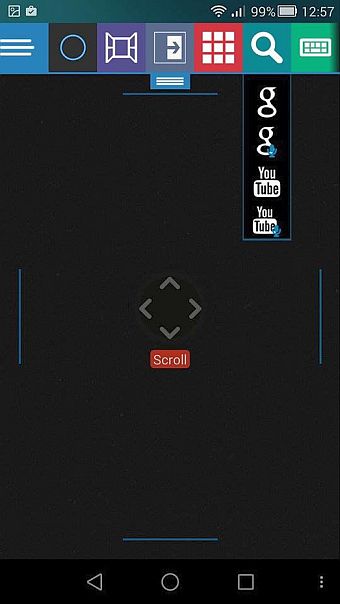
Moving on we will find the "S" badge, that is, the gestures. You can draw your own gesture with the "New gesture" option and assign it an action - for example, launching the Spotify application on the computer. To do this, create an "S" gesture, and then go to the "Manage gestures" section.
On the computer, click the gear icon in the Controller for Windows 10 window and in the settings go to the "Custom gestures" section. In the application on your phone, tap the newly created gesture in the list (the "Manage gestures" tab) to edit it.
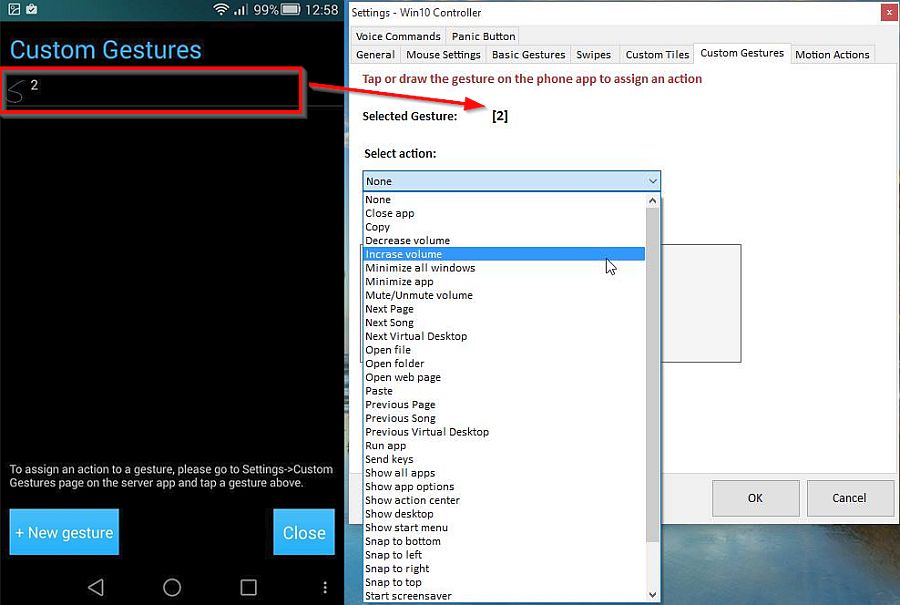
Please note that in the settings windows programs 10 Controller, the identifier of the selected gesture appears in the "Selected gesture" field. Now in the "Select action" field, you can assign to it any action (closing the program, opening the program, mute the sound, switching songs, copy / paste, minimizing / restoring the application, etc.). Simply select the desired action for it and further define it. For example, if you select "Run app", you need to specify which program you want to run.





