To restore Windows 7 operating system from failure, you must first create these recovery tools. How?
Run windows programs 7 "Backup or Restore Files." And we see the following options in the main program window:
"Creating a system image" and
"Create a system recovery disc."
Recovery disk windows systems 7 is boot disk, insert it into the CD / DVD drive, and boot (!) from the boot disk, not from the C: drive, from which the download for some reason does not happen.
Using a boot disk, you can boot the computer if the PC operating system is not working. After booting the PC from the Windows 7 system recovery disc, you can restore the PC operating system. And for this you need an image of the system.
Windows 7 system image is an archive operating system in the state that was at the time of its archiving. That is, the image of the system is such an archive copy of the OS, which allows you to restore the operating system, which fully coincides with the operating system at the time of archiving. What is archived, then received as a result of system recovery!
Windows 7 system recovery disk is enough to create once. You can’t say it with respect to the Windows 7 system image. Since the operating system is constantly changing and complemented, the more often we create the Windows 7 system image, the more accurately we can restore the system from the image stored in the archive.
How to create a system recovery disc Windows 7?
Click on the proposed option “Create system recovery disk” and follow the instructions displayed on the screen. To create a system recovery disc, we need a CD / DVD device with the ability to record discs on it, and we need one blank CD or DVD disc. It is better to use non-rewritable discs for this, in order not to accidentally erase this very important disc.
The Windows 7 system recovery disk created in this way must be carefully signed, as recommended by the “Backup and Restore” program and put in a place from where it can be extracted in an emergency.
If you use mobile device (for example, a laptop or netbook), then the system recovery disk is better to carry with you. Anything can happen on a trip ?!
If the PC does not have a device for recording CD- / DVD-discs, then you need to use an external device connected through. In another way - no way!
The same external device will be needed when restoring the system in case of its failure. Therefore, it is better to carry such an external device with you on trips if you expect active work on the PC on the go and away from home (or office) with possible disastrous consequences for the operating system.
Creating a Windows 7 system image
To create an image of Windows 7, we need an external hard drive. Moreover, it can be the same disk on which it is created. The main thing is that there is enough space on this external hard disk to place the system image and archive user data.
Connect an external hard drive, and click on the option "Create a system image." After some thoughtfulness, the computer will offer to choose one of the possible disks on which the system image can be recorded. We choose an external hard drive (in our example this is external drive E :), click "Next":

Then a window will appear to confirm the backup parameters, in which we must confirm the selected disk in order to archive the system image. Confirmation is made by clicking on the "Archive" button:
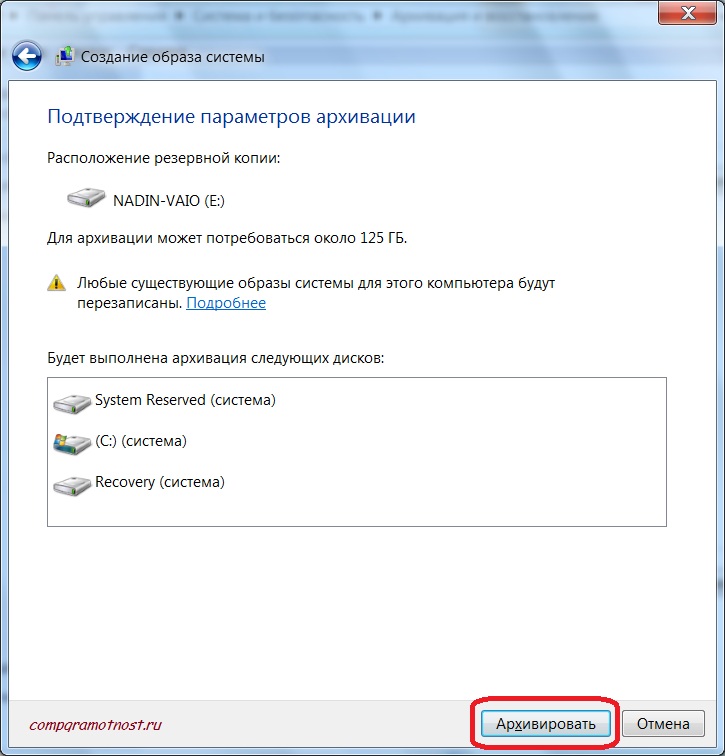
After confirming the backup, the actual creation of the system image on the specified external hard disk begins. In the “Create a system image” window, a “green archive” index “crawls”, indicating how far the archiving has been performed:
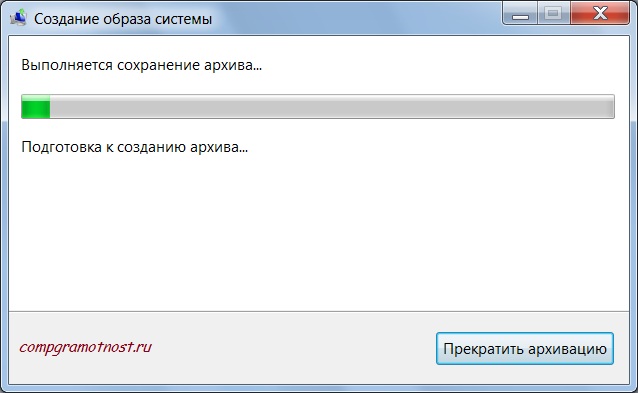
Before the end of the backup system image will be asked about the need to create a system recovery disk. We can answer "No", since we have already made a system recovery disk using the corresponding option in the main window "Backup and Restore".
If the system recovery disk was not created earlier, then it is helpful to answer “Yes” to the proposed question in order to create this disk.
Let me remind you that the image of the system created on an external hard disk, by itself, cannot be restored to a PC where the operating system does not boot. To do this, just need a disk recovery system:
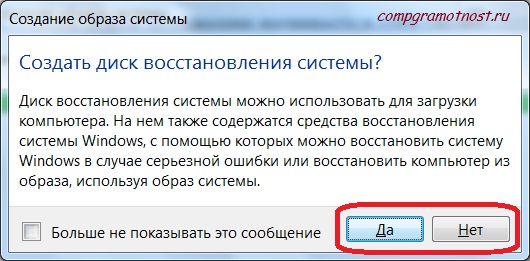
When the system image is archived in the “System Image Creation” window, the inscription “Backup was successful” appears. It remains only to close the system image creation window by clicking on the "Close" button:

Thus, we created once a system image - an archive of the operating system for possible subsequent restoration of it in case of possible failures.
In order for this system image creation procedure to be performed regularly, you need to check the box next to “Enable system image” when setting up automatic archiving, as shown in the following figure:
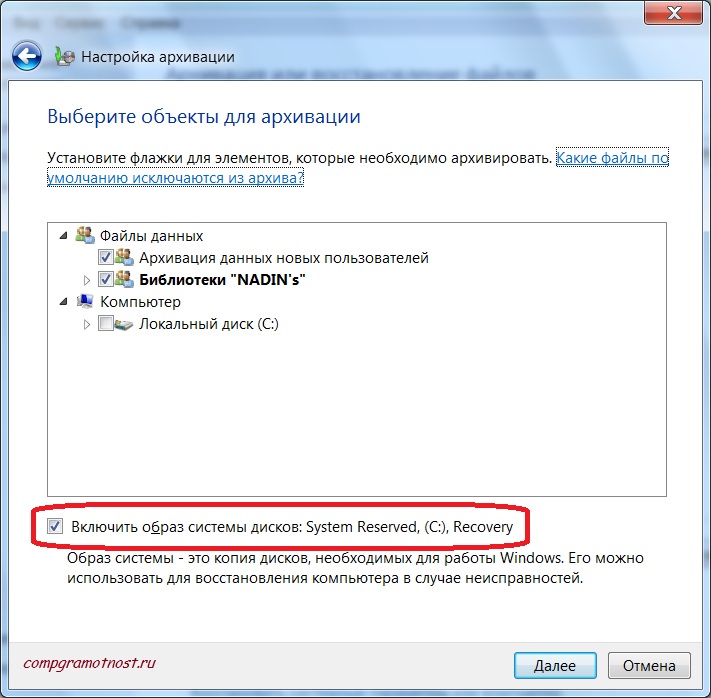
Now we are safe. We have a system recovery disk from which you can start the PC in case of OS failure. And we have an image of the system on an external hard drive, from which we can restore the operating system at the time of its last backup.
How to restore the operating system?
“You’ll hear that now that you’d better not hear it!” Said one of the characters in the film “A Man from Boulevard des Capuchins.”
This is me saying that it would be better for each of us not to face the problem of restoring the OS. But if we have to, we will know how to do it.
So, the PC is "dead", does not boot. Then we take the Windows 7 system recovery disk, insert it into a CD / DVD device and try to boot the computer from this disk. Not always so easy.
Sometimes you need to get into the PC BIOS to specify the option “Initial boot from CD / DVD” there. How to do this, I will not describe, as in each case, for each individual PC it is done in its own way.
This is described in the documentation for the PC or in the documentation for motherboard PC, or BIOS documentation. Since the BIOS menu is most often written on english language, then the key word when searching for the corresponding menu options should be the English word “boot” (read as “boot” with a long sound “y”, but translated as “boot”).
After booting the PC using the system recovery disk, we connect an external hard disk with a system image stored on it to the USB port of the PC. After that, from the proposed menu to restore the system from the system image, select the corresponding options. We indicate that the system must be restored, that the image of the system is stored on an external hard disk such and such. And that's all. Further work, the recovery program does automatically. You just need to be patient, and in no case do not turn off the PC until the recovery is over.
After the system recovery is completed from the system image, you need to remove the system recovery disk from the CD / DVD device, thank him mentally for the services rendered (!), And remove it to its original place until the next event (it would be better if this were not the case!) .
And then you should restart the PC. If everything went well, then to our joy and pleasure the system will return to the state in which it was at the time of the creation of an archival copy of the system image.
And if not? So, no luck ...
"Rounding"
It is impossible to finish the repair, it can only be stopped - so says popular wisdom. Also with issues of backup and recovery of the system and data. There is no end to the methods and methods of performing these procedures.
Therefore, it is necessary to "round out".
What other ways are there to restore the operating system? A lot of things to eat.
For example, some users go so far as installing two operating systems on their PCs, for example, Windows and Linux. And work with Windows until it refuses. After the failure of Windows, they boot Linux, and, using its tools, manually restore Windows.
- So it is possible?
- Why not. If it helps in restoring windows.
You can have two C disks: with Windows operating systems preinstalled on them. One - is inside the PC, the other - is on the shelf (in the box, etc.) and waits for its turn. If something happens, remove one disk from the PC and insert another. Is it okay? Yes, but reliable and practical!
For the safety of user data, you can use the so-called, allowing you to store user data (all or in part) on a remote server. Access to this remote disk on the server via the Internet. All issues of data preservation and recovery in case of possible failures are assumed by the company providing access to the “cloud”.
It is a pity that it is impossible to store the files of the operating system in this way, although who forbids, for example, recording a system image in the process of archiving to a cloud disk? You are welcome…
The list of methods and methods can be continued indefinitely. What is important for us is not so much an understanding of the methods themselves, but rather a recognition of the fact that both the operating system and user data need to be archived. This should be done periodically, do not forget to do it, do not be lazy to do it.
And then you can be almost sure that the system and data will be safe and sound. Nearly? Yes, almost, because you can not discount his Majesty the case. Maybe lucky, maybe not.
Those who archive the operating system and their own data are luckier much more and much more often. Experienced by millions of PC users. Proven in practice.
I propose to join the majority of the lucky ones.
- When was the last time you backed up your operating system and your data? Never?! Last year?! Last week?! Yesterday?!
- I will do today !!!
Which is not yet on the blog:
1) Enter your email address in this form.
"System Recovery Disk" what is it and how to use its capabilities? - such questions often torment inexperienced users, who, like me, I think, do not really want to immediately after the first “collapse”. Creating a system recovery disk is necessary for a total rollback of all changes that have damaged the operating system performance. In addition, the computer will restore the system files needed, at least, in order for Windows to boot. A disk with spare files is of great importance if you have neither the time nor the strength to make a total reinstall of Windows, given that the computer has valuable documents that should not be harmed.
Creating a system recovery disk is done in two steps; this is a fairly easy process. I strongly recommend having such a disc in order to quickly return the presentable look to your computer and continue to enjoy life. Today I will tell you how to create this CD, as well as describe the course of the “rehabilitation” launched with its help.
Create a disc
So, let's start creating a CD. I do not know which OS you are using, dear visitors, but I will present this procedure using the example of "Sevens". This principle holds true for all. windows versionsso you can easily figure it out.
First of all, open the "Start" menu, then put the cursor in the search bar and enter "Create".
As you can see, the function that we need is displayed first in the list of results. Choose this option. If nothing is opened or the system issues a message like “Administrator rights are required and the One-Power Ring ...”, proceed as follows. Right-click on the same title, then select "Run as administrator". It is possible that you will be asked to enter an administrator password, provided that you set it, then this window will open.
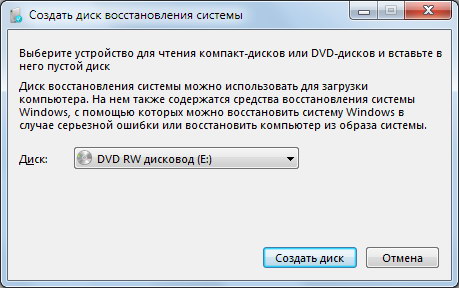
Before you make a system recovery disc, you should select a recording drive. Well, this is in case you have multiple drives. Then insert a clean "blank" in the selected drive. Then click "Create a disc".

As you can see, the process starts automatically, and to start it, we did not need to perform supernatural operations. As soon as the drive stops buzzing, a window will pop up on the display.

Loading
Now that the user has prepared an escape path in case of a critical error in Windows, you can begin to "training recovery." First of all, we need to turn off the computer, then boot from that disk. By the way, make sure he is in the drive! You can load the machine in this way using BIOS. To do this, we click on the ESC, DEL, F2 key (in one of them) immediately after pressing the power button (on most computers this is done this way). So we get into the BIOS. We find the section associated with the priority of the equipment when it is turned on; usually, the phrase BOOT Device is present in this name. In the first place should be the drive, as in the following screenshot. Read more about how to set the boot priority in the BIOS.
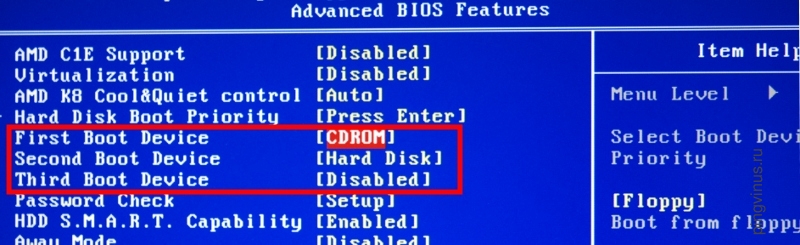
The next time you turn on the computer, do not forget to return this configuration to its previous position. That is, in the first place should be a screw, instead of a drive. Yes and when you exit the BIOS, be sure to save all the changes (usually it is F10 key. After you clicked it, you need to press ENTER again).
Also on the machines is available a similar function to select the device to run. It is called BOOT Menu. Similar to the previous case, we click on the F9 key (maybe another key, you will have to act at random), after which a menu will appear with a choice of device from which you can boot the car. Choose a drive and voila!

Getting started!
As soon as the system recovery disk loads the so-called “emergency mode”, the main stage of the work begins. Actually, the recovery utility will be presented as follows.

I think, in my example, everything is crystal clear what is the purpose of each mode, kindly suggested by the program. But on all kinds of firemen, i will describe the work of each of them in a little more detail.
The first item in this menu is needed to troubleshoot basic problems when starting the computer. The main ones are basic files of the system, without which your Windows has no value at all. With the help of the tool "fix errors launch" you can fix all the problems arising from the damage or lack of vital files to boot the system. But remember that this utility does not help to correct errors associated with hard work disk or random access memory! The same can be said about protection from.
System Restore, which is in the second position in the screenshot above, is able to restore system files to the previous state. To which particular? This is already decided by the user. This procedure can be described as a journey through time, albeit on a virtual scale. After such a “rollback”, all your personal data will remain intact (photos, music, video, application files). Actually, this is the main advantage of the method. Otherwise, the system recovery procedure is very simple. If you feel insecure in this matter, I recommend in an already running OS.
"Restore system image" - the next opportunity, which opens before us an emergency disk recovery system. Before working with this function, you need to create the very image of the system. From here we can work with a personal archive on disk. This archive contains a bunch of custom and system filesrequired for recovery stable work Windows
Diagnostics windows memory is an important element in the section "Restoring computer operation with backup drive". It contains a special program that allows you to make a test of RAM. Testing is started immediately or after a reboot, the decision is up to the user. The verification process can take a long time. It depends on the capacity of the RAM. After that, the computer will automatically restart. If the computer does not work correctly with memory, the system will give you the corresponding error.
Last - team windows line. Here we can perform all the above procedures by entering commands. As soon as you select this item, a command line window will open, where we start working. Read more about recovery using cmd (command line).
Conclusion
Creating a system recovery disk was successful, as was the recovery process itself. As you can see, the guys from Microsoft made sure that users could instantly return a presentable look to their computer and continue working without fear for the loss of valuable data. Successes!
As you know, unfortunately, "OSes" of the Windows family are not particularly distinguished by high stability in operation. They are the most susceptible to viruses or malware, as well as unforeseen disruptions in work, which often leads to extremely sad consequences when system loading becomes impossible. And Windows 7 is no exception. This will help create the disc windows recovery 7. How to do this in several ways, we now consider.
Boot issues of Windows 7
As for the reasons that can affect the performance of Windows 7, they can be very much. Despite the fact that of all the operating systems of this family, the “seven” is one of the most stable and protected, however, it is not immune from such cases.
Speaking of boot problems, they can be divided into two main categories: software crashes of the OS itself and faults hard driveincluding system errors. Quite often, such situations are associated with, say, virus attacks, the influence of malicious codes, incorrect shutdowns, HDD overheating, unexpected power cuts, which can even cause physical damage to the hard disk during a short circuit, etc., etc.
But now we will talk about how to create a Windows 7 recovery disc. In most cases, the fix software crashes and helps to eliminate a lot of problems, even when the automatic from the checkpoint is impossible (in Windows 7 this occurs very often and is due to errors on the hard disk or in the partition where the OS itself is installed).
Using the recovery disc Windows 7
Now a moment of patience. Before proceeding to the direct solution of the issues of creating a Windows 7 recovery disk, a few words about its use. The fact is that when booting from such a disk (or flash drives), all saved parameters, drivers, programs, etc., are not loaded from the hard drive, since the system present on it does not have boot priority.

To properly use Windows 7 recovery disc in bIOS settings need to specify that first boot device There will be a CD / DVD-drive or USB flash drive. This parameter is selected in the Boot Sequence section (Boot Device Priority) in the First Boot Device row.
Note: if a flash drive is specified as a priority device, it must already be inserted into the appropriate USB port before turning on the computer.
Where to begin?
So let's get started. Immediately it should be said that many users do not particularly bother with creating a Windows 7 recovery disk, preferring to use the original installation or repair kit.

On the one hand, this is a fairly simple solution, but it is suitable either for installing the system from scratch, or for accessing (if there is one on the disk). The problem is that not all users know how to use it. This is where the manually created disk comes in handy, especially since with its use it is possible to recover not only the system, but also the data from the hard drive.
restore windows 7
You can create a boot disk in several ways. To begin, consider the standard tools of the Windows operating system itself.
First and most simple method is the use of the “Control Panel” in which the “Backup and Restore” section is selected. In this section, you must select the line “Create a system recovery disk”, after which you will be asked to choose a device as a boot tool. All you have to do is insert an empty “disc” into the drive and start the recording process.

Immediately, we note that in most cases a regular CD will suffice for a 32-bit system. The amount of recorded information will be about 150 MB. If you are using a Windows 7 64-bit recovery disk, it is better to take a DVD.
This is not the only method of access to commands. You can also use the main “Start” menu, where in the “Maintenance” section you can select access to archiving and recovery, or direct the command to create a system boot disk. You can use the recdisc command in the Run menu (Win + R). The essence of this does not change.
Creating a system image
No less effective may be creating an image of the system. This method allows you to get copies of all disks and partitions necessary for the correct operation of the "OS".
In the section above, instead of creating a recovery disk, you simply select the “Create a system image” option, after which you will need to select the backup storage location (hard disk or partitions, or network location). In principle, the procedure is almost the same as what was described above.
What you need to restore the hard disk
Naturally, Windows 7 can produce just the way discussed, but it is better (and this is proven in practice) to use special utilities. One of the most powerful is the program Acronis True Image. In it, you can create and restore Windows 7, and backup copy the entire hard drive and its partitions.
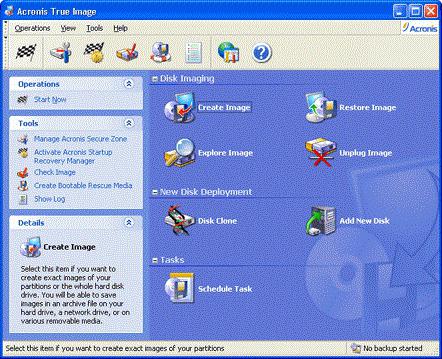
In this case, in the program menu, select the item “Create archive”, after which you can choose what exactly needs to be copied. There are two fields here: “ HDD whole or separate sections on it ”and“ Files and folders ”. It is clear that you can make a complete copy of all data from the hard drive, but here it is worth considering one important aspect, namely, the amount of information placed in the backup.
This is where the shortage problems begin. disk space. For a solid image, it is better to use removable HDD-hard drives connected via USB ports, and to save individual files and folders in most cases, a regular flash drive is suitable. It all depends on the volume of the “screw” (files and folders) and the amount of removable media.
Third Party Applications
A fairly simple solution to the question of how to create an image of a Windows 7 recovery disk can be the use of popular tools like UltraISO, Daemon Tools, and many others. As a rule, all software products of this type have at their disposal the appropriate tools for working with images.
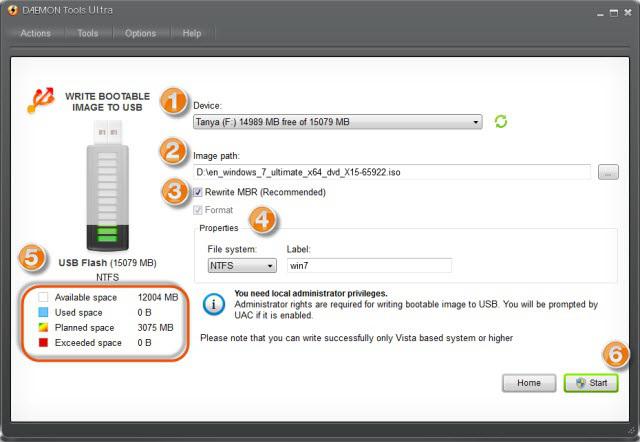
In this case, the image itself (system or hard drive) is first created, and then recorded on the appropriate removable media.
If nothing helps with recovery
And now a few words about the problems with the boot, if the bootable disk recovery system Windows 7 does not help.
A system crash could be triggered by viruses, so even booting from a disk will not fix the problem. A copy will still “catch” the virus from the hard drive, because the recovery does not affect the user files and folders (and the viruses are disguised just for them).

In this case, before restoring, it is recommended to use utilities such as Kaspersky Rescue Disc, which are able to boot even before the OS starts. As practice shows, they remove viruses much more effectively than stationary antiviruses, whose work directly depends on the state of the "OS".
In some cases, the problem, if the system has not recovered, can be solved by using utilities to hDD checks. Among them, too, there are those that start before the start of Windows. However, the use of antivirus, and then the system recovery disk in most cases helps very well. Checking the hard drive may be necessary only if there are problems related to physical defects or system failures in the form of broken sectors that are not correctable by standard methods.
The Windows RE recovery environment allows you to restore system startup and operation, restore from a previously created image, access command line and perform diagnostics of RAM.
Recovery Environment Overview
During install windows 7, a service partition is automatically created on the hard disk, containing the Windows RE recovery environment (Recovery Environment).
Using service windows partition RE, you can:
- boot into recovery environment from hard disk
- create a cd containing the recovery environment
This will allow you to bring the system back to life, even if it does not boot. It does not require installation disk operating system as was the case with Windows vista. This is a very important improvement of Windows 7, which should especially please the owners of pre-installed systems that do not have an installation disk. If earlier OEMs implemented their own recovery solutions, now they can simply add their own user interface to the process of restoring images from Windows RE.
Opportunities
As in Windows Vista, the recovery environment in Windows 7 provides you with the following features:

- Startup recovery automatically fixes problems that prevent booting windows 7. This tool can be used if the boot files are damaged or overwritten by the bootloader of another operating system.
- System Restore allows you to return to the point created before the problem occurred. Sometimes this tool also allows you to restore system startup. Of course, system protection must be enabled, otherwise there will be no recovery points.
- System Image Recovery is a wizard that guides you through the steps of restoring a system from an image previously created by means of Windows archiving.
- Windows memory diagnostics checks RAM for errors. As a rule, the visible manifestation of errors in RAM is a blue screen (BSOD). When appearing blue screen memory check can be used as a first diagnostic tool.
- Command line allows you to perform a wide range of actions from file operations to running the registry editor, which can also be used to restore normal system operation.
Boot into recovery environment from hard disk
To enter the menu Additional download optionsclick F8 after turning on the computer (but before loading the operating system).

The first menu item is Computer troubleshooting - select it and press Enter. Windows Recovery Environment will start, where you will first be asked to select a keyboard layout.

Select the language in which you have the administrative password account, because in the next step you will need to enter it.

After entering the password, you will see a window with recovery options.
Creating a system recovery disk and booting from it
If you have an installation windows disk 7, create recovery disk is optional. From the installation disc, you can boot into the Windows RE recovery environment. If you do not have the installation disk, you need to create a recovery disk - it will come in handy sooner or later.
Creating a system recovery disk
Insert a blank CD into the drive. In the control panel, open the item Backup and Restorethen click the link in the left panel Create system recovery disc. Actually a disk is created with one click.

Boot from system recovery disk
Insert the recovery disk into the drive and reboot (in BIOS, you need to set the boot priority from the drive). It will boot into Windows RE.
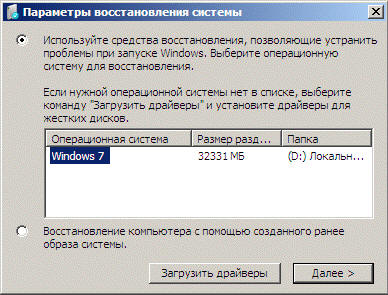
And press the button Further
Booting into the recovery environment from the installation disk
Insert the installation disk into the drive and reboot (in BIOS, you must set the boot priority from the drive). Windows Setup starts. On the first screen, set the language settings, then you will see the initial screen for installing Windows 7.

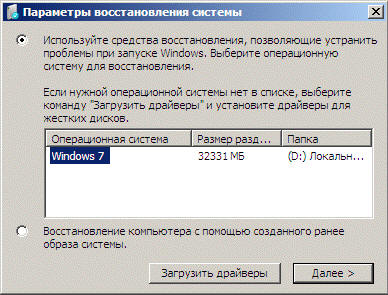
Select the system you want to restore, select the switch Use recovery tools ... and click Further. You will see a window with recovery options.






