Sooner or later (better, of course, if early), any user asks himself how long he will last computer hard drive and it's time to look after his replacement. There is nothing surprising in this, because hard drives, due to their design features, are the least reliable among computer components. Moreover, it is on the HDD that most users store the lion's share of the most diverse information: documents, images, various software, etc., so that the unexpected failure of the disk is always a tragedy. Of course, it is not uncommon for information on externally "dead" hard drivesx can be restored, but it is possible that this operation will fly you "a pretty penny," and nerves will cost a lot. Therefore, it is much more effective to try to prevent the loss of data.
How? Very simple ... First, do not forget about the regular backup data, and secondly, to monitor the state of disks with the help of specialized utilities. Several programs of this plan in the foreground of the problems being solved will be considered in this article.
Click the drive that you want to check. Click the Tools tab. Click the button "Find Now". If you want to run a test hard drive, you can check the box "Scan and try to recover bad sectors". In either case, you must do this in a well-founded suspicion of an existing hardware error.
What to do if you find broken sectors on your hard drive
For the usual first test, we recommend that you do not select this option. If the disk you want to check is currently in use and is system drive, you will see a dialog box with a warning message. In this case, click on "Write a disk check".
Monitoring of SMART parameters and temperature
All modern HDDs and even solid state drives (SSDs) support S.M.A.R.T. technology. ( from the English. Self-Monitoring, Analysis, and Reporting Technology - technology of self-monitoring, analysis and reporting), which was developed by major manufacturers hard disks to increase the reliability of their products. This technology is based on continuous monitoring and evaluation of the state of the hard disk by the built-in self-diagnostic equipment (special sensors), and its main purpose is the timely detection possible exit drive failure.
Summary. How to test the performance of your hard drive? As hard disk usage increases, bad sectors will be bad. Data stored in a faulty sector can be damaged or lost. The hard disk surface testing tool helps - you can scan the hard disk surface, check bad sectors and mark them so that the computer does not use them in the future. He can identify the damaged sectors by checking hDD. He will mark sectors with red color when he finds bad sectors so that the system learns that they should not use them.
Monitoring of HDD status in real time
A number of information diagnostic solutions for diagnostics and testing of hardware, as well as special monitoring utilities, use the technology of S.M.A.R.T. To monitor the current state of various vital parameters describing the reliability and performance of hard drives. They read the relevant parameters directly from the sensors and temperature sensors that are equipped with all modern hard disks, analyze the received data and display them in the form of a short tabular report with a list of attributes. At the same time, part of the utilities (Hard Drive Inspector, HDDlife, Crystal Disk Info, etc.) is not limited to displaying an attribute table (whose values are not intelligible to unprepared users) and additionally displays a summary of the disk status in a more accessible form.
Allows you to read, data stored in corrupted sectors is still available, but can not be written. In recent years, the use of hard disks has changed a lot. Ten years ago, in the era of the heyday of the digital universe, our houses were filled with boxes and lots of boxes with more or less crops. All of our digital files, our memories, are converted into binary code into a bunch of magnetic engraved thin plates.
At present, its function has been assigned to a backup copy to ensure that everything that floats is available during possible digital dimming. For the same reason, it's more important than ever to confirm that our hard drives work fine, including those installed in the internal structure of the system itself.
It is easy to diagnose the hard disk state with this kind of utilities. It's easy to get acquainted with the basic basic information about the installed HDD: with the basic data about the Hard Drive Inspector disks, a certain percentage of the health of the hard disk in HDDlife, the indicator "TechStatement" in Crystal Disk Info ( 1), etc. In any of these programs, the minimum information required for each of the HDDs installed on the computer is provided: data on the hard drive model, its volume, operating temperature, time worked, and the level of reliability and performance. This information makes it possible to draw certain conclusions about the performance of the media.
Diagnosing the health of your hard drive
The first thing to do is to check the status of our hard drives. There are hundreds of software alternatives. It also displays all the information with simple color graphics, ideal for neophytes. After we receive the system information, making sure that everything is in place, we'll look at some additional factors to make sure that it stays that way for a long time.
If, on the other hand, we find some defective sector, we can do two things. If the damage is physical, on the surface of the plate, we can send it to the recovery laboratory. It costs a fortune - tests are conducted in hermetically sealed rooms - and this solution is focused on companies that have very valuable data on their disks.
Fig. 1. Brief information about the "health" of the working HDD
It is necessary to configure the launch of the monitoring utility simultaneously with the start of the operating system, adjust the time interval between the S.M.A.R.T.-attribute checks, and also enable the display of the temperature and "health level" of the hard disks in the system tray. After that, to monitor the status of the disks, the user will only need to glance at the indicator in the system tray from time to time, where the brief information about the status of the drives in the system will be displayed: the level of their "health" and temperature (Figure 2). By the way, the operating temperature is not less important than the conventional HDD health indicator, because hard drives can suddenly fail due to banal overheating. Therefore, if the hard disk is heated above 50 ° C, then it would be wiser to provide it with additional cooling.
Most magnetization errors are caused by cable faults. A badly configured connection can lead to a permanent turn on and off of the disk. Some of the above applications have a temperature test. Now that summer is here, the heat for a long period of time can completely ruin the hard drive.
Currently, all houses are protected against overvoltage type 1 from overvoltage, limiting the voltage and making sure that our electrical appliances are not fried. If, however, if it is not, our recommendation is that you buy a laptop in any electronics store.

Fig. 2. Display the status of the hard drive
in the system tray HDDlife
It should be noted that a number of such utilities provide for integration with windows Explorer, so that the icons on the local disks show a green icon in case of their serviceability, and when the problems appear the icon turns red. So you can hardly forget about the health of hard disks. With such constant monitoring, you can not miss the moment when some problems start to appear with the disk, because if the utility detects critical changes in the attributes of S.M.A.R.T. and / or temperature, it will carefully notify the user (message on the screen, sound message, etc. - Fig. 3). Thanks to this, you will have time to copy the data from the fearful carrier in advance.
Placement, processing and transfer
This, in any case, is the main cause of the error on our hard disks. They are stored, rotated vertically, then upside down, next to magnetic fields or magnets, then they fall when we move them near our laptop, without disconnecting, while reading and writing data. After defragmentation, it is recommended to always leave the disk in a fixed position and always stay away from any large power transformer.
Turn it off or just shut off?
While we are reading data, we must avoid sudden movements, because either we can decal the axis of the disc, or we can cause an internal scratch, causing head damage on the disc plates; damage, often, irreparable. Reading also over time limits the pneumatic mobility of the reading needle. However, the components of the dishes are hydrated as parts of the car engine.
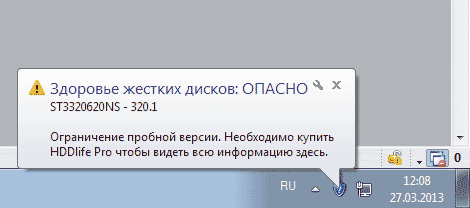
Fig. 3. Example of a message to immediately replace the drive
To use the S.M.A.R.T.-monitoring solutions to monitor the state of hard disks is quite easy, because all such utilities work in the background and require a minimum of hardware resources, so their operation in no way hinders the basic workflow.
Therefore, it is convenient to connect and check the data from time to time, so that the gel that moistens the moving parts does not "dry". Imagine a catastrophe when this backup is the last safe behavior and that the drive, simply and explicitly, does not boot. When this happens, the mechanical parts do a few clicks, the unequivocal answer is that some hardware does not work properly.
Other sections of the program Victoria HDD
Taking care of these facets of our external drives, we will undoubtedly extend the lifespan of the same ones. In many cases, we damaged the hard drive either with data or without data. In this article we will just explain how to restore this hard drive that we have in this state, which will allow us to restore the drive when it is harmful. Logically, that is, the device is not damaged in relation to mechanical parts, if the device does not produce strange sounds when using it, it is most likely that we are in a position that it can be repaired.
Control of S.M.A.R.T.-attributes
Advanced users, of course, are unlikely to be limited to assessing the status of hard drives by viewing a brief verdict of one of the above utilities. It is understandable, because of the decoding of the attributes of S.M.A.R.T. It is possible to identify the cause of the faults and, if necessary, to take additional measures prudently. However, for self-control of S.M.A.R.T.-attributes, it will be necessary to at least briefly get acquainted with the technology of S.M.A.R.T.
For this, first of all, we need to make sure where it is installed and that the system recognized it. To check the disk that we want and know the partition, we can open the terminal window and execute the command. Therefore, to restore the hard disk, we enter the following command in the root mode. This command does not do anything by itself, it is a tool that we will use for repair, for this, if we want to see information about the parameters that we can stop to make repairs, we go to the console and we enter.
It will open up something like an operation manual with a description of what each parameter does and everything we can do with it. To perform only a disk check and to check for bad sectors, if there are any, write. It is also important to know that the parameters can be combined between them, if they are compatible, when we write the first specified command, the description appears that the parameters are compatible with each other, so the impotence to look at it is explained here unnecessarily, without going into details.
The structure of the hard drives supporting this technology includes intelligent self-diagnostic procedures, so they are able to "report" their current state. This diagnostic information is provided as a collection of attributes, that is, specific characteristics of the hard disk used to analyze its performance and reliability.
The most commonly used command is a combination of several parameters, because some of them do not work, or they are useless. The most commonly used set of parameters is as follows. An example of what will show you is something like the following, so you have an idea. When we buy laptops, netbooks or other storage systems, such as external hard disks, flash drives or memory cards, we usually look at their capacity, but also a very important factor: speed.
Appendix B: SSD Drives
As a rule, the write speed is always lower than the read speed. However, written proof is not a trivial process. In some cases, the disk check may appear inactive for a long period of time, usually as high as 27%. If you want to disable the disk check after it is turned on, follow these steps.
B aboutmost of the important attributes have the same meaning for the discs of all manufacturers. The values of these attributes during normal disk operation can vary in some intervals. For any parameter, the manufacturer defines a minimum safety value that can not be exceeded under normal operating conditions. It is unambiguous to determine the critically important and critically unimportant parameters for S.M.A.R.T. is problematic. Each of the attributes has its own information value and shows one or another aspect in the work of the carrier. However, in the first place, you should pay attention to the following attributes:
Programs for checking hard disk for errors
There is a warning in 1 second to skip the disk check before starting. View disk identification data, including model name, serial number, firmware version, and other relevant information. Safely remove data from the device.
- Restart the computer.
- Checking the disk during startup is now disabled.
- Monitoring the status, status and use of disk space.
- Update module firmware.
- Diagnostic scan of the device.
- Raw Read Error Rate - the frequency of errors in reading data from the disk, caused by the fault of the equipment;
- Spin Up Time - average time for spinning the disk spindle;
- Reallocated Sector Count - the number of sector reassignments;
- Seek Error Rate - frequency of occurrence of positioning errors;
- Spin Retry Count - the number of repeated attempts to untwist disks to the operating speed in case the first attempt fails;
- Current Pending Sector Count - the number of unstable sectors (that is, sectors waiting for the reassignment procedure);
- Offline Scan Uncorrectable Count - total number of uncorrected errors during sector read / write operations.
Typically, the attributes of S.M.A.R.T. are displayed in a tabular form with the name of the Attribute, its ID and three values: the current value, the minimum threshold and the lowest value of the attribute for the entire duration of the drive Worst, and the absolute value of the attribute (Raw). Each attribute has a current value, which can be any number from 1 to 100, 200 or 253 (there are no common standards for the upper bounds of attribute values). Values Value and Worst in an entirely new hard drive are the same (Figure 4).
Click the download link to start the download software. Locate the file and double-click to start the installation procedure. If it is, select "Repair", then "Next" and continue the installation process. When you open it, two windows appear on the main screen of the program. In the upper window, you will see that the units of your system are available for testing. Also, the model number, serial number and capacity of each drive will be displayed. The lower window displays the partition information for the selected disk.
How to run various types of tests
Ши Cши Cшиши Cшиши Cшиши Cшиши Cшишиши C Cшиши C C C C д C C C C C C C C C C C C C C C C C C C C C C C + To run the test parameters, you must select your hard drive in the upper window and right-click on the small displayed menu by clicking "Run diagnostics."
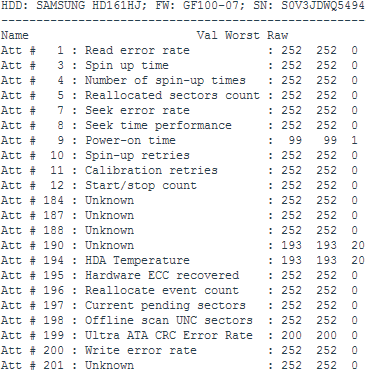
Fig. 4. Attributes of S.M.A.R.T. for a new HDD
The one shown in Fig. 4 information allows you to conclude that in a theoretically sound hard drive, the current (Value) and worst (Worst) values should be as close as possible to each other, and the value of Raw for most parameters (except for the parameters: Power-On Time, HDA Temperature and some others ) should approach zero. The current value may change over time, which in most cases reflects the degradation of the hard disk parameters described by the attribute. This can be seen in Fig. 5, where fragments of the attribute table S.M.A.R.T are presented. for the same disk - the data were obtained with an interval of six months. As you can see, in a more recent version of S.M.A.R.T. Raw Read Error Rate, the origin of which is due to the hardware of the disc, and the error rate when positioning the Seek Error Rate unit, which may indicate that the hard drive is overheating and its unstable position in the basket . If the current value of an attribute approaches or becomes less than the threshold value, the hard disk is considered unreliable, and it should be changed urgently. For example, the drop in the value of the Spin-Up Time attribute (the average spin-up time of the disk) below the critical value, usually indicates a complete wear of the mechanics, so that the disc is no longer able to support the manufacturer's specified rotation speed. Therefore, it is necessary to monitor the status of the HDD and periodically (for example, every 2-3 months) to carry out diagnostics of S.M.A.R.T. and save the information received in text file. In the future, these data can be compared with the current and draw certain conclusions about the development of the situation.
Standard validation tools
Types of tests that you can perform. Depending on the size of the device, it may take several hours. Important: If any of the tests fails the test, including a quick test, you will need to replace the device under test. In previous articles, we talked about the importance of having backup copies of our data on other devices and even in the cloud. Hard disks, such as mechanical devices, which usually result in wear and, in the end, spoil.
After the installation is completed, we will perform it. We will see the main application window. In my case, it is clear that the first block does not display information. It does not show any errors or temperature of the device. At the top, we see 3 hard drives that we connected to our team. We can switch between them by clicking on them.
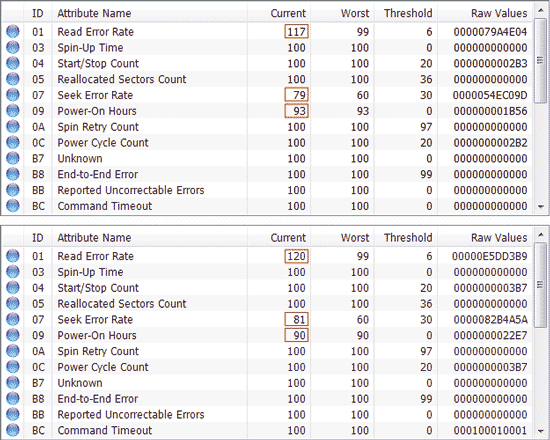
Fig. 5. Table of attributes S.M.A.R.T., obtained with a half-year interval
(more recent version of S.M.A.R.T. below)
When viewing S.M.A.R.T.-attributes, it is first of all necessary to pay attention to critical parameters, as well as to parameters that are different from the base color (more often blue or green) indicators. Depending on the current state of the attribute in the output of S.M.A.R.T. It is usually marked with a color, which makes it easier to understand the situation. In particular, in the Hard Drive Inspector program the color indicator can have a green, yellow, yellow, orange or red color - green and yellow-green colors indicate that everything is normal (the value of the attribute has not changed or changed insignificantly), and yellow, orange and red colors signal danger (the worst is the red color, which indicates that the value of the attribute has reached its critical value). If any of the critical parameters is marked with a red icon, then you need to replace the hard drive immediately.
Below it shows us more information about working with the disk. The blue color indicates that the values are correct, so our disk will work fine and safe. If any circle turns yellow, we should be careful not to store vital data on the disk, as it had some sporadic failure. If we see a red color in some section, we should think about disk backup as soon as possible and replace it with a new one, because it does not work too much and can stop working at any time.
Let's review the table of S.M.A.R.T.-attributes of the same disk in the Hard Drive Inspector program, a brief evaluation of which was presented earlier by monitoring utilities. From Fig. 6 shows that the values of all attributes are normal and all parameters are marked in green. A similar picture will be shown by the utilities HDDlife and Crystal Disk Info. True, more professional solutions for HDD analysis and diagnostics are not so loyal and often label S.M.A.R.T.-attributes more meticulously. For example, such well-known utilities as HD Tune Pro and HDD Scan, in our case with suspicion reacted to the attribute UltraDMA CRC Errors, which displays the number of errors that occur when transferring information via an external interface (Figure 7). The cause of such errors is usually associated with a twisted and poor-quality SATA-loop, which, perhaps, should be replaced.
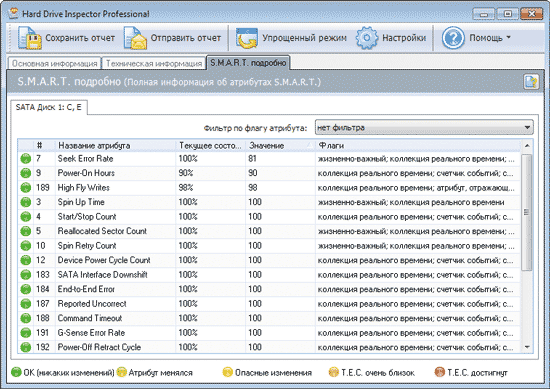
Fig. 6. Table S. MA.R.T.-attributes, obtained in the program Hard Drive Inspector
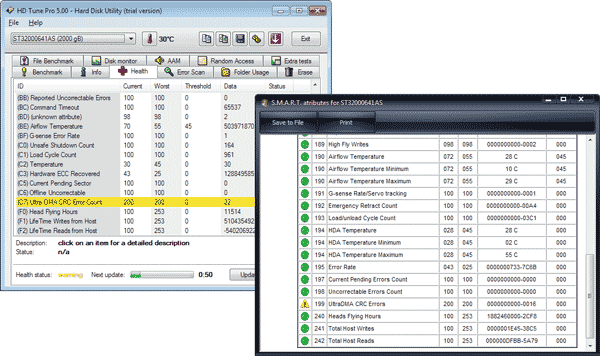
Fig. 7. Results of the assessment of the state of S.M.A.R.T.-attributes
Utilities HD Tune Pro and HDD Scan
For comparison, we will become acquainted with S.M.A.R.T.-attributes of a very ancient but still working HDD with periodically arising problems. He did not inspire the program Crystal Disk Info trust - in the indicator "Tekosostoyanie" the state of the disk was estimated as alarming, and the attribute Reallocated Sector Count turned out to be highlighted yellow (Figure 8). This is an important attribute from the point of view of the "health" of the disk, denoting the number of sectors that are reassigned when the disk detects a read / write error, during this operation the data from the damaged sector is transferred to the spare area. The yellow color of the indicator in the parameter indicates that there are few remaining spare sectors that can be replaced by faulty ones, and soon there will be nothing to reassign the newly appearing bad sectors. Let's also check how the serious state of the disk is evaluated by more serious solutions, for example, the widely used utility HDDScan, but we see exactly the same result here (Figure 9).
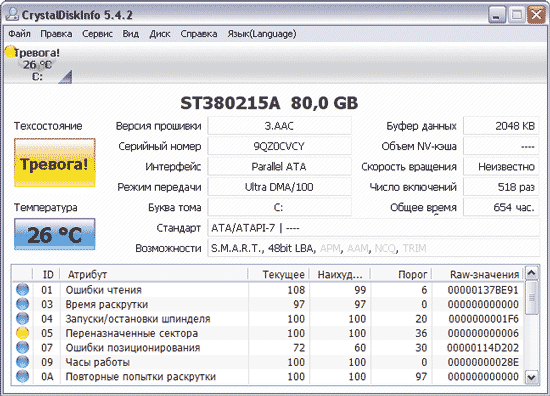
Fig. 8. Evaluation of a problematic hard disk in CrystalDiskInfo
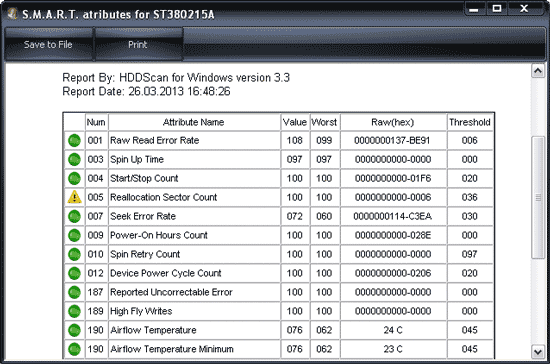
Fig. 9. Results of S.M.A.R.T.-diagnostics of HDD in HDDScan
So, with the replacement of such a hard drive, obviously you should not pull, although it can also serve for a while, though operating system you can not install this hard disk, of course. It is worth noting that in the presence of a large number of reassigned sectors, the read / write speed drops (due to unnecessary movements that the magnetic head has to do), and the disc starts to noticeably slow down.
Surface scanning on bad sectors
Unfortunately, in practice, one control of SMART parameters and temperature is indispensable. When there is a tiny bit of evidence that something is wrong with the disk (in the case of periodic hangup of programs, for example, when saving results, the occurrence of error messages for reading, etc.), it is necessary to scan the disk surface for unreadable sectors. To carry out such a verification of the media, you can use, for example, the HD Tune Pro and HDDScan utilities or diagnostic utilities from the hard drive manufacturers, but these utilities work only with their hard drive models, and therefore we will not consider them.
When using such solutions, there is a risk of data corruption on the scanned disc. On the one hand, with the information on the disk, if the drive does turn out to be faulty, anything can happen during scanning. On the other hand, it is impossible to exclude incorrect actions on the part of the user, which accidentally starts scanning in the write mode, during which the sectoral mashing of data from the hard drive with a certain signature occurs, and based on the speed of this process, a conclusion is made about the state of the hard disk. Therefore, observance of certain precautionary rules is absolutely necessary: before running the utility it is necessary to create backup copy information and in the course of the audit act strictly according to the instructions of the developer of the corresponding software. To obtain more accurate results, it is better to close all active applications before scanning and to download possible background processes. In addition, it should be borne in mind that if you need to test the system HDD, you need to boot from the flash drive and run the scanning process from it or completely remove the hard drive and connect it to another computer from which to start testing the disk.
As an example, using HD Tune Pro, we will check the bad sectors of the HDD surface, which did not inspire confidence in the Crystal Disk Info utility. In this program, to start the scanning process, just select desired disk, activate the tab Error Scan and click on the button Start. After that, the utility will start sequential scanning of the disk, reading the sector behind the sector and marking the sector disk with colored squares. The color of the squares, depending on the situation, can be green (normal sectors) or red (bad-blocks) or will have some intermediate between these colors. As can be seen from Fig. 10, in our case the full-fledged bad-blocks were not found by the utility, but nevertheless there is a solid number of sectors with some delay in reading (judging by their color). In addition to this, there is a small block of sectors in the middle of the disk, the color of which is close to red - the data of the sector has not yet been recognized as a utility by the utility, but they are already close to this and will go into the category of bad ones in the very near future.
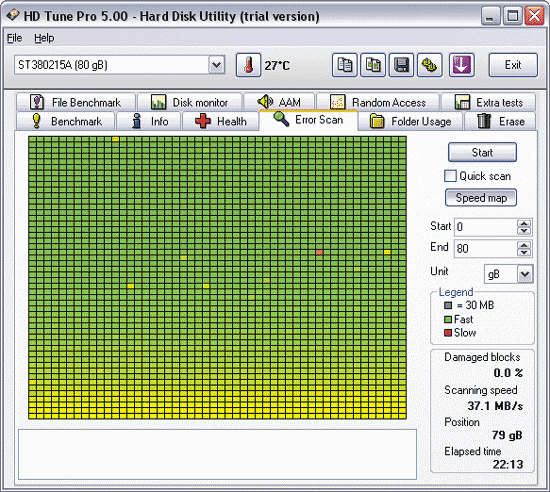
Fig. 10. Surface scanning on bad sectors in HD Tune Pro
To test the media on bad sectors in the HDDScan program is more difficult, and even more dangerous, because in case of incorrectly selected mode the information on the disc will be irretrievably lost. First of all, to start the scan, create a new task by clicking on the button New Task and selecting the command Suface Tests. Then you need to make sure that the mode is selected Read - This mode is installed by default and when it is used, the hard disk surface is tested by reading (i.e., without deleting data). Then click on the button Add Test (Figure 11) and double-click on the created task RD-Read. Now in the opened window you can observe the process of scanning a disk on a graph (Graph) or on a map (Map) - Fig. 12. At the end of the process, we'll get about the same results as the ones demonstrated above by HD Tune Pro, but with a clearer interpretation: bad sectors no (they are marked in blue), but there are three sectors with a response time of more than 500 ms (marked in red), which represent a real danger. As for the six orange sectors (response time from 150 to 500 ms), this can be considered normal, since such a response delay is often caused by temporary interference in the form of, for example, running background programs.
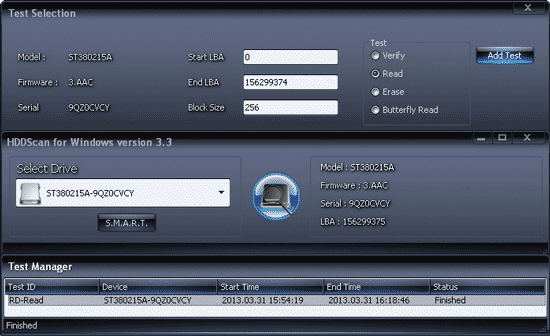
Fig. 11. Running a test drive in HDDScan
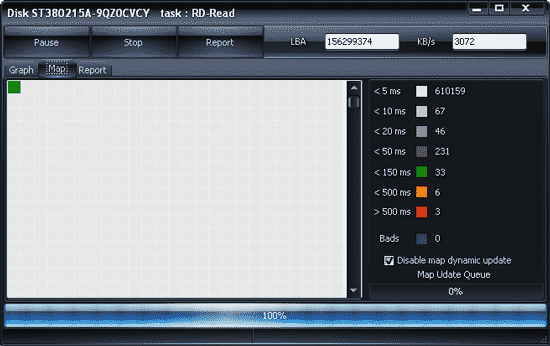
Fig. 12. Results of scanning a disk in Read mode using HDDScan
In addition, it should be noted that in the presence of a small number of bad blocks, you can try to improve the state of the hard disk by removing bad sectors by scanning the surface of the disk in the linear recording mode (Erase) using HDDScan. After such an operation, the disc can still be used for a while, but, of course, not as a system one. However, to hope for a miracle is not worth it, since HDD has already started to crumble, and there are no guarantees that in the near future the number of defects will not increase and the drive will not fail completely.
Software for S.M.A.R.T.-monitoring and testing HDD
HD Tune Pro 5.00 and HD Tune 2.55
Developer:EFD Software
Distribution size:HD Tune Pro - 1.5 MB; HD Tune - 628 Kbytes
Work under management:Windows XP / Server 2003 / Vista / 7
Method of distribution: HD Tune Pro - shareware (15-day demo version); HD Tune - freeware (http://www.hdtune.com/download.html)
Price:HD Tune Pro - $ 34.95; HD Tune - free (only for non-commercial use)
HD Tune is a handy utility for diagnosing and testing HDD / SSD (see table), as well as memory cards, USB drives and a number of other storage devices. The program displays detailed information about the drive (firmware version, serial number, disk capacity, buffer size and data transfer mode) and allows you to set the device status using the S.M.A.R.T data. and temperature monitoring. In addition, it can be used to test the disk surface for errors and evaluate the performance of the device by running a series of tests (tests of sequential and random read / write speed, a file performance test, a cache test, and a number of Extra tests). Also, the utility can be used to configure AAM and secure removal data. The program is presented in two editions: commercial HD Tune Pro and free lightweight HD Tune. In the edition of HD Tune, only detailed information about the disk and S.M.A.R.T. attribute table is available, as well as scanning the disk for errors and testing for the speed in the reading mode (Low level benchmark - read).
The Health tab is responsible for monitoring S.M.A.R.T.-attributes in the program. Data reading from the sensors is performed after a set period of time, the results are displayed in the table. For any attribute, you can view the history of its changes in numerical form and on a graph. Monitoring data is automatically recorded in the log, but no user notifications for critical changes of parameters are not provided.
As for scanning the disk surface for the presence of bad sectors, this operation is answered by the tab Error Scan. Scanning can be quick (Quick scan) and deep scan quick check not the entire disk is checked, but only some part of it (the scanning zone is defined through the Start and End fields). Damaged sectors They appear on the map of the disk as red blocks.
HDDScan 3.3
Developer:Artem Rubtsov
Distribution size:3.64 MB
Work under management:Windows 2000 (SP4) / XP (SP2 / SP3) / Server 2003 / Vista / 7
Method of distribution: freeware (http://hddscan.com/download/HDDScan-3.3.zip)
Price:is free
HDDScan is a utility for low-level diagnostics of hard disks, solid state drives and Flash-drives with USB interface. The main purpose of this program is to test disks for bad blocks and bad sectors. Also, the utility can be used to view the contents of SMART, monitor the temperature and change some settings of the hard disk: AAM, power management (APM), forced start / stop of the drive spindle, etc. The program works without installation and can be started from portable media, such as a flash drive.
The S.M.A.R.T.-attribute mapping and temperature monitoring in HDDScan are performed on demand. Report S.M.A.R.T. contains information about the performance and "health" of the drive in the form of a standard table of attributes, the temperature of the drive is displayed in the system tray and in a special information window. Reports can be printed or saved in an MHT file. It is possible to conduct S.M.A.R.T.-tests.
The disk surface check is performed in one of four modes: Verify (linear verification mode), Read (linear reading), Erase (linear recording) and Butterfly Read (Butterfly reading mode). To test a disk for bad blocks, a test is usually used in the Read mode, which tests the surface without deleting the data (the drive status is derived based on the sector-by-sector read speed). When testing in the linear recording mode (Erase), information on the disc is overwritten, but this test can somewhat treat the disk, removing it from bad sectors. In either mode, you can test the entire disk completely or a specific fragment of it (the scanning zone is determined by specifying the start and end logical sectors - Start LBA and End LBA, respectively). The results of the testing are presented in the form of a report (Report tab) and are displayed on a graph and a map of the disk, indicating, among other things, the number of bad sectors and sectors, the response time of which took more than 500 ms during testing (marked in red ).
Hard Drive Inspector 4.13
Developer:AltrixSoft
Distribution size: 2.64 MB
Work under management: Windows 2000 / XP / 2003 Server / Vista / 7
Method of distribution:shareware (14-day demo version - http://www.altrixsoft.com/en/download/)
Price: Hard Drive Inspector Professional - 600 rub .; Hard Drive Inspector for Notebooks - 800 руб.
Hard Drive Inspector - a convenient solution for S.M.A.R.T.-monitoring of external and internal HDD. At the moment the market offers the program in two editions: the base Hard Drive Inspector Professional and the portable Hard Drive Inspector for Notebooks; The latter includes all the functionality of the Professional version, and at the same time takes into account the specificity of monitoring hard drives of laptops. Theoretically, there is still a version of SSD, but it is only distributed in OEM deliveries.
The program provides automatic verification of S.M.A.R.T.-attributes at specified time intervals and, at the end, issues its verdict regarding the state of the drive with the display of values of certain conditional indicators: "reliability", "performance" and "no errors" along with the numerical value of temperature and temperature diagram. Technical data on the disk model, its capacity, general free space and the operating time in hours (days). In advanced mode, you can see information about the parameters of the disk (buffer size, name of the firmware, etc.) and the table of attributes S.M.A.R.T. There are various options for informing the user in case of critical changes on the disk. In addition, the utility can be used to reduce the noise level produced by hard disks, and reduce the power consumption of the HDD.
HDDlife 4.0
Developer: BinarySense, Ltd
Distribution size:8.4 MB
Work under management:Windows 2000 / XP / 2003 / Vista / 7/8
Method of distribution:shareware (15-day demo version - http://hddlife.ru/eng/downloads.html)
Price: HDDLife - for free; HDDLife Pro - 300 rubles; HDDlife for Notebooks - 500 rubles.
HDDLife - a simple utility designed to monitor the status of hard drives and SSD (with version 4.0). The program is presented in three editions: free HDDLife and two commercial HDDLife Pro and HDDlife for Notebooks.
The utility monitors SMART attributes and temperature at specified intervals and, based on the results of the analysis, provides a compact report on the disk status with specification of the technical data on the disk model and its capacity, time worked, temperature, and also displays the conditional percentage of its health and productivity, which allows orient in the situation even for beginners. More experienced users can additionally see the table of S.M.A.R.T.-attributes. In case of problems with hard drive the ability to configure notifications; You can configure the program so that the test results are not displayed when the disk is in a normal state. It is possible to control the noise level of the HDD and power consumption.
CrystalDiskInfo 5.4.2
Developer:Hiyohiyo
Distribution size:1.79 MB
Work under management:Windows XP / 2003 / Vista / 2008/7/8/2012
Method of distribution:freeware (http://crystalmark.info/download/index-e.html)
Price: is free
CrystalDiskInfo is a simple utility for S.M.A.R.T.-monitoring the status of hard drives (including many external HDDs) and SSDs. Despite the free of charge program has all the necessary functionality to organize the monitoring of the status of disks.
Disk monitoring is performed automatically after a specified number of minutes or on demand. At the end of the scan, the system tray displays the temperature of the monitored devices; detailed information about the HDD, indicating the values of S.M.A.R.T.-parameters, temperature and program verdict about the status of the devices is available in the main window of the utility. There is a function for setting thresholds for some parameters and automatically notify the user if they exceed them. It is possible to control the noise level (AAM) and power (APM).
Unfortunately, a large part of modern HDDs work fine for a little more than a year, then various problems start that can eventually lead to data loss. Such a perspective can be avoided if you closely monitor the status of the hard drive, for example, using the utilities discussed in the article. However, to forget about the regular reservation of valuable data is also not worth it, since monitoring utilities, as a rule, successfully predict the failure of the drive due to the fault of "mechanics" (according to Seagate statistics, about 60% of HDDs fail due to mechanical components), but They are not able to predict the loss of the drive due to problems with the electronic components of the disk.
The hard drive of the computer every day works hard, processing huge amounts of data, constantly writing and erasing them. For several years of service, the condition of the drives may leave much to be desired: bad sectors, overheating, frequent mistakes. To protect your data from sudden problems, as well as to check the state of "health", there are a number of useful programs to evaluate the performance of the HDD.
Most of the special software can work with data from the self-diagnosis system S.M.A.R.T. Some programs make this easier, some cause difficulties for beginners, but priceless for professionals.
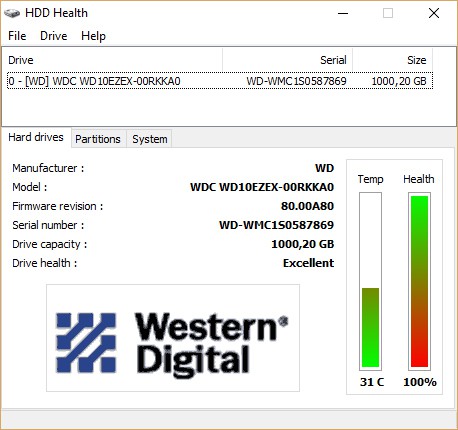
A small program to check the status of the hard drive. Despite the modest size, the functionality of this product is impressive. In addition to displaying temperature and health, you can get exhaustive information about your hard drive and all available functions of the device. In addition, you can configure various kinds of important alerts.
It is a pity that the Russian language HDD Health does not support, and on x64 systems, glitches in the interface are possible.
Victoria
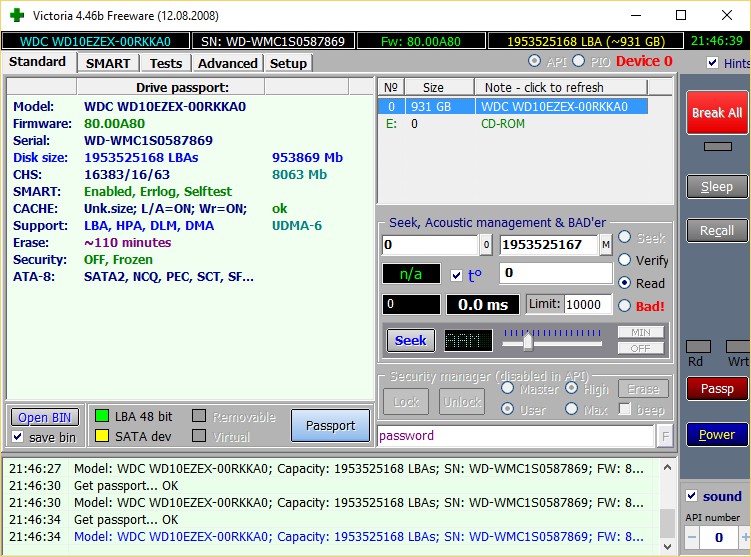
A veteran in his field, an excellent program for diagnosing the drive. Unlike analogues, he can do a detailed check on reading, not missing a single sector. As a result of scanning, not only S.M.A.R.T. data, but also a graph of disk state by regions, as well as statistics on the speed of work of individual sectors. So this is the ideal program for checking the speed of the hard drive.
The long release date makes itself felt, frightening the unprepared user with sudden errors and an archaic interface.
HDDlife Pro
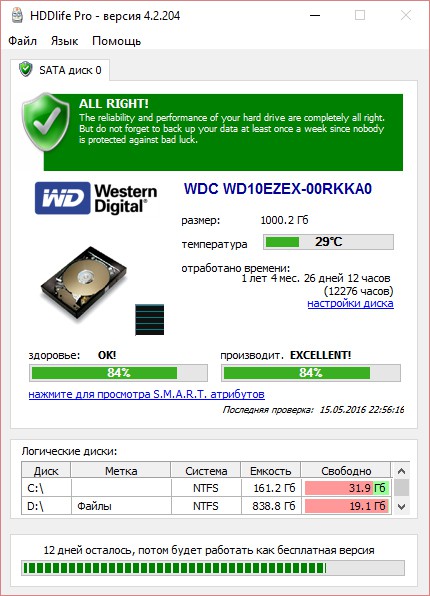
The most convenient program for checking HDD, with a hint of professionalism. Carries out both general analysis of drives, and monitoring during operation, reporting problems in a variety of ways.
Most will appreciate the support of the Russian language and the visibility of the data display. This program will do everything quickly, qualitatively, and most importantly - independently.
HDDlife Pro is not happy with its availability - only 14 days are given for free use, and then you will have to pay for permanent monitoring.
It is not difficult to thoroughly check the hard drive. The developers have prepared for us a lot of tools that allow you to save your data in time and anticipate disruptions in the drive. And which of the programs did you prefer?





