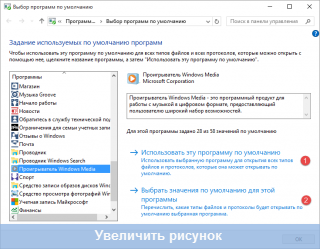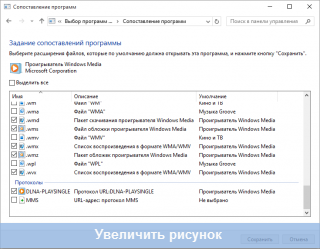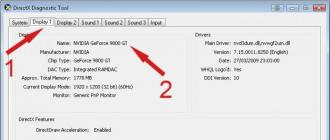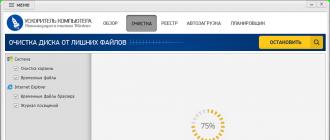In this article we will look at how to restore or modify file associations in Windows. File association is the mapping of a file type to a specific application with which this file runs to perform an action.
For example, after clicking on the executable file “EXE” the program will start, after clicking on the file in the format “JPEG”, the file will open in a program that has a match with this type of file.
Program File Association Fixer to restore default file associations
After that we have to click on the first “System” button and in the menu that appears in the left part of the “Default Application”. Here we see a series of categories in which we can choose the default application for each of them. For example, we can select the default calendar, email client, map app, music player, photo viewer, music player, and browser.
File association recovery in Kaspersky Cleaner
As we can see, from here we can change the most basic applications by default, such as different media players and the default web browser system. If we need to modify the default applications for certain extensions, we need to place ourselves in the lower part of the previous window, and we will see 3 different sections.
Sometimes, on the computer there is a violation of file associations, which occur due to improper selection of the user, or as a result of malicious software.
With the wrong choice, the user will not be able to open the file. of this type on your computer, due to the fact that the wrongly chosen program does not support opening files of this type. Moreover, there are quite serious cases when, due to improper file type matching, the work on the computer is paralyzed.
Uninstall from the Open With list in Registry Editor
Select default applications by file type. From it we can individually select each program that we want to execute for each file extension. Select the default application by protocol. This section is very similar to the previous one, with the difference that it is mainly focused on modern applications.
Setting default programs in explorer
Reset to default settings. By default, this file association is always the same, although if we install or remove programs, it is possible that these associations are changed and we no longer have our favorite program by default. Although, when the operating system detects that several programs ask us why we want to open a file, you can manually configure these associations.
After clicking on the shortcut, the program for opening files of this type does not start, another opens instead of it, which cannot open the necessary file, or nothing happens on the computer at all.
The way out of this situation: change the association for files of this type. There are two ways to solve the problem: changing the association for a specific file of this type (suitable for regular files), or resetting the default association settings in Windows, using programs or using changes in the registry.
The first thing to do is open a new configuration menu for our operating system. In it, we must select the "System" section, and in the menu on the left we will select "Default applications". We will see a window like the following. From here we can see a list of formats that we can change by simply clicking the appropriate program. A list will appear, and we must select the program that we want it to open the specified content.
This change is very fast and simple, although it is too global. To do this, at the bottom of the previous window, we must click "Select applications by file type by default." Now all we need to do is find the file type in the list on the left and select the program we want to open by default by double-clicking the right side.
In the first case, to restore the correct association, the change will affect only the file of this type. In the second case, all file associations will be changed by default, file associations will be the same as on the newly installed Windows.
Changing file associations with open with
File association can be changed using the operating system tools. After clicking on the file in context menu select “Open with”, and then in the drop-down list, click on the item “Choose another application”.
Once we have chosen, we can close the previous window and check that double clicking on a specific file is opened using the program we want, and not another. They are a key element, so that we can seamlessly interact in a network, they turn a complex infrastructure into an interface that is easy to use for users, who in just a few clicks go to the pages on the other end.
By default, these browsers introduce some pre-designed features that a priori facilitate our work, because we do not need to customize them, and we can perform various tasks without much effort. No matter how hard they try to offer us services, sometimes we don’t like everything, and we need to have great performance with them. If you prefer to open your files with your own file reader, find your browser in the menu and follow the simple steps to set it up.
In the window that opens, the question is asked: “How do you want to open this file?”. The Windows operating system will offer you programs suitable in its opinion for opening a file of this type. In Windows 7, these windows look a bit different.
Please note that the choice of the system is not always correct. Therefore, if you do not know which application should open the file of this type, uncheck the box “Always use this application to open. *** files”. Thus, by experience, you can find the right program. Next time, activate this item in order to automatically open a file of this type.
1: select default application
These steps also serve to modify readers of other documents, such as text or images. This list can be customized by adapting it to your beloved software. This is the default program. By default, it prefers its own applications.
2: Changing file associations
These default applications can be easily changed. You can change the program that opens photos, music, web pages, mail and maps by default.
- On the "Start" button, select "Settings."
- Log in and then the default application.
- Select an application to replace it with a similar one.
It is possible that in the proposed list of programs, there will be no suitable option. For searching the desired program, click on the link "More applications." Further, in the Explorer window, find the necessary program on your computer.
File Type Mapping
This way I will show on windows example 10 (in others windows versions similar algorithm of actions). Enter the “Start” menu, then “All Applications”, “System Tools”, “Default Programs”. In the "Default Programs" window, click on the link "Mapping File Types or Protocols to Specific Programs".
But you can associate certain types of files with different applications. For this you have to change file associations. Just find the file extension you want to change, and click on the appropriate application to open a list of similar programs that you installed.
- Scroll down and click "Choose default apps by file type".
- On the new screen you will see two columns.
- Right - programs that play these files.

In the window that opens, ask the question: "How do you want to open this file now?", Select another application.
If the associations of executable files (exe-files), folders, shortcuts (lnk-files), registry files (reg-files), etc., are broken, the methods described above will not help. You can restore file associations to the default in Windows using special programs.
3: change applications by protocol
The third option for setting up default programs is protocols. As with files, just find the protocol you want to change, select the default application and change it to another one that does the same.
- Log in to the default application.
- At the bottom, click "Set default applications by protocol."
4: install default programs
This refers to the most commonly used: browser, email program, calendar, etc. There is an additional feature to configure all the default programs. Click down and click "Set default values for each application." First select the program and then select the appropriate files you want to open. To do this, click on the program, and then select the “Default Settings” option for this program.
- In the "Start" menu, select "Settings."
- The control panel will open.
- Now the choice is the opposite of what we saw.
- Check the file types that you will recognize by default.
File association recovery in Kaspersky Cleaner
In free kaspersky Cleaner present section "Restore system settings." After opening the tab, select to correct the file association, look at all the parameters: "Important problems", "Problems of moderate severity", "Minor problems", check the necessary items, and then start restoring the system parameters.
5: select default libraries
If this disk reserves it for the operating system and is already full, it is recommended to change the location of the libraries. Fortunately, this is easy to do. Log in and then down in the bottom vault to find the “Save Spaces” section. You can change hDDwhere you save documents, music, images and videos. But it is possible to change this connection, forcing the system to open a certain type of file using a specific program.
Associated application extension
In the right pane open window Select in the “Default Programs” section to always open the file type using a specific program. A new window will appear in which a list of all extensions will appear, and next to it is each of them, the related application or program. If you want a specific file type to be opened by a program other than the specified one, check it in the list and click the “Change program” button. In the new window, the current program will be active in the “Recommended Programs” section. If the application you want to use does not appear in the list, click the Browse button and find the one you want. Select the one you want and click “OK”.- The "Other Programs" section appears below.
- To see them, you must click the arrow on the right.

More on usage Kaspersky Cleaner read it.
File Association Recovery in AVZ
AT antivirus utility AVZ can recover associations of certain file types.
Start the AVZ program, enter the “File” menu, select the “System Restore” context menu item. In the “Restore system settings” window, check the box next to “Restore startup parameters for the.exe, .com, .pif files”, and then click on the “Execute marked actions” button.
File Type Mapping
At any time, following the same steps, you can change the application that opens the file type. When a new program is installed, it can be set as the one used to open certain types of files. You are logged in with account admin?
First, check that the program allows you to configure the integration settings in this case in relation to the file associations. This step is necessary because otherwise you may be assigned a default icon or a program icon or an unknown icon if the main executable file does not contain icons.
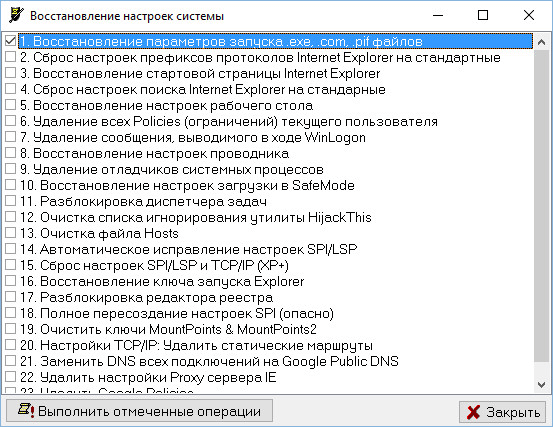
File association fix in File Association Fixer
The free program File Association Fixer v2 fixes file associations in Windows 10, Windows 8.1, Windows 8, Windows 7 on 32-bit and 64-bit systems. Download the archive with the program on the computer, and then unzip the archive. Run the File Association Fixer application from the file of the corresponding bitness of the operating system installed on the computer.
There are several ways to solve this problem. Repeat the operation to reinstall the player. . The same goes for any other program, such as an image manager, an animation creator, or video from images. It removes any program manager from downloading full web pages or exclusively downloads images, videos or sounds.
There is so much rubbish that we did not even check to see if the program is reliable. Remove any codec pack. Basically, if you set it to a specific application. Destroys cataloger files files or multimedia content. If you want to reset only a specific application, such as a camera application, you can make the process very simple and easy.
After starting the File Association Fixer program, in the main window, click on the “Fix Files” link. You will then see «Select the Association to Fix» window. Select the desired file extensions to restore the default settings, and then click on the "Fix Selected" button.

Other free programs: Open With (in Russian), Unassociate File Types, change or restore file associations in Windows 7 (since then the programs have not been updated).
Go to the settings of your smartphone and click "Applications". Can be changed by default from system settings. Navigate to the application that is installed as the default application and click on it. On the screen that opens, find the option “Start by default” and click the button “Clear by default”.
The template will be deleted and you can select another application for this function. Clear all settings. If you want to set all the default settings on your phone, you can do it in a simple way. Open the settings of the smartphone and click "Applications".
Restoring an association in Windows using registry files
To recover to Windows file default associations, you can use ready-made registry files. After running the .reg file and performing the action, the common file associations will be fixed.
To run the registry files, use the following procedure:
Click on the three dots in the upper right corner of the screen. Tap the “Reset Settings” menu. A warning screen will appear, tap “Reset Applications”. Now you have cleared all the settings of your applications, and you can set default values as you wish. Remember that if you use this task, you may need to provide new permissions and authentication.
File association fix in File Association Fixer
After clearing your smartphone’s default settings, you can define new applications for this feature. Run the command to perform this function. For example, clicking a link from a specific website or launching a camera. After selecting an application, you can select the “Only Once” option, so as not to make the default application of this function. If you always want to open the same program, click the "Always" button.
- Unzip the ZIP archive.
- Highlight the desired registry file.
- Run the registry file as an administrator (click on the file twice with the left mouse button, or after clicking with the right mouse button, select “Merge” in the context menu).
- Reboot the computer.
Windows 7 File Association Recovery
Download ZIP archive to computer. You will find two folders in the archive: in one folder one registry file to restore all file associations in Windows 7, in the other folder there are separate registry files to restore individual associations.
download windows 7 recovery association
Recovering Windows 8 and Windows 8.1 file associations
After downloading and unpacking the ZIP archive, in the folder you will find separate registry files to fix the file association in Windows 8.
download windows 8 recovery association
Windows 10 File Association Recovery
Download and unzip the ZIP archive. Run separate registry files from the folder to restore the default association in Windows 10.
download windows 10 recovery association
File association recovery in Windows 10
If in operating system Windows 10 broken file association, then using the system tool, you can easily fix file associations to default values.
Enter the "Start" menu, select "Settings", then go to the "System" window, click on the "Default Applications" section, and then select the "Reset to Microsoft recommended default settings" setting.
To reset the file association mapping, click on the "Reset" button.
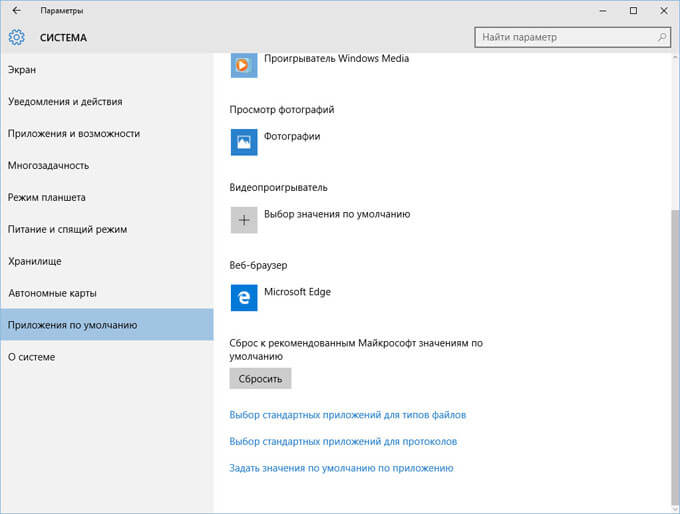
In this section, you can also choose other options: “Select standard applications for file types”, “Select standard applications for protocols”, “Set application default values”.
Conclusion
Via different ways You can restore or change file associations in the operating windows system. If file associations are broken or incorrectly selected, you can restore file associations to default in Windows, or change associations by selecting the appropriate application.
Selecting a default program using the Open with menu
Right-click on the file and select the item in the context menu To open with
In order to open a file once in a program other than the default, simply select it from the list of available programs.
To change the default program for the selected file type, click Choose another application
In the window that opens, you can select a program to open this file type and check the Always use this application option to open .xyz files.
If the program list does not contain the one you want to select, press More applications ↓
If you did not find the program you need in the full list, click Find another application on this computer. An explorer window will open in which you can specify the path to the executable file of the application you need. Note that in this way you can choose only the classic application.
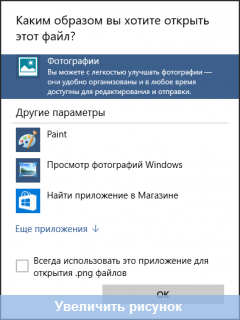
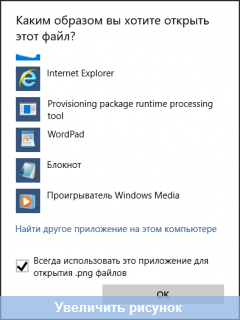
If the file type is not associated with any application on the computer, then in the same way you can select a program to open this file.
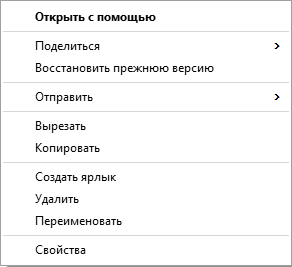

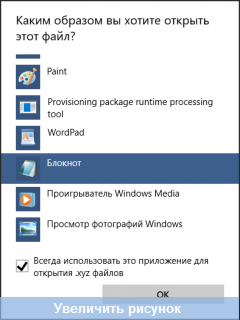
Selection of default programs in Windows settings
Press the button Start and open Options. Go to section System and select Default applications.
If, due to an incorrectly running program or simply by mistake, incorrect file-matching parameters were set, then you can reset it to default values by pressing the button Reset at the bottom of the window.
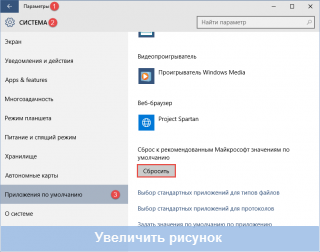
To change the default application to open images, click on the name of the currently installed application and select your preferred application from the menu.

If no application is associated with a specific type of files and protocols, you can click Choose default for comparison with the preferred application. And if the appropriate application is not installed on the computer, then you will be prompted to go to the Store to search for and download the appropriate application.

To associate an application with specific file extensions, click the link. Selection of standard applications for file types at the bottom of the window.
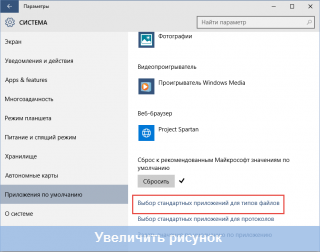
A window will open containing a list of all file extensions registered in the system. Here you can associate a specific file extension with one of the applications in the list.
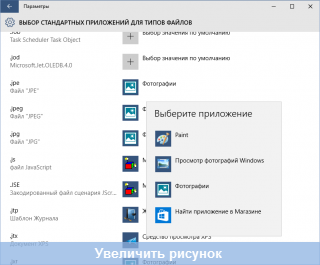
To map protocols to a specific application, use the link Selection of standard protocol applications at the bottom of the application settings window by default.

In the window that opens, you can change the default application for a specific protocol.
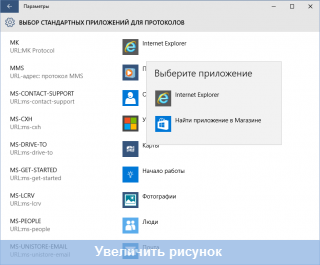
The classic control panel provides more options for associating applications with specific file types or protocols.
Right-click on the Start button or use the keyboard shortcut Win + X, and select in the menu that opens Control Panel.
Unlike the choice of standard applications for file types in the system settings, here you can not only select an application from the list, but also add a classic application as in the case of using the menu.
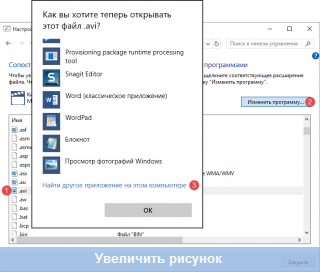
In order to select default values for a specific application (file types or protocols), click the Set default values by application link.
A classic control panel window will open in which you can either assign a default program or select specific file extensions or protocols to associate with this program.