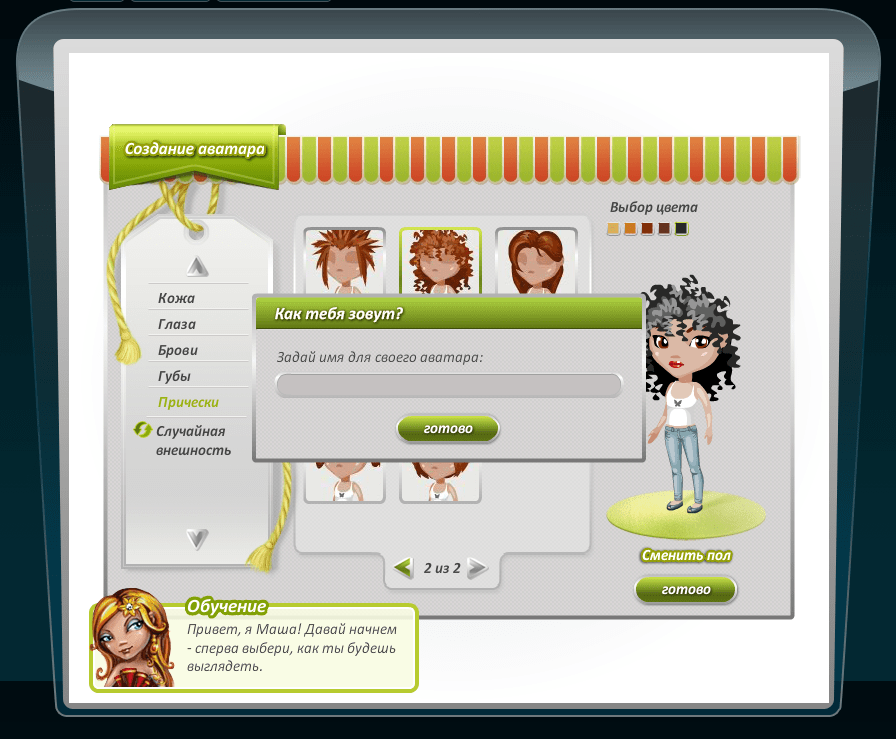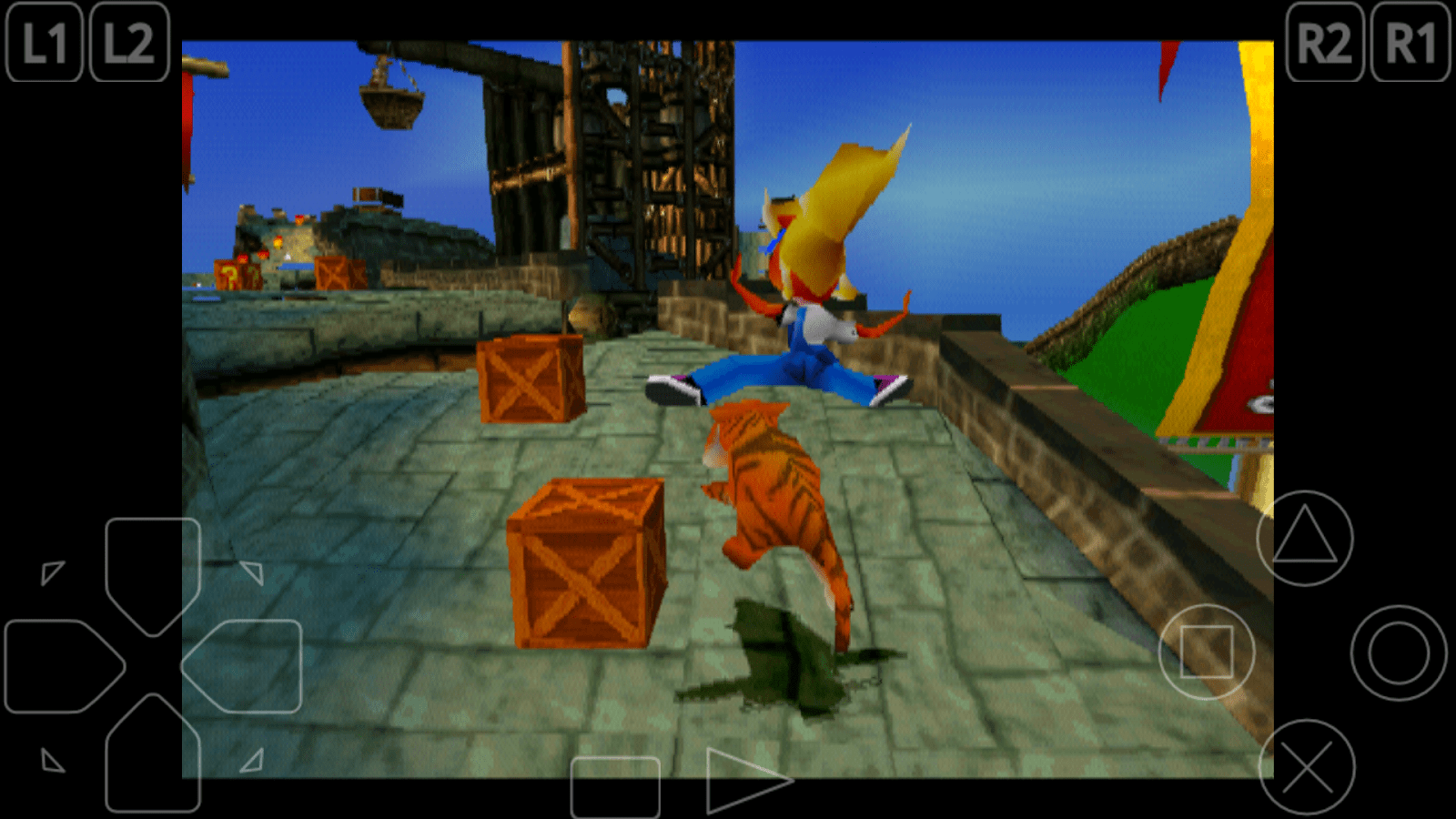Owners of mobile devices on Android OS are well aware that in order to download any official content you need to go to the Google Play service. Various applications are posted here to help speed up the system, antiviruses for every taste, games and other very useful tools for work and entertainment.
Sometimes it is simply impossible not only to download, but even to open this most important service for mobile gadgets on Android. A message appears on the screen that an error has occurred in the Google Play services application. Usually, along with this sad message, its code is indicated, and by it you can determine the reason why the service cannot work. Let's figure out what errors happen and how you can fix them yourself.
This is a very common reason that may arise due to a conflict of the Google Play service version with the device OS version itself, or due to a malfunction of the Market.
If your phone or tablet warned about an unknown error, that is, without specifying a code, then you can try to fix it yourself by doing the following steps:
In most cases, this method fixes the problems encountered in the service, but if this did not happen, then you can solve the problem by simply removing it from the system, and after that you need to download and install the latest version of the Market.
You can free cache entries from the service, it is located in the system settings menu in the program item set by default by the developers of your smartphone or tablet. Select it, and scroll through the menu to find the cleaning functionality.

An unknown error very often occurs due to incorrect date and time settings. You can also eliminate the discrepancy from the system settings in the column of the same name - you can choose to synchronize with the Internet, in automatic mode or set the desired values \u200b\u200bmanually.

Also, the reason may be the lack of access to the Internet, and if you use wireless networks, then check the login password and your login, it is likely that after the correction you can enter the Google Play service page.
Numbered Errors
If you see the Google Play Services error number on the screen of your device, this will help the user identify the problem that has arisen and quickly fix it.
We give a list of the most common mistakes and give specific advice on what to do in this or that case:
№ 24
This problem can be triggered by improper installation of the service when the user decided to first uninstall and then reinstall the Market service. The fact is that in this case, the system has many traces, not deleted folders, which do not allow to make the correct installation, that is, cause a conflict.
How to fix:
- Previously, from a third-party site, download any program to your phone or tablet with which you can easily get unlimited access to system settings, that is, root-rights. Such a program may be, for example, Kingo Android ROOT.
- After gaining access to the system folders, find the path to the sdcard / android / data / folder, in which the old Google Play files that have not been deleted are left. Click on them and calmly remove from the system.
- After these steps, the new service installation should fail without errors.
№ 101
Actually, this cannot be called a malfunction, just the system, in this way, informs you about the lack of space in the memory of your device. Google Play is a system application, and it must be installed in the device’s memory, and if there is not enough space, a message about this error pops up.
To make the system work without failures, do the following:
- Go to the system settings menu.
- Find "Application Manager"open it.
- Select the most voluminous programs and components, and transfer them using the device to the memory card.
- Check the sufficiency of space from the main menu in the "Memory" section: the free space should be marked in green.
The cache entries also occupy a lot of space, and it would be nice to free ourselves from them. We described how to clean the device using the example above.
№ 403
This problem may occur due to the presence of several Google accounts at once, both on the device itself and in the services. To solve the problem, go to the settings from the main account and delete the service, and then reinstall it. There should be no problems.
There may also be problems due to the connection to the proxy server (used to open sites prohibited in Russia), when redirecting to another country, it is impossible to receive updates, therefore the number of this problem pops up. To get rid of the problem you should first stop the work of Google Services, and then clear all the data.
№ 481
This problem appears during the incorrect definition of the created account, and in order to get rid of it, you first need to delete the wrong account, and then re-create it on your device. After removal, do not forget to reboot your device for the changes to take effect!
№ 491
This error of Google Play services is related to the lack of the ability to remove and reinstall the application from a specific account.
For solutions:
- First delete the cache entries in Google Play, reboot.
- After starting the system, go to the settings menu, select Accounts and Sync.
- Find your account and click “Delete”.
- Restart the device again, set a new account value, or restore the old one. Service should earn.
№ 492
In this case, the Dalvik virtual machine, which uses Java-based software, crashed. And in this case, in principle, like the first action in all the others, you need to clear all entries of the created cache in the Google Play and Play Market services from the main settings menu. Sweep and restart one at a time.
If these actions do not lead to success, then you can reset all device settings to factory defaults from the main settings menu. If there is valuable information, then transfer it to a memory card or computer, and only then do a reset.
Error code rh-01
This has been a fairly common problem lately. It is solved in several ways. We wrote about this in the article "".
findings
These and other types of errors in most cases are corrected by cleaning the cache entries. Well, such a look as No. 911 is associated with an unsuccessful attempt to access the Internet via a wireless Wi-Fi network, here you only need to check all the settings and set new values \u200b\u200bfor the entrance.
One of the common phenomena encountered by owners of phones and tablets on the Android operating system is an error “The application has been stopped”. In English, it sounds like "Process has stopped". And this can happen both with third-party programs and Android system services such as com.android.phone, Google Play, Phone, Contacts, Gallery or Camera. For some reason, there are a lot of complaints about this from the owners of far from cheap Samsung Galaxy and Sony Xperia devices.
There are several ways to correct this error and now we will consider them in detail.
But before using them, do not be lazy and open the memory settings. There you need to see the statistics on the use of internal memory. If she is busy "to the eyeballs", then do not be surprised that the programs are starting to fail. Especially games are critical of this. Remove unnecessary to the maximum, reboot and check whether the problem is still relevant.
1. Clearing the cache
This is the very first and easiest development scenario to start with. It works in almost half the cases and avoids resetting the OS.
Open Settings and select the "Programs" section.

Here you need to open the tab "All":

In the list, find the program that crashes with the error "Application stopped."

In its properties, first click the “Stop” button, then press the “Clear Cache” button and then “Delete Data”. We reboot the device and check the operation of the program.
2. Reinstalling the program.
If the previous step did not give a positive result, try to reinstall the application. To do this, open the Google Play Store and select the "My Applications" menu item. Here in the list you need to find the desired program and click the "Delete" button.

After that, restart Android and reinstall it.
We check how the program works.
3. Reset the phone to factory settings.
This method usually goes as a last resort, which is resorted to if nothing helps and the "Application is stopped" error is not removed in any way. To use it, you need to go to the Gadget Settings and find the "Recovery and Reset" section.
There will be a button "Reset settings".

Most owners of Android devices use the services of the official Play Market store from the IT giant Google, which, in general, is not surprising. Here, each user will be able to find any content to meet their needs, whether it be special programs, films, music or games. However, situations are not uncommon when Google Play Market does not work on Android.
Such service malfunctions can occur for a variety of reasons. Now we will consider how the problem can be caused and offer the most effective ways to resolve it.
In fact, the reasons that provoke such an error can be very diverse, the most common are:
- There is no Internet connection caused, for example, by a malfunction of settings (smartphone, router, etc.).
- Technical problems on the part of the Play Market itself are quite rare, but not excluded.
- File Issues hosts, which is edited by the system in automatic mode.
- Conflict between any installed application and Google Play.
- The date / time settings are lost.
- Other
First, what we need to do is just restart our smartphone. The fact is that this banal procedure can be an effective solution not only with the described problem, but also in other cases of the system “freezing”. If rebooting the device did not have any result, move on.
Reset Updates
Pretty effective procedure. Our actions - go to the "Settings":

Open " Applications"(Maybe" Application Manager "), from the list that appears, we find Google playclick. In the window that opens, click on the position " Remove Updates"To return the Play Store to its original state:

We reboot the gadget, try to sign in. What, there is no reason for joy yet? Then continue.
Reset and clear the cache
Again through the main settings we go to " Applications", We find" Google play", Open. First, tap on Erase Data", Then" Clear cache»:

We restart, try to go into Google Play. If the question "why does not the play market open" is still relevant, continue with "dancing with a tambourine."
GP Services Data Correction
As in the third step, from the “Settings” we go to “ Applications", We find" Google Play Services", We erase the data and clear the cache:

Clearing data and cache "Google Services Framework"
We go along the beaten track " Settings» → « Applications". In the tab " Everything"Find and open" Google services framework". We erase the data and clear the cache:

Checking Google Accounts
It is possible that for some reason this function turned off, which was the reason that the play market does not work on android. Correcting the situation is simple. From the settings in “ Applications"We need to open the tab" Everything", choose " Google Accounts"And, if this application is really disabled, then we connect, and along the way (if necessary) we clear the cache:

Debug boot manager
Disabling the boot manager can also be a probable problem, to exclude it, go to " Applications", Swipe left, go to" Everything"And open" Download manager". If necessary, activate it, and if a cache is detected, then clear it:

Deleting and recovering a Google account
One more effective way to which the detailed instruction "" was devoted on our website. After the described exit procedure,.
Application Conflict Resolution
As mentioned above, there are applications that can block the work of Google Play. One such program is Freedom. Advanced gamers probably understand what it is about. The fact is that Freedom allows you to bypass the Market license check in order to purchase all sorts of paid buns in games (coins, crystals, extensions, etc.) for free, for which the user can pay with a fake card:

Inadequate use of the application, or improper removal of it, is one of the most common reasons for the failure of the Google Play Market due to changes in the file " hosts". To work with the application (installation and uninstallation). For more information on how to fix the situation, see the special video:
Clearing the hosts file
At this point, it is worthwhile to dwell in more detail. The fact is that you probably have not installed the Freedom application (see above), and there may well be a problem with the file, and that's why. In the hosts file, the Android system (as well as Windows) stores the database of sites, as well as their IP addresses. And each time, opening a particular site, the system will access the hosts file, and only after that the DNS server. That is, in essence, being, in principle, a primitive filter (firewall), hosts can block access to almost any site, including Google Play, for security reasons.
And then it becomes necessary to edit it. To do this, we need a file manager, for example, and (since we will be dealing with a system file).
Run ROOT Explorer, find the folder system:

It contains a folder etc, go into it and set the rights R / w (Read / Write) by clicking on the corresponding button in the upper right corner:

Upon request of the Superuser rights system we provide:

Now open hosts and proceed to edit it. In it by default there should be only one line - 127.0.0.1 localhost. If you see two or more lines, this means that other programs have made their changes, so we delete all unnecessary without pity:

Correction of date and time parameters
If there was a failure in this position (which could also block access to the play market), then:
- Open " Settings»
- In section " System"We find the item" date and time", Open.
- Enter the correct data, save the changes.
Reset Android (or Hard Reset)
This is the last, so to speak, control shot from our arsenal, if you are convinced that there are no problems with the Internet connection, and all the described methods did not bring the expected result (which I doubt very much). What should we do:
- Go to " Settings"And open" Recovery and reset”, Without forgetting to back up.
- Select " Reset».
- “Tap” on the field “ Reset phone».
- In conclusion, click " Erase everything».
This procedure will delete all data on the device’s internal storage, leaving the information on the memory card intact.
Perhaps this is all that we wanted to talk about on the topic. Maybe you had a successful experience in solving the problem, not described in the article, we will be grateful if you share it with our readers. Good luck!
If a message appears on the Android device’s screen stating that the Google Play Services application is stopped, you need to clear the cache, re-add your Google account or reinstall Google Play services to fix the problem. One of the listed methods will certainly help to correct the error if everything is done correctly.
Flush cache
The first advise on any forum is to clear the Google Play cache. You can do this through the Android settings:
- Open the settings, go to the "Applications" section (on some Samsung phones it may be called the "Application Manager").
- Click on the “All” tab to see a list of all programs, including those built into the OS.
- Find the Google Play app and click on it to open advanced settings.
- Click “Clear Cache” to delete temporary files.
To apply the configuration, be sure to reboot the device (you can simply turn it off and on). If this doesn’t help get rid of Google Play stop, clear the cache of another application - Google Services Framework. The correct functioning of the Google Play Services depends on its work, since the Framework is responsible for exchanging data with Google servers and synchronizing information. The operation procedure will be similar:
- Open the "Applications" section in the settings ("Application Manager" on Samsung).
- On the All Search tab of the Google Services Framework.
- Open advanced settings and clear the cache.

Reboot the device again and check if the failure of the embedded Android application was resolved.
Adding an account
So, you cleared the cache, but the problem remains. I get the error "Google Play Services application has been stopped", what should I do next? Try deleting and re-adding your Google Account. A user profile has a huge number of functions, so reinstalling it can have a positive effect on the work of built-in Android applications.
- Open the “Accounts” section in the settings (on some firmware you just need to find the “Accounts” field).
- Find your Google Account.
- Click on it to open the synchronization settings. Expand the additional menu and select "Delete Account."

Please note: deleting an account will result in the loss of data associated with it. Therefore, it is recommended that you back them up.
After deleting the profile, go back to settings and click "Add Account". Select Google, enter your email and password to activate your existing account. After re-authorization, check if you managed to get rid of the error with stopping Google services.
Reinstall application
How to fix the error if clearing the firmware cache and re-adding the Google account didn’t help? There is one more proven way, which is to reinstall the application. The method works equally well on all devices, whether it is Samsung's flagship or a Chinese budget smartphone.
Reinstalling implies that you first uninstall the firmware. However, this will not work: you can only erase and reinstall the Google Services updates. This will allow you to get the current version of the application without errors. To be able to erase updates, you must disable the "Device Administrator" function.
- Open the "Security" section in the settings.
- Scroll to Device Admins. Click on it to open advanced settings.
- Uncheck the “Remote control” item. A window appears explaining which operations will become unavailable as a result of deactivating the function. Click "Disable."

After deactivating the "Administrator", you can manually remove and install updates to Google Services. Having completed the task, you can re-enable the "Administrator", as this is a rather useful Android function.
To remove application updates:
- Open "Applications" in the settings. Click on the “All” tab.
- Select Google Services.
- The "Delete updates will be active" button. Click on it and wait for the operation to complete.

The “Application Not Installed” plate is probably one of the most common errors on the Android platform. According to statistics, more than 65% of users of a popular operating system often encounter this problem. Why is this happening and how to get rid of the appearance of annoying error? Let's try to figure it out! To begin with, we need to determine the cause of its appearance.
Common reasons:
1) The user made a mistake during the installation of the selected content
2) The developer did not have time to properly test his creation
3) Device malfunction - viruses, application conflicts, insufficient memory
4) The program does not meet the characteristics of your device.
So, we figured out the reasons. Now we pass directly to the solution. To begin with, we need to decide which of the four items most closely matches this particular situation. If with paragraphs 2 and 4 everything is relatively clear, then the other options lend themselves perfectly to treatment.
Problem solving:
1. Go to the "Settings" section, select "Application Manager", click on the tab with our program and delete all data. We try to install again.
2. Reboot the device. We clean the RAM and physical memory. We get rid of unnecessary applications and the remnants of incorrectly deleted content. Trying to install again.
3. Often the “Application Not Installed” sign appears for users who want to download an application that is already on the device, but has an earlier version. In this case, we need to get rid of the old version and everything connected with it. Reboot, try again.