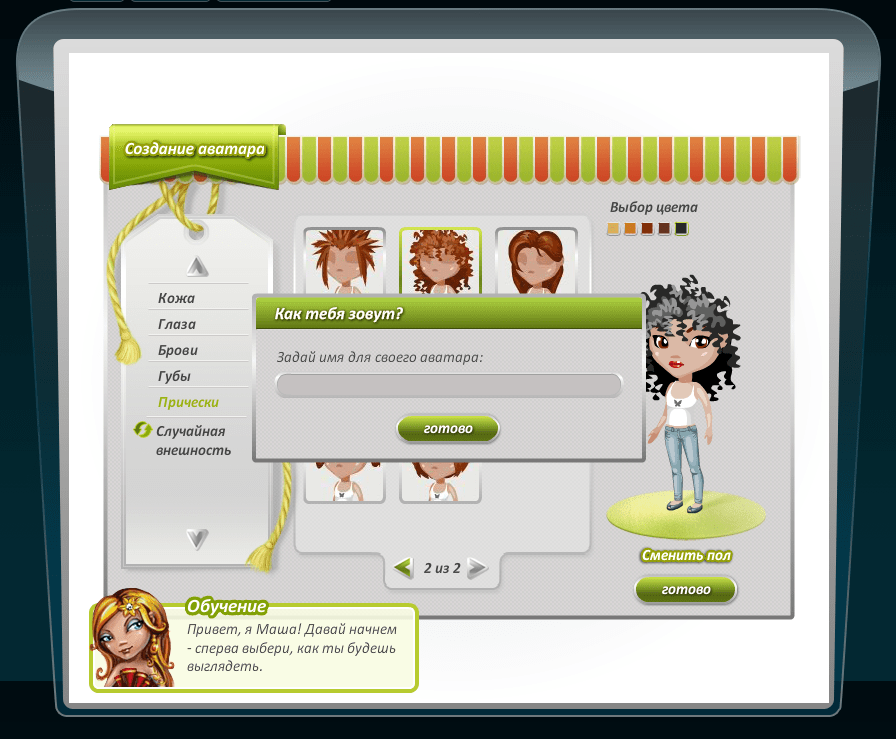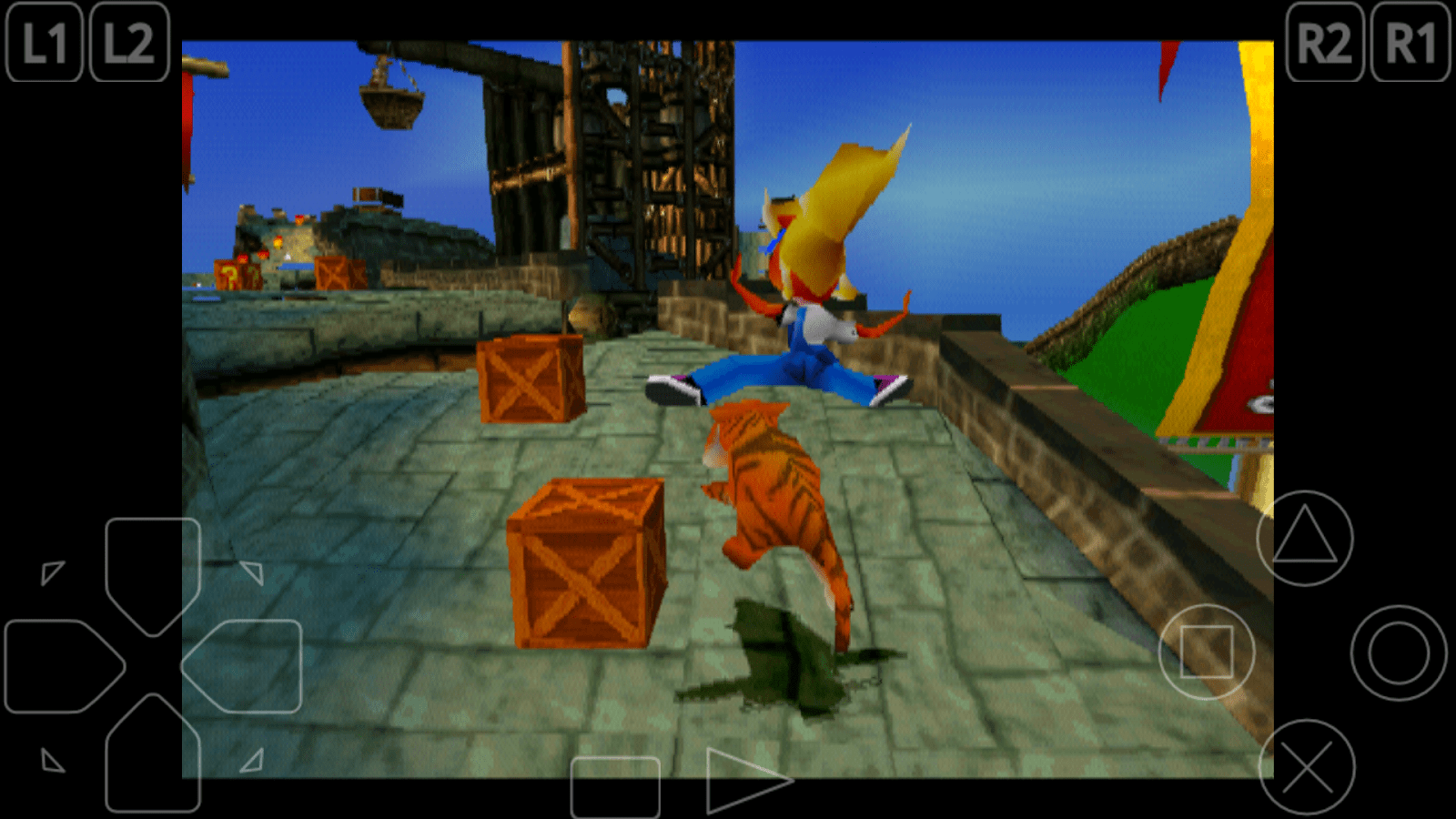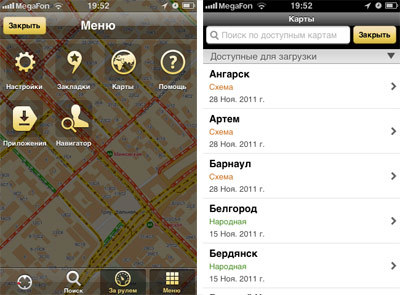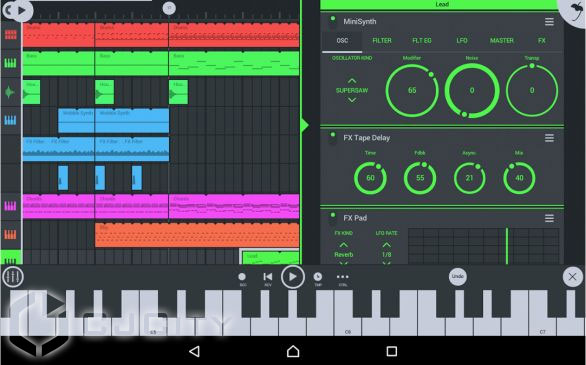Hello. For a very long time, I wanted to write an article on how to disable applications that are in startup, but not like hands could not get to this. Today we will show you how to disable the automatic launch of applications on your Android device. Consider examples on different devices, namely Sony Xperia M4 and Samsung Galaxy Tab 2. Why turn off autoload? The fact is that sooner or later after buying a smartphone or tablet, we clog it with various applications. Despite the fact that we supplement the device with applications, it already has a basic set of programs, and the RAM and processor remain the same. Because of this, our device starts to work much slower. In addition to slow operation, there is a load on your battery. The device begins to noticeably lose its charge level. So, no one wants to change their device, but everyone wants to maintain and maintain the speed of their flagship.
There are times when, without your knowledge, programs and games begin to open by themselves. Well, how can I say, it does not happen, but it is. You go into the settings of your smartphone or tablet and begin to stop the processes, but after a while they start on their own and no matter how much you do, everything goes in a circle. What am I leading to? In addition, in each application autorun is built-in and how to close them we will consider in more detail.
Disable startup on devices with Android Marshmallow (Android 6.0.1). In my case, I do it on a Sony M4.
If you have the Android version installed as described above, you need to enable developer mode. Who does not know, you can find out from this article:. It details what needs to be done. Open the " Developer" .


Further in this section find the item “Running Services” or “Running Applications”. Then you will see a list of programs and games, or rather a large list of applications. This list not only shows applications, but shows when the last launch and the effect of the program on your device was made. It also shows the device’s memory, information about the system, free memory in the device. You can also see the processes running in the cache.

Select one of the running applications or one that you need to close. You will be taken to the running application, to stop it you need to click on " Stop" or " Stop". Sometimes it’s necessary to close several processes at once from one application. Well, to be honest, after restarting the application, it can restart again, so you have to deal with startup.

There is no second way to disable applications on my device, as Sony itself develops and finalizes software for its devices. For example, in order not to suffer with applications and their disconnection, on the device are built Stamina and Ultra Stamina. You can read how to use them from this article:.

Other devices may have a third-party or embedded application called Doze. Whoever doesn’t have to can download and install it on your smartphone or tablet. Everyone can download it and it is in free access. Before installing it, look, maybe you already have it. To do this, you need to go to the settings of your flagship and go to the " Battery or Battery". After that, click on the ellipsis in the upper right corner, and then click" Battery Optimization "Next is a list of naughty applications. Click on the application that you want to optimize for your system. After that, the system itself will start or take the novice under its tight control.
You can also resort to other third-party applications, at the moment there are a large number of them in the market. But no one can guarantee 100% of the work of these applications on your devices. Remain only to try on their devices. The most demanding Greenify, Purify, and Doze apps.
So it’s not even worth showing the method on the Samsung Tab 2 device, since all actions are the same for all devices. As well as the way of work and the actions of the setting itself.
That's all, thank you for your attention. If you have helped or liked the article, tell your friends about it on social networks using the special social buttons. networks on the site from the left or before the start of the topic. If you have something to add or tell, write your comments below. For those who want to discuss this, the forum has a special section, ask and receive answers to your questions from users of the site.
We examined how to disable background applications on Android. But disabling applications does not guarantee that after some time they will not start again, and rebooting the device completely nullifies all efforts. This is because some applications have an autoload function and run with the system. In this article, we will consider several options for how to disable autorun programs on Android. There are no built-in tools to disable startup in the system, so we need special applications and ROOT rights
How to disable autorun programs on Android using the BootManager module
BootManager is a module for the Xposed Framework ( installation instructions), which allows you to easily and conveniently manage your startup list. To use it, you will need superuser rights (ROOT) and the installed Xposed Installer program.
Procedure for installing BootManager:
- Launch the Xposed Installer app »Through the search, find the module Bootmanager and install it
- A message will appear in the notification curtain that the module is not yet active. Click on it, and then in the window that appears, check the box next to BootManager
- Reboot device
Also possible download the bootmanager module from Google Play, but you’ll still have to activate it and reboot the system.
Then run BootManager, it will scan applications on the device and display a list. How to remove programs from startup? Just click in the list that appears on the ones you want to deny the ability to autorun. The selected programs will be highlighted in red - this means that the startup for them is turned off, the next time you turn on the device they will not start.
It is worth mentioning separately that in the free version of the program only the applications that you installed are shown. The list of system applications can only be seen in the paid version of the program.
It’s quite simple to remove the application from autorun: you just need to tap on the application you need in the list. Disabled applications will be highlighted in red in the list.
How to remove programs from startup with Greenify
After installation, Autostarts will scan all system and user applications for startup rules and display a list of events that trigger the application to launch. In each line there is an information icon, clicking on which will show a list of applications starting on this event. Click on any process - you will receive a brief information about it and a button to prohibit startup. The names of applications for which you prohibit autoload will be crossed out.



There is also a program AutoStart - No root, a feature of which is the ability to disable startup programs without obtaining ROOT-rights. The principle of operation of this program is similar to the previous one, only it does not know how to work with system programs.
If your device has experienced problems with the speed of operation due to the large number of installed applications, then after the correct configuration of autorun, the speed of operation is guaranteed to increase. Disabling startup also has a positive effect on battery life.
What should I do if the Android application does not sync or notifications come from it?
You most likely turned off autoload or or closed the background processes of the desired application. In order for the application to synchronize again and send notifications, just turn on startup.
To disable autorun applications manually one after another it will take a lot of time, but there are programs that will do this for you - "in bulk".
Note: I do not write download links. All programs are free in Russian, so you can easily download from the play market.
Just enter the exact name in the google store and the program will appear first in the list.
ATTENTION: for all programs, root rights are practically not required, although they are still needed for system files, but most likely not for everyone.
Program to disable autorun applications on android - Cleaner
Cleaner is a free startup control manager for Android. The free version allows you to manage running applications.
You can see which launches when you turn on the phone and turn them off or delete to speed up the phone.
The interface is simple and easy to use, but you may find that some running applications do not appear in the list.
However, everything is in Russian, free and easy - you won’t like it, uninstallation, as well as installation within one or two minutes.
Program for controlling autorun applications on android - Startup Manager
Startup Manager is another free program to enable or disable running files - to control autorun.
You can configure the application to start automatically - add it to autorun if you want them to start automatically when the phone restarts.
There is support for 7 languages, including Russian and many application options: enable, disable, delete, search and information.
A good feature is the ability to evaluate the launch time, which allows you to optimize acceleration.
Also, you do not need to get root (root) rights, which is not as simple to do in Android 5.1 or 6.0 as in Android 4 and below.
Program for disabling autorun applications in android - Autorun Manager
Autorun Manager helps you control your applications and disable unnecessary tasks that run in the background.
Users of the "Pro" version will receive several additional features. You can disable all unnecessary applications when you restart the android phone.

The interface is convenient and easy to use. Disabling unclaimed applications can not only speed up your phone, but also expand some features.
To disable the application (you will see that it is turned on in yellow), just click on it and it will turn off.
NOTE: If you do not have root rights - select "Basic mode", otherwise the program may fully work.
The interface of Autorun Manager, like the others above, is in Russian, so there should not be any difficulties in using it. Successes.
After several months of active use of a mobile device, users often have a question: how to disable autorun applications on Android. The fact is that the new gadget is fast, applications launch instantly. In the process of active work of a tablet or smartphone, its owner installs new applications, changing the parameters of work. Most programs start automatically when the device is turned on. This leads to an increase in load. As a result, the smartphone or tablet starts to “slow down”, the device requires more and more recharging, since auto-start of applications quickly consumes battery power. Installing specialized applications that analyze which programs are used at startup, taking up a considerable amount of RAM, will help solve the problem. These settings should be made deliberately, otherwise you can deactivate important processes on your gadget. In some cases, this may cause your gadget to malfunction.
Utilities and programs for disabling startup applications on Android devices
Auto-loading of Android applications often occurs by default when a mobile gadget is launched. This becomes a serious problem on budget-class devices whose RAM does not exceed 1 GB. To increase the speed and time of the smartphone, some users use the special Xposed Installer program, which has a built-in BootManager module. This is one of the popular ways to deactivate auto start processes on a mobile device. At the same time, the user has the opportunity to select programs on his device that should be downloaded.

After the procedure for obtaining root access, you can install the Xposed Installer program, after downloading it from the Internet - it is not available in the Google Play store. You should find and download the utility file with the apk extension. Before starting the installation, check whether the launch of programs from unverified sources is allowed on your Android device. This parameter is set in the "Security of operating system settings" section. If you did everything correctly, then the installation of Xposed Installer will succeed.
Install and use the BootManager module
To remove autorun applications on Android, first you need to activate the BootManager module. This is done in several stages:
- First you need to run the Xposed Installer utility.
- Next, open the "Downloads" section, which contains the BootManager module. Search will help you with this.
- Then click on the name, and then use the swipe to open the Versions tab. In this window, click the "Download" button, which will download and install BootManager on your device.
- After the completed actions, the notification will indicate that the module is still not active. Click on the notification and check the box next to the module name.
- Reboot the gadget, after which BootManager will become active.

The BootManager module can be installed separately through. At the same time, it is activated in the same way as during installation through the Xposed Installer utility. Here you also need to open root-rights and install on a mobile device.
The BootManager icon appears in the application menu, designed to quickly launch the program. After starting, the screen will display a list of applications that are automatically downloaded with the device. The paid version of the module will show absolutely all applications with autorun. Free will display only the programs installed by the owner of the device. Clicking on any of them will disable auto start. In this case, the name of the program will turn red. It should be understood that disabling the autorun of some processes can lead to a halt in the functioning of the smartphone or tablet. For this reason, do not take rash actions.
Using the Autostarts App
There is another way to disable the auto start of various processes. It involves the use of the well-known Autostarts application. It can be installed through the Google Play store. The program is paid. In this case, you must have root rights.

Autostart manager for Android Autostarts is extremely easy to use. It is enough to download the application, after which it will display a list of installed and system programs. Users can find out brief information about the application by clicking on the information icon next to its name. A click on the name of the program will allow you to view the data and disable auto start. After that, the name will be crossed out - the program or process will no longer start automatically. Autostarts is convenient in that it allows you to group programs for the convenience of setting optimal parameters. Users can use the "Group by Application" command to set launch trigger settings for all programs.
Using Autorun Manager Utility
Autorun Manager is another way to turn off autorun processes that slow down your smartphone. The utility is free and is installed through the Google Play store. Autorun Manager also needs root privileges to work. An application can function in a basic mode, whose capabilities are limited. The advantage of the basic mode is the ability to function without root access. This is another way to free up the valuable resources of a smartphone or tablet.

You can install the paid Pro version of the utility. It has several advantages, including the lack of advertising, blocking rights for more than four receivers, advanced widget management options and the Chuck Norris mode, which forcibly deactivates processes at a lower level.
Disabling the autostart of applications during the boot of a phone or tablet that is functioning on allows to increase the speed of the device and extend its working time. This requires root privileges. We recommend that you carefully deactivate all processes so as not to harm your device. Without certain knowledge, it’s better not to try to reconfigure the device.
November 25, 2015 at 14:47Android Autostart application at boot: theory and practice
- Android development
In your application, specify the above messages in the "receiver" tag, in addition to ACTION_BOOT_COMPLETED. In addition, it is necessary to prescribe permission in addition to paragraph 1:
2. Practice: errors and operation features
We will analyze the mistakes that beginners make when setting up the application and in the code.
3. Debugging the receiver in the emulator and on real devices.

Summary
In order for your application to start when it boots on all devices, the manifest should at least look like this:
The receiver code will usually be:
Public class BootCompletedReceiver extends BroadcastReceiver (public BootCompletedReceiver () () public void onReceive (Context context, Intent intent) (if (intent.getAction (). Equals (Intent.ACTION_BOOT_COMPLETED)) (Toast toast \u003d Toast.makeText (context.getApplicationContext ( ), context.getResources (). getString (R.string.your_message), Toast.LENGTH_LONG); toast.show (); Log.d ("myapp", context.getResources (). getString (R.string.your_message) ; // your code is here)))
I hope this article will help beginners to overcome the "insidious enemy" called "ACTION_BOOT_COMPLETED".