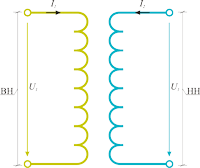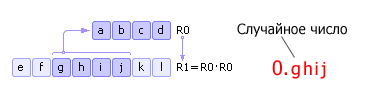From the article you will learn several ways how to set up an effective video surveillance and alarm system in your apartment with minimal financial investment, using a personal computer.
There are two types. Analog - have various data transfer formats, among them the most common: CVBS (an obsolete format is gradually becoming a thing of the past), AHD, HD-CVI, HD-TVI (new formats giving an image comparable in quality to digital). IP-video cameras - transmit information in digital form after compressing it using codec programs: H.264, MPEG-4, M-JPEG.
There are two most common ways to connect a digital camera to a computer. Through a cloud service and on a local network. Each of these methods has its own characteristics, advantages and disadvantages.
Cloud-based video surveillance - connecting a digital IP video camera via the NOVIcloud cloud service
Cloud-based video surveillance service is actually a server on which specialized software is deployed that helps in storing and processing video data coming from video cameras. As a rule, such servers are the property of companies producing video surveillance equipment and do not support devices of other manufacturers. For example, the SpaceCam service belongs to the RVi company, Ezviz supports only the equipment of the famous manufacturer HIKVISION, and Ivideon works with cameras of the Samsung brand. The functionality of such services is somewhat poor, but you can use them for free.

Recently, commercial cloud services have begun to develop that support working with a large number of manufacturers. For example, the domestic project NOVIcloud. The functionality of such services is an order of magnitude greater, including analytical:
- triggering by software motion detector,
- sending alarm SMS,
- recognition of faces and vehicle numbers,
- information search in the archive by action, etc.
However, all these functions are available only for the corresponding payment, and free or demo versions are severely limited in the functionality and amount of memory used for the video archive.
Consider the sequence of actions for connecting IP cameras using the NOVIcloud cloud service as an example. To do this, you need to purchase a digital camera with firmware support for the NOVIcloud service. The NoviCam manufacturer offers a fairly wide selection of both internal dome cameras (IP N27P, IP N12W, IP NC22VP) and outdoor (IP N29WP, IP W68NR, IP NC13 / 23 / 29WP). Such cameras, in addition to the RS-485 interface, can be additionally connected via the RJ45 LAN interface.

The sequence of steps to connect the IP camera to the cloud resource:
- The twisted pair network cable is connected to the LAN port of the camera;
- Using a special utility that comes with the device, the IP address of the camera is determined;
- Login to the firmware of the device via the Internet browser;
- The manufacturer’s cloud service support switch is activated;
- It turns out the device ID. Usually it can be found at MENU → INFORMATION → VERSION Cloud ID;
- Logging in to the cloud resource website at: https://www.cloud.novicam.ru/
- The Cloud ID tab is selected where and a unique device code is entered.
IMPORTANT! On the same site you can download mobile applications for viewing video information from cameras on smartphones or tablets.
If you plan to create a full-fledged video surveillance system, then it is advisable to purchase an additional IP video recorder device, which will serve as a router and a storage device. For example, models NR1208 and NR4224 of the same manufacturer.

The video surveillance system will be managed in two ways - similarly to the previous scheme through a browser window on a cloud resource. And in software flashed directly on the DVR. Logging into the device program will also be via a PC.
How to connect IP cameras directly to a PC
With this configuration of equipment, you need a fairly powerful PC with the appropriate graphics card. In addition, you need specialized software. Usually used utilities that come with cameras. But the developers have already released many programs whose functionality is much wider. Such video surveillance management programs include:
- XProject Go - supports up to 8 digital cameras for free, one video archive for up to 5 days. Record video in AVI format. The program is quite unpretentious, 2.4 GHz and 2 GB of RAM are enough for it to work, it works on almost all modern Windows platforms.
- Ben Software Security Spy - Designed for Mac OS users. Of the main features, it is possible to note the integrated software motion detector with automatic notification by e-mail, its own browser and the ability to automatically send information to an FTP server.
- Zone minder - Designed for Linux. It has no restrictions on the size and retrospective of the video archive and the number of cameras. Supports IP and USB cameras. It sends out disturbing SMS and e-mail messages.
- Smart ip - development of domestic programmers. The program in the free version has restrictions on the number of cameras up to 16 and the volume of the video archive up to 1 GB.

For example, take the IP video camera Hikvision DS-2CD2032-I. The sequence of actions for connecting the camera to a PC will be as follows:
- The camera through the LAN output is connected to the switch, where the computer is connected (you can directly to the PC network card).
- In the window of any browser, the IP address set by default is dialed. For the manufacturer Hikvision it is the following 0.0.64, login admin, password 12345.
For other manufacturers IP addresses, logins and passwords are indicated in the table:

As a rule, in the browser window will appear the inscription "Page unavailable." This happened because the range of IP addresses for the camera and PC is different.
- It is necessary to replace the address of the camcorder. To do this, in the Windows OS, go to the tab “Network and Sharing Center” → “Local Area Connection” → “Information”. In the appeared window “Information about the network connection” we are interested in the addresses of DHCP and DNC servers, as well as the “Default Gateway”. For example, 192.168.0.1. it is necessary to replace the IP address of the camera with a comparable one. From 0.0.64 to 192.168.0.64. You can perform a replacement using a special utility from the manufacturer for Hikvision cameras. This is the SADP program, which is located at https://overseas.hikvision.com/en/tools_82.html.
She herself will find the equipment connected to the PC. All that remains is to enter the login and password specified in the table and change the address.
Connecting analog cameras to a PC
The use of analog cameras in home video surveillance systems has several advantages:
- The cost of an analog camera is significantly lower (2-5 times) than a digital one, and the devices themselves are more compact;
- A clearly distinguishable and not subject to excessive interference signal enters through a coaxial cable from 300 m. While the ceiling of video transmission over a twisted pair cable is 100 m;
- The photosensitivity of the analog CMOS matrix is \u200b\u200bslightly higher than that of the digital one.
But if you need to connect analog cameras to a PC, the most important drawback arises, leveling all these advantages - the need to purchase additional equipment that will digitize the video signal.
Connecting an analog camera via a cloud service
Attaching an analog camera to a cloud service, and through it to a PC, is quite possible using hybrid or analog DVRs. For example, NOVIcam models from the PRO series are AR1108 and AR1104.

In this case, access to cameras from a PC will occur as follows:
- Via LAN output (1) the recorder is connected to the Internet;
- The device’s firmware recognizes its unique ID code MENU → Information → Version → Device number;
- After you log in to the site https://www.cloud.novicam.ru/, the device is registered;
- The registrar will receive a request to activate the cloud service, the request is confirmed.
Further work with analog cameras takes place in the same scenario as with digital ones.
Connect an analog camera to a PC
The computer can receive analog video signals through 3 devices:
- Video card equipped with TV input. For new generation devices, the incoming TV-in and S-Video-In interfaces are common;


- Video capture cards also available in two variations, as an expansion card and a separate device. They have a definite advantage in the speed of processing the incoming video signal over tuners and video cards.

- Iconbit TV-HUNTER Analog Recorder U57 USB 2.0 Video Capture Card

- Hawell HW Video Capture Card - 104.
After placing the video processing device in the PC case (or connecting it via USB), the driver is installed. Software is also installed. Usually bundled utilities with limited functionality are supplied. You can use video processing software: Adobe Premiere, ULead Media Studio, etc. or one of the specialized programs, provided that it is compatible with the video capture card.
If the installation of devices and programs was carried out correctly, then after connecting to the BNC output of the camera, an image will appear in the program window.
Perhaps, every modern owner of a personal computer or laptop at least once had a desire to try to chat with friends or relatives through the global network. And don't just talk (it's easy with that
coping with a mobile phone), and see familiar faces on the screen. Now this task, which yesterday seemed like science fiction, is quite solvable - just organize a video conference. This requires very little:
Connect to the global network with an access speed of at least 1 megabit (better more);
Purchase devices for recording / broadcasting images and sound;
Install video calling software and connect with the right person over the Internet.
As you can see, everything is quite simple. In addition, every year it is easier to use computer technology: first, Plug - & - Play technology freed users from the need to understand DMA channels and interrupt numbers; then self-adjusting USB devices appeared with the ability to work without a special driver (Driver Free); now operating systems are becoming more simple.

Connecting a webcam and its subsequent configuration is even affordable for a student. Not like before, when two wires came from the device - microphone and interface. Now you can figure out how to connect a webcam in just a few minutes.
First of all, it is worth noting that it does not matter who the manufacturer of the webcam is. It can be A4Tech, Creative, Microsoft or others. In laptops it’s even easier - the camera is already built-in (the same peephole above the screen). But there are several nuances in how to connect a webcam.
Modern external USB cameras, as already mentioned, do not require drivers to work. It is quite simple to install them on a table (monitor), and plug the USB plug into any free connector. It remains to start the video communication program and, if you wish, slightly correct the image. On laptops, where the camera is already integrated, it is usually necessary to install a driver - this is a special device control program. It can be found on the system disk (supplied with the computer) or downloaded from the manufacturer’s website according to the model.

However, the answer to the question "how to connect a webcam" is not limited to this. After installing the driver, again, if necessary, you can check the operation of the device. In Windows XP systems, this is very simple - open the “My Computer” shortcut and find video devices on the left. It remains to click on your camera and see your own image on the screen. By the way, pay attention - if the camera is active, then an LED is lit next to it.
But in versions of Windows, starting with Vista, Microsoft has eliminated this feature. Now, in order to check the operation of the camera, you need to run a separate program that interacts with this device. It is easy to guess that most often it is Skype.
You need to run the program, register. Then proceed to “Tools - Settings - Video Settings”. Usually, there are no difficulties with connecting a webcam.
The article will tell you how to connect a webcam to a computer.
Modern laptops and gadgets, as a rule, have a built-in camera, among all other features. Webcams are necessary not only for simple shooting, but also for video communication, for example, in Skype.
Webcam
But it is known that ordinary desktop computers do not have webcams, so you have to purchase a separate similar device and connect it to a PC. True, many users do not know how to do this.
In today's review, we will talk about how to connect a webcam to a computer " Windows 7»And configure it to communicate on Skype.
How to connect and configure a webcam on a computer running Windows 7?
How to connect a webcam to a computer? Which connector do you need to connect it to? How to configure webcam for skype? What program do I need to download to connect the camera to a computer? All these questions are asked by beginners who previously dealt more often with gadgets.
So, we will answer all these questions and give step-by-step instructions. If you already have a webcam for PC " Windows 7", No matter what it is, you can connect it to a computer according to one general guide:
- Almost any device designed for computers is connected to its system unit (on the rear panel). Webcams are thus connected via a USB cable, respectively, it must be plugged into any USB connector on the system unit. The camera itself is best installed on the monitor so that your interlocutor can see your face point blank (when you are sitting at a computer, your eyes should be at the camera level).
- The cord from the camera may be short, so mounting a webcam on the monitor is the best option. The system unit itself must be installed, respectively, close to the monitor, and the cable should not be too stretched. As already mentioned, you must connect the cable to the USB connector. By the way, these connectors can be on your system unit both on the rear panel and on the front. But best of all, all the devices that you plan to install and do not touch anymore, connect to the rear panel (devices that connect to the front for a short time, for example, phones).

Webcam
- Now, after physically connecting the webcam to the computer, you can start installing drivers. As a rule, before purchasing a webcam, the user will know in advance what exactly he needs. That is, for which operating system and which specific camera he needs to buy. Along with the camera comes with a disk with the appropriate drivers. After connecting the camera, insert the disk into the drive and then follow the instructions for installing the drivers.

Webcam driver disk
- But it may happen that you do not have a driver. Perhaps you did not buy a camera, you presented it to you, having forgotten to hand in the driver disk as well. Nothing wrong. The most important thing is that you know which model your webcam has. In this way, you can freely find the driver for your camera on the Internet (mostly free). Find the driver, download it and start the installation process, which will not differ from installing from disk. By the way, do not forget to always restart the computer after installing the drivers.

- After we connected the webcam to the USB connector of the system unit and installed the drivers on it, it will not hurt us to configure our camera now. This is best done directly on Skype, for which, in fact, webcams are designed. By the way, in skype there is an opportunity to adjust such parameters as color and brightness. Run skype, go to " Instruments"In the top menu of the program, then in" Settings"And on the tab" The main"Go to" Camera settings". Here you can configure the camera (by the way, if the camera works stably, then you will immediately see what it is taking at that moment).

Skype webcam setup
- After all the manipulations with the settings, click on " Save". That's all. After the actions described by us, your webcam will be completely ready for communication on Skype. Remember how you configured the webcam, so your interlocutor will see you on the screen of your monitor.
Video: Connecting a webcam to a computer
Webcams allow you to chat with friends over the Internet and at the same time see each other. Modern webcams for installation do not require a lot of manipulations from the user. Most webcams are automatically installed into the system after connecting. If your webcam does not automatically install, then in this case you will need to download the driver from the manufacturer’s website.
Webcam installation
Step 1 - Configuring the webcam
Connect the webcam to the USB port on the computer.
If the webcam is built into your computer, go to step 4.
Step 2 - Configuring the webcam
After connecting to a computer, the operating system recognizes the webcam, after which it automatically detects and installs the necessary drivers. If this does not happen, then you may be prompted to search for drivers on the Internet. Your operating system typically searches automatically. If the system did not find the required driver, then it will need to be downloaded manually.
Step 3 - Install the software on the disk that came with the webcam.
From it, you can install drivers and additional software that comes with the camera. If you do not have a disk, go to the next step.Step 4 - Visit the manufacturer support site
If the webcam does not install automatically and you do not have the installation disk, then you can download the driver from the manufacturer’s website. If the webcam is built into your laptop, you can download drivers from the website of the manufacturer of your laptop (see image step 2).Step 5 - Installation
Install the downloaded drivers. You can do this by running the downloaded installation package. After the installation is complete, it is recommended that you restart your computer.Step 6 - Testing
Open the program that will use the webcam (, FaceTime, YouCam, etc.) and check if your webcam is working properly. To do this, position the webcam so that it captures your face. Some webcams come with clips that allow you to attach it to the top of the monitor. Launch a test call. It will help determine if the camera is working properly.
Possible malfunctions
1 - the camera is connected, but not detected by the operating system.
First of all, it is worth checking whether it is disabled by hardware. Look for the appropriate switch on your laptop. Some laptops have function keys that turn on or off some devices in hardware (including a webcam). Usually this is a Fn key combination, and some other one (from F1 to F12).2 - Bad contact
Make sure that the webcam is properly connected to the USB port on your computer. Make sure that you do not connect it to the USB hub. Try connecting it to a different USB port. If this does not help, check the integrity of the cable and do not forget to return to the first item “hardware shutdown”.3 - Problem with drivers
Reinstall the driver. An error may have occurred during driver installation. Once again, make sure that you download the driver specifically for your model and run the installer again.The question "how to connect a webcam to a computer?" Is often asked by novice users, most of whom buy this device for free video calls. So, consider the connection procedure for the Windows family of OS.
заг��зка...
Technological progress steps forward with enormous steps and does not cease to amaze humanity with all new developments. We have long been accustomed to the fact that phone calls can be not only voice, but also with video transmission. This is very convenient, since it is one thing to hear a loved one, and quite another to see him.
Make a video call it is possible both with the help of various gadgets, and through special programs on a personal computer. For this, you need a PC itself, connected Internet, necessary software (for example, Skype), drivers, a microphone and, in fact, a webcam. You can read about where to download Skype for free and how to properly configure this application in the article "".
So, you have purchased a device for video communication and now think how connect webcam to the computer. Let's consider everything in order:
First of all, find a free USB port on the back of the PC (sometimes on the front). Connect the wire that comes from your webcam to it.

Secondly, make sure that the system recognized the device and found drivers for it. If the inscription on successful connection of the device appeared in the lower right corner, this means that your “OS” automatically picked up the drivers for the webcam and installed them. In such cases, the device is ready for use. To check its operation, go to “My Computer” and see the connected USB video device in the window that opens.

Double-clicking the left mouse button on this icon will lead to the initialization of the device and after a few seconds the picture from the camera will appear in real time.
Sometimes it happens that Windows does not find the necessary drivers in its database for the webcam you purchased. In this case it is necessary install them manually. If there is a driver disk in the kit with the webcam, then everything is simple: insert the CD into the computer drive and, following the prompts of the installation wizard, install the proposed files and applications on the PC. In cases when the disk with “firewood” was not attached, we are not upset, but go to the Internet, open “Google” (or “Yandex”, as you like) and write in the search bar the model of the purchased webcam (can be found on the box) and add the phrase " driver download».

Usually, in the first three links you can find the files you need to download. We save them to the computer disk and then run it. The process of installing the webcam driver is no different from installing small applications, so just confirm that you have read the license agreement and follow the prompts on the screen to the full wizard completion. Remember, registering a product on the official website of a developer company is optional.
You can check the operation of the connected video device through My Computer or using special applications that you installed with the drivers. When you reconnect the webcam to the computer’s USB port, you do not have to install the drivers again, because the system remembered them and registered them in the corresponding files.
Well, now you know how to connect a webcam to a computer and how to download and configure drivers for this device. If the camera was bought for video calls, then feel free to download Skype and communicate on health.
P.S. To communicate in the Skype program you will also need a microphone. Often it is mounted in a webcam.

To enable it, select the necessary device for voice capture in the appropriate Skype application settings.