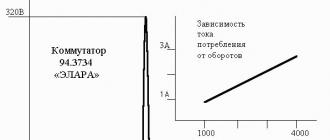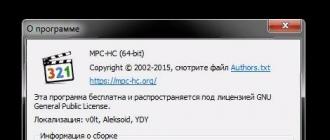Cartography services. Garmin.BaseCamp is completely free to download (suitable for Windows and MacOS), which will provide you with thousands of maps of roads, tourist bases and hotels. Install the program on your computer, launch Garmin.BaseCamp. Connect your navigator to your computer, on BaseCamp select "Add device", "Synchronization". You can expand the range of countries by selecting the "Add Country" item on the "BaseCamp: Add-ons" tab.
You can download a number of free sample maps from Garmin directly. The official website has a "Maps" section. Go to the Free tab and download high-detailed maps of foreign countries from Garmin.
"Navitel"
Navitel.Navigator is one of the most popular cartographic programs in Russia. Navitel maps are supported by most existing Russian navigators. There is also support for popular mobile operating systems: Android, iOS and Blackberry. You can download free Navitel maps on the manufacturer's official website.Yandex.Maps and Google.Maps
The advantage of the cartographic services of search engines is their extensibility and the possibility of custom editing. Search engines are regularly updated by volunteers who post new stores, markets and car services on Google and Yandex.There are several ways to use Yandex.Maps and Google.Maps. First, an application for mobile platforms. There are a number of navigators running on the Android operating system (Garmin, GlobusGPS), installing the application would allow you to connect to the richest cartographic services. Secondly, it is possible to save a set of maps for the navigator in raster format. Both Yandex.Maps and Google.Maps have a convenient tool for saving maps in jpg format.
Image maps
A huge amount of cartographic information is still stored in jpg format. This is especially true for professional maps - geodetic, terrain plans, the location of mineral deposits. An array of topographic maps can be downloaded from torrent trackers (Rutracker, Torrentino). To view the map, you need to load the jpg file into the navigator's memory and open it by going to the "Images / Saved files" folder.Android OS: 2.0+
Hacked version: 9.10.2325
Year of issue: 2020
Language: Russian version (multilingual)
Tablet: cured / unlock
Navigator Navitel 2020 for Android- we are in a hurry to please all users with the long-awaited official update of the Navitel application on Android and the release of new free maps of 2020, to which new cities have been added, numerous corrections have been made in the route planning, the address base has been updated (new buildings, structures and organizations have been added), inaccuracies in direction indication. In addition, the application has undergone visual changes, which you should definitely like. The tremendous work done by the developers cannot be overlooked.


For those who first encounter this application, let's say in a few words that Navigator Navitel for Android 2020 is a navigation program that will help you navigate the terrain in the cities of Russia, Ukraine, Kazakhstan and Belarus. It will build you the shortest route (taking into account traffic jams) to your destination, accurately inform you about the time of arrival, notify you about traffic situations, show speed cameras, and other useful and necessary information on the road.


The hacked version of Navitel for Android is suitable for all devices with the Android operating system and works without the Internet. Downloading Navitel for Android and installing new maps in 2020 is easy, for this you need to do just a few steps.
How to install Navitel on an Android device?
1. Download cracked Navigator Navitel for Android free Navitel-9.10.2325-full_crk.apk and install. (If the installation is blocked, you need to go to Settings - Security - Unknown sources (check the box next to allow the installation).2. Find a folder with the name NavitelContent in the Android device memory or on the SD card. It has a Maps folder there, you need to download Navitel 2020 maps for the Navigator, for example (930 Mb)
3. After the above 2 points, go to the phone or tablet menu and launch Navitel through the icon. We see "Installation of additional files for Navitel Navigator in progress" (The necessary folders, files and directories are being created).
5. If a window pops up with a choice of "trial version", "premium version", "activate key" or "restore purchases". Exit the application (close it completely, not just minimize it) and load the License.rar file into the NavitelContent folder and unpack it.
6. After that, reopen Navitel. The atlas will be created and the new maps of 2020 will be indexed. The Navitel Navigator is now ready to use!
As a rule, most navigators come with preinstalled maps and a navigation program that plots a route using these maps. The navigation program works with certain maps created especially for it. For example, there is a navigation program "Navitel-navigator" that works with "Navitel" maps. It will not work with Garmin maps and vice versa.
The basic set of maps in the navigator does not always contain maps of all required regions. Sometimes there is a need for additional cards. How to install the map in the navigator? There are two ways: buy the necessary licensed cards, download free cards from the Internet.
Installing official maps on the navigator
Installing official licensed maps is not a difficult process, just like updating maps in the navigator, and each developer has detailed instructions on this topic on his website:
Installing unofficial maps
The difficulty in using unofficial maps is the lack of any technical support and updates. Where do they come from? They are made by the same navigator users as you, based on existing geographical maps of various regions.
To add such a map to your navigator, you also need the map format to match your navigation software, and also that the navigation software supports adding your own maps. Where to get cards? Maps created using the OpenStreetMap resource | 41 are very popular.
Important note
When installing unofficial maps on your navigator, you do it at your own peril and risk. Before installation, it is recommended to make a backup copy of the data from the navigator to your computer. To be completely confident in the operability and safety of the software, purchase official cards.
How to install or update maps in Navitel navigator
Step-by-step instructions on how to install the Navitel GPS-map on the navigator. First, download Navitel maps based on OpenStreetMap:
Connect your navigator to your computer. If the Navitel program is located on a separate flash card, remove it from the navigator and open it on your computer. In what follows, we will assume that we are working with a flash card.
At the root of your flash card, create a separate folder for third-party maps, for example UserMaps. Do not touch other folders and do not save anything in them to avoid possible conflicts between official and third-party maps.
In the UserMaps folder, create a folder for the region map that you want to add to the atlas, for example Region1.
Copy the files of the new map to the Region1 folder
Insert the flash card into the navigator
In the Navitel-navigator program, select the "Open atlas" menu item and click on the folder icon at the bottom of the window to create a new atlas.
In the window that appears, find the Region1 folder, where new maps are stored, click on it and select the "Create Atlas" command
We are waiting for the indexing to finish and the atlas will be created. Press the checkmark button.
Now you can use the new map by selecting the appropriate atlas in the list of atlases.
How to upload maps to your Garmin navigator
Free Garmin maps based on OpenStreetMap can be installed using MapSource. The following describes how to load maps into the navigator using it:
Download the MapSource program to your computer from the official website Garmin.com from the Support-> Software section and then Mapping Programs.
Unpack the archive into a separate folder and run the MSMAIN.msi file from it and only then Setup.exe. Wait for the installation to finish. Since there are no Garmin maps on your computer yet, there is no point in running MapSource yet.
Download the necessary Garmin maps
Unpack archives with maps into separate folders
Run the INSTALL file for each card so that the necessary information about the cards will enter the computer registry.
Start the MapSource program. Now in the program you can find the maps installed on your computer through the Utilities-> Manage map products menu.
A list of available maps should appear in the upper left corner of the program (1). With its help or through the menu View-> Switch to product, select one of the cards, it will appear in the field (3).
Using the button (4) click on the map (3) and it will appear in the window (2). Do this with all the required cards.
Press the button (5) to send the cards to the device. The indicated maps will be drawn up in a file with the IMG extension and transferred to the Garmin device, which must be previously connected.
Since when loading maps, a new file gmapsupp.img will be generated, the original file will be overwritten, so if your device had preinstalled maps in the gmapsupp.img file, then before uploading maps to the navigator, you should rename it to one of the allowed names, for example gmapprom.img.
 |
Installation of maps Avtosputnik
You can add amateur maps for Avtosputnik based on OpenStreetMap to the program, just like the official ones, skipping only the registration step. Just copy them to the Maps folder after unpacking them.
How to upload other maps to the navigator
It happens that after the purchase, the client decides that the navigation software or maps do not meet his requirements, and decides to change them. We have already said that each navigation program works only with maps designed specifically for it. Is it possible to completely replace the navigation software in the car navigator? The answer, which suggests itself, is yes, but there are exceptions.
Garmin position
In particular, Garmin navigators supplied with preinstalled Garmin software do not support the installation of any third party software. Also, the Garmin navigation software is not distributed separately from the device itself for installation on navigators of other manufacturers. An exception is the PC navigation software. The transfer of software and cards from one device to another is excluded, since the license key is rigidly tied to the serial number of the device.
Position Navitel
A similar policy is used by CJSC "CNT", the developer of Navitel software. The car version of the program is only available as part of the navigator upon purchase and cannot be purchased separately. Therefore, if you have a navigator with Avtosputnik or any other product, then if you want to switch to Navitel, you will have to buy another navigator with Navitel in the kit. The hard license also excludes the transfer of the program and cards from one device to another when the device is replaced. To use Navitel, but not to buy a new navigator, you can purchase a version for PDA and mobile with a less strict license.
Position Autosatellite
The most democratic in the matter of replacing and transferring maps turned out to be Avtosputnik. Having bought a license for the Autosputnik 5 program once, you can use it even if you change the device to another. You just need to go through the re-registration procedure on the manufacturer's website. Moreover, the Avtosputnik program always comes as a bonus to all purchased cards. The only limitation may be the model of the navigator, the devices supported by Autosatellite are listed on the site. The price of the product is also attractive, within 1000 rubles, which is two, or even three times less than Navitel. With this approach, it is not a pity to buy an Autosputnik and in which case it is painless to refuse it.
Several programs on one device
Some manufacturers of navigators met their customers halfway and gave them the opportunity to use several navigation systems on the navigator instead of one using the so-called alternative shell.
The alternative shell is copied to the internal memory or a flash card inserted into the navigator, and, as it were, "pretends" to be the preinstalled navigation program, starting instead of it. In a separate file for the settings of the alternative shell, the paths to the files of the existing navigation programs are written, which can be called through the menu of the shell itself.
One of these shells for their navigators is offered by the X-device company, you can learn about setting up and installing this component on their forum. Also, the ability to use several navigation programs was provided by Lexand, the shell can be found here.
BlackBerry Q10 / Z10 / Z30
Installation of Navitel Navigator on BlackBerry Q10 / Z10 / Z30 is carried out through the BlackBerry World application store.
iPhone / iPad
Installation of the trial version of Navitel Navigator on iPhone or iPad, as well as purchase of the full version is carried out through the AppStore.
Internet connection required. Considering the size of the installation file, it is recommended to use a Wi-Fi connection.
Also, the program can be installed via iTunes on your computer:
- Launch iTunes on your computer.
- Download the program Navitel Navigator on computer.
- Connect your iPhone or iPad to your computer and sync them.
- Disconnect your iPhone or iPad from your PC.
- Launch Navitel on your device, activate the trial mode or restore a previously made purchase (see the instructions for activating the trial period and restoring the purchase).
instruction
- Download maps (see map installation instructions).
Android devices
Method 1: Installing the program from Google Play
Installation of the Navitel Navigator software on the Android platform is carried out through the Google Play store.
Internet connection required. Considering the size of the installation file, it is recommended to use a Wi-Fi connection.
Method 2: Install the .apk file
- Go to the Download section of this site. select a file .apk suitable for your device (select the file that matches the screen resolution of your device, or a file marked "Suitable for all screen resolutions"). Save the file to your PC.
If after downloading you received a file with a zip extension and not an apk, rename the zip to apk.
- Connect your device to the PC and copy the downloaded file to the device memory, then disconnect the device from the PC.
- Run the file using the device file manager and follow all the installation steps.
- Run the program.
- Activate the trial period, or activate the Premium version by restoring the purchase, buying the key, or manually activating the key (see the instructions for activating the application, activating the trial period and restoring the purchase).
If the trial period has expired, and the purchase has not been made before, then you need to purchase a license key (see the instructions for purchasing the program or cards).
- Download maps (see map installation instructions).
Windows Phone Devices
Installation of Navitel Navigator on Windows Phone devices is carried out through the Windows Phone Store or MarketPlace.
Internet connection required. Considering the size of the installation file, it is recommended to use a Wi-Fi connection.
Windows CE based devices (auto navigators)
The program was preinstalled by the manufacturer
You can restore the deleted program yourself if you know the license key: it consists of 22 characters and looks like XXXXX-XXXXX-xxxx-xxxx-xxxx. The key can be specified in a text file RegistrationKeys, which is located either in the internal memory of the device, or on the SD card (depending on the installation location of the program). The key is also indicated on the license card included with the navigation device. On the case of the navigator, or in the system information about the device, it is not indicated.
If you do not know the license key, but the program was installed when you purchased the device, please contact our technical support service by e-mail regarding its recovery. Indicate the model of the device and the reason for the request.
To restore a deleted program:
- Go to your personal account on the NAVITEL ® website. Select the My devices (updates) section. The device on which the program is installed must be added by specifying the license key and device name. If the device has already been added, go to step 2.
- Under My devices (updates) in the column Refresh click the link Available Updates opposite the license of the device on which the application is installed.
A list of updates available under purchased and registered licenses will open.
- Connect your navigator to your PC using a cable. If the program was installed on a memory card, it is enough to connect only the memory card to the PC using a card reader.
- Download the archive with the program for your model on your PC and unpack it. The archive of the program contains a folder with the program (Navitel, NaviOne, MobileNavigator or other options - depending on the device model) and, possibly, some other folders and files.
- Copy the contents of the archive to memory card or in internal memory devices.
- On the page Available Updates link Activation file download the activation file under the device name.
- Place it in the program folder in the device memory or on a flash card, after deleting the old activation file (s) NaviTelAuto_Activation_Key.txt and / or NaviTelAuto Activation Key.txt(if available) from folder NaviTelContent / License and folders with the program.
Make sure the copied file is named NaviTelAuto_Activation_Key.txt and there are no additional symbols in its name (for example, brackets and numbers). Rename if necessary.
- Go to the Download section of this site. In the category Windows CE based devices select and download to your PC a suitable archive with the assembly of the Navitel Navigator program.
- Connect your navigator to your PC using a cable. If the program will be installed on a memory card, connect only the memory card to the PC using a card reader.
- Copy the Navitel folder from the downloaded archive to the internal memory of the navigator or to a memory card, respectively.
- Carry out the activation of the program according to the instructions.
- Install the cards according to the instructions Installing the card using a PC.
If you have an internet connection on the navigation device itself, it is recommended that you Activation from the program menu... Otherwise Activating the license key of the application through the website.
Navigator is a fairly easy-to-use equipment designed for more convenient navigation on the ground. Most devices come with an installed software package and maps. But the basic version does not always contain the necessary set, so you should know how to download maps to a USB flash drive for the navigator, how to update them from the Internet and that you can purchase licensed programs for navigation from the manufacturer.
What are the versions for the navigator.
- The official one, where installing a license for Garmin, Navitel and Avtosputnik search engines is quite a simple process, but paid. And the developers' sites have detailed instructions on how to download the navigator to a USB flash drive in a car and how to update existing search programs.
- Unofficial, where the difficulty lies in the lack of technical support and updates. These diagrams are created by the GPS users themselves based on the existing ones, so they can be downloaded completely free of charge. The format of the atlases should be appropriate for the particular navigation program that can support such an addition. Today, maps from the OpenStreetMap portal are popular | 1.
The most common version of navigation equipment is the Navitel program, which can be used as an example to install and update search programs for other navigation devices.

IMPORTANT. Before you download Navitel maps to a USB flash drive, you need to understand that these are unofficial navigation programs and this is all done at your own peril and risk. And before installing them, you must make a backup copy of all data from the navigator to your PC, for greater security.
How to update Navitel data
There are several ways to update Navitel on a memory card: using the official website, from the Navitel Navigator Updater software, or in the software of the device itself.
Alternative update
With free access to the Internet, you can select the item "My Navitel" in the navigator menu, find the tab "My products" and select the one with a new version in the list of maps. When you click on this atlas, the system will offer to update it.
Update from the official site
- Register on the Navitel.ru website and enter your personal account.
- Connect a gadget or removable device and click the "Add" button.
- Before downloading a Navitel card to a memory card, you need to make a copy of the contents of the flash drive.
- Clear existing service pack from hardware memory or removable storage.
- Download and unpack the new data archive, and copy the contents to the update folder.
Updating with the program
- Download and install the Navitel Navigator Updater utility on your PC.
- Follow the step-by-step instructions provided by the installation wizard.
- The application itself will check for updates via the Internet and offer to install them.
- After full initiation, the program will open the latest version of the navigation system.
IMPORTANT. After the updated package is installed, you need to reboot the device, otherwise the incorrect operation of the programs will cause a failure in the schematic display.
Using Yandex.Map
Currently, any Android can act as a navigation system, which is very convenient. One device can be a phone, a computer, or a navigator. To do this, download the Yandex.Maps application. It is better if you load the Yandex navigator on a memory card, since it requires a lot of space, which is not always enough in the built-in memory of the devices used, and an 8 GB flash drive is quite suitable.
The application supports maps of Russia and neighboring countries. There is a search for objects (restaurants, gas stations, etc.), night mode, traffic events, voice prompts, etc. The main disadvantage of this navigator is the inability to work without an Internet connection.
The process of installing Yandex.Map on an Android system, be it a phone, tablet or navigator, is quite simple:

If it is a navigator with Windows CE operating system, then you need to:
- Download the YandexMap-wince archive to your computer.
- Unpack it and send all files to the gadget or save it to a USB flash drive.
Some manufacturers of navigation equipment have given their customers the opportunity to use several search engines at once using the so-called alternative shell, which is copied to removable media. This enables a person to use the advanced search for the desired object as soon as possible.