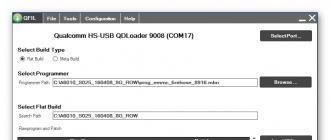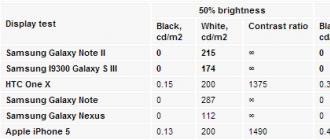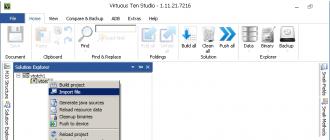The command line is a Windows element that allows you to perform operations with files and components, bypassing the system's graphical interface. Do not confuse the command line with the "Run" function. The latter is only responsible for opening programs and components. But the command line can completely replace the standard Windows Explorer and change operating system settings, make changes to file properties and format connected media.
Therefore, in order to effectively manage your computer even in a situation where the OS graphical interface has failed, you need to know everything about the Windows 10 command line: how to call it and how to use it.
launch
In the Windows family of operating systems, there are three ways in which you can start the command prompt.
Using the start icon
The first method involves using the context menu of the Start button. To run the command line in this way, you must:
- Right click on the Start button.
- In the list that appears, the user should select the "Command Prompt" menu item, preferably with the addition of "Administrator".
Advice! You can call up a similar menu by pressing the Win + X key combination.
Using the built-in search
To launch the required component, you can also use the updated search, which is available on the Taskbar. For this you need:
- Click on the search bar (or press the key combination Win + Q).
- Enter the words "Command Prompt" in the text field.
- Select the component of the same name from the search results.

Through the Run command
The third method involves using the Run command mentioned above. To run the desired component, you should:
- On the keyboard, press Win + R at the same time.
- Enter "cmd" in the text field that appears and press "Enter".

File location
You can call the command line in Windows 10 directly from the cmd.exe file, which is located at "C:\Windows\System32".

Also, shortcuts for quickly opening this program are located in the Start menu -> All applications -> System Tools - Windows.
You can easily pin a shortcut to the taskbar, (tile area) or desktop as you wish.
Video instruction
Popular ways to call the command line are described and shown in the video.
Finally
To get started with command line functions, use the "Help" command, which will display the main keys for working with this tool.
By learning how to use cmd.exe, the user will gain even more control over his device and will be able to independently restore the OS even in case of critical failures.
The command line is a special program that allows you to control the operating system using text commandsentered in the application window. Its interface is completely text-based, unlike the usual look of the operating system.
Performing actions using text expressions, of course, is not as convenient as clicking icons on the screen, selecting menu items, opening program windows. But sometimes it is simply necessary to open the command line, for example, in case of problems in the system, working with network and equipment settings, calling system applications. Here are some examples of its use:
- The systeminfo command collects information about the system, including installed updates and network information. The graphical interface does not provide such data.
- chkdsk - check the disk for errors with the creation of a report.
- sfc /scannow is a useful command to run a scan and repair corrupted files.
- ipconfig - allows you to find out the IP address of your computer in a split second.
- ping - check network operation in case of problems with the router.
- help - the command line will display a list of possible commands with brief information about them.
These are just a few examples of useful uses for this application. In addition, through the program window, you can quite successfully work on a computer without resorting to the mouse.
Ways to turn on
There are several options to open the Windows Command Prompt:

In a version higher than Windows 8, in order to apply this method, you need to click on the magnifying glass next to the username.

Also, for quick launch, you can create a desktop shortcut and hotkeys. You can create a label like this:
- In the explorer window, find the “Windows \ System32” folder, right-click on the cmd.exe file in it, then “Create Shortcut” and select a name for it.
- Right-click on an empty space on the screen, in the context menu, find "Create Shortcut". In the field that appears, type C:\Windows\System32\cmd.exe. Next, select a name and click OK.
Now you can assign hotkeys. Call the context menu of the created shortcut, click "Properties", the "Shortcut" tab, in the "Shortcut" field, enter the required combination.
Please note that when launched using a shortcut, search window and explorer, the command line is launched from the System32 folder, and using the Run item of the Start menu from the Users folder on your computer.
Opening with elevated rights
Among the methods discussed, some allow you to enable the command line as an administrator. The fact is that even if you use the Administrator account in your current work, you do not have full rights to manage the system. This is done to improve reliability and reduce the risk of damage from malware.
Running as administrator is a different concept than the administrator account. It involves raising the level of rights, obtaining the highest access to the program to change the system. Thus, more functions will become available in the application (in our case, on the command line). When opened normally, they are simply blocked. For example, if you want to disable User Account Control via cmd.exe, it will not be available in normal mode, only as an administrator.
Thus, the command line is a kind of universal Windows system management tool that allows you to perform various tasks without switching between multiple windows, menus, programs. All commands are sent through a text box, you can quickly change network settings, security settings, check or format drives, and perform many other functions in seconds.
The command line is still present in all modern versions of Windows. It does not have a pronounced interface and is a window for entering commands. In the manual, we will consider several recommendations.
The operating system has its own graphical interface, designed for flexible user experience. With it, We open windows in which we perform various actions in one click with the mouse (create, copy, delete), run programs, utility utilities, and much more. All actions can be done in cmd, but few will, for example, copy a file.
There are situations that you can not do without the command line. For example, if you have a file with prepared commands on your computer, you copy them and they will be quickly executed.
Deserves attention, . This batch file contains a sequential list of commands that are executed line by line. Thus, you automate processes and save a lot of time.
We call the Windows 7 command line in traditional ways
1. Hold down the Windows icon on your keyboard, then the R key, in which type "cmd" and click on ENTER or the OK button.

It is also possible to launch "run" through the Windows 7 Task Manager. Simultaneously hold down CTRL + ALT + DEL. Select " " on the blue screen. In the window menu, click "file" -> "new task (execute)".

2. Press "start" with the left button or the Windows icon on the keyboard. Type "cmd" in the search field and select cmd.exe.

3. In the "start" select "all programs" -\u003e "standard" to call the Windows 7 command line, select it from the list as in the screenshot.

4. If you need to call cmd for a specific folder, then hold SHIFT (shift key) and right-click on it. The item "open command window" will appear in the list. After clicking on the command line, the path to the folder will be written.

Create a command line shortcut
The cmd console in Windows 7 is located at C:\Windows\System32\cmd.exe and you can also call it from this location. This method is long, so let's make a quick launch shortcut on the desktop:
- Go to C:\Windows\System32\ and find cmd.exe. Right click on it and select "create shortcut". Copy it to your desktop and delete it from the System32 folder.
- Click on any empty space on the desktop, eg the mouse. In the menu, hover over "create" then select "shortcut". In the window, as in the picture, specify the path to the location of the object C:\Windows\System32\cmd.exe. Click Next, type in a name, and click Finish.

Note: in my case, Windows 7 is installed on drive C, but maybe the OS is on another local drive. Be careful! You only need to change the first letter in the path.
I advise you to appoint command line hotkey. Select the shortcut and hold down the ALT + ENTER combination to open the properties window. In the tab "shortcut" in the field "quick call" put the cursor, press any letter of the keyboard and OK. CTRL+ALT will be substituted automatically.

You know, how to call command line in windows 7. Of all the ways, I would single out using the cmd shortcut, creating it once will give you the fastest access to the console.
Of the usual means, you can prioritize simplicity by points: 1.2, 4, 5. How to use it is up to you.
Often required, which has a complete list of privileges.
Familiarizing a Windows 7 user with this instruction means that in order to perform some tasks, the question arose of how to open the command line in Windows 7, which is often called simply “console” and is abbreviated “cmd”. The command line is the most important tool in Windows 7 and there are many ways to call it.
Below are detailed descriptions of the manuals for the implementation of the task, which for experienced users will be obvious, but using the presented step-by-step instructions, any "kettle" will master the most powerful system management tool. The first computers were equipped with an OS without a shell familiar to today's people, for example, there was no convenient Windows graphical interface, and control was carried out through text commands.
But even now, the operating system often uses this reliable means of communication between the user and the computer through the window of the console in question. It is not necessary to have a degree in programming to open and use all the benefits of "cmd".
What is this console?
This is a tool for managing the OS and any programs installed in it by entering special commands into the console window. It should be noted that the time for executing commands through the command line takes much less than for similar actions using the Windows 7 interface, since system resources are not spent on displaying the graphical shell.
You can call "cmd" in various ways. 
Using the Run menu
Several actions need to be taken:

Using Task Manager
The following sequential steps are required:

Through "Start"
The algorithm of actions consists of the following items:

Also in the "Start" menu, you can go to "All Programs" and in the "Accessories" section, click "Command Prompt". 
How to call the command line for a specific folder
Just a few steps need to be taken:

How to install a console shortcut on the desktop?
- Open the "My Computer" window and enter the system volume "C";
- Then find and open a directory called "Windows";
- Next, go to the "System32" directory (for example, if 32-bit "Seven" is installed);
- Call the context menu on the file "cmd.exe";
- Click on the line "Create shortcut";
- Then drag it to the desktop, in a simple way, grabbing it with the mouse;
- Ready!
You can also do this by calling the context menu from the desktop and going to the line "create" and then click "Shortcut".
 After that, in the menu that appears, type: "C:\Windows\System32\cmd.exe" and click "Next". Assign a name to the created shortcut and click "Finish".
After that, in the menu that appears, type: "C:\Windows\System32\cmd.exe" and click "Next". Assign a name to the created shortcut and click "Finish".
How to set hot buttons for a quick launch of the console?
To do this, you only need to take a few steps:
- From the created shortcut, call the context menu and enter the "Properties";
- Go to the "Shortcut" tab;
- In the "quick call" item, type a user-friendly version of the hot key combination, for example, "CTRL", "ALT" and "C";

How to call "cmd" with extended permissions?
To open the console as an administrator, do the following:
- Click "Start" and type "command prompt" in the search bar;
- In the displayed list, call the context menu from the found console program and click the line



The Windows XP command line is a built-in Windows tool for solving a wide variety of tasks. Using the command line console, you can perform actions that are not possible in the Windows graphical environment. Set up the operating system. For most users, the command line window itself, and even more so working with it, causes some fear. But it's not really all that scary. Basic knowledge, the principle of operation, and some commands can help you restore the OS, set up scheduled tasks, and much more.
How to call the command line in Windows XP
There are quite a few ways to call the command line, but we will consider the most common ones:
- Through the menu Start" - where we choose " All programs", then click on the menu" Standard”, and here we already select the command line.

- The second way is to call the console through the built-in utility " Run» - here in the menu « Start»In the right column you can find this utility, run it and write the command in the dialog box cmd and click " OK».
- Another way to open the window " Run" and run the command line through it, this is a key combination Win+R .
There are other ways, but in most cases these three are enough, more than. Each user chooses one, more convenient and familiar way.
Settings and work with the command line
Before you get started, the command line can be customized for your convenience.
- To do this, you need to right-click on the top panel and select the item " Properties».
- Here we can make changes to the interface of the window itself - change the color and size of the font, change the font itself, adjust the location and size of the window for convenience. Change window color, background color, text color.

List of command line commands
Now the most interesting. There are a huge number of commands, of course, it is not necessary to know them all. But it is desirable to know the basic basic commands. And the first question is where to find them. And here the command line will help you, in which you need to register the command.
 A list of commands will open, and there are a lot of them. You can view more detailed information about a particular command by typing in the console:
A list of commands will open, and there are a lot of them. You can view more detailed information about a particular command by typing in the console:
Help (space, command - for example, dir ) - the command will look like this - h elp dir

Here the case is unimportant, you can write in both small and large letters.
How to create a folder via command line
The possibilities of the command line are difficult to describe in one article, so we will limit ourselves to a couple of simple examples - how to create a folder or several folders at the same time, which, by the way, is impossible from the Windows graphical environment. And set up a scheduled task to turn off the computer. It is very important when, while watching a movie, you fall asleep and the computer remains on. In this case, you can set the time to turn off the PC and it will turn off according to the schedule.
So let's get started:
- Open the command line as described at the beginning of the article.
- First, let's pay attention to which directory we are in, in order to move to a specific folder, you need to write the full path to it, in our case it will be " Rdesktop” and the path to it will look like this:
cd c:\ Documents and Settings \ user \Desktop"
Note the command (cd
) is responsible for moving through directories, further, if in the addresspresentspaces, then allthe addressmust be enclosed in quotation marks.
Being in the directory, or rather, in the folder " Desktop» we can create multiple folders. Like this: - command ( md
) is responsible for creating the folder, but if after the command md
we will write several folder names, for example, these will be the names of the planets, then we will create exactly as many folders as we write them on the command line separated by a space.
An example of a command to create multiple folders:
m d Mercury Venus Earth Mars Jupiter Saturn Uranus Neptune

And confirm your action with the key Enter
.
8 folders will appear on the desktop, with exactly the same names that we listed with a space after the command. Interesting, isn't it? To create the same number of folders in the usual way, we would need much more time and effort, creating each folder separately.
Turn off the computer
Now regarding the scheduled task - for example, we are listening to music in the Winamp player, and we want it to turn off at some point. The standard player can turn off both itself and the computer, but Winamp cannot do this, so it would be advisable to give it a scheduled task to shut down at a certain time. How it's done. Windows XP has a wonderful command. Time to indicate, of course, your own (in the example, the time is indicated randomly).
Or completely turn off the computer, another command is suitable for this:
shutdown.exe -s -t 3600
(numbers, mean seconds, after how many seconds the computer should turn off, in our case it is one hour or 3600 seconds).
To make it easier to work with commands and the command line, you can install the Notepad ++ program and write a command in it, and then save it with .cmd or .bat resolution. Then run this file. Then the computer will turn off exactly after the period of time that we set. You can cancel the scheduled task to turn off the computer with the command.
shutdown.exe -a
By the way, having created such a script, you can use it constantly without starting the command line.