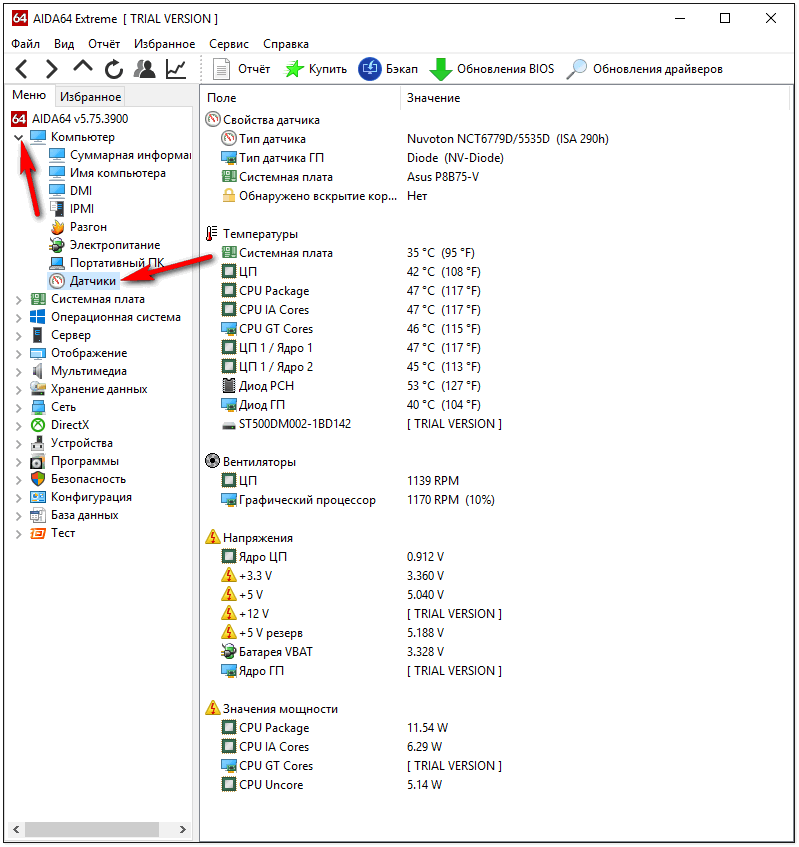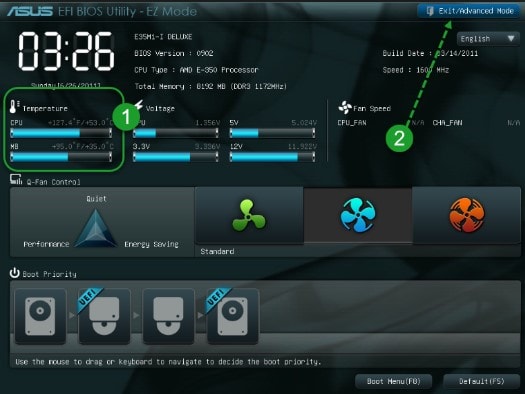Today's note will be devoted to RAM ( random access memory or just RAM) Sooner or later, every novice user asks himself a question, what is it, how to install or replace RAM. IT technologies are developing rapidly and the appetites of many applications increase over time and require more powerful system resources. For example, the same Mozilla Firefox browser since version 4.0 significantly increased RAM consumption, and the sites themselves are inundated with a bunch of flash banners that consume a lot of memory. According to my observations, today the minimum size for RAM is 1GB, so that it is easier to breathe. In general, the topic is important, so if your computer started and in general rubs your nerves, then this is not necessarily a virus, overheating, or some other dirty trick. Maybe it's time to increase the RAM.
RAM modules. For what and why?
To begin with, a few words about what the RAM itself is and why it is needed. A computer consists of several components such as: a motherboard, hard drive, processor, video card, power supply, and also comes with RAM. All these components form a single whole - PC. RAM is only one of the components of the overall complex of components. But still, memory elements, along with a set of system logic and a central processor, form the basis of any PC, because they store the data necessary for solving the task, which can be read or changed at any time. Moreover, it is the type of RAM, and not the processor, that determines the speed of the system as a whole, which is primarily associated with the speed of data transfer from RAM to the processor. That is, if the processor is quite modern, but the amount and frequency of RAM is small, then there will be little use for the processor power.
The RAM in the computer acts as an intermediary between the processor and the hard disk or any other external storage device. Why is this mediation necessary? The thing is that all programs are executed directly in the processor. In turn, the programs themselves are stored as files on the hard drive. And before the program starts and runs it, or rather, its files must go to the processor. The speed of reading from the hard drive is very low, therefore, an operational storage device comes to the aid, the speed of which is several times faster than the hard drive. Even the name itself operational speaks for itself. Files are read from the hard drive, then they go to RAM, transferred to the processor and executed. Most often we see the result of execution on the screen. Those. RAM stores programs that are currently running. But how many of them can be located there and how quickly they will be executed depends on the amount and speed of RAM.
RAM Characteristics
RAM modules, like all PC components, have come a long way in development, evolution, so to speak. Therefore, I will not describe all its types here, I will focus on modern ones.
So, today the type of RAM is widely used - DDR 2 and DDR 3. The main characteristics of which is volume and frequency. How much to choose? It all depends on the purpose for which a PC is purchased. On modern machines, the standard is already 2 gigabytes or less, Win7 and Vista operating systems use 512 MB of RAM on a minimally included feature set, so if you plan to use these systems, it is better to stay at 2GB of RAM. For XP, in principle, 1 GB will be enough. Frequency for type DDR 2ranges from 400MHz - 800MHz. For DDR 3from 800 MHz - 1600 MHz. In general, the more the merrier.
Where is the RAM, slot compatibility, dual-channel mode
RAM is located on the motherboard. It is a small rectangular board that is inserted into special slots. Slots can be from two or more. As you can see in the picture of slots 4, memory modules are inserted in two of them.
It is worth saying a few words about rAM slot compatibility in the modes of their work. Usually the motherboard is oriented to the same modules, which helps to avoid errors in its operation. But many manufacturers give the opportunity to use different memory modules. But the type must be the same for example DDR 2.Moreover, the chips can operate at different frequencies. But by installing modules of different frequencies, you get a situation where the memory runs at the minimum frequency for these modules. Those. if one module has a frequency of 400 MHz and the other has 800 MHz, then in general the memory will operate at a frequency of 400 MHz. The throughput of one module decreases, but at the same time, the total volume increases.
Please note that the slots differ in color and are divided into pairs. This is no coincidence.

Motherboards allow you to work in the so-called dual-channel mode. In order to use dual-channel RAM mode, it is necessary that the modules are inserted into slots of the same color and have the same frequency, volume, and preferably the manufacturer, so that there is also one. In some cases, this allows you to achieve a 20-30% increase in memory speed.
Installation, replacement of RAM
If you often have a blue screen of death crashes, and a memory check for errors indicates a malfunction, in this case, replace the memory module. We take out the bar, after opening special clamps on the slot.


Or for example, you notice the brakes in the PC, using the program found out that there is a constant lack of RAM, in this case, you should add another module. But before that, check if a bunch of unnecessary applications that are recorded in startup are sitting in memory. Overheating can also cause freezes and brakes.
Installation is very simple. The design of the slot itself does not allow you to do it wrong. The fact is that all modules and slots have a so-called key or notch. The location of this key changes from model to model, so the module DDR cannot insert into DDR2.

“How to install (add) RAM into a computer”
Sooner or later, the moment comes when there is little RAM. The needs are growing and the memory remains in place, then the game does not start, then the system slows down, then some kind of program has no place to deploy in full.
It doesn’t matter, you can add RAM to your computer. Now let's look at how to add RAM.
First of all, you need to make sure that there are free memory slots.
To do this, remove the housing cover and look.
The photo shows that everything has 4 memory slots, of which only one is occupied. Excellent places still rampart.
The next thing to determine is the type of memory already installed.
In total for desktop computers, there are 3 main types of RAM. We list: DDR, DDR2, DDR3. In turn, these types of memory are divided by speed.
So, we look at what specific memory you have. This should be written on the memory line itself. In my case, this is Hynix PC2-6400 2Gb, i.e. simple language 2Gb DDR2-800.

It follows that I can only add memory of this type (DDR2-800), but the volume can be different, usually 1, 2 or 4Gb. The added volume directly depends on the characteristics of the motherboard. This can be found in the documentation for it. In any case, in order not to miss, you can safely add the same line as you already have (if you have a volume of no more than 4GB).
The main thing must be the same type of memory and frequency, but the company may be different (although preferably the same).
In order to install a new line of RAM, it is necessary to disconnect the system unit from the network, move the latches on the memory slots to the sides, and correctly rotate the memory, insert it fully into the connector. The latches should close.

I repeat once again: see that the cut on the memory line coincides with the protrusion on the motherboard slot.

That's all, but the process itself is not complicated, but the main thing is preparation and knowledge.
But what if there is no free space for RAM?
Then it is necessary, again, to see what memory is installed and how much it is. For example, there are two 512MB slots, i.e. together 1GB. In this case, it will be advisable to put instead of them 2 slats of 1 GB or one per 2 GB. Do not forget that it is advisable to know what is the maximum allowable volume per connector.
Instruction manual
Determine how much memory is already installed. Go to the “Start” menu and select “Settings”, then “Control Panel” and “System”. Select the General tab. The amount of memory installed on the computer will be shown at the bottom of the page.
Determine what type and amount of memory you need to purchase. See your user manual for the maximum amount of memory the computer can handle. The guide will also help you choose the type and speed of memory you need. Buy prompt memory over the internet or at your local computer store.
Open the case computer. Refer to the instruction manual if necessary. Remove all metal rings, watches or. Turn off the computer, unplug it from the electrical outlet, and then touch the metal case to eliminate any static electricity. An antistatic wristband can also be used for this purpose.
Find the memory slots on the motherboard computer. If necessary, refer to the instruction manual. If there are no free slots, you will have to remove one or more of the installed memory cards in order to be able to add a new one memory.
Install new memory. To do this, open the holders in a free slot and carefully insert a memory card into it. Make sure the memory card module is firmly inserted into the slot and secure the holders.
Test installed memory. Close the chassis and turn on the computer. If the computer starts beeping, then memory not installed correctly. Then repeat step 5 to make sure memory securely inserted into the slot. If the installation was successful, verify that the system has determined a new amount of memory (step 1).
Related videos
The increase in RAM (RAM) significantly improves the performance of the computer. Moreover, it does not require knowledge of the stuffing, it is enough just to carefully install the module in the slot on the motherboard.
You will need
- - memory module;
- - a screwdriver.
Instruction manual
Get the right RAM module. Modern computers use DDR, DDRII, and DDRIII brackets, which differ in connectors and speed. You can find out what type of memory is used in your PC in the passport that was issued at the time of purchase.
Turn off the power to the computer completely and absolutely all wires going to the back of the case. Place the system unit on a stable surface and unscrew the side cover with a screwdriver. Instead of screws, some blocks are equipped with special fasteners and to remove the cover it is enough to unfasten only them.
Find the block for installing RAM. It includes several sockets with latches, in which the RAM strip should be installed.
Fold away the special fasteners on the edges of the free slot. Take the strip that you intend to install in the system unit by the edges and insert, aligning the slot in the bottom of the module with the slot in the RAM slot. As soon as the bracket is clearly locked, install the latches in the previous position, thereby locking the installed module. With the correct location of the fastener tightly press the installed RAM.
Close the computer cover, reconnect power, and test your computer. To make sure that the memory was correctly detected by the system, right-click on the “My Computer” label. The line “Installed memory” will indicate the total amount of RAM. If this indicator increased, then the installation was made absolutely correctly.
If you have successfully selected and bought the RAM module you need, let's install it correctly in our computer. All the parts inside the system unit do not require significant physical effort for their circulation, so relax a bit. Before work, it will not be superfluous to familiarize yourself with the manual that came with your motherboard, it must necessarily have its own instruction for installing RAM.
- Note: If you have a laptop, then read the article -.
First of all, we remove static electricity from ourselves, touch our hands on the unpainted parts of your system unit.
All actions are performed on a turned off computer. Unplug the power cord from the electrical outlet. We remove the side cover of the system unit and find on the motherboard slots for RAM. Usually there are from two to four. Each RAM slot has special latches on the edges on two sides, they must be carefully squeezed to the sides.
Now look carefully at any slot for installing RAM, it has a special ledge.

Now take out the RAM module and you will see a special slot or recess on it.




So, we squeezed out two latches of the RAM slot, carefully insert our RAM module into the slot.




If you bought the RAM module correctly, then when installing the module in the slot on the motherboard designed for it, this cut-out should definitely fall into the ledge. If the notch and the protrusion will not match, then the RAM module is not designed to work on this motherboard.

The module should fall into the guides without any distortions, now the most crucial moment, gently and gently press the module from above on both sides with your thumbs, it should snap into place, and the latches should snap into place.


If the latches do not snap into place, look carefully to see if the module is fully inserted into the slot, if until the end, then lock the latch yourself. I think everything is clearly visible on screenshots.


Let me remind you, if you have two RAM modules with the same volume and the same characteristics, and the motherboard supports two-channel RAM mode, insert the modules into the same colored slots.

We put the cover of the system unit back, connect all the cables and turn on the computer.
How to extract RAM
If you need to remove the RAM from the slot, it is very simple to do this, click the latches and remove the RAM module.
Random access memory (RAM) or random access memory is a component of a personal computer or laptop that stores information (machine code, program) necessary for execution immediately. Due to the small amount of this memory, the computer's performance may drop significantly, in this case, a reasonable question arises for users - how to increase RAM on a computer with Windows 7, 8 or 10.
RAM can be added in two ways: install an additional bracket or use a flash drive. It’s worth mentioning right away that the second option doesn’t affect the computer’s performance significantly, since the transfer speed via the USB port is not high enough, but it’s still a simple and good way to increase the amount of RAM.
Method 1: Install New RAM Modules
To begin with, we will deal with installing RAM strips in a computer, since this method is the most effective and often used.
Determine the type of RAM
First you need to determine the type of your RAM, as their different versions are incompatible with each other. There are currently only four types:
- DDR2;
- DDR3;
- DDR4.
The first is almost never used, as it is considered obsolete, so if you bought the computer relatively recently, then you probably have DDR2, but most likely DDR3 or DDR4. There are three ways to find out for sure: by form factor, by familiarizing yourself with the specification or by using a special program.
Each type of RAM has its own design feature. This is necessary so that it is impossible to use, for example, RAM like DDR2 in computers with DDR3. But this fact will help us determine the type. Four types of RAM are shown schematically in the picture below, but it’s worth mentioning right away that this method is applicable only to personal computers; in laptops, the chips have a different design.

As you can see, there is a gap at the bottom of the board, and each one has a different location. The table shows the distance from the left edge to the gap.
| RAM Type | The distance to the gap, cm |
|---|---|
| DDR | 7,25 |
| DDR2 | 7 |
| DDR3 | 5,5 |
| DDR4 | 7,1 |
If you don’t have a ruler at your fingertips or you definitely can’t determine the difference between DDR, DDR2 and DDR4, because they have a small difference, it will be much easier to find out the type from the specification sticker located on the RAM chip itself. There are two options: it will directly indicate the type of device itself or the value of peak throughput. In the first case, everything is simple. The image below is an example of such a specification.

If you did not find such a designation on your sticker, then pay attention to the bandwidth value. It also comes in four different types:
As you might guess, they are fully compliant with DDR. So, if you saw PC3, it means that your RAM type is DDR3, and if PC2, then DDR2. An example is shown in the image below.

Both of these methods involve disassembling the system unit or laptop and, in some cases, pulling RAM out of the slots. If you do not want to do this or are afraid, you can find out the type of RAM using the program. By the way, this method is recommended for laptop users, since its analysis is much more complicated than a personal computer. So, download the application to your computer and follow these steps:

After that, the type to your RAM will be indicated in the field to the right of the drop-down list. By the way, it is the same for each slot, so no matter which one you choose.

Choose RAM
If you decide to replace your RAM completely, then you need to figure out its choice, since there are now a huge number of manufacturers on the market that offer various versions of RAM. They all differ in many ways: frequency, time between operations, multi-channel, the presence of additional elements, and so on. Now let's talk about everything separately
With the frequency of RAM, everything is simple - the more the better. But there are also nuances. The fact is that the maximum mark will not be reached if the throughput of the motherboard is less than that of RAM. Therefore, before purchasing RAM, pay attention to this indicator. The same applies to memory strips with a frequency above 2400 MHz. Such great importance is achieved due to the eXtreme Memory Profile technology, but if the motherboard does not support it, then the RAM will not produce the specified value. By the way, the time between operations is directly proportional to the frequency, so when choosing, focus on one thing.
Multichannel - this is the parameter that is responsible for the ability to simultaneously connect multiple memory strips. This will not only increase the total amount of RAM, but also speed up data processing, since the information will go directly to two devices. But you need to consider several nuances:

The heat exchanger can be found only in the memory of the last generations, which have a high frequency, in other cases it is only an element of decor, so be careful when buying if you do not want to overpay.
If you do not completely replace the RAM, but only want to expand it by inserting additional slats into the free slots, then it is highly advisable to buy the RAM of the same model that you have installed.
Install RAM in slots
Once you have decided on the type of RAM and bought it, you can proceed directly to the installation. Owners of a personal computer must do the following:

After that, the installation of RAM can be considered completed. By the way, you can find out its quantity in the operating system, there is an article on our site on this topic.
If you have a laptop, then you can not offer a universal way to install RAM, as different models have quite different design features from each other. It is also worth paying attention to the fact that some models do not support the possibility of expanding RAM. In general, it is extremely undesirable to disassemble the laptop yourself, having no experience, it is better to entrust this matter to a qualified specialist in a service center.
Method 2: ReadyBoost
ReadyBoost is a special technology that allows you to convert a Flash drive into RAM. This process is quite simple to implement, but it is worth considering that the flash drive's bandwidth is an order of magnitude lower than RAM, so do not count on a significant improvement in the performance of your computer.
Using a USB flash drive is recommended only as a last resort, when it is necessary to increase the amount of memory for a short time. The fact is that any flash drive has a limit on the number of records to be executed, and if the limit is reached, it will simply fail.
Conclusion
As a result, we have two ways to increase the computer's RAM. Undoubtedly, it is better to purchase additional memory bars, as this guarantees a huge increase in performance, but if you want to temporarily increase this parameter, you can use ReadyBoost technology.