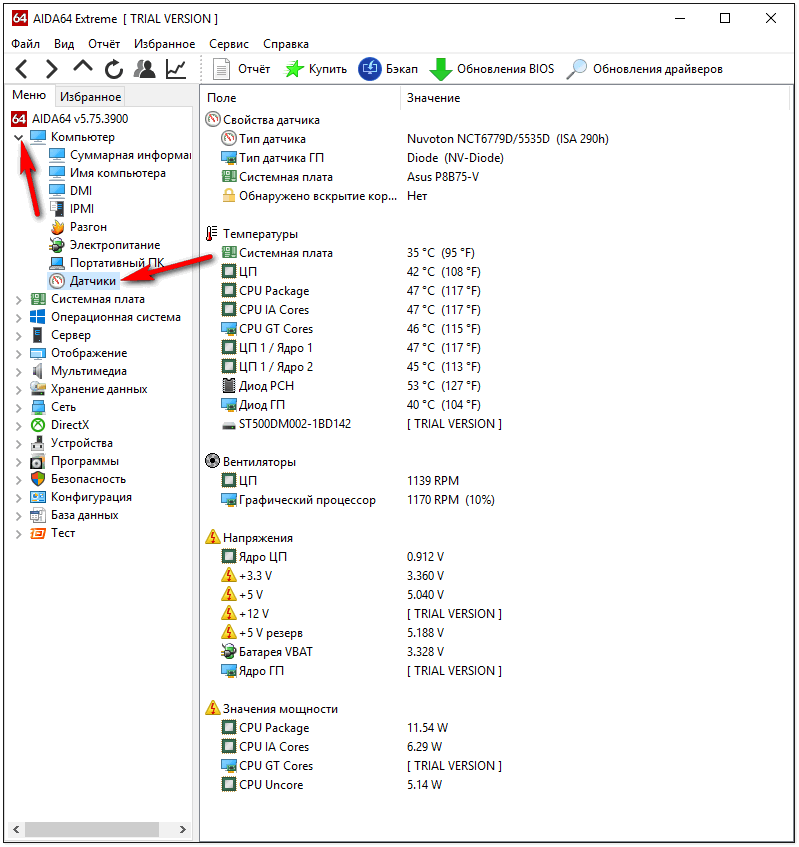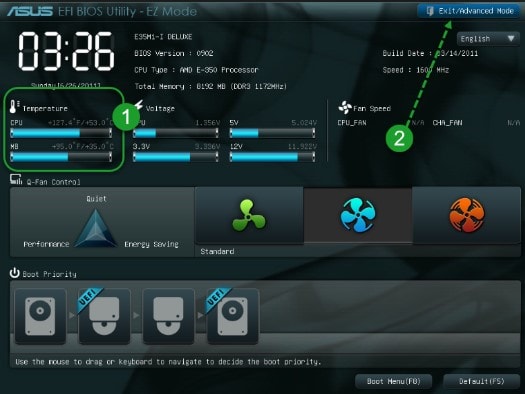Not everyone knows that RAM is not enough to just install on a computer. It is useful to configure, disperse. Otherwise, it will give the efficiency minimally embedded in the parameters. It is important to consider how many bars to set, how to distribute them among the slots, and how to set the parameters in the BIOS. Below you will find tips for installing RAM, learn how to properly install, configure and.
The first question that arises when you want to increase the productivity and speed of RAM for users is whether it is possible to install memory modules of different production differing in frequency in a computer? When deciding how to install RAM in a computer, get better modules of the same production, with the same frequency.
Theoretically, if you install modules with different frequencies, the RAM works, but on the characteristics of the slowest module. Practice shows that often there are incompatibility problems: the PC does not turn on, OS crashes.
Therefore, with plans to install several slats, buy a set of 2 or 4 modules. In the same strips, the chips have the same overclocking parameters.
The usefulness of multi-channel mode
A modern computer supports multi-channel operation of RAM, 2 channels are minimally equipped. There are processor platforms with a three-channel mode, there are eight memory slots for a four-channel mode.
When you turn on the dual-channel mode, 5-10% of the processor’s productivity is added, and up to 50% for the graphics accelerator. Therefore, when assembling even an inexpensive gaming device, it is recommended that you install at least two memory modules.
If you connect two RAM modules, and the board installed in the computer has 4 DIMM slots, follow the installation sequence. To enable the two-channel mode, insert the modules into the computer, alternating the board's connectors through one, that is, put in 1 and 3 or use the connectors 2 and 4. The second option is more convenient, because often the first slot for RAM is blocked by the processor cooler. If the radiators are low profile, this problem will not occur.

You can check whether the dual-channel mode is connected via the AIDA64 application. Go to the "Cache and memory test" item in it. The utility will also help you to calculate the RAM performance before overclocking, to observe how the memory has changed, its characteristics after the overclocking procedure.
Frequency, timing settings
To overclock RAM, you need to know how. When you put RAM into the computer, the RAM will most likely work at the lowest possible frequency available in the processor technical parameters. The maximum frequency must be set, configured via the motherboard BIOS, you can manually; for acceleration, there is Intel XMP technology, supported by almost all boards, even AMD.
When you manually set 2400 MHz, the memory will function on standard timings for this frequency, which are 11-14-14-33. But HyperX Savage modules cope with stable operation at lower timings at a high frequency of 2400 MHz, this ratio (low timings with a high frequency) are a guarantee of high RAM performance.
A useful technology developed by Intel Corporation - Extreme Memory Profile - allows you to avoid manually putting down each timing; in two clicks, select the optimal profile from those prepared by the manufacturer.

Memory overclocking
We said above that setting, even correctly, the RAM bar is not enough. Having turned on the two-channel, better four-channel mode, select the optimal frequency settings that are related to the timing. Remember, first of all, that no one will give you the guarantee of overclocking, one memory will be able to overclock perfectly, the same other one is unsuccessful. But do not be afraid that the memory may fail when you disperse it: if it is pulled too high, it just will not start.
What to do if overclocking was unsuccessful? Usually motherboards are equipped with a function auto-rollback function, which is used when the computer does not start several times after overclocking. You can also manually, for which use the Clear CMOS jumper (aka JBAT).

The frequency is selected experimentally, they also set the supply voltage, timings. Of course, there is no guarantee that the selected ratio will be better than on the maximum XMP profile. Often, with maximum frequency acceleration, you have to increase the timings.
Be sure to test the result you have with the AIDA64 Cache & Memory Benchmark utility. Acceleration can lead to a drop in speed, becoming almost useless. Typically, low-frequency versions have higher potential than top-end versions.
Installing memory and its overclocking are simple processes, especially when RAM supports XMP profiles that are already ready. Remember that buying RAM on a computer is more practical as a kit to get a performance boost from dual-channel mode, not only from overclocking. We recommend that you purchase a low-profile RAM on your computer to avoid incompatibility when there is a large-sized processor cooler. Follow the tips, then you can overclock the maximum speed of the RAM.
Hello ! In today's article we will tell you how to properly install RAM. Those who decided to add RAM to the computer must have already chosen the RAM. Nevertheless, we advise you to familiarize yourself with our other publication, from which you will learn.
From the link above, you will find out that RAM can be different and how much RAM can be installed, and also that everything may not be so trivial in installing RAM for laptops. In addition, this article is useful if you want to install additional RAM.
How to install RAM in a regular computer
So, you have already bought and hold the right module in your hands. The generation of this RAM module fits your motherboard. Also, do not forget that the amount of RAM should be such that the module or RAM modules can be supported by your motherboard.
In other words, before installing, make sure that your computer not only supports the available volume of memory modules, but also this particular generation, since the RAM is different: DDR, DDR2, DDR3, Edo, Microdimm, Sdram and SODIMM. This is especially true for cases when you need to put additional RAM. When installing or replacing RAM, some "experts" say that the user may encounter the following problems:
- With electrostatic charges.
- Incorrect parameters in the BIOS.
- Incorrect installation of DIMMs.
On this basis, you can find stupid tips about adding RAM:
- To prevent the accumulation of electrostatic electricity when working with sensitive microcircuits, do not wear synthetic clothes or shoes with leather soles (or stand on a rubber mat).
- Remove the accumulated electrostatic charge by holding the system unit body.
- You can also use a special grounding bracelet on your wrist, which can be purchased at an electronics store.
Just think about this nonsense! Do not wear a foil hat? Know that these problems are sucked out of the finger by people far from reality. Of course, there are problems with the statics and grounding of the computer case, but they rarely happen and the installation of RAM is practically irrelevant.
True, it is worth noting here that if you want to install additional RAM, then the question of incompatibility of the modules may arise. But this is indirectly related to the installation process itself.
The main thing before installing is to turn off the computer and let it stand for about five minutes. Usually, installing the correct memory form factor takes about five minutes. To replace the RAM in standard PCs, you should rely on the following tips:
- Turn off the PC and unplug the network cable. Wait a while until the residual charge on the board disappears.
- Open the system unit. Typically, the lid is held on two or less often four screws.
- Carefully slide the cables, which may interfere with free access to the memory slots. Before disconnecting the wire, remember where it was connected, but it is better not to disconnect anything - in most cases, you can install RAM without hindrance.
- If you need to remove the module in order to put in its place the RAM of a larger volume or frequency, then it is enough to separate the lateral latches that hold the module.
- Most modern motherboards support dual-channel RAM. Its plus is that the memory modules work in collaboration with each other. You need to determine which connectors should be used for the board to work in dual channel mode. These connectors have a different color (in pairs). That is, when installing two identical memory modules, they should be put in the same color connectors.

On the RIMM and DIMM strips, there are special keys with which the correct orientation of the strip in the corresponding connector occurs. That is, any form factor or generation of memory has its own key, according to which you need to set the RAM bar. Before inserting the module, make sure that the plastic latches located on the sides are spread apart:

After installing the RAM in the motherboard slot, just gently push the module and the latches themselves snap into place.

If interfering wires were disconnected before installation, put them back in place and close the system unit cover by connecting the power cable. After installing additional RAM, it may be necessary to launch the BIOS setup application to save new parameters, but usually the computer understands everything itself and the regular loading of the operating system will just start. The vast majority of modern systems automatically determine the new memory size and make the necessary changes to the BIOS.
How to add RAM to a laptop
So we got to the laptops. Installing RAM in a laptop is almost a lottery, because first you need to find out if it is possible to install it specifically in your laptop model. At the beginning of the article, we already gave a link to the publication,. Therefore, we will not focus on this.
The first thing to find out before adding RAM to the laptop is whether the laptop has an additional slot, is it busy. This does not apply to the case when you want to replace the RAM. Laptops are all different, so an additional memory slot may be missing or located in a hard-to-reach place. For example, in this one:

Or such:

Therefore, for many models, adding RAM to a laptop can be a problem. But more often, just unscrew the cover on the bottom of the laptop:

Pull out the memory module, freeing from special fasteners, if necessary replace:

And install the new SODIMM RAM in place:

After adding RAM, you can use the special diagnostic utility and make sure that the memory functions correctly, but it’s better to just go into the system properties and look at the amount of RAM used. We hope our article turned out to be useful and you managed to correctly install the RAM. Read it!
Helena
ildar
Hello, tell me, please, in Everest 2 channels of memory devices are written, does this indicate that the laptop has 2 memory slots? Lenovo laptop, removed the cover, but the slot seems to be one.
Ruslan
Gennady
Hello.
Help me please.
The computer (unit) is 6 years old.
Windows XP
The last 2 months began to slow down heavily. I cleaned the cache, defragmented both disks and C and D.
Drive C. 97.6 GB capacity
40.2 GB in use
Free 57.4 GBDrive D Capacity 135 GB
Busy 28.6 GB
Free 106 GBEspecially began to slow down when watching movies.
Kaspersky.
Absolutely everything is licensed.
Andrew
Hello!
I have this problem: a month ago my computer began to “glitch” - it turns on for 5 seconds, it works and turns off then it turns on itself (the screen does not light, there is no civilian loading)
taking it to a repair center they told me that the memory module flew (burned out), I had 2 memory modules and both 1Gb class-DIMM DDR2 and both on Hynix chips, one memory module remained (everything worked but only with 1Gb brakes of XD RAM. After I bought a memory module on a 4Gb class-DIMM DDR3 also on a chip from Hynix.
The problem is that, as I wrote above, my problem with turning it on and off repeated with the new memory module. Removing a new memory module remains DDR2. Everything works as it was before.
What is the problem?Kudesnik
Nikitos
Vladimir
Hello. Can I add a new Kingston KHX1600C9D3B1K2 / 8GX (2x4GB) to the memory of Team Group TXD34096M1600HC7DC-L (2x4GB) PC Motherboard Gigabyte GA-H55M-USB3 Cori5 750 Windows 7 64bit. Will they see a 12GB PC RAM. Thank you.
Vladimir
Hello. Please tell me why in AIDA64 the location of memory strips is not correctly shown. In fact (I see on the motherboard) one thing. And Aida 64 is the opposite. Why? Please answer. I am puzzled ...
Vladimir
Imanjan
Here I have such a problem, I was lying at home
2 GB of RAM, I installed it on the computer after the reboot, a blue screen of death comes out with some kind of inscription. What should I do ?? Help?firesystems
Good day! The computer had 4 strips of 4 GB. One of them is buggy (gives out a blue screen of death). Question: how appropriate is it to use 12 Gb (asymmetrically), or better 2x4 to each channel (symmetrically).
Alex
Hello! Faced such a problem! I want to add RAM to the laptop! Lenovo b570e laptop (59-355318) in online stores in the description it says that there are 2 slots for RAM but when I unscrew the back cover there is one slot I removed the keyboard thinking that maybe there is another RAM slot under the keyboard but it wasn’t there . The question is whether there may be a RAM slot located anywhere else in the laptop. Thank you!
zaire
hello, I have such a problem my laptop lags, I decided to install additional RAM but it didn’t help, it costs 2 GB of RAM, of course, it seems that the installed additional RAM does not work at full, because when I look at the properties of the system it shows me that the installed memory is 4 GB and it’s used in total 2GB, do not really sit for a long time loading please help please
Dima
Hello, I have such a problem, it costs 2GB of RAM, but they are different, but inserted as expected, and when I turn on the video on youtube the processor loads 100% and the video slows down, although the video card is worth it, can there be a problem in RAM?
Bogdan
Hello!
The other day I bought an asus k750j laptop, a fairly powerful machine, but when I try to play computer games, I get an error and write that there is not enough RAM to work. This is extremely strange, since on my last laptop there was the same amount of RAM (6GB) and there were no problems. Maybe the games just do not see my RAM? I would like to know how to solve this problem. And one more question, is it possible to transfer RAM from an old laptop (HP pavilion dv6) to a new one (Asus K750J)?
Thanks in advance for your answers.Dmitry 2014
Hello! Please help, such a problem is the RAM on the computer 2 GB, I decided to install additional memory on 4 GB, I did everything as expected but the computer does not load! A boot screen appears and freezes on this! Windows 7 32-bit!
warmongerrr
Hello! Tell me, please, do I have a motherboard M2N68-AM SE2 AMD Athlon II x2 240 processor, will these strips fit them DIMM DDRII 4096 MB PC-6400 (800MHz) SDRAM Corsair 2x2GB 5-5-5-18 TWIN2X4096-6400C5C Thank you in advance!
Bogat
hello, please help. I have a motherboard ga-8ipe1000mk with a Pentium 4 processor. I want to stick AMD Athlon 64 3000 there, is it possible ??? and I have 4 slots for RAM in 2 and 3 slots, there are 2 slots for 256 ddr I want to add 2 through 512 is also ddr, but at startup it asks for safe mode, or I tried both options after loading it, it doesn’t load further, what should I do ???
Fds_256bit
Hai. I bought myself 4GB of RAM, the frequency is 1600 MHz. It was also 4GB 1600 MHz in the motherboard. I turn on the computer, check the verification, I look, it says that I have 8GB installed, 3.47 GB is free. How is it? I went to AID64, it says that physical memory is free 3.47 GB, and virtual 6200 MB. Why, how is this possible? After all, I have 8GB of RAM. Please help.
Hucciboss
Hello, I do not know much about computers and I have such a problem. I decided to add RAM (it costs 512), I bought an identical bar to the one on my computer. First I decided to replace it completely, took out the old one, put in a new one, turned on the computer (immediately after installation) the black screen turned on and there was no squeak when the computer was turned on.
I decided to install it with the old bracket, I also turned it on right after installation, the screen worked, but the computer didn’t go further “welcome”.
After all this, I set the old bar again, everything works, but the computer began to slow down terribly. What do you advise?tima010
Valera
Hello, please tell me I have an old computer with an Intel (R) Pentium (R) CPU 3.00Ghz processor, will it be able to pull 8 GB of RAM if the old RAM is 1 GB?
TTT007
Oleg
Hello, I have a current problem; In the motherboard there are 2 RAM chips of 1 gigabyte DD2. That is, Makarov has a black slot 1, yellow 0, Black slot1, yellow 0. I add 2 chips of 1 gigabyte to the yellow slot, my blue screen of death pops up. What to do? Clean same chips similar to each other.
Max
hey. replaced the DDR3 RAM 2 gigabytes with 2 DDR2 RAMs with 1 gigabyte memory for the sake of interest. I set my DDR3 to start but the blue screen is dead, what should I do? ((
Thanks for the early ones.Valera
KSENIYA
Good evening)) I have such a question, my mother is ASUS P5B SE, the RAM is DDR2, can I install DDR3? I heard that there are such motherboards that go 2 and 3 but do not tell me in advance ATP)))
Paul
Hello, there was 4 GB of RAM on the laptop, I installed 4 more. In general, 8, the system and task manager sees all 8, but when I play, only 4 GB is involved, although the FPS is small. the remaining 4 gigs remain empty. Windows 7 Home Base 64-bit. What is the problem?
Nikolay
Good day! Tell me, please, I have 4 slots for RAM, on the first and third gigabyte slots, the system is seven, comp 2006, does it make sense to add two more RAM 512 on the second and fourth slots? Will the computer not conflict, and will it see Is he this extra gig? In general, how to correctly distribute RAM in the slots (for copper DDR2)?
Said
i wanted to change the RAM, I bought new ones the same as the old ones (DDR2), but after changing the RAM, an endless signal sounds, I inserted it correctly, but it doesn’t work, and I noticed one thing: the old RAMs were two, when I removed one, it also doesn’t work, it works with only two slats, help if you know!
Theme
Hello! I have a question of the following nature: - I installed 2 RAM strips of 2 GB on my RAM computer, when I check the characteristics, it is written in brackets (4 GB installed), 3 GB are available outside the brackets, what does this mean? and is there anything you can do about it?
Talsmir
Hello, I want to add RAM, at the moment there is Kingston HyperX KHX1866C9D3 / 2GX 2 pieces of 2 GB. I want to add DDR3 DIMM 2Gb PC10600 1333MHz CL9 Kingston (KVR13N9S6 / 2) Help me find out if they are compatible, if not then which is better to add.
Nikolay
I have such a problem. The computer was very slow and buggy, and I decided to buy more RAM so that I had no such problems. I put everything right, but the laptop could not even turn on. Put back the old ram and again earned. What's wrong? Model motherboard gigabye ga-z68ma-d2h-b3
New Ram Kingston hx318c10fbk2 / 8Danil
Hello. I have 2 GB of DDR3 RAM. In total, I have two RAM slots and I decided to put another 4GB DDR3 bracket. If this bracket is with the old 2 GB bracket, then the computer only sees 2 GB. If you remove the 2GB bar and leave the bar at 4GB, then the computer just does not turn on, does not even pick up, although all the coolers are spinning. In the program, AIDA64 shows that I have both of these slats in my computer and that they both work !! I do not know what the problem is. Mat board Asus P5G41T-M LX3. BIOS updated.
Anonymous
I removed the RAM strip from the computer for the test, after I installed it, the computer did not start. Then I tried to insert another RAM strip, it still did not start. I realized that the slot was damaged. Question: How could I damage the RAM slot?
ahmham
hello! which processor is better (intal 84 pentium 4 531 sl9gb philippines 3/00 ghz / 1m / 800 / 04a 7635B077)? or (Inte (r) Core (tm) 2 Duo CPU E4500 2.20GHz / 2/20 GHz) &?
SayMax
Hello. I had 2 2GB strips. And I bought 4GB and installed instead of one of the slats. And in the properties of the system they write 6GB, but as before it was written in brackets 3.25 is available. I have a seven x64. Motherboard Foxconn G31MV. Can you tell me why the amount of available memory was not mentioned, because the total amount of memory has increased ???
Oleg
Anton
good evening
Lenovo z570 laptop
There was a 4GB operational board, I added another one in the slot above the first 2 GB. She is from a laptop of the same (z570) only weaker in video and RAM.
In the tab "system" it is displayed that the memory is 6GB, but only 2.92GB is available
What to believe?Anton
Konstantin
I can’t find the second memory slot for the Futjitsu Siemens Amilo 3540-One laptop. I found it — it costs 1 GB of RAM, it’s located above the video chip, but here’s where the second one is. The properties and Hades show two 1 GB slots.
nicholas
good day. tell me, I have 2 brackets installed on my computer each 2 GB (msi motherboard h55me23), the motherboard supports 8 GB RAM. I got myself Kingston DDR3 8Gb pc-10600 (KVR1333D3N9 / 8G) with it the computer turns on and after the start screen reboots. changed it to Kingston DDR3 8Gb (2x4Gb) 1333MHz pc-10600 (KVR13N9S8K2 / 8), the computer turns on with the second RAM but after the Windows icon appears a blue screen appears and the computer restarts again! Actually the question is: is there a problem in the RAM? Intel i3-540 processor (supports 16 GB)
Albert
Lenovo z565 laptop there are two 2 GB strips native, if there are two brackets the screen doesn’t rattle, but when I remove the second bar everything works, I tried to swap it is useless
Could there be a problem in the socket or is it software
I can’t reset the BIOS, because the battery is rolled up and cannot be pulled outoleg
i can’t find a solution to the problem: I squeezed out 4 GB of RAM at work, I also had 4 GB in terms of parameters, they are one to one, then I immediately load two copies on the BIOS splash screen for 40-45 seconds, then everything is according to plan, it’s worth taking out one strips (leave 4 GB) everything falls into place (BIOS screensaver 3-5 sec) who will tell you what?
Azo
Hello, I have 4 connectors for RAM in a laptop, grouped in 2, initially there were two lower connectors for 4 and 2 GB strips, I decided to add 2 more. In general, all the strips are working, the problem is that if you plug into any upper connector The laptop turns on the RAM, but the black screen is all. If only in the lower stick, then all the rules.
Sinister615
Hello, I encountered such a problem, there were two RAM strips, one on 1GB and the second on 2GB, both slots are the same color, the operating frequency is 1333MHz, my processor and motherboard support those I bought. The problem is that when you install new RAMs in two slots, the keyboard stops working and writes on the screen to go into the BIOS and change the parameters, if I install only one RAM bar, the keyboard works, I go into the BIOS, put everything on the car, apply the parameters and issue two choices, either start Windows according to the standard or with some kind of cleaning (recommended) (I don’t remember exactly) in general, when choosing the recommended choice, the blue screen fails (driver error), if the standard load then the reboot will be permanent and again two boron downloads embodiment. The processor and motherboard up to 16GB of RAM support, I add only 8 ... both bars are the same 1333 MHz.
Alexander
Hello. Need help: on an ASUS P7P55-M motherboard? with an Intel Core i5 CPU 750 2.67 GHz processor (4 CPUs), there were two 2 GB DDR3 1333 MHz strips (one manufacturer, in A1 B1 sockets), I put another 1333 MHz 2 GB DDR3 bracket (from another manufacturer, in the A2 socket) - the computer turns off after a while and (after 10 seconds) it starts up. I don’t understand - is this the matter in the RAM (in the bar itself) or put it in the wrong nest? ... Thank you in advance for the answer.
anton
i did what you said here, I didn’t take pictures, in woolen socks I walked along the carpet, haha, and then by hand the lightning struck the switched off computer ... and it doesn’t turn on.
I didn’t touch him for a week, chesslovoVadim
added the DDR3 4G omeratification to the laptop, it became 8G. And everything was fine, he sees it working perfectly, but suddenly it began to reboot and it happens that there are strips on the screen and everything hangs, you have to force reboot. Tell me, please, what's the matter?
Dmitriy
Hello. I have a GA-P55A-UD3 motherboard, there was Kingston memory khx1600c9ad3k2 / 4 / I put two more brackets hx324c11t3k4 and Windows stopped loading. The BIOS runs fine, and Windows does not go beyond the boot screen. If I take out the new bars, the system boots without problems. How to be
Valery
My question is: there is an opera in the computer. 4GB memory, and I found two 1GB strips in the old computer. Can I install them on a new computer?
Smokeroster
kvantov
Wolfwood
Good day. I have a laptop ASUS K40IJ, Wind7. Type of RAM DDR2-800 (PC2-6400) 2048 MB and bought 2 more gb .. added a note, but why doesn’t it show only 4 gb? I bought a memory KVR800D2S6 / 2G (2GB PC2-6400 CL6 200-Pin SODIMM)
Wolfwood
paul
hello. in a laptop asus soldered RAM 2 GB. There is also a memory slot. Put on 4 GB. turned on checked it shows 6 GB. but after about 10 minutes the screen went blank. after several reboots, the screen sometimes lights up but goes out after a few minutes of operation, although the beech is working.
Elena
Help me please. The computer reboots by itself. It turns off and immediately turns on the cham. I drove to a service center. We ran the tests and said everything is fine. Connected via UPS. Changed a new battery. The problem has not disappeared. I bought an additional stabilizer. The stabilizer rattles very loud periodically and shows an increased voltage. Although the electricians said that everything is normal at the same time. Through the stabilizer, the computer reboots even more often. Six months I can’t solve this problem. Thank.
Krecer
Help me please. I installed RAM, the computer began to squeak, 1 signal long 2 short, I found the problem and found a solution, but nothing came of it, tell me what needs to be done. Thank you in advance.
svolond
Hello! The second day I try to solve the problem with the new RAM. Already rummaged through a bunch of similar topics on the forums, but I can not find a solution to my problem. I will explain in more detail:
I have the motherboard ASUS M4A785T-M, which according to the manufacturer’s description supports 4 x DIMM memory, up to 16 GB, DDR3 1800 (O.C.) / 1600 (O.C.) / 1333/1066 ECC, Non-ECC, Un-buffered.
Operating System - Win 7, x64
Now I have 2 DDR3 strips of 2 Gb 667 MHz (PC3-10700H).
I bought 4 DDR3 strips: 4 Gb 2Rx4 PC3-12800H 1600 MHz from one manufacturer.
And the problems started:
1. When I tried to install them, the computer did not turn on (coolers were noisy, made no sounds, the screen was black) even after a lot of manipulations with rearrangements of different boards to different connectors. I updated the BIOS, the computer saw 2 new RAMs (for some reason, the BIOS version itself has not changed).
2. Now the computer turns on with any two new RAMs. With four - he doesn’t make a fuss, three - he didn’t. Changing the RAM in pairs, I checked them for operability by the Windows service, errors were not found until the end of the test, but after a reboot the report for some reason is not displayed.
3. Then I tried to play at least two new boards. I launch the tanks, enter the battle and almost immediately a blue screen flies with the error MEMORY_MANAGEMENT 0X0000001A. Changed RAM places, put the other two - the same result: crashes, only the game time changes with some - after 3 seconds, with others - after 20 seconds. While I am standing in the hangar, everything works, and it starts to fly out only when loading the battle itself, i.e. when vidyuha is connected to business.
4. Put back the old ones - everything works fine.
Returning new RAM back to the store is not an option. That and 4 planks cannot be defective?
Tell me, please, what's the matter? What else can be done for normal operation?Savva
Hello, why, after installing additional RAM and purging the computer from dust, does the computer start before the inscription “energy” and nothing else happens?
Aydar
Konstantin
Tell me please. There are two strips of 1 GB each, I want to add another 2 GB, the system supports, there are two free slots. Which is better: one for 2 GB, or two for 1 GB? Thank.
Leone
I have 4 places 2 for ddr2 and 2 for ddr3. Only 1 ddr3 (2GB) installed. Can I add another 2dd3 ddr3? Or it’s better to buy one ddr3 for 4GB, there’s no difference!
Shurik
Tell me please. I installed additional 4GB of RAM on the laptop: DDR3, 1600MHz, 12800, in general, everything is the same as on the pre-installed RAM. As a result, 8GB. CPUz - sees everything - both boards. And I enter the game and it comes with brakes. Previously, it was on the best settings and less slowed down. What could be, besides the fact that there may be a defective board caught? Thank!
♕-SlawkA-♕
Hello! I have such a problem.
I have 2 slots on the motherboard for RAM strips and there are two 2GB strips. And somehow I set one bracket for 2GB on another PC. When I turned on that PC, it started to squeak, I turned it off and pulled out my bar. Then he came home, put the bracket back in, plug it into the network, turn on my personal PC, it starts up, BUT it doesn’t go beyond turning on the monitor screen. That is, the PC is noisy, but it doesn’t turn on. I just didn’t do it, I pull out the bar, it starts at 2GB. As I put back my native second bar, again silence on the screen. Not even in the bios nor where to go. Please tell me, is this the very level of kirdyk? Or how can it be reanimated? There is no second PC where you can check. Unfortunately.Yuliya
Hello. The question is: in the asus x73s laptop, the second 4GB RAM was installed in the second slot. After that, the place on the hard drive C began to change strangely: after a reboot or on / off, it shows different values \u200b\u200b- then 1.5GB is free, then immediately 7GB. The laptop was checked for viruses, unnecessary files, including temporary ones, were deleted. Please tell me what could be the reason. Thank.
Yuliya
Yuliya
Deslorator
Hello, I now have 3 strips of 1GB each. The two bars are the same, and the third is from another manufacturer, but the frequency is the same. I bought one more. Now there are 3 of one manufacturer and 1 of the other, but the monitor does not light up. What to do in this case
alex
Hello.
After connecting 2 OP boards to the laptop, the laptop stopped turning on. When the old DDR was put back in, the problem did not disappear. When the memory was changed (the battery was not pulled out), can the motherboard burn out due to this?Yuri
Hello. I have a motherboard P5G41T-M LX, I bought DDD3 Kingston KVR13N9S6 / 2. I installed it, the computer turns on a black screen and that's it. Tell me, maybe this DDR is not suitable.
Yuri
Yuri
The result is the connectors and the old slats work, just on this motherboard the new DDR3 models do not see, I checked 2 slats of different 4gb and this 2gb kingston and does not see all 3 new ones.
Want to learn how to consistently make money on the Internet from 500 rubles a day?
Download my free book
=>>
Daily use of a personal computer makes users think about how to make it work better, faster, more productively. This is especially true for those who need, for example, gamers, or graphic designers, and so on.
You can improve your computer by adding RAM to it. You can do this in various ways. Let's consider them in more detail. I already wrote an article on how, adding power and performance to it. There is an interesting article about. But back to our topic.
How to add RAM to your computer on your own
RAM (an abbreviation for the name “RAM”) is a repository that contains temporary data about all open programs, applications, games.
It is created in the form of a microcircuit attached to. RAM stores data when the device is turned on. When the power is turned off, the information will be deleted.
Modern technologies allow users when working on a computer to perform several tasks at once. That is why it is important to know how to add RAM to your computer.
Additional modules
Not every computer can add RAM. Therefore, it is important to know what properties your PC has.
Go to the computer properties to find out what kind of RAM it has. This is not difficult to do: right-click on the computer icon and select the “properties” item in the drop-down window. Here you can see which operating system is installed.
Find out which motherboard is on your device. You can see the information in the technical documentation of your device. This will allow you to understand how much RAM can be increased. Information on any model of the motherboard can be found on the Internet.
Before installing additional modules, turn off the computer, open the side cover of the system unit. Installing an additional module is easy due to the fact that the slots have convenient clips. With their help, without difficulty, the old module is removed and a new one is installed.
Do not assemble the system unit immediately after installing the modules. First, make sure that you have done everything correctly. To do this, open the computer properties and see if there is additional RAM. If not, re-install.
Additional features
If for some reason you cannot use the method described above, increase the RAM in other ways.
Ready boost
This option allows you to add RAM to the computer using. This happens due to the fact that the flash drive stores information on running programs.
Install the USB flash drive into the device by right-clicking on it, select - format.

After you have formatted the USB flash drive, click again - “properties”.

Choose Refdy Boost, check the box - use this device and set the desired memory size with the slider. You can set it to maximum.

Do not buy flash drives with a very large amount of memory - this will not bring any result.
Reserves
Add RAM is possible due to computer reserves. This method is practiced on older computers.
Open your computer’s system settings and launch Advanced Settings. Use the “Performance” item to configure the settings.
Total
As you can see, adding RAM to your computer is easy. Examine your computer’s technical data sheet and start making improvements.
P.S. I am attaching a screenshot of my earnings in affiliate programs. And I remind you that everyone, even a beginner, can make money like that! The main thing is to do it right, which means to learn from those who are already earning, that is, from Internet business professionals.
Check out the list of proven Affiliate Programs of 2017 that pay money!
Download the checklist and valuable bonuses for free
=>>
The main memory of the computer is intended for temporary storage of data that must be processed by the central processor. RAM modules are small boards with chips soldered to them and a set of contacts and are installed in the corresponding slots on the motherboard. We will talk about how to do this in today's article.
When installing or replacing RAM yourself, you need to focus on several nuances. This is a type or standard of planks, a multi-channel mode of operation, and directly during installation - a variety of locks and the location of keys. Next, we analyze in more detail all the working moments and show in practice the process itself.
Standards
Before installing the brackets, make sure that they comply with the standard of the available connectors. If the DDR4 connectors are soldered on the motherboard, then the modules must be of the same type. Find out what kind of memory the motherboard supports by visiting the manufacturer’s website or by reading the complete instructions.
Multi-channel mode
By multichannel mode we mean an increase in memory bandwidth due to the parallel operation of several modules. In consumer computers, two channels are most often included, on server platforms or motherboards "for enthusiasts" there are four-channel controllers, and newer processors and chips can already work with six channels. As you might guess, throughput increases in proportion to the number of channels.
In most cases, we use ordinary desktop platforms that can work in dual channel mode. In order to turn it on, it is necessary to install an even number of modules with the same frequency and volume. True, in some cases, multi-colored trims run in the "two-channel", but this rarely happens.
If on the motherboard there are only two connectors for "RAM", then there is nothing to invent and find out. We just install two slats, filling all available slots. If there are more places, for example, four, then the modules should be installed according to a certain scheme. Typically, channels are marked with multi-colored connectors, which helps the user make the right choice.

For example, you have two slats, and on the "motherboard" four slots - two black and two blue. In order to use the dual-channel mode, you must install them in the slots of the same color.

Some manufacturers do not share color slots. In this case, you will have to refer to the user manual. Usually it says that the connectors must be alternated, that is, insert the modules in the first and third or in the second and fourth.

Armed with the information above and the required number of slats, you can proceed with the installation.
Installation of modules

After installing the memory, the computer can be assembled, turned on and used.
Installation in a laptop
Before replacing the memory in a laptop, it must be disassembled. How to do this, read the article, available at the link below.
In laptops, SODIMM-type strips are used, which differ from desktop in size. The possibility of using the two-channel mode can be found in the instructions or on the manufacturer’s website.


Check
In order to make sure that we did everything right, you can use special software such as. The program needs to run and go to the tab "Memory" or, in the English version, "Memory". Here we will see in what mode the brackets work (Dual - two-channel), the total amount of installed RAM and its frequency.
Tab "SPD" You can get information about each module individually.

Conclusion
As you can see, there is nothing complicated in installing RAM in a computer. It is only important to pay attention to the type of modules, keys, and to which slots you need to include them.
In view of the ever-increasing requirements of modern software, the user may, over time, reconsider the issue of the self-sufficiency of his computer configuration. As a rule, the owner of computer technology performs the initial upgrade by ramping up the RAM of his PC. However, in addition to hardware upgrades (installing additional memory slats), the user can use a number of software tools that allow optimizing the operation of the mentioned system component. That, in the end, will also have a positive impact on resolving the issue: "How to add to a computer?" If you want to achieve the best result in the process of increasing the speed and productivity of your OS, but do not quite understand how to do it and how much it can cost you - devote a few minutes of your time to reading this article. You will receive invaluable benefits from a free review of the material provided.
So, the top solutions "How to add RAM to your computer?"
The illuminated methods (software and hardware RAM upgrade) can be used as independent from each other or correctly interacting solutions. It is worth noting that an integrated approach is preferable to a simple action - add one or more to a free slot. Later you will find out why.
Method number 1: I bought, installed, launched
For stable operation, the Windows 7 operating system requires 1.5 GB of RAM. Typically, an acquired office configuration PC has two gigabytes of RAM. For demanding programs (video editors or computer games), this amount is not always enough. Therefore, the user has a need to expand the capabilities of RAM. However, before implementing such a hardware upgrade scenario, one must ask the question: “Can I add RAM?”. Since in the case when you are using the 32-bit version of Windows, adding two or more gigabytes to the current amount of RAM may simply not be used by the system due to some restrictions that the BIOS firmware initiates. Another unpleasant moment for the user may be the mismatch of the purchased memory module with the typical connector on the motherboard. In other words, before going to the store, you need to know exactly what type of RAM is supported by your PC or laptop, as well as the technical characteristics of the installed memory.
Forced valuable retreat

A question that is often of interest to a beginner: how much does RAM cost, needs some concretization. Since in modern computer technology there are several types of RAM: DDR, DDR2, DDR3, which, in turn, have a number of significant differences. Depending on the manufacturer and the technical characteristics of the memory, the cost of the product also varies. However, on the example of the Kingston brand, one can cite a certain price comparison of different types of produced RAM.
- 1 GB DDR2 - about 1400 rubles., And 2 GB will cost 2300 rubles;
- DDR3 for 2 GB - will cost 1900 rubles., 4 GB - 3100 rubles. But the RAM 8 GB of this type - 6400 rubles;
- 2 GB SODIMM DDR2 - 1800 rubles;
- 4 GB SODIMM DDR3 - 3200 rubles, and for 8 GB the price will be around 6200 rubles.

In addition to information about how much RAM costs, another will also be useful to you: each type of "RAM" in its segment is divided according to technical characteristics: nominal volume, bus bandwidth and data transfer rate (frequency), which are indicators of performance and the effectiveness of a particular modification. In portable computers, a similar memory is used, but somewhat modified and labeled SODIMM, which, in fact, is a kind of RAM. By the way, the cost of the "minimized" memory is practically no different from the stationary version. True, some modifications of laptop memory modules still bypass the “desktop counterparts” in price.
Setting an additional memory bar
To equip one more RAM module, follow the guidelines below. As a result, you will get a practical answer to the question: "How to add RAM to the computer."
one). Disconnect from electrical power source.
2). As a rule, access to the internal components of the PC is carried out by unscrewing the group of fixing screws that hold the protective cover of the device. Important: in the case of the autopsy "sistemnik" more rely on a guarantee you do not have to. Since opening the cover will inevitably damage service seals.

3). Install a new memory module in the appropriate slot. If there are several, pay attention to the marking of the connectors. Usually the correct sequence is indicated as a numerical value. In some cases, a special order of installed memory strips is provided. Interacting connectors (for example, 2 modules from one manufacturer and 2 from another) are painted in two different colors.
Congratulations first! Now you know how to add RAM correctly.
Portable solution
Despite the design features of the laptop, the process of installing RAM is, in general, a fairly simple action ... if you have a thin Phillips screwdriver.

one). Turn off the laptop and turn off the power.
2). Remove the battery from the device.
3). Carefully consider the back of the laptop - a corrugated or inscribed designation, in the form of "DIMM" or "MEMORY" - this is the place where RAM is located.
four). Remove the screws that secure the cover and gently pry the edge of the protective cover.
five). Install the optional memory module and close the cover.
Method number 2: flash drive as an additional amount of RAM
On Windows 7 and its functional complement Ready Boost, a hybrid option for expanding RAM resources will be considered.

Insert the USB flash drive into the USB port of the PC or laptop. Format the removable media partition. Place the marker on the flash drive’s shortcut and, holding the right mouse button, call up the context menu from which select “Properties”. In the window that opens, go to the Ready Boost tab. Activate the checkbox “Use this device”, then click “Apply” and “OK”.
As you can see, the question: “How to add RAM to the computer?” Can be resolved using this method.
Method number 3: RAM optimization

By installing the dedicated Memory Booster utility on your PC, you can significantly speed up your OS. Despite its small size and compact interface, the program easily copes with the optimization of RAM, freeing up the RAM of the PC, which is reserved by various software. This greatly improves system performance. The utility always runs in the background. So the control over particularly "gluttonous" programs will be organized very vigilant.
Method number 4: OS virtual memory
This method is exclusively a software tool for ramping up RAM. The standard Windows tool provides for the expansion of operational resources by allocating a certain disk space to the needs of temporary files. Do not confuse a special virtual partition of the OS, these are fundamentally different services. the generated OS has a value equal to the amount of installed RAM. When there is not enough physical memory, the system uses virtual amounts of RAM. The paging file size can be either reduced or increased. It all depends on the needs of the user.
Practical solution

one). Open the Start menu.
2). Hold the marker on the "Computer" section and right-click on the context list, from which go to the "Properties" item.
3). While in the System service window, activate the “Advanced Settings” link on the left.
four). In the "Performance" block, click on the button.
five). Going to the "Options" window, click on the "Advanced" tab.
If you activate the “Change” button, you will be given the opportunity to make changes to the default settings.
Finally
“So how much RAM can you add?” You ask. The value is strictly predetermined. It all depends on the functionality of your motherboard. The BIOS version also has a big impact on the “hardware perception” of a PC. Finally, a 64-bit operating system removes almost all restrictions on the amount of RAM. But, as you know, in such a situation, the OS is a secondary authority. Therefore, only the BIOS determines whether the motherboard is able to "accept" the desired amounts of RAM. So before you upgrade your PC, study the technical passport of the computer.