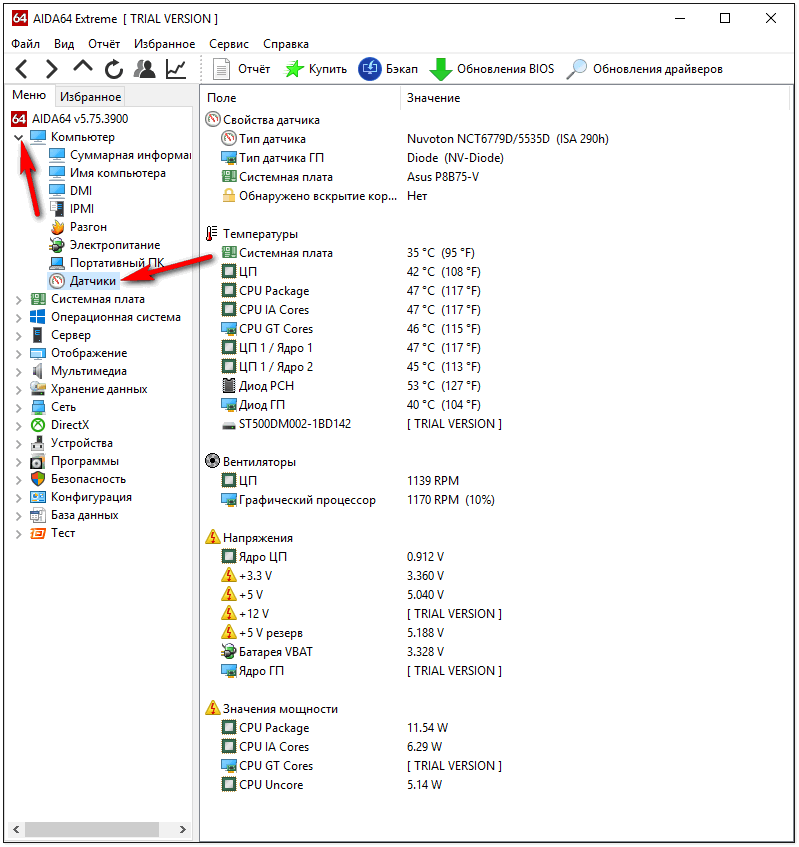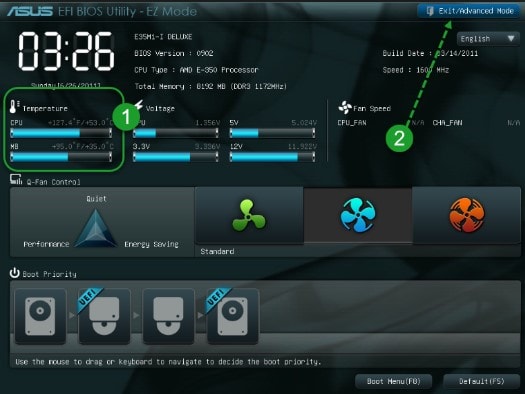Not all modern TV models come with Smart functionality. Of course, you can "pump" the device by connecting a special console, but there is a cheaper and easier way. It is enough to know how to connect a laptop to a TV via HDMI.
Connecting a laptop and a TV is the simplest task. It is enough to simply connect one end of the wire to the socket on the laptop, and the second plug to the port located on the back cover or on the side of the TV. What will it give? After connecting, you can watch movies, TV shows and sports on the big screen. In essence, the TV will act as a second screen. Everything that you run on a laptop is automatically transmitted to the TV screen.
What you need to connect a laptop to a TV via HDMI
Before proceeding to consider how to connect the laptop to the TV via HDMI, we will make a list of the necessary devices. You will need only three things:
- hDMI cable
- television;
- a laptop.
Synchronizing your TV and laptop is a simple process. You only need to buy a cable that will duplicate the image on the big screen. It is very rarely included in the basic package. It is inexpensive. A program for connecting to a laptop TV is not needed. Therefore, any special skills are also not required. Just follow the instructions.
Some TVs and laptops are not equipped with an HDMI interface, but this is very rare. In such situations, you need to buy an adapter for other connectors.
Training
Connecting a laptop to a TV via HDMI is as follows:
- Locate the HDMI interface on the laptop. Usually it is located on the left or right.
- Find the connector on the TV through which we will connect the laptop. It is located on the rear panel, sometimes on the side. Remember its number, it is usually written in small print next to the connector.
- Connect your laptop and TV with. It is the cord that acts as the connecting element.
When you connected the cable, the connection is complete, proceed with the setup.
TV setup
When the cord is connected to the TV, take the remote control to open the main menu. You need to switch to HDMI, i.e. change the signal source. Each telly has a different setup menu.
Mostly the signal source is selected in the "External inputs" section or using the "Source" button on the remote control. Set the HDMI connector on the TV as a priority with the number to which the cable is connected. When you are done, the laptop desktop will appear on the screen.
Laptop settings
When everything is connected, you can adjust the image quality. This is a mandatory measure if HDMI displays a picture for the first time from a laptop to a TV. Otherwise, the image may be blurry, blurry.
Follow the simple step-by-step instructions:
- Right-click on an empty desktop space.
- From the popup menu, select the "Screen Resolution" command.
- By adjusting the screen resolution, you need to select the optimal picture quality.
Change the resolution and see how the image quality has improved or worsened. Several options for connecting to a TV are also available:
- duplication of the laptop screen on TV;
- expansion of the work area;
- TV as a second monitor - the laptop screen and TV work independently. You can, for example, play a movie on a TV at the same time and surf the Internet or work on a laptop screen. With this type of connection, a load on the video card is created;
- laptop screen is off, only TV works.
This completes the setup. Now you can enjoy watching your favorite movies on the big screen. Setting up a connection on a netbook is carried out according to a similar principle.
Possible problems
What to do if the resolution setting did not give the expected result. The easiest way is to press the Win + P key combination. A window will open through which you can further adjust the picture quality.
Select “Projector Only” or “2 Screen Only”. Wait until the Windows operating system service automatically selects the optimal resolution.
In some situations, the suggested recommendations do not help. After selecting a video source and adjusting the resolution, the image is still too distorted. Black bars may appear on the sides of the screen or the picture will be cropped. In this case, you need to configure the video card.
As an example, consider the optimization of the basic parameters of an NVIDIA graphics card:
- Right-click on an empty desktop space. In the drop-down menu, select the command "NVIDIA Control Panel".
- On the left there will be a list of special functions, click on the section “Change of permission”.
- In the panel on the right, select the display, and in the lower menu click on the button "Setup". Choose a team Create User Permission.
- A window will appear with detailed image settings for the large screen, which is the TV.
- At the top, we change the number of pixels horizontally and vertically. Spend from time to time "Test"to check the correctness of the entered parameters. Continue until you find the optimal screen resolution.
For laptops with a graphics processor from ATI, the setup instructions will be slightly different due to different interfaces. However, the algorithm of actions is approximately the same.
There is a way to wirelessly sync a laptop with a TV using Intel WiDi technology. However, it is exclusively suitable for owners of laptops with a central processor Core i3 and higher. These devices are equipped with a wireless TV connection. The interaction will be correct only with the latest versions of TV-technology.
Modern flat panel televisions, like computers, are digital devices. All processes occurring inside them are a transformation of digital streams, which is in constant motion. At first glance, it seems that transferring a lot of different information inside the computer is quite simple on a regular digital TV, which will act as the same monitor, only of a larger size. But in fact, this process is more complicated.
If before, to connect a CRT TV to a computer, all that was needed was RCA connectors, which primarily output standard images, now we want to see higher-quality images, such as HD video, but we need to transmit images of this quality already HDMI connectors.
HDMI connector located in the video card, it is designed specifically to connect a computer monitor to a TV using a cable of the same name. It is safe to say that the HDMI interface is more advanced than its "older brother" VGA. Through this interface, you are given the opportunity to transfer higher quality video files simultaneously with sound transmission. So it’s more logical to use this connector when connecting the TV to the computer.
Procedure for connecting a TV to a computer via HDMI
Shutdown. First, turn off both devices. To turn off the TV, just connect the computer using the purchased cable. But first you need to insert one end of the cord first into the HDMI output of your computer, and the other end into the HDMI input of the TV. In order not to encounter the problem of reducing the quality of the image or sound, do not connect the DVI output of the computer to the television HDMI input, and vice versa. The connectors should be the same. After the cable is inserted, you must first turn on the TV. You will immediately realize that the TV is connected to an external source by the light blinking of the screen when the Windows of the connected computer boots up. Do not forget to put the TV in AVI mode, because it allows the TV to receive signals from an external source (connected computer), and not from an antenna. As the source in AVI mode, select the appropriate HDMI input on the TV.Customization. When you connect your computer to the TV for the very first time, you will need to configure the image. To do this, you need to right-click on the desktop, then it all depends on your operating system, but one thing is for sure, you need to find the settings for the video card. Call the context menu on the desktop by pressing the right mouse button.
If Windows 7 is installed on your computer, select “ Screen resolution", Then find the line" Screen»And select the appropriate option. If the connected TV was not automatically detected, then in the same window, click the " To find»And wait until the TV finishes searching.
In Windows XP, select “ The properties", Press the button" Options", Then press the button" Additionally", And there already choose the appropriate value.
The desktop of your computer will be displayed on the TV screen.
If necessary, in the properties of the video card you can adjust the resolution, desktop size, color correction and make other image settings.
If you often use the TV as a second monitor, then it is best for you to make the settings in it exactly the same as in Windows. Follow the instructions for your graphics card. Many video cards have modes such as " Clone" or " Mirror”, Where both displays are configured exactly the same. You can also make both monitors work independently of each other, all this is available for the " Advanced Desktop».
Before you connect the TV to your computer
Carefully see if the devices have the necessary inputs, outputs and corresponding adapters.If you have to work with a stationary computer, then make sure that there is an HDMI connector on the video card at the back of its system unit, it is often found on modern computers, but not always. The TV, in turn, must have an HDMI interface. Both of these connectors provide high-quality image and sound from a computer to a TV.
Also, you need to purchase special cables. These can be DVI-HDMI adapters, in case you have a cable of the first type or DVI-HDMI and HDMI-HDMI cables. Having picked up the necessary components, you can easily connect these two devices.
When connecting HDMI, it is important to remember that if only a TV is connected to the computer via the HDMI connector, and the additional monitor is not connected, starting the OS, your desktop will automatically appear on the television screen. But there are exceptions in which the screen remains black. Therefore, it is best to first set up the video card for a specific TV resolution. This can be done if, in addition, a computer monitor is connected to the system unit via a VGA or DVI output. Then it will precisely show the image, and you can configure the desired resolution for the TV in the video card driver.
You must also remember that the HDMI inputs of the TV sometimes have names, and you need to connect the one that has the name to the computer, the same as the computer, if necessary, you can specify the name of the input. Of course, this may not be true for all TVs, but it happens that a computer works more precisely with this input.
If you have a FullHD TV (that is, HD Ready 1080p), your computer must necessarily give out a resolution of 1080p, and if it is an HD Ready TV, then a resolution of 720p is enough.
Types of HDMI Connectors and Cables
First, let's take a closer look at what HDMI is. HDMI - This is a high-resolution multimedia interface. It can often be found on new models of computers, laptops and televisions. This interface uses a digital method of transmitting information, which is why the transmitted images retain their quality. Via the HDMI connector it is possible to transmit digital data, both audio and video. HDMI is very popular now, because it is one of the most advanced and advanced interfaces.Today, there are three types of HDMI connectors:
Type a - A standard connector that is most often found in technology.
Type C (micro HDMI), Type D (mini HDMI) - found on laptops, camcorders, laptop computers. These are smaller versions that have all the prototype features.
Type b - This connector has an extended video channel that allows you to transfer images with a resolution of more than 1080p. But this type of connector is not as popular as the first three.
Each type of HDMI connector requires a special wire. There are 5 main options for HDMI cables:
1. Standard. Supports video resolution up to 1080p.
2. High speed. It supports almost all video formats, including even 3D and Deep Color.
3. Standard with Ethernet. As you can see, among other things, it can provide access to the Internet.
4. High Speed \u200b\u200bwith Ethernet. Also supports internet.
5. Car. A special view designed to connect automotive HDMI devices.
When connecting HDMI-HDMI, the sound most often without additional cables and special problems is transmitted to the TV's audio channel from the computer. The main thing is to configure the computer audio parameters using the “ audio output via HDMI". In accordance with this, the HDMI cable must be fully wired. It just happens that manufacturers of cheap cables do not, and then the user puzzles, and only at the end they realize that the cable needs to be replaced. It used to be that poor-quality cables generally stopped transmitting data, or it worsened.
To do this, inspect the connectors available on the device. If you cannot determine the types of ports by eye, find their description in the documentation for the computer. Depending on the model of the device, you can see the connectors of the following varieties:
- HDMI is the digital interface that is present on most modern computers. It transmits both audio and video, and therefore is optimal for outputting a multimedia signal to a TV.
- DVI is another digital port widely distributed on the market. Transmits only video, without sound.
- VGA is a popular analog connector. Like the previous type of port, it only outputs a video signal.
- Mini DisplayPort, Thunderbolt 2, USB ‑ C, and Thunderbolt 3 (USB-C) are digital interfaces found on Apple computers. All of them transmit video and sound. In addition, the Mac can be equipped with an ordinary HDMI-connector.
There are other types of connectors. But we have listed the most popular. Surely one or more of them is equipped with your device.
2. Determine which connectors to receive the signal on the TV
Inspect the TV ports. Most modern models have HDMI and VGA connectors. Older ones are equipped with RCA format ports, the plugs for which are called tulips:

3. Select the cable according to the available connectors
If you have an HDMI TV
If both the TV and the computer have an HDMI connector, then everything is elementary: you can connect devices using an HDMI cable. This option will be optimal.
To connect a computer that does not have an HDMI port to an HDMI TV, along with an HDMI cable, you will also need a special signal converter. Which one - depends on the connector available on the computer. It can be DVI → HDMI, VGA → HDMI or other adapters to HDMI.
In addition to the HDMI wire, it is often possible to connect an additional audio cable to such converters, the other end of which is inserted into the computer. This allows you to transfer sound bypassing the limitations of DVI and VGA. An audio cable is often sold bundled with a converter.
 www.amazon.com
www.amazon.com To connect a Mac with a Thunderbolt 2 or Mini DisplayPort connector to an HDMI TV, you will need a Mini DisplayPort → HDMI adapter with the HDMI cable. For it to transmit sound, ask the store for such an adapter with audio support.
If you have a VGA TV
For a VGA TV, the procedure will be similar. Only you need an HDMI → VGA, DVI → VGA or other converter, depending on the computer port. The main thing is that it converts the signal to VGA.
If you have an RCA TV
If you have a completely old model of a TV with tulips at your disposal, then converters like HDMI → RCA, VGA → RCA and others that give an RCA signal output will do.
In order not to make a mistake when buying a cable or converter, you can tell the seller the types of connectors on your TV and computer: he will choose the suitable option for you or check the choice you made for compatibility.
4. Connect devices via cable
Turn off the computer and TV for security reasons. Next, connect the devices using a cable (and, if necessary, a converter). Only then turn on the devices. If the TV does not automatically detect the computer as the signal source, do it yourself in the TV settings.
5. Adjust the image on the TV using a computer
If the image is blurry, open the system settings on the computer and find the section responsible for the monitor. Here you can set the resolution that matches the TV and, if necessary, change the video display mode.
How to connect a computer to a TV via Wi-Fi
Modern smart TVs can be connected to computers wirelessly via a local Wi-Fi network. Technologies like DLNA and Wi-Fi Direct allow you to broadcast video, music and other content to a TV screen or completely duplicate the image from a computer to a TV, turning the latter into a wireless monitor. And in the case of Wi-Fi Direct, you don’t even need a router for this.
For example, LG devices have a service for such functions. And Samsung TVs offer similar capabilities as part of the AllShare service.
Wireless settings may vary depending on the manufacturer and model of the TV. Some devices establish a connection in semi-automatic mode. Others require the installation of additional software on the connected computer.
Therefore, it is difficult to formulate a universal instruction that is suitable for all users. If you want to connect your TV to a computer via Wi-Fi, you will find the necessary information in a paper manual or on the official website of the manufacturer, along with the necessary software for this.
How to connect a computer to a TV
Good afternoon, dear readers of the portal Your World PC. In today's article, we will show you how to connect a TV to a computer via HDMI. To configure the connection we need: a computer with a video card in which there is an hdmi output, a TV and the actual hdmi cable itself. If you do not have such a cable, you can use another, vga or dvi. But be sure to make sure that your television has the appropriate inputs. If your TV has hdmi, then we recommend that you use it, because if you connect the TV to a computer via vga or dvi, you will need another cable for connecting sound. But when connected via hdmi to the TV, everything will be displayed on a single cable and video and sound.
Connect a cable from a TV to a computer using HDMI
In our article, we will connect the TV to the computer using a 10 meter hdmi cord. If you use a different type of cable, the connection and all settings will be exactly the same as ours.

So, first we connect the cable to the computer. On the back of the system unit, we find the HDMI output on our video card and connect one of the ends of our cord into it.


After that, we connect the second end to the TV (you can connect both when the equipment is turned on and off, but we would still recommend that you turn it off).



Connecting with other cords - VGA and S-Video
In fact, the process itself does not change, only the lace and sockets in which you will connect it change. But in order to make it more understandable and clear to you, we will show which cords where you want to insert.
So the VGA cord is an analog video. This cable has the following appearance.

It connects to the computer here in this slot.

And on TV, this is it.

Important tip! Please note that VGA cables have a very big drawback. When using cords more than 5 meters, the picture quality is very sharply reduced. For example, we had experience when we connected a regular monitor using a 10-meter VGA cable. Image quality dropped so much that it was extremely difficult to read the text, and the video was very blurry! So, if your computer is located more than 5 meters from the TV, then use only HDMI.
S-Video cord is an outdated format (mainly used only on video cards of older computers). It looks like this.

The computer connects to where the photo is indicated by an arrow.

And on the TV, this is the connector.

Settings to be done on the computer
Step 1 - Screen Setup
Now that our cable is already connected, we start the computer (we do not turn on the TV yet). When the computer boots up, turn on the screen settings. To do this, right-click on an empty spot on the desktop and select the “Screen Resolution” property. Here you can configure the output options on the computer and TV.

For example, you can duplicate screens (that is, what you see on a computer screen will be the same on a TV).

You can simply expand the screen (this means that the TV will be a continuation of the computer monitor screen. You can turn on the movie and drag it with the mouse onto the TV, and on the computer do your own thing).

Just select the mode that suits you and click the "apply" button.
Step 2 - adjust the resolution of the TV
The next step is to adjust the TV screen resolution. Why is this needed? If you do not adjust the resolution, then the picture on your TV will not be full screen, but something like this.

Therefore, in the screen settings, select our TV.

And we adjust the resolution for it, we recommend setting the resolution to 1024 by 768, (this is the standard resolution that is suitable for almost all TVs. If you do not have a full screen picture even with 1024 by 768, try other resolution options and select your own). On our TV with this resolution, the picture is displayed on the full screen.


Step 3 - Sound Settings
So, we have already configured the output of the picture to the TV, now we need to configure the sound output. To do this, go to "control panel - equipment and sound - control sound devices."

In the window that opens, you will see a device called HDMI Output. These are the speakers of your TV. In order to enable the translation of sound on them, you need to set them as the default device. To do this, right-click on the device’s icon and select “use by default” and apply. After that, the sound will be output on the TV.

Settings to be done on the TV
Now that all the settings are done, you can turn on the TV. To connect it to a computer, you need to specify a signal source in its settings. This is done simply. Go to the menu and look for similar settings there. In our case, on an LG TV, these parameters can be accessed by pressing the “input” button on the remote control.

You will see a menu in which you need to select HDMI and press the “ok” button on the remote control. After that you will have a picture.


That's it, now you already know how to connect a TV to a computer and you can comfortably not only watch movies and listen to music, but also play video games.
How to connect a TV via HDMI?
Since the advent of high-definition video and audio technology, it has come into our lives everywhere. Today, watching a high-resolution movie on a TV through an HDMI wire connected to a computer or other digital media will not surprise anyone. However, not all still use this technology. There are people who do not know how to use it and what can be connected to the TV via an HDMI wire.
Therefore, it will be described below in detail how to connect a TV via HDMI to other digital devices, but first we will look at the types of HDMI cables.
How to choose an HDMI cable to connect
Currently, HDMI cables can be divided into expensive and cheap. Although, in fact, the production of expensive or cheap cable does not differ qualitatively in almost nothing. Therefore, to connect an HDMI cable to a TV, you should not choose according to this criterion.
Consider five types of HDMI cables:
- Standard HDMI is absolutely universal for all types of devices and is always tested for transmitting hd-quality data.
- Standard HDMI Ethernet, in addition to transmitting high-quality video and audio content, also provides two-way data transfer over the Internet. This function only works if both connected devices support this cable property.
- Automotive HDMI is mainly used to transfer data between the on-board computer of a car and any other digital medium. Such a cable is tested by the manufacturer in very harsh conditions, which makes it resistant to vibration, heat, cold and other unpleasant things when operating a car.
- High HDMI speed was designed for 3d, 4k and Deep Color data transfer quality. Since the amount of data with this format is too large, a cable was needed that could transmit it as quickly as possible.
- High Speed \u200b\u200bHDMI with Ethernet is the fastest designed cable that delivers maximum quality video and audio. Such a cable is very expensive and allows you to transfer data over the Internet in both directions at high speed.
You can read more about the types of HDMI cables in our article.
How to connect an HDMI cable from a TV to a computer
Connecting a computer to a TV via an HDMI cable will not be difficult in our time. It is enough to connect both devices with a cable via HDMI-connectors and enjoy movies and games on the big screen in HD-quality.
However, if your computer or TV does not have an input for an HDMI cable, you can purchase a hybrid wire in which there is an HDMI plug on one end and a DVI plug on the other.
Also, if your TV has an input for "tulips", then you must also find a hybrid cable to connect.
All modern widescreen TVs do not require additional drivers to see the picture on the big screen. However, the computer will have to configure the connection. To do this, you must have the latest drivers on the video card, with which you can switch the image from the monitor to the TV.
How to connect consoles to a TV using an HDMI cable
Many people play consoles on the big TV screen because it is convenient. You can use different cables to connect the set-top box to the TV, but an HDMI cable will provide the best quality.
To connect the console, you need a TV that supports 1080p quality. The cable is simply connected to the corresponding inputs on the set-top box and TV. Usually, after this, the TV detects the set-top box automatically. In extreme cases, you can see the setting on the website of the manufacturer of the TV or set-top box.
Read more about connecting the PS3 console in our article.
Connecting other devices using an HDMI cable to a TV
A huge number of devices and devices can be connected to the TV via an HDMI cable. To do this, you only need the correct HDMI input on the device or a hybrid cable.
By this method, you can connect to a TV:
- A mobile phone with the desired input or with a hybrid cable.
- Modem or router for the Internet and television.
- A portable hard drive with movies on it.
- Players and other similar devices.
- Set-top box for television from the Internet or from the provider.
- Android devices.
- Laptops, ultrabooks, chromebooks, netbooks and other types of computers.
You can also use various HDMI converters, which are easy to find in the hardware store. Usually they have an HDMI input on one side and a usb input on the other. Some devices may require drivers.