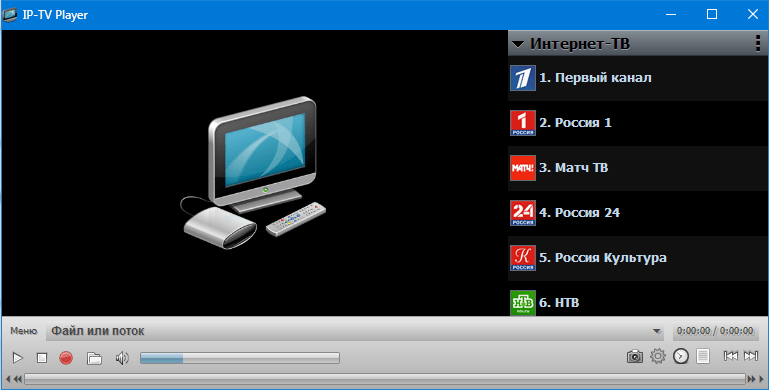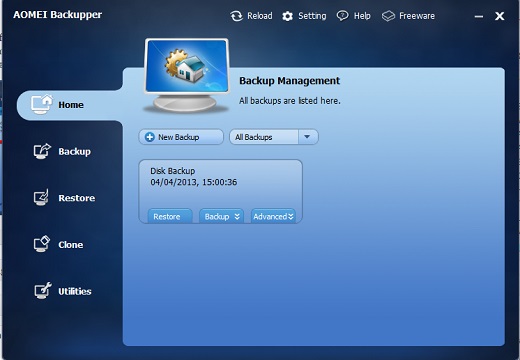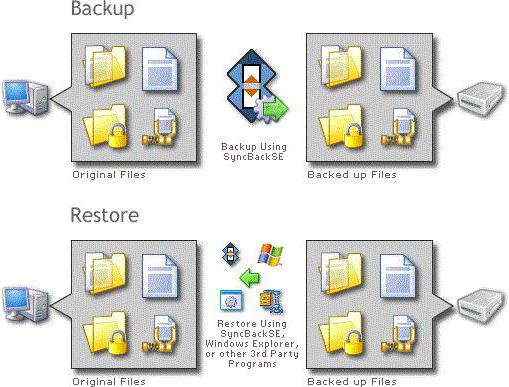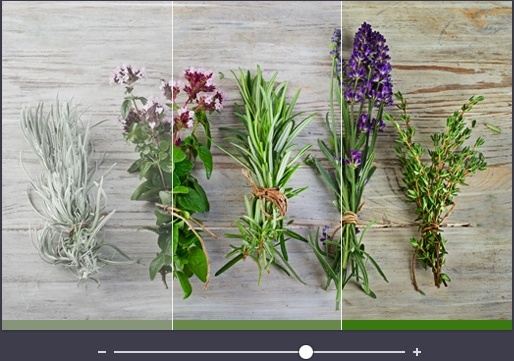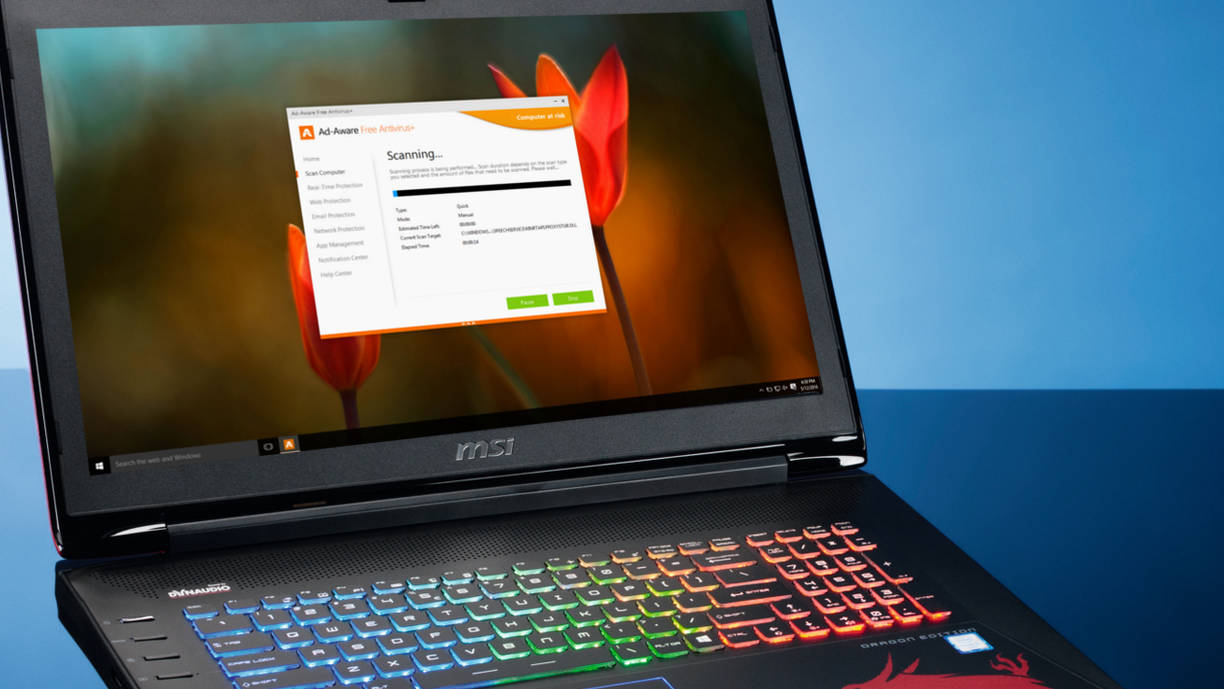Recently, a friend of mine asked me to explain how to back up data. She is a humanist, so she needed options in which nothing needed to be configured. Since she is not a stupid person who likes to understand the problem and make a decision, I decided to collect the basic principles for her and describe the pros and cons of various options (as I see them). I decided to publish here in case one of you comes in handy - to help a friend or relative. I would be very glad to comment on how to make the text easier and more understandable.
Basic principles
1. Regularity and frequency
Backup data should be as regular as taking pills. It is for this discipline that you can thank yourself if any collapse suddenly occurs. Sometimes losing even just a few working days due to the fact that backup is not done can be very painful. To answer the question - how often can I backup, realizing what data for what period of time you would be the least painful to lose. One of the best options is to backup data once a week on weekends.Separability
It is advisable that the data is stored on a separate external hard drive (or other medium), stored in a separate place from the main data. The principle is quite obvious - if a problem occurs, it will be localized in one place. For example, if a hard drive on a computer crashes, the backup drive will function perfectly. However, it is worth striking a balance between ease of access and security. A hard drive next to a computer significantly increases the motivation to use it for its intended purpose. And at the same time, this is not the safest option for very important data that cannot be lost in any case. That is why there is a distinction between data backup and archiving.Recheck
As soon as the first backup copy of the data has been made, you must immediately verify that this data can be restored from it! This does not only mean that files become visible. You need to open several files to choose from and verify that they are not corrupted. It is advisable to repeat such a check once in a certain period (say, once a year).Distinction
Best practice is to categorize data. The category may be their importance to you, the frequency of updates, or just the topic.Often backup programs make so-called "images" (image). They look like one single file. So, in each such image it is better to save different data.
What is it for. Data of different importance requires different treatment of oneself, this is obvious. You will probably want to keep your important documents more carefully than, say, a collection of films. By dividing the data by the refresh rate, you can, for example, save the time taken by the backup. Topic - what data is desirable to restore together in one step? A striking example of two types of backup that should be done separately:
Data backup
These are Word documents, photographs, films, etc. This also applies, but is often forgotten - bookmarks in the browser, letters in the mailbox, address book, calendar with appointments, configuration file of the banking application, etc.System backup
This is an operating system with all its settings. Such a backup eliminates the need to reinstall the operating system, make all the settings, install programs. However, this is not the most necessary backup type.Where to do backup
1. External hard drive. Often you can buy directly in the box. There are laptop ones - such disks are small in size, but more expensive. Ordinary hard drives can be bought relatively cheaply with a volume of 2 TB - then you don’t have to worry about disk space for a long time.Reliable enough (unless dropped and shaken excessively)
+ Relatively inexpensive
You yourself must not forget to connect a disk for backup
-Not very convenient to carry (does not apply to laptop drives)
2. USB-stick - suitable as an additional tool when you would like to transfer data from one computer to another and / or have it at hand. Also, if the data itself does not want to be stored on a computer.
There is one big thing - the flash drive has a limited number of records, so if you store application data on it that will record intensively, then the USB stick will tell you to live quite quickly. In addition, in my personal impression, they often break down. My friend, buying the most expensive flash drives, which were positioned as "not killed", received a broken flash drive for a month or two. In fairness, I must say that so far not a single flash drive has broken, some have been working for about 5 years. Nevertheless, I would not store data on only usb-stick`e.
Mobile storage
+ Takes up little space
+ Very cheap
Unpredictable reliability
3. Storage of data on a remote server (or in the cloud).
There are pros and cons:
Data will be available not only at home, but also at work, while traveling.
+ Location separation of the main data and backups (for example, if it happens, God forbid, fire data survive)
+ There is no need to connect a hard drive for backup, as a rule, everything is done completely automatically.
It is advisable to encrypt data, since it is not known who can access it
-A large amount of traffic is being spent (if it is limited, then problems arise)
- Often for free you can only store data up to 2 GB. So, such a backup is an additional expense item
A list with a good description of the services can be found.
How to backup
Here is a list of applications that you should pay attention to (in my opinion) when backing up to your hard drive.
Of the free are popular
1. Genie Backup Manager - a very convenient program, but it slows down a bit when working
2. Handy Backup - a simple interface that works quickly.
Additionally
Often there is an option in backup program settings - to do incremental or differential backup. The practical difference is quite simple. With differential backups, you can save on the space it occupies. But there are only two recovery options: data in the state when a full backup + data was made at the moment when differential backup was made.Incremental backup also allows you to roll back to any of the moments in the past when the backup was done. However, especially if changes in the data have occurred frequently, the place will be eaten up quickly.
It would seem that there is nothing difficult in creating a backup, but many users often forget about how important it is to take care of the safety of their data in time. After all, you may lose important files due to a technical failure, theft or virus infection of your computer.
But where do you start? Of course, you can always manually copy important files to a free disk. However, to simplify the process, it will still be more logical to turn to professional programs that, with the minimum expenditure of your time and effort, will help to create a backup copy.
In addition, the creation of backups is extremely necessary for small business owners, if it is associated with the collection of personal information about customers. Thus, in accordance with the General Data Protection Regulation (GDPR) recently introduced in the European Union, any company that gains access to users' personal data is obligated to protect this information. Personal data includes the username, email address and address of residence, as well as the IP address.
In the backup program settings, you can always choose how often and which files from which folders you want to copy. In addition, you can also select files for which the maximum level of protection will be required. When choosing such a program, you need to pay special attention to how much your data will be protected and how easily you can access it in case of a critical situation.
This list will help you get acquainted with the most common, easy-to-use and, importantly, free backup programs.
EaseUS Todo Backup Free
This program is a perfectly balanced balance between automatic protection and manual control:
Different types of backup
Lack of difficulty in setting up
Automatic Smart Backup System
Thanks to EaseUS Todo Backup Free, you can back up individual files, folders, and drivers. It is also possible to back up the entire system. In addition, the program offers a “smart” function: it remembers which folders you most often copy files from. However, you can also save the created copies to the cloud storage.
The program allows you to choose from several backup modes: full, incremental, differential backup and scheduled backup.
Some functions are available only in the premium version, however, the free version of EasusUS Todo Backup provides a sufficient number of options for comfortable work.
The free version of EaseUS Todo Backup provides access to almost all the functions that are available in the paid version. For example, you can configure scheduled backups. However, in the free version, you will not be able to back up on a trigger event, which is definitely not a necessity for most users. You will also not be able to access creating copies from the command line, backing up and restoring Outlook mail, and transferring data from computer to computer. In fact, these features may be useful, but certainly not critical to most people.
During installation, you will be prompted by default to install the Chrome browser and the Bing search engine, so if you do not need this, then before clicking "Next", simply uncheck the corresponding boxes.
Each solves the problem of backing up data in its own way: some use an external HDD for this, others rewrite everything important to CDs and DVDs, some prefer to have an "extra" internal hard drive, where they drop files and folders from time to time. But after all, by and large, the problem of backup is not where to create a copy of important data, but to remember to do it. Every person working at a computer has important files that are often modified and updated. It can be Excel spreadsheets, Word documents, files in which settings of various programs are stored - from the disk cataloger database to user browser profiles. Such files are of much greater value than films, videos, music and other data that are downloaded by gigabytes from the Web and written to backup media. Burning a movie once downloaded to a disc is a simple matter. But the daily creation of copies of constantly changing work files is a troublesome task, and few people are so organized that they constantly remember the need for a backup and make it. In today's review, we will look at programs that eliminate the need to remember to constantly keep a copy of important data. Moreover, we dwell only on those that have a free status.
Developer: Desktop SoftwareDistribution size: 10 Mb
Distribution: Free
File Backup Watcher Free is a simplified version of a commercial utility that is released by the same company. The features in the free version are few, but for some they may be quite enough. The program interface is represented by three tabs, on which you can conclude about its main functions - "Backup", "CD / DVD recorder" and ZIP. So, in addition to backing up data, the program is capable of recording to optical media and working with ZIP archives. However, all three main functions exist separately. In other words, you cannot configure the program to automatically compress copies of files and write them to disk.
For the program to back up, you need to create a profile. A step-by-step wizard will not let you get confused in the settings - first, the profile name is selected, then the folder is indicated, the files from which you want to copy. In this case, you can specify whether to consider the subdirectories. After that, the folder in which the backup copies will be stored is selected. File Backup Watcher Free does not allow you to back up to CD / DVD or to a network drive, so this folder can only be on one of the local drives. There is no USB drive connected to the computer in the list of devices either. At the last stage of the wizard, the task scheduler is configured. In order to see its settings, you need to choose an automatic copy method. The scheduler is made very convenient: each month, day of the week, date, hour and minute has its own button. By clicking the necessary buttons, you can specify the time at which the files will be copied.
After the profile is created, its name is displayed on the first tab of the program. Even if an automatic copy method is selected for the profile, the task can be started manually using the button on the program toolbar or the F5 key. For more convenient management of profiles, the program provides the ability to organize them into folders. True, you cannot run all profiles by clicking on the name of the folder - for this you will have to open the folder and select all the names of the profiles. If you created tasks that File Backup Watcher Free should perform on a schedule, the program can be placed in the tray and it will work quietly in the specified mode. When a program is active, its icon is gray-green. If you need to postpone tasks for a while, you can simply click on the icon and select the "Pause" command in the menu. The icon will turn gray-red and work will be paused. When performing a backup, File Backup Watcher Free places a copy of the source directory in the specified folder, adding the date and time of copying to its name. When you copy again, the program simply creates a new folder with a different name. Thus, the task of deleting old backups rests with the user - after a while there may be too many of them. Burning saved copies to DVD or archiving them will have to be done manually. On both tabs - "CD / DVD recorder" and ZIP - there is a file manager. On the archiver tab, it is single-pane - having selected the files, they can be packed or unzipped using the buttons on the toolbar or the commands in the context menu.
On the tab for burning discs, the file manager is represented by two panels - the first displays all the files that are on the hard drive, the second allows you to create the contents of the disc by dragging files and folders onto it with the mouse. It is important to note that File Backup Watcher Free can not only burn discs, but also create ISO files.
In general, despite the limited functionality, File Backup Watcher Free is a fairly convenient and simple backup solution. It can be safely recommended to anyone who is used to storing copies of files on a second hard drive. In case of failure of the main hard drive, you will surely appreciate the program.
Developer: ree-backup.info/back2zip.htmlDistribution size: 535 Kb
Distribution: Free
This program has an incredibly fast installation (the whole process takes just a few seconds) and a lively character. Immediately after installation, Back2zip itself creates a new backup task, assuming that you store the most important files in the My Documents folder. In addition, the program creates the MyBackup folder on drive F (if you don’t have one, maybe it will choose some other one) and immediately starts copying the contents of the My Documents directory to it. The fact that Back2zip is actively working can be guessed from the animation of the tray icon. In a word, the first thing to do after starting the program is to delete the automatically created task. Back2zip is built on the principle of "you can’t imagine easier." There are no familiar wizards - all operations can be performed directly in the main program window. First, by clicking on the Add Folder button, the folder is indicated, the contents of which need to be monitored (you can add it by simply dragging and dropping from the file manager), then using the Select Folder button you select the folder in which the copies will be saved. It can be located not only on the local disk, but also on the network. USB sticks are also supported.
As the developers of the program rightly remark in the documentation, "there is no third step to setting up the program," after the first two it is ready to work. Simplicity, however, has its downside. Firstly, there can only be one folder for saving copies, and if you change it, it changes for all tasks. Secondly, the backup cannot be started for only one job - all are executed at once. Back2zip has a task scheduler where you can choose the interval for saving copies - from 20 minutes to 6 hours. In addition, you can limit the working time of the program, say, let it make copies only at night.
It is worth paying attention to the settings for creating copies. Firstly, Back2zip can archive files in ZIP format, and the user can even choose the compression ratio.
Secondly, the program is able to save previous copies. In its settings, you can specify the time during which copies of the files will be stored, from a day to two weeks. All copies older than the selected date will be automatically deleted. If you wish, you can disable the ability to save early copies, and then every time the old files will be replaced with new ones. Despite the fact that all tasks are saved in one folder, you cannot get confused in them. Back2zip works like this: in the directory selected for copying data, it creates a folder that is named exactly like the folder that is copied. A directory is created in it, the name of which consists of the current date, and the files are already placed in it. If you selected to save previous copies in the settings, there are several folders with dates. In general, the program made a very good impression: the interface is simple and convenient, pleased with the ability to archive files and automatically delete old copies.
Developer: thecopier.narod.ruDistribution size: 1.5 Mb
Distribution: Free
The Copier consists of three separate utilities, which at first is a little confusing. The first of them is responsible for compiling backup tasks, the second for their implementation, the third contains program settings. Each of the three utilities can be launched separately. The first component that you will meet after installing the program is the "Task Editor". With its help, tasks are compiled, that is, it indicates what, where and when to copy. The result of work in the "Task Editor" is a database file with the extension Dat, which is saved and then loaded into the main module The Copier. The Task Editor window has four tabs. First you need to select a name for the task, then on the "Archive" tab add files and folders, copies of which you want to save. One task can contain a whole list of files and folders, and regular expressions can also be used. For example, to copy all the files in a folder that have the Doc extension, you need to add the line Drive: Folder: *. Doc. You can use exceptions. This is convenient if there are files of different types in the folder, and you need to copy everything except one or two types. Exceptions are indicated in a special field in the * .exe format. If you do not uncheck the "Apply to the entire list" check box, they will be valid for all folders that are selected for copying.
On the same tab, you must specify the name of the archive in which copies of the files will be saved, and the path to it on disk. The name can be created by mask. * Y in the name - means the year in the format of four digits, * y - the year in the format of the last two digits, * M - month, * D - day, etc. (all available masks and their values \u200b\u200bcan be found in the help file). The name of the archive may include any combination of masks. For example, if the backup is performed on October 11, then the saved archive, for which the * D * M.zip mask is used, will be called 1110.zip. The "Copies" tab is used to select folders to which important files should be copied. You can select several folders (located on the hard drives of your computer or in the local network) and for each indicate the frequency of saving. You can create copies daily or on specified days of the week. If you select the "Even / Odd" mode, the backups will be saved in different folders on even and odd days. On the Additional Copies tab, you can specify the folders into which you want to copy previously saved archives. Thus, we are dealing with double data storage - first, the main files are copied to a safe place and placed in the archive, and then a copy is created for this archive. Such copies can be created at the end of each week, month, quarter or year. If desired, the source archive can be automatically deleted. On the Commands tab, you can specify various actions that must be performed before or after the backup. Teams can be external or internal. Internal ones include copying, moving, renaming and deleting files, and external ones include launching various applications. After completing the task, it is saved, and then opens in the main module of The Copier. You need to do this only once - then the program remembers the path to the file and opens it automatically. It is worth noting that one data file can contain several tasks, each of which has its own archive settings, folders to save, etc. From the main window of the program, you can start the backup manually, view and print the report.
To change the report parameters and make other changes, refer to the settings window. It defines the schedule by which copying is performed. Here you can choose not only the frequency of creating copies of files, but also the time of day. The scheduler settings are quite flexible - you can copy all days except weekends, on selected days of the week or month, once a day when the program starts, etc. Immediately, in the settings, the parameters for creating the archive are indicated, such as the compression ratio, the creation of a self-extracting archive, the preservation of empty directories, the encoding of file names. If you plan to back up large volumes of data, it makes sense to specify the size of one volume. It may be equal, for example, to the size of the CD. Also interesting is the ability to choose the behavior of the program after performing the backup. She can send the report by e-mail, print it, close and even turn off the computer.
Among the shortcomings of The Copier, it is worth noting a slightly confusing working scheme (it would be more logical to organize it within the framework of one utility, rather than creating several) and the inability to download several data files at the same time. In other words, if you want to create several different backup tasks that must be constantly performed, you need to put them in one data file, otherwise you will have to constantly upload one DAT file to The Copier, then another.
Developer: Comodo GroupDistribution size: 4.5 Mb
Distribution: Free
This program is so functional that it can compete with many commercial counterparts. The user gets the opportunity to create different tasks for backup, individually configure each of them, run in manual or automatic modes. The window for adding a new task contains a number of tabs on which the complete configuration of the backup project is performed. There are as many as five data storage modes.
In addition to simple copying, Comodo BackUp offers to transfer files (after that, the source files will not be available in the old place), copying, followed by deleting old copies, transferring with deleting old copies. In addition, there is an interesting synchronization mode in which the backup is not scheduled, but in real time. As soon as the program commits changes to the source file, it immediately creates a copy of it. When using this mode, the scheduler does not need to be credited, if you chose any other backup method, you will need it. The scheduler is very flexible and allows you to copy on certain days of the week, months and days of the month. Copy start time is also indicated. In addition, it is possible to complete the task periodically, after a specified number of hours, when the program starts or when it closes. Comodo BackUp can not only copy all files from the selected folder. In the project settings, you can specify whether to consider subfolders, if necessary, specify which subdirectories should be excluded from the task. It is also possible to exclude some files by selecting their type, specifying attributes, minimum or maximum size. You can do the opposite, that is, specify not exceptions, but masks for files that should be copied.
Data backups can be saved not only on a local or network drive, but also on a USB drive, FTP server, or written to a CD / DVD. If you choose to write to a CD, the program can set the volume label and erase data that is already written to the disk.
On the Options tab, very important parameters are set that relate to saving copies of files. Comodo BackUp can work both in full backup mode and incremental. In the first case, each time the task is completed, the data will be completely copied. In the case of incremental backups, a full copy of the data is created only for the first time, and then only those files that have been modified since the previous record are backed up.
When working with different data, it often happens that it is necessary to restore an old copy of a file, as important information is accidentally overwritten, deleted or edited in a new one. Therefore, it makes sense to store several backups. Their number is indicated in the Number of Version field. Files can be copied in their original form or packed in a ZIP archive. Comodo BackUp supports the choice of compression ratio, as well as adding a password to open the file. For convenience, the name of the archive may use changing data, such as date and time. The same goes for the name of the folder in which the backups are saved. Comodo BackUp tasks can be associated with the launch of other applications. For example, you can select the application that must be launched before performing the backup or immediately after it is completed. To make sure that all backup parameters are entered correctly, you can perform a task check on the Test tab. If some data is not enough, for example, it is not indicated where to save copies, the program will display a message and you can correct the error.
Conclusion
Among the free backup programs you can easily choose the one that suits you. Of the applications discussed in the review, the least opportunities that relate to backup are in File Backup Watcher Free 2.8, but this program has tools for burning CDs and creating ISO files. Back2zip would be a good solution if you do not have very many important files to copy. In this case, the limitations associated with the inability to run tasks separately and select different destination folders will not seem critical. The Copier has a slightly confusing workflow, but provides the ability to back up large amounts of data. Having created several jobs within the same database, you can set your copy options for each of them. The possibility of creating an additional copy of the archive with data is also noteworthy. Finally, Comodo BackUp can be called a professional backup solution. This program has the ability to upload copies to an FTP server, and burn to CDs, and select files to back up based on their attributes, size and type.Good day to you, my dear readers. Morozets kicked well, so you won’t get out on the street for a long time, although it’s great there, to be honest. But not the point. In a previous article, I talked about that. But it turns out most people do not want to work with standard operating system tools.
For good, they are right. Built-in tools have not quite successful functionality, although they are not bad, but programs are made specifically for certain needs, so developers are trying to make it so cool that people use this particular application. Well, that’s logical, right?
And there are so many such applications, and my eyes run up from abundance. I will show you some of the applications that I consider to be the best, but you yourself decide for yourself which one deserves the title of "Best backup program?", Because no one will give you a concrete answer, but only express your opinion. Well, if you do not mind, then I will express my opinion.
An excellent program for backing up the system, files, folders, messages, the entire disk and other important information for you. This is a really powerful thing, thanks to which you can protect your information. In this application, you can configure the frequency of copying yourself, and only those files in which the changes occurred. This greatly facilitates your work and in the case of some “Oops”, you can return at almost any point in time. The schedule is simple and clear.
In addition, the program has a very broad functionality and an excellent task scheduler. You can find a specific file in the image and extract it from it separately, without affecting the image itself. And a huge plus of the program is that it has its own remote space. Of course there is a fly in the ointment. Firstly, paid, and secondly, some people began to complain about the last few versions.
Aomei backupper

Good and free program. And this is an important factor. The backup has a number of useful backup functions, such as a simple interface, encryption and compression of backups, increased speed, copying individual files, partitions, and even disks, etc. But what about the cons? Of course they will always be. I will focus on only one, but the most important - the lack of a schedule. Those. you can back up only manually and cannot set the time to automatically create an image.
EasyUs Todo Backup

Another good free backup program. Like other programs, this one is able to archive not only the entire hard disk and system images, but also individual files and folders. Also, the system has the ability to change replace any file that has undergone changes. Well, among other things, the program automatically overwrites the old image, but the schedule is already just a classic. It's a shame that the program does not support the Russian language, but in principle it is easy to understand.
Macrium Reflect FREE

Great program. I myself just love it. With it, you quickly create an image of the system, the built-in scheduler works like clockwork, the simplicity and convenience of the interface, a high degree of security. And this is not a complete list of all the advantages. But it turns out there is one minus. Here you can only create a system image, but to create a backup of individual files and folders you will have to purchase a paid version. Here it is.
Cobian backup

Another pretty good free program that I would single out among others. Here, in principle, there is everything that is necessary for backup: copying individual files and folders, and good encryption, and a good scheduler with a schedule, and much more. This program is suitable for any user, though for beginners it may seem a little difficult to use.
So I showed you the five backup programs that I liked most. I do not advise you to choose at random. First, look at the reviews about each program, compare the functions, but the most important thing is to test it yourself, since one of the programs failed to restore from the backup with a bang, when everything went fine like the other person did.
There are many factors due to which some will be fine, while others will not. Everything can depend on the computer itself, and on your system, etc. So, if you didn’t succeed with one thing, this does not mean that the application is crap. Although many do not agree with me. But I expressed my opinion, and you can express yours.
Of all these programs, I personally like Acronis and Macrium Reflect the most. And I would recommend using one of them, although, as I said above, people had problems with the acronis of the latest versions. But on the 11th version, I did not notice anything bad. Everything was going fine for me.
But what I recommend more is to look stunning backup course. Here you will receive the most comprehensive information since this topic and you will quickly learn how to protect your files from being lost without a hitch. No, seriously, the course is built so superbly that anyone can handle the backup. No water, but only the case.
Well, on this funny note, I finish my reviewer. I wish you to protect and protect all your necessary data from any circumstances.
Well, I say goodbye to you for today. I was very happy to see you on my blog and really hope to see you again. Do not forget to subscribe to my blog updates to keep abreast of the most interesting information. See you in the following articles. Bye Bye!
Sincerely, Dmitry Kostin
A simple and reliable backup solution for your PC
Download and configure Exiland Backup for automatic home photos, videos, work files and other important files, to save once and for all them from viruses, PC breakdowns, accidental modification or deletion, etc.
Backup program lightweight, fast, free of ads and extra features, and it’s very easy to learn. All you need to do is to create a task once, indicating in it which files and folders to copy, where to save backup copies and configure the launch schedule. Everything is ready! More from you no action required!
In case of loss of files, you can quickly restore them from backup!
Screenshot of a free backup program
| Program: | Exiland backup free |
| Version: | 5.0 |
| Update Date: | 10.10.2018 Version History |
| Interface language: | Russian, Ukrainian, English, German, Turkish, Polish, Chinese |
| System: | Windows 10.8.7 |
| File size: | 5.4 Mb |
| Cost: | Is free |
| Terms of use: | License agreement |
Free Version Limitations
Free backup program for backing up files Exiland Backup Free is recommended for small businesses and home use, it contains a number of basic features sufficient to back up files. But, despite this, such service functions as automatic deletion of old archives, duplication of backups to other repositories, managing the job queue, copying files to multiple streams, setting up encryption of archives, etc., not available in Exiland Backup Free version. To learn the full list of restrictions and to learn about the advantages of other versions, the Comparison table of versions will help best.
We recommend using the Standard or Professional version.since they are devoid of the disadvantages described above. Plus, you will receive the right to priority technical support from the developer and new versions of backup software for free .
Benefits of paid versions of Standard and Professional
- Automatically duplicate backups to other drives / servers
- Automatically delete old backups
- Multithreaded copying
- The work of the Windows service (in the Professional version)
- Copying files from multiple PCs on the local network (in the Professional version)
- Flexible ZIP settings (encryption, compression ratio, dividing archives into volumes)
- Support for SFTP (SSH File Transfer Protocol)
- Shadow backup of locked files (VSS in Professional version)
- Setting a password to enter the program
- Email Notification
- Managing a job queue at run time
- Free updates and updates
- Priority Technical Support
How to download and install the program?
You can download a backup program for free. The distribution of the program takes only about 5 megabytes. The program is distributed both in the form of a regular installer, and in a portable version that does not require installation on a PC.
The usual option (installer):
The downloaded ZIP archive contains the installer file "setup.exe". Run this file and, following the instructions of the step-by-step wizard, complete the installation. By default, the Exiland Backup Free backup program will be installed in C: \\ Exiland Backup Free, but you can designate a different folder for installation.
Portable option (does not require installation on a PC):
The downloaded ZIP-archive contains program files that are easy enough to place on disk in any folder and run the main program file "ExilandBackup.exe"