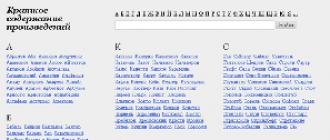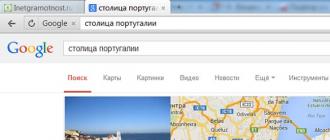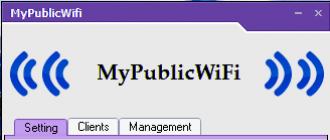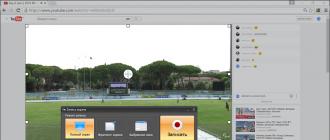In order to distribute a wireless Wi-Fi network from a computer, the user will need a special utility - mHotspot. It is distributed absolutely free, so it can be easily and simply found on the Internet and downloaded. it software It contains everything you need to create your own access point on a computer with installed wifi adapter, while it has a pretty simple interfaceand, therefore, no one should have problems with exploitation. After the program is installed, you should go to Setup Hotspot and indicate the connection name (SSID), password and login to enter there. It should be noted that the password must be at least 8 characters and contain both numbers and letters.
Change network settings and connection
After that, you need to go to the "Network and Sharing Center". This can be done in two ways. For example, open the Start menu, go to the Control Panel, and then select the Network and Internet option. In the window that appears, the Network and Sharing Center will be available. In addition, you can right-click on the icon for the connection to the network, which is located in the lower right corner of the taskbar and, accordingly, click on the "Network and Sharing Center". A new window will open, where there will be a whole list of your connections. Next, you need to return to the program and click on the Start button, after which one of the wireless connections will start and the identification process will begin. Remember this connection and click on the Stop button in the program. Next, go back to the list of connections and select "Local Area Connection", then go to "Properties" (if you use a VPN connection, you need to select it).
When a new window opens, you need to go to the “Access” tab and put a tick next to the item “Allow other network users to use the Internet connection this computer", And in the" Connect home network»Indicate the name that passed the identification. After that, you can save the changes and start the connection through the mHotspot program using the Start button. The connection you created should appear in all connections. Choose it, enter the password and connect. To allow other devices to connect to the created network, you need to start a search for available Wi-Fi networks, select the same connection and enter the password.
I can not help myself! I read an sensible article and I want to share with you, my friends.
1. Install the program. (we are overloading the computer)
2. Run MyPublicWiFi from the administrator. (Right-click on the program icon, then select ... Run from administrator).
3. In the next window, select the Automatic Hotspot configuration and do the following:
Network name (SSID) ... you need to write the name of the new network.
Network key ... you need to write a password. At least 8 characters.
Need to choose network connection… by means of which you connect to the internet. This is usually a local area connection.
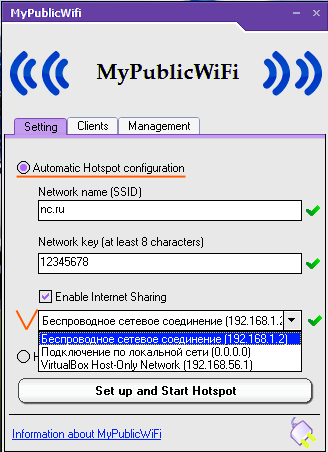
Then you can run the distribution of Wi-fi.
This is done by pressing the Set up and Start Hotspot button. There will be a process of checking the configuration of your settings.
If the settings were correct, a connection will appear that will give access to the Internet. 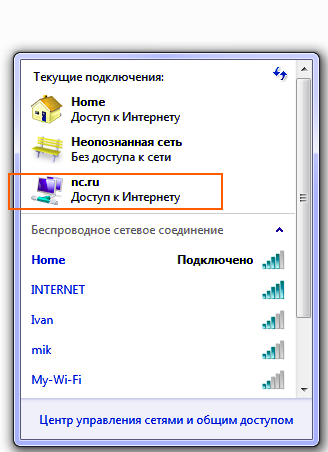 In the "Network Connections" section, it will appear as wireless. However, you have succeeded in this and you can offer a friend behind the wall the Internet for a reasonable price .;)
In the "Network Connections" section, it will appear as wireless. However, you have succeeded in this and you can offer a friend behind the wall the Internet for a reasonable price .;)
I think we need to talk about security. You installed a Wi-Fi router in your apartment?
I think that most do not think about their security wireless network Wi-Fi (default settings).
What is bad here that admin / admin costs?
But what ... the ingenious neighbor may well cling to your router, downloading large amounts of information from the network around the clock and occupying a significant percentage of the data transmission channel.
This will make it very uncomfortable for you to simply surf the Internet.
What to do?
Here's what:
1. change the name / password of our administrator account.
2. In the address bar of your browser, enter (192.168.0.1.) For each type of router, this address may be different.
3. Before us there is a window for entering the login and password of the admin (by default - admin / admin).
4. Find ... Maintenance, section ... Administrator.
5. Create a password that must be remembered or written down (New Password), then in ... Confirm Password, confirm the password.
6.In the Login Name, also change the name of the administrator account. After the changes made, do not forget to press the button ... Save Settings.
Now, the attacker will not be able to so easily get to our router, even by connecting to the network.
1. Find the tab ... Setup.
2. in it we will select the section ... Wireless Settings.
3. In the window that expands, select the ... Manual Wireless Connection Setup option.
4. Find the settings section ... Wireless Network Settings.
5. In this section ... Wireless Network Name, you need to set a rather complicated name for our Wi-Fi network (SSID)
Of course, you need to remember.
6. In order for this network name to be hidden, put a tick in the box ... Enable Hidden Wireless.
7. Then we go down below - in the section ... Wireless Security Mode.
8.There you need to choose ... WPA / WPA2, and in the appeared section ... Network Key, we enter our password.
This will be the connection password. Do not forget to press the button ... Save Settings.
Now, to connect to our network, an attacker will need to pick up a point name and password, which is not so easy at all.
These simple steps ensure double security.
Good luck, girls and boys .... Maya.
Install Hotspot Connectify (http://www.connectify.me/almost-there/) an unusual program that can create a Wi-Fi hotspot and start receiving WiFi on all devices
With the virtual router Connectify, you will have a full-featured router inside your PC for Windows 7, 8, XP OS.
This easy-to-use virtual router allows you to share the Internet from your laptop, smartphone, tablet PC, media player, e-books, other laptops, and even with friends.
This utility is completely free, which is very good!
With Connectify Hotspot, you can turn your laptop into a WiFi access point and then get WiFi, your smartphones and other mobile devices will be able to, and for this you will need only a few mouse clicks.
Like your home router, the Connectify Hotspot virtual router is secured with strong WPA2 encryption.
Setup takes only a few seconds, and a beginner can handle it without much preparation. I think easier installation does not happen.
Of course, it’s necessary to add something from myself ... but how awkward it is.
Much is said in the Internet about the importance of a password.
It is even emphasized in bold that for all important accounts it is necessary to select different passwords and periodically change them.
Password must include letters, numbers and symbols. !
Like this one:Password: [email protected]@tupra!
But in real life it turns out that using only a password to protect data has long been extremely insufficient ...
For a long time and for a long time they say that using high speeds of the GPU, the selection of passwords will be significantly accelerated. But there are technologies that allow brute force to do even faster.
Well, very bistro ... so bistro that only one password almost loses its meaning.
The Swiss security company Objectif Sécurité used SSD with rainbow tables for its technology.
Apparently the speed of the disk today, and not the speed of the processor, is so slow this job a factor. SSD drives can significantly speed up the process of hacking a password, but how much?
In March of this year, it was already stated that SSD drives allows you to reach brute force speeds of 300 million passwords per second and complex complex password can be hacked in 5.3 seconds.
What are the realities ...
To check the real speed of hacking, hashes of 14 WindowsXP character passwords were taken. Let's go ...:
Answer: Password: Empty password ...
Breaking ... Time: 2 seconds
Let's take even more than 14 characters. Like this:
Hash::
Answer: Password: [email protected]@mura!
Hacking ... Time: 5 seconds
We try again:
Hash::
Password: (689 !!!<>"QTHp
Time: 8 seconds
Hash::
Password: * mZ? 9% ^ jS743 :!
Time: 5 seconds
And finally:
Hash::
Password: T & p / E $ v-O6, [email protected]}
Time: 11 seconds! A bit had to wait.
Just awful!
Of course, with some effort, it was possible to create a password that brought the system to a standstill; it contained characters from the extended ASCII set. But WindowsXP will not allow using such a password. This program (ophcrack) is in commercial and free execution.
This program can be found. Here you can also check at the same time how quickly your password is selected. Ophcrack Open Source - livecd version.
This demonstration quite convincingly shows that for reliable data integrity, an integrated approach should be used. Inventing strong password, additionally secure your Google account using.
In this case, to log in you will need not only to know your username and password, but also to have access to your phone. Even if the attacker steals or guesses the password, he will not be able to log into the account without your phone.
Additional account protection is provided by entering two types of data:
Password and code received using the phone.
Good luck friends!
Windows 10 allows you to distribute Wi-Fi Internet from your computer or laptop. This is especially true when using a mobile USB-router or conventional fiber (ADSL, FTTB, etc.). This feature is useful for people who connect to the world wide web via cable, but do not have access to the network via a tablet, phone, TV or on a second home PC. If, then this instruction can help.
With the help of the distribution of Wi-Fi network, you can organize your home wireless network with an Internet connection without a router. This will allow you to connect any device, including a smartphone or game console (PS4 for example) to the Internet without wires.
For the most convenient and advanced support for all the capabilities of modern networks, it is still recommended to purchase a full wi-fi router. But temporarily, you may well use this wayto distribute the Internet and use Wi-Fi to transfer files between home computers (wireless home local area network). In addition, some users will be quite enough and built-in features of Windows 10 for distribution of the network through a virtual access point (router).
Perform such a task as distribute wi-fi from a laptop or computer without a router and make it an access point, under the power of any user. You do not need to memorize any complex commands or experiment with system files. All you may need is the well-known standard text editor “Notepad” (Notepad, or any other) and open access to command line (cmd) system to check the built-in Wi-Fi-module.
Check your system for the ability to distribute Wi-Fi.
Not all versions and revisions of the operating room windows systems Support the functions of a wireless access point Wi-Fi. Some hardware configurations are not able to distribute the Internet by wi-fi. To understand whether your PC can perform this function, it will take several minutes to check the capabilities of the device.
Make one left-click on the “Start” menu, then “All Applications” - “System Tools”. In the last subsection, you will see a small black tab for running the command line. Run the application as an administrator and enter:
Netsh wlan show drivers
The application will display information about wi-Fi adapter, built into your PC or laptop, as well as the ability to support a hosted network. When the device can work as a distributing access point, “Yes” is indicated opposite the network support point. If you see "No", you will need to update the adapter drivers.
Distribution of Wi-Fi from a laptop computer without a router.
In order for your PC to start working as a router, follow these steps:
- Open the Notepad application and copy to text Document Here are these commands (numbers must match the password): netsh wlan set hosted network mode = allow ssid = okeygeek key = 11111111 netsh wlan start hostednetwork
- Next, save the document under any convenient name, but with the system extension *. bat as a command DOS file.
- After restarting the OS, run this file double clicking the left button. To distribute Wi-Fi, these actions are repeated after restarting the system.
As you can see, distributing Wi-Fi from the 10th Vind is very simple - even a newcomer who is not well-versed in IT-technologies can easily cope with setting up the system for a router.
For distribution of Wi-Fi laptops are mainly used, since they have a wireless network adapter. Connect the main device to the Internet using an Ethernet cable, and all other devices are connected via Wi-Fi. No router is required.
Activate the connection using standard Windows tools
Open the Windows Control Panel and go to the Network and Sharing Center. Select the first item in the list of available options. In the window that appears, select the penultimate link and click "Next." Specify the required parameters: connection name, encryption type and password used for the connection.
Check the box at the bottom of the window to save the settings on your computer. Go to the next step and activate general access to files on hard disk and the current Internet connection. The rest of the properties can be specified via a link to change the sharing settings in the left part of the network settings menu.
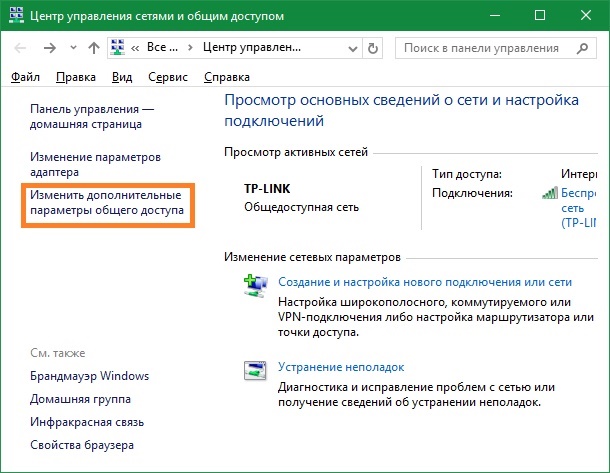
Important! For the organization of the local network, do not forget to activate the detection of connected devices.
How to distribute Wi-Fi through the console
If the laptop or computer adapter supports virtual router mode, you can distribute the Internet via console commands. To open it, right-click on the Start menu icon. Select the "Run" line and find the menu responsible for opening the command line in administrator mode.
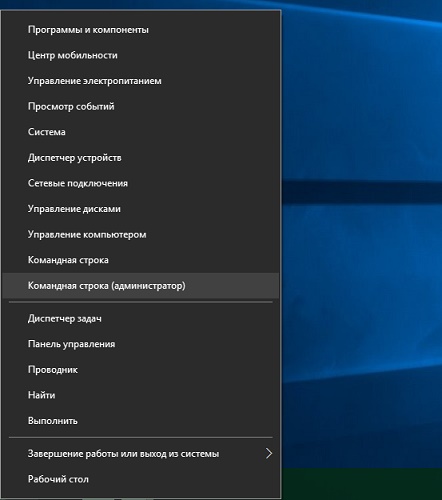
When working through an administrative account, you will need to give the system the necessary permissions. To do this, click "Yes" in the User Account Control (UAC) window. If the current account has no administrative authority, you will need to enter the password for the main account. account system.
Enter the command shown in the following screenshot, changing the parameters at your discretion. Available options:
- SSID - the name of the wireless network, under which it will be displayed in the general list of connections.
- Key - the Wi-Fi password used for authentication.
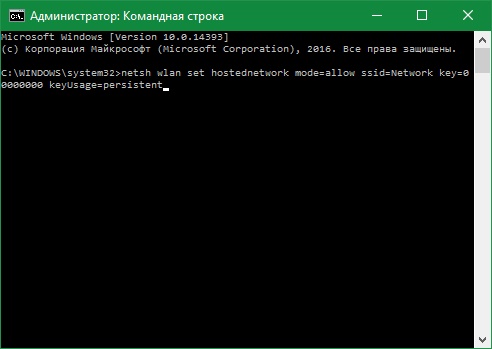
Note! This method also allows you to configure your computer as a repeater (wireless signal repeater).
After that, a new virtual adapter will appear in the list of devices, which will distribute Wi-Fi. Open the properties, then allow other computers to connect to the Internet through it. Then type the command "netsh wlan start hostednetwork" in the Windows console. The new network will be activated, and you can connect to it from another computer, tablet or smartphone.
Useful video: Distribution of computer Wi-Fi instead of the router
Distributing Wi-Fi via Switch Virtual Router
The computer can distribute Wi-Fi and through third-party utilities. One of these programs is Switch Virtual Router. The main interface fields include the SSID, password, and wireless settings. The application can be launched each time the operating system is loaded, and when you activate the "Minimize to tray" setting, its further work becomes invisible to the user.
Despite the fact that now the easiest wireless router can be bought for only about 1000 rubles, still not everyone can afford it. And someone just does not want to spend money on it. But there are emergency cases when it is urgently necessary to organize a Wi-Fi network, and there is no router or access point for it. For example, you bought a modern TV Smart TV and you want to watch videos on YouTube with it. How to be? The solution is simple - we use the available tools to distribute WiFi without a router. I will give a few working examples, and you will decide which one is more convenient for you.
How to distribute the Internet from a laptop to Windows 10
In modern operating systemsah from Microsoft, which are installed on most computers in Russia, it is possible to organize a virtual access point and make a router out of a laptop. The only restriction is that the Internet connection of this computer must be organized either through a wired Ethernet adapter or via a 3G / 4G modem. The fact is that using a single adapter, the laptop will not be able to distribute the Internet via Wi-Fi and receive it. The second limitation is now almost gone. The fact is that wireless adapter or its driver must also support such a function. On modern computers with support problems arise very rarely.
So, in order to use your laptop as a router and distribute the Internet in Windows 10, you need to turn on the Wi-Fi adapter on it, as well as make sure that it works and there are no problems with installed driver. After that, there are two ways - to activate the function manually or use the program. Consider both options.
Method 1: Netsh wlan hostednetwork commands and ICS sharing
In order to independently configure the virtual Windows router and enable it to be shared using the built-in ICS mechanism, we do the following.
Right-click on the "Start" button in the lower left corner of the screen. This menu will appear:

Select in it the item "Command line" or, if you are not working with Administrator rights, then the item "Command line (administrator)". Will appear black windowIn which you need to enter commands - the so-called "Windows console". The first command is setting the parameters of the wireless network, which we will run. Here is an example:
netsh wlan set hosted network mode = "allow" ssid = "moi-wifi" key = "wifipassword" keyUsage = persistent
This is how it looks on the command line:

Let's take a closer look. Parameter SSID - This is the name of the Wi-Fi network that you create and will distribute. Parameter Key - This is a security key or, in other words, a password for connecting to this WiFi. The parameters entered using this command are saved in the registry and will save the entered values until you change them to others.
The second team is this:
netsh wlan start hostednetwork
It launches the wireless network configured above.
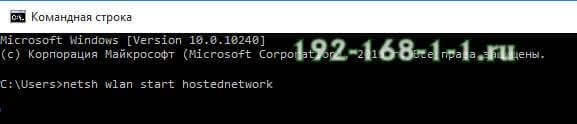
In fact, this is how you force the computer's wireless adapter to distribute WiFi without a router, that is, independently. Unfortunately, so far you have only been able to make an access point out of a laptop that cannot distribute the Internet.
In order to now distribute the Internet on Windows 10, you need to make another setting. Press the key combination Win + R and enter in the line to open the command ncpa.cpl. Press the Enter button on the keyboard and you will see the network connections window that is in the operating system.

Please note that you must have two wireless connect while network adapter one. This is normal! The second - in my example, this is “Local Area Connection * 2” and that is Wai-Fay, which distributes the computer. But now we need not it, but the connection through which your PC gets access to the Internet. I have it The local network. Click this icon with the right mouse button:
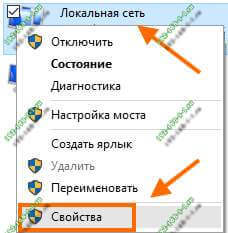
Note: If you use a PPPoE connection to the provider, then you need to select High-speed connection. If you are connected via L2TP or PPTP-tunnel, then you need to choose a VPN connection.
In the window that appears, open the "Access" tab:
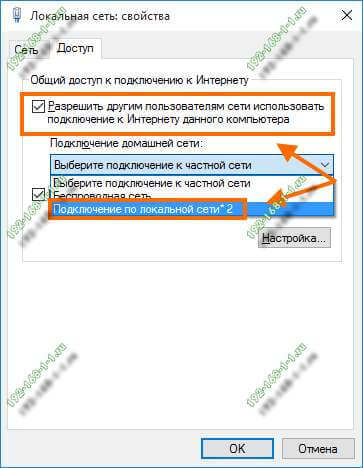
Put a tick "Allow other network users to use the Internet connection of this computer." After that, below will be a list of "Connect to your home network." Here it is necessary to choose the created wireless network, about which I have already said above. Everything, we press OKto apply the settings.
Well, in principle, and everything, now the laptop distributes the Internet via WiFi and without a router, independently performing their functions.
Tip:
Everyone when you turn on the computer to start a virtual access point, you will have to enter this command here:
To automate this process a little, you can create it on your desktop. text file Here is the content:
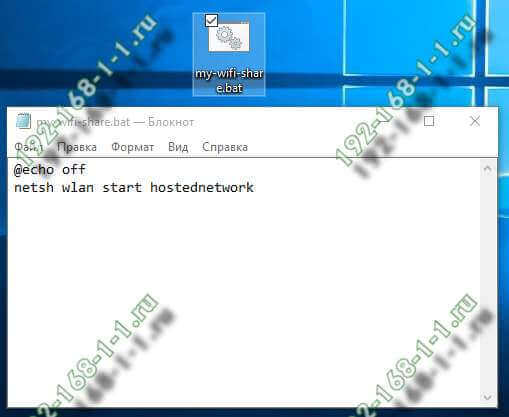
After that, save the file and rename it to change the extension from * .txt to * .bat. This will make the file executable. Now it should be placed in Startup. This will force the laptop to distribute WiFi automatically as soon as Windows 10 boots.
On previous versions OS - Windows 7 and Windows 8 everything is done in exactly the same way as on Windows 10. Here is a video instruction:
Possible problems:If you try to start a virtual access point on the command line, you get the error "Failed to start the hosted network. The group or resources are not in the required state to perform the required operation" - then first check if the Wi-Fi adapter is enabled on the laptop. If it is turned on for sure, then run this command:
netsh wlan set hostednetwork mode = disallow
After that, try again to start the virtual router. Everything should earn!
Method 2. Programs for distributing the Internet from a laptop via WiFi
This is an easier way to distribute Wi-Fi, which does not require any "extra actions" at all. As a rule, it is enough just to run the application. In some cases, he needs to specify manually through which network adapter the laptop goes to the Internet. The most popular program for distributing WiFi is of course the utility. Connectify hotspot:

In my opinion, despite the popularity, this is not the best option. There are analogues easier, more convenient and, most importantly, absolutely free of charge, providing the same functions as the Connecticate Pro.
One such example is the program. mHotspot:
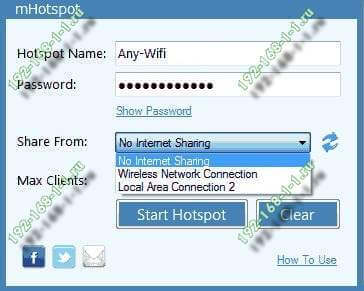
This is great free program to distribute the Internet wirelessly. There are only a few fields in the main application window. "Hotspot Name" is a name wiFi network or so-called SSID. The "Password" field is a Wi-Fi password. In the "Share From" list, you must manually specify the network connection through which the PC goes to the Internet. Do not touch anything else and press the "Start" button. Well, enjoy the charms of wireless Internet!
Generally, as I noted above, this kind of software is the sea, but personally I like the Chinese utility more than all of them Ostoto hotspot. It is distributed freely, advertising is not available yet, it works and is not buggy! What else is needed for happiness?

The settings of this free program for distributing Wai-Fay from a laptop has the minimum and works immediately, out of the box. Even the schoolboy will understand. To change the SSID or password to connect - just click on the "Edit" icon and enter your settings in the fields that appear. Remember to save your changes by clicking the "Save" button.
How to distribute the Internet from a phone or tablet
Many users prefer mobile Internet access over cable for various reasons, because it is always at hand - not only at home, but wherever you are. The main thing that was sure reception cellular communication. But again, if you need to connect another device, difficulties arise immediately. Fortunately, the developers of the Android and iOS operating systems for mobile devices built in the ability to organize a Wi-Fi router via phone or tablet. Let's take a look at how this is done in more detail.
How to set up an access point on Android
Click on the icon with the image of the gear and thus open the Smartphone Settings:
![]()
In the section "Wireless Networks" we find the button "More" and press it. In the next menu we find the item "Modem Mode":
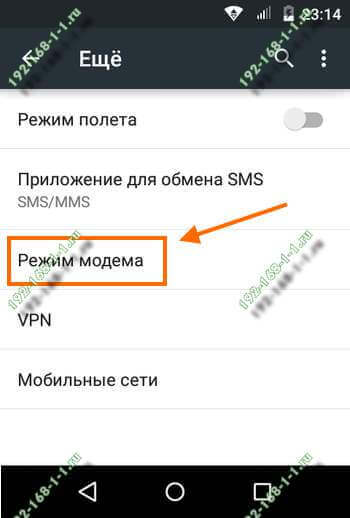
And then you have to select the point wi-FI access". This menu will appear:
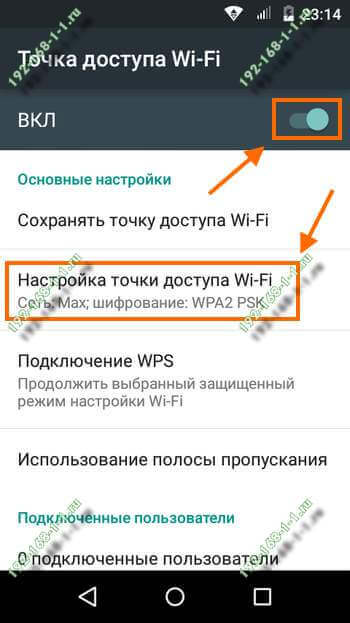
Here you need to move the slider to the "On" position.
By this, you have already launched a virtual router that allows you to distribute Wi-Fi on Android.
To see - what is the password for connecting to this wireless network or changing it - click on the line "Setting up an access point":
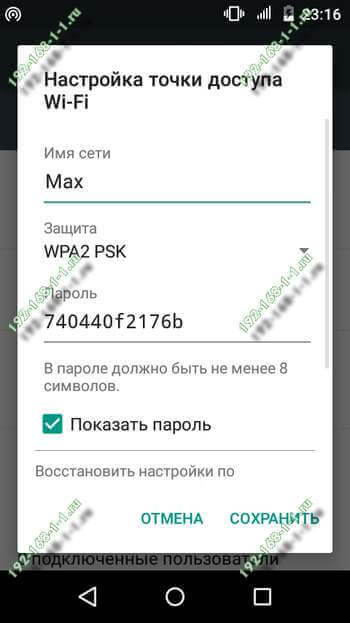
If necessary, you can change the SSID, the type of encryption standard used and the security key.
To disable the virtual router - just move the switch to the "Off" position.
How to distribute the Internet from iPhone
Fortunately, not only Android has such a function, Apple's iOS also allows you to turn on the access point on iPhone and Aipad with a few finger motions. This is done as follows. Open the settings of your iPhone and find the item "Cellular communication":
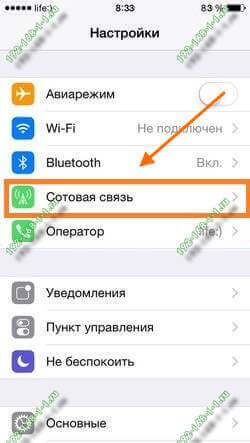
Scroll it down to the item "Modem Mode" and select it:
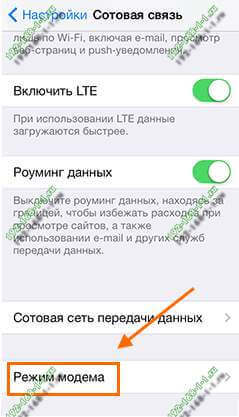
This menu will appear:

Here you need to switch on the modem mode with the slider and then your iPhone will start distributing the connected 3G / 4G Internet via Wi-Fi. The password for connecting to this wireless network can be viewed and even changed in the "WiFi Password" field.
To turn off the wireless access point on the iPhone and iPad - just turn off the modem mode.