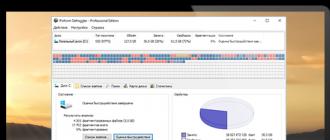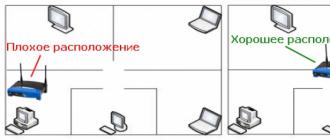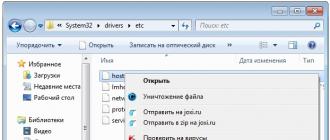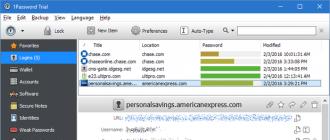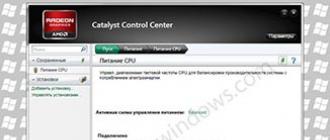Laptop - compact and mobile device, which allows you to use a full-fledged Windows OS, but it does not depend on sockets and wires (unless, of course, the battery allows). Today the question will be dedicated Wi-Fi adaptery, namely its inclusion, to be able to connect to wireless networks.
A Wi-Fi adapter is a special device, usually built into a laptop, that allows you to search for available Wi-Fi networks and connect to them. If you are a laptop user, then with almost a 100% guarantee you can say that it has a built-in Wi-Fi adapter.
Fortunately, there is a solution for this. First, you need to decide on the maximum transfer rate of the adapter. Faster hardware is not needed because it simply does not do any good. The next aspect to consider is the question of external or internal antenna. This need must be weighed well against physical limitations, especially when an awkward adapter limits laptop mobility.
Some adapters also have a stand that can be very useful. Some vendors provide more advanced software packages that simplify installation. If such software is to be used, it is advisable to inform in advance whether the manufacturer regularly releases software updates and offers long-term support for the available products. This is especially useful if you look at the update frequency for older products.
How to activate the Wi-Fi adapter?
In the event that all your attempts to find a wireless network failed, we can assume that the Wi-Fi adapter is simply turned off on your laptop. Accordingly, the following actions will activate it.
Activating the adapter using the keyboard
As a rule, most functions on a laptop can be activated using the keyboard. If you pay attention to the layout of F1-F12, you will see a set of icons, each of which relates itself to a particular function. So, for example, most often the Wi-Fi adapter icon is located on the F2 key, and it looks like this:
Finally, it is also necessary to take into account the warranty period: different manufacturers provide a guarantee that can last only six months, but also many years. All this makes it a popular solution for wireless connection computer to the network. Proper knowledge of these devices allows the user to find the best solution for themselves.
Thanks to the large amount of streaming services that offer content on demand, music, movies and television show that the entertainment opportunities at your fingertips are almost endless. Decision? In addition, it may affect your Internet connection. The installation has nothing to do with the complexity of the internal equipment, and even less specialized users can perform it without complications. He breathes new life into a computer of a certain age, providing a higher connection speed. It is very likely that your old computer was a factor that degraded overall network performance due to its slow transfer rates. You can find it by checking network settings device that is already connected to the access point, or by entering the router configuration page. The latter offers a more reliable connection and is better prepared to prevent interference. You should see a list of compatible systems on the adapter packaging.
- Determine the security protocol of your current router.
- Make sure the adapter is compatible with operating system your computer.
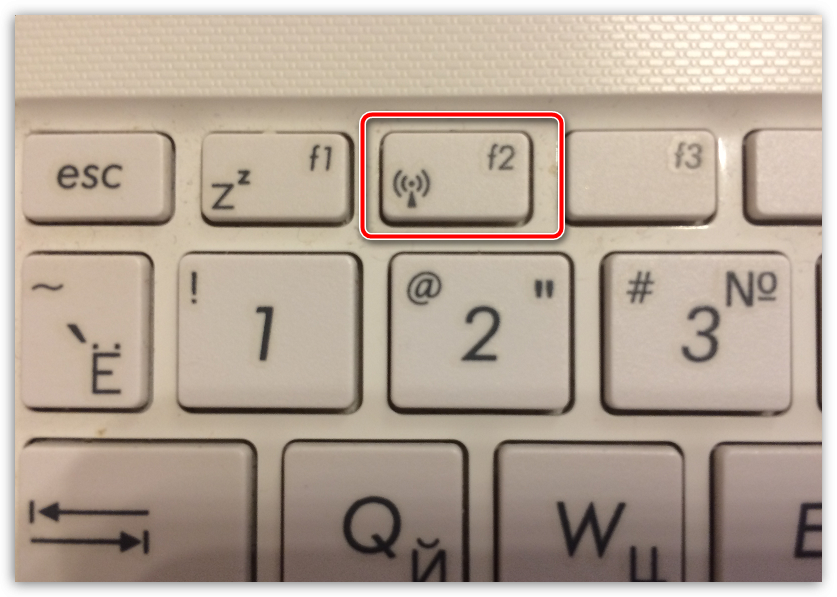
Most likely, in your case to turn on the Wi-Fi adapter, you will need to hold down the special Fn key, and then press F2, after which the screen will display a message that the adapter has been activated or, on the contrary, turned off.
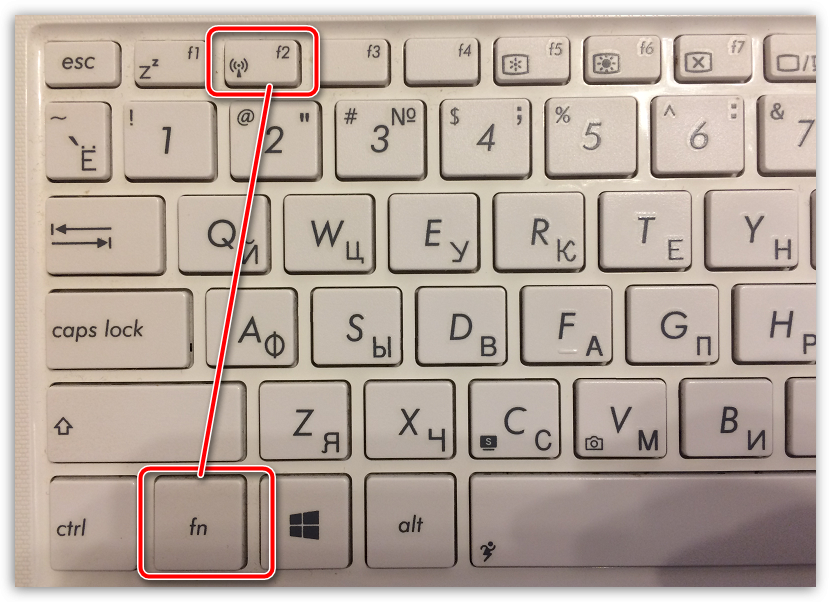
After installation is complete, the adapter must be in the coverage area of the router and without cables or furniture that interfere with it. With the updated network adapter, your computer will run faster and you can save a lot of money without buying a new computer.
Click the links below to view a list of wireless adapters supported by a specific operating system. If you have one of the following types, follow the instructions for connecting the adapter to a desktop or laptop computer. Detailed instructions To connect the adapter to a desktop or laptop computer, click.
Activating the adapter using the Windows menu
In the event that you have not managed to find the key responsible for activating the Wi-Fi adapter on the keyboard, you can try activating it through the Windows menu.
To do this, click on the icon in the lower right corner of the screen. network connection. A small window will appear on the screen, in which you need to click once on the item "Wi-Fi" so that he had status "Enabled".
After inserting the adapter into the computer, download the correct adapter driver that you want to install. If you downloaded the correct driver for your adapter, do one of the following. When the network adapter is connected, a pop-up window will appear indicating “Found new hardware”.
Locate and install the driver software. Step 2: The next instruction you will see is to insert the supplied disk using a wireless network adapter. Click "I do not have the drive." Step 3: Click "Browse My Computer" for the driver software.
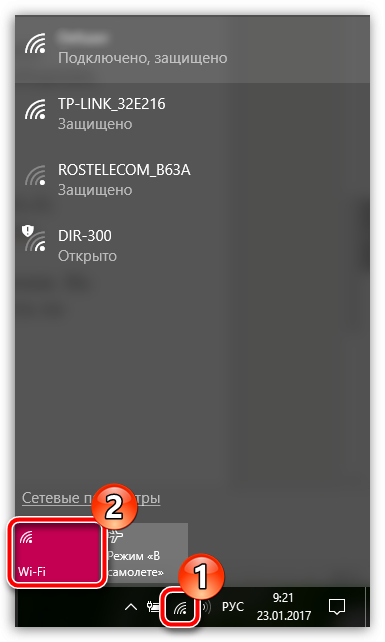
Wi-Fi adapter does not work after reinstalling Windows
In the event that you reinstall Windows, and then the Wi-Fi adapter stopped working, with high probability you can say that the computer does not have the necessary drivers, which ensure the normal functioning of the equipment.
Step 5: Locate your driver folder. Step 6: Click “Next”. Wait for your computer to install the driver software. Step 7: Click “Close”. Your driver software is already installed. To learn how to update the driver for the network adapter, click.
If the “Found New Hardware” window is not displayed, you can find your driver on your computer using Device Manager. Step 1: On the main screen, place the cursor in the upper right corner of the screen. Select "Search." Step 2: In the search field, enter "control panel".
1. First of all, to check it, open the menu "Control Panel"and then go to section "System".
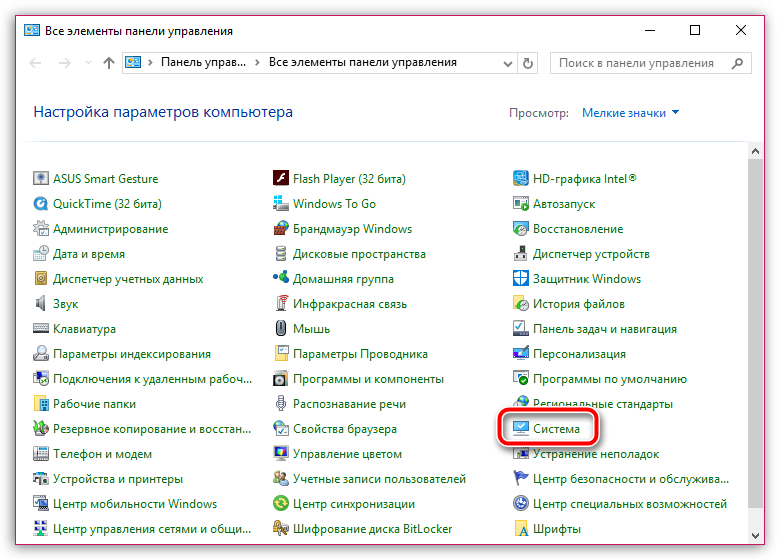
2. In the left pane, select "Device Manager".
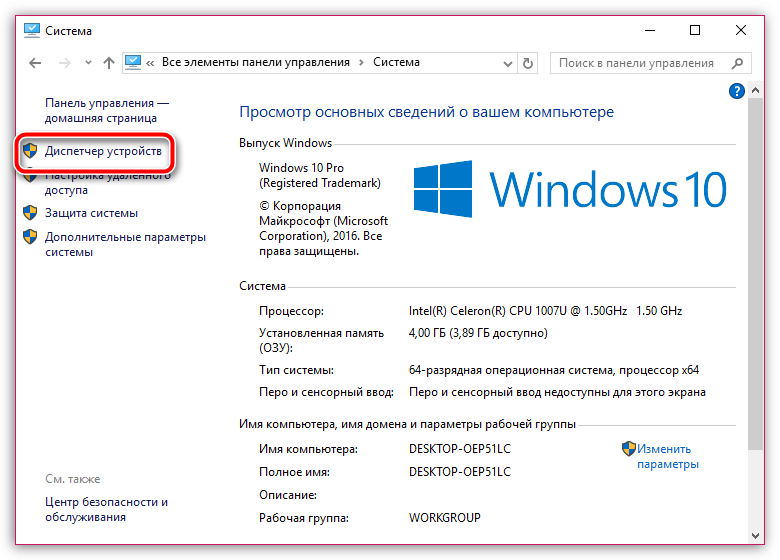
Step 3: When the “All Control Panel Items” window opens, find and select the “Device Manager”. Step 4: In the "Device Manager" window, find "Other devices". Deploy this device by clicking the icon. The adapter has a yellow warning icon, which means that it was detected by the computer, but not yet configured correctly to be fully functional.
Step 6: Select the driver folder for your adapter. Click "Close" to exit. The driver software should now be updated. Step 1: Click the icon and enter “Device Manager” in the “Search” field. Step 3: In the How do you want to find driver software ?, click "Browse my computer for driver software".
3. In the popup window, expand the tab "Network adapters". As a rule, network adapters of two manufacturers are installed in laptops: Atheros and Broadcom. If in the expanded list you do not see the names of one of these manufacturers or even in the list network adapters means "Unknown device", then the case is really in the drivers, the problem with which we need to be fixed.
In the "Driver Overview" window in your computer window, click "Let me choose from the list of device drivers on my computer." Step 5: Click "Network Adapters". Select your device type in the list below. Click "Next". Locate and select the previously downloaded driver folder, and then click "Open." Step 10: Click “Next”.
Wait for the computer to complete the installation of the driver software. Step 11. Now the adapter is installed and can be used to connect to wireless networks. Tips for solving problems. If the device is not installed correctly, you can do the following.
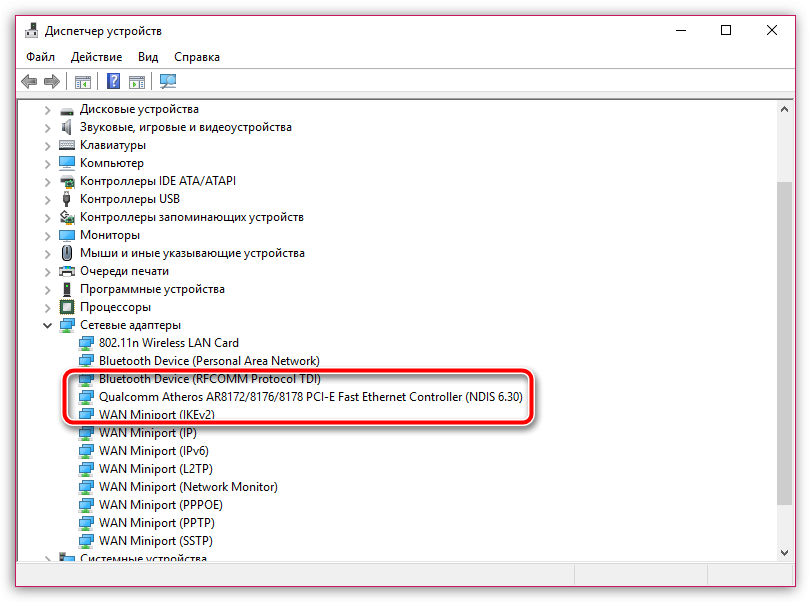
4. You can download the necessary drivers from the official website of the manufacturer of your laptop. To do this, go to the site and, using the built-in search, find the section dedicated to your laptop model.
5. On the desired page, you will definitely find a section with drivers and utilities. As a rule, the driver for the adapter is hidden under the item "Wireless" (do not forget to take into account the version and bitness of the operating system).
Check whether your computer meets the minimum system requirements and compatibility of the drivers that you download. To learn more about the minimum system requirements your adapter, see the documentation that came with your device. During the installation of the drivers, disable all firewall programs that are currently running on your computer, as they may block the installation of some components necessary for the operation of the adapter.
- To learn how to disable the firewall, click.
- Make sure you load the correct driver.
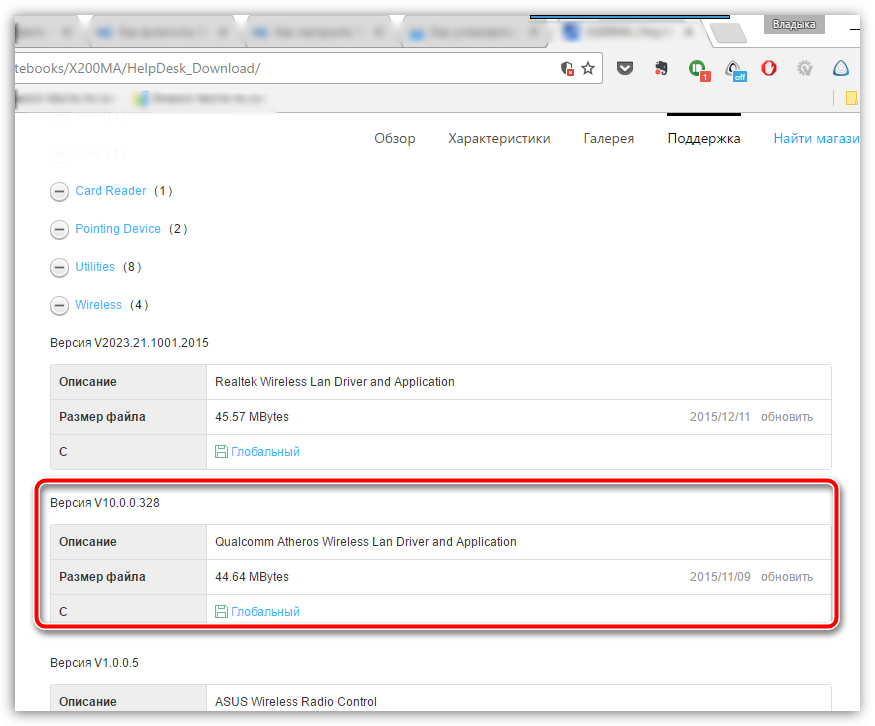
6. After downloading the necessary drivers, you will need to unpack the archive, and then run the distribution and install the drivers. As soon as the installation comes to an end, you will need to restart the computer.
Actually, if, after rebooting the computer, you again look in the “Device Manager”, you will see in the list of network adapters the name of the device for which we installed the driver. As a rule, after these manipulations, the problem with the inoperability of the Wi-Fi adapter disappears. If in your case it remains relevant, try returning to the activation methods described in the article above.
Was this article helpful?
End User License Agreement
This End User License Agreement is a legal document that contains the terms and conditions under which you are granted a limited license for software that works with the Product. The software does not include open source software. Under this license you can use Softwareas described in the software user documentation; make the required number of copies of the Software for personal use, if the Software is provided for download at personal Computer or mobile device; and continuously transfer all of your rights to use the Product to another person, provided that the person agrees to abide by the terms of this Agreement and that after such transfer you will stop using the Product and the Software.In this article we will look at connect and configure the Wi-Fi adapter D-Link DWA-140 to a stationary computer and laptop that do not have a Wi-FI module. Surely, you know that the adapter is necessary in order to connect to the Internet a computer or laptop that does not have Wi-Fi modules. An adapter is a small device that can be connected to a computer externally, via the USB interface, or internally via the PCI-E interface.
We will consider the option with a USB interface, which is the easiest and most affordable. In this guide, we will work with the adapter from the company D-Link, since we use the router of the same manufacturer. The interaction of devices from one manufacturer will positively affect the quality of the signal.
This software is not sold to you, but is licensed. You only have the non-exclusive right to use the Software in accordance with this Agreement. You may not acquire such rights, whether indirectly, by disability or otherwise. If you downloaded the Software from the app store, you will also comply with the terms of use for the App Store. These terms of use may prohibit you from performing any actions that this Agreement allows you to perform, and may also allow you to perform certain actions that are prohibited by this Agreement.
Overview of the USB network adapter D-Link DWA-140
At the beginning of the article we will make a small overview of the connected device, we will consider its main characteristics. You may want to buy it in the future. Among all external adaptersprovided by D-Link, this model is an inexpensive and optimal option for desktop computers in terms of price and quality. The adapter is very easy to install and configure. You see for yourself.
Main characteristics
- The device works according to the standard 802.11n, compatible with IEEE 802.11g and 802.11b.
- The wireless speed is 300 Mbps and the transmitter power is 18dBM.
- When transmitting data over the network, it uses encryption technology WEP, WPA, WPA2.
- High performance provides a special technology RangeBooster N.
The adapter and attached documents are packed in a small, compact box. Open it and see a neatly packaged device.

In addition, the application of the terms of use of the Application Vault may result in some of the terms of this Agreement not being associated with the Software or being used in any other way than those specified in this Agreement. In case the use of the Software depends on the conditions of use of the Application Storage, and there is any conflict or uncertainty between the terms of use of this Agreement and the Terms of Use of the Storage of Applications, the terms of use of the Application Storage, but only to the extent necessary for resolution. such conflict or ambiguity; the terms of this Agreement will remain in force in all other provisions.
The photo below shows all the equipment: wireless adapter, installation disk and two paper documents.

This is how the device looks like. Plastic case, beautiful white and black design, orange indicator and WPS button (Wi-Fi PROTECTED SETUP) to protect your wireless network.
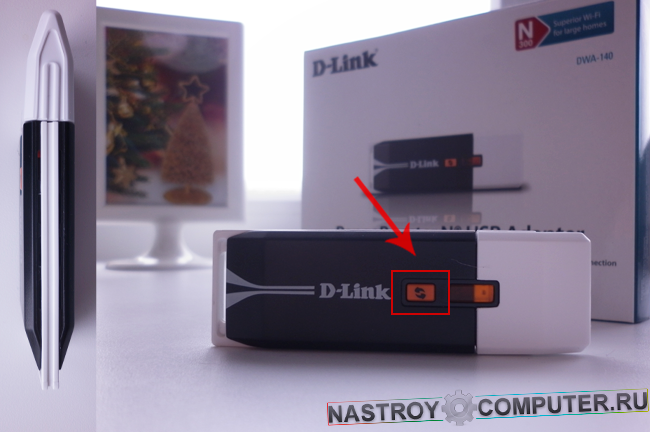
Notwithstanding anything contrary to this Agreement, by using the Software, you acknowledge and agree that you are responsible for understanding the terms of this Agreement, as well as the terms of any Application Storage relating to the Software or the Product.
Belkin is not obligated to provide updates or additions to the Software, although it may be. In this case, the terms of this agreement are governed. Some products include an automatic update feature that allows us to perform updates automatically. The user can change the automatic update settings by changing the settings in account product. In very limited cases, updates may continue to apply automatically regardless of the automatic update setting.
Connecting Wi-Fi adapter to a computer or laptop
After you have carefully examined the receiver from all sides, it is time to connect it.
Step 1. Insert into any free USB connector on a computer or laptop. The system may give you a notice that the Software for the device has not been installed. Ignore and close the window.

For example, we can offer an automatic update that eliminates a security breach in a network. We can automatically provide updated data files in the interests of the user, as well as provide you with the latest information to identify new devices on the network.
These data files do not update the firmware, but consist of software files that are stored in the product cache and replace previous files. By accepting this Agreement, the user agrees to automatic updates. They are also included in independent notifications when an application, product or service is purchased or downloaded. You hereby acknowledge that the Software has open source software. This license does not apply to open source software containing the Software.
Step 2. Insert the D-Link DWA-140 installation disc into the CD / DVD drive. Run the installation wizard.

Configuring the Wi-Fi adapter D-Link DWA-140
After starting the program, the start window will open wi-Fi settings D-Link DWA-140 adapter.
Step 3. Click on the " Install».

Step 4. Accept the license agreement by clicking the "Agree" button.
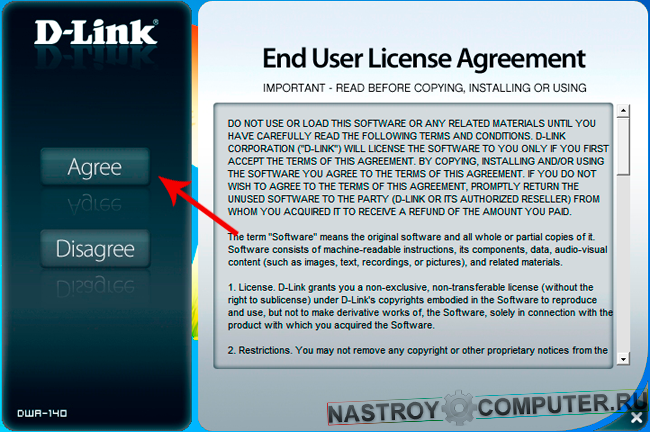
Step 5. Select Russian and click " Further».
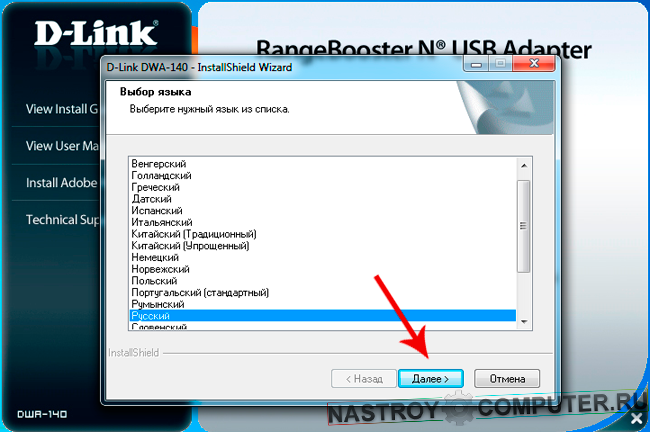
Step 6. In the next window you will be greeted by the Master. wi-Fi setup adapter DWA-140. Click " Further».
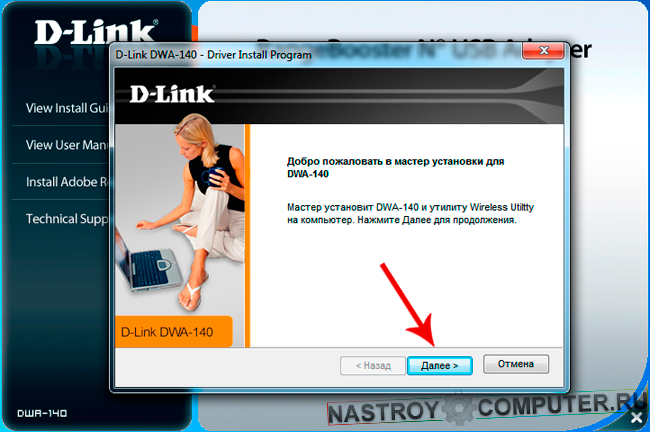
Step 7. Select the folder to install the utility and click " Further».
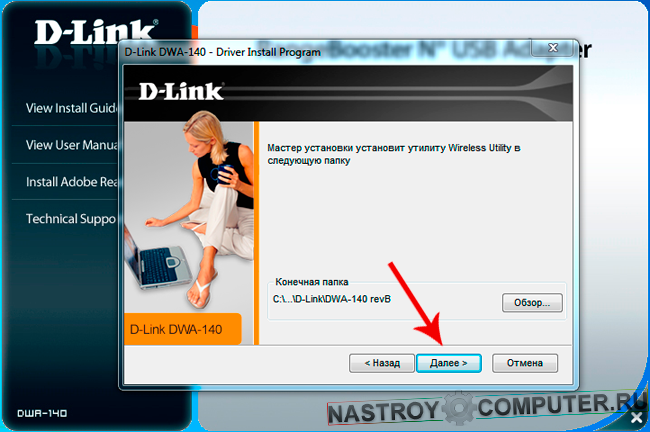
Step 8. Here you can see the name of the folder to which program icons will be added. Click “ Further».
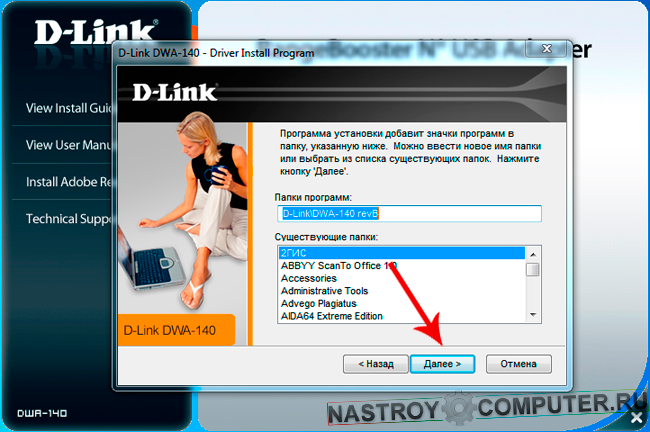
Step 9. At this stage, the program will ask you to connect the Wi-Fi adapter to the USB connector, insert the device into the computer if it is not connected, and click " Further».
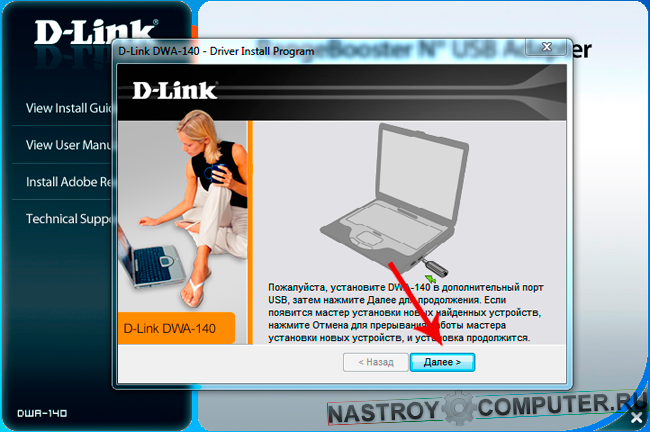
Step 10. Installing ...
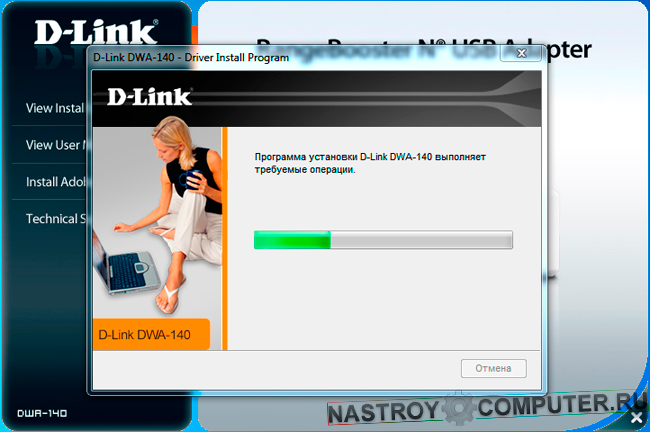
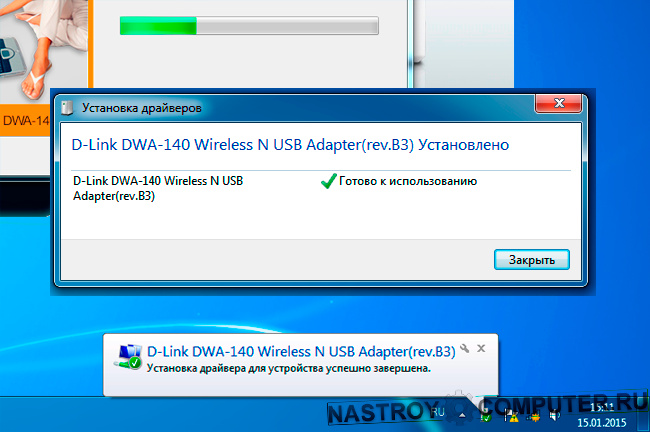
Step 12. Now we start setting up the connection. In this window, select the first method, Enter the network name and password manually. Click " Further».
To successfully complete all subsequent configuration steps, you must have it.
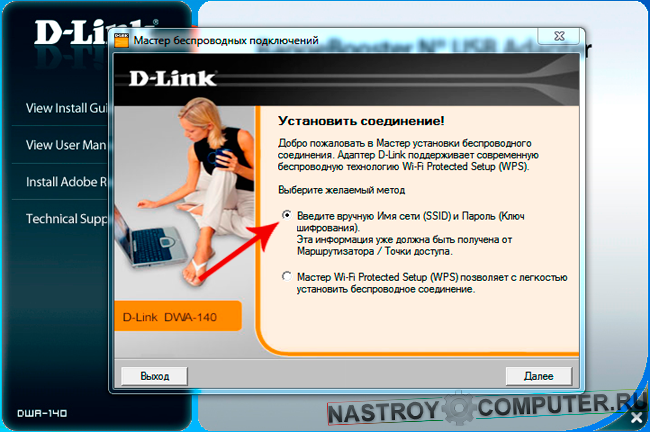
Step 13. Enter the name of your wireless network in the field and click on the " Further". If you have forgotten the name, then to search the network, click " Scan».
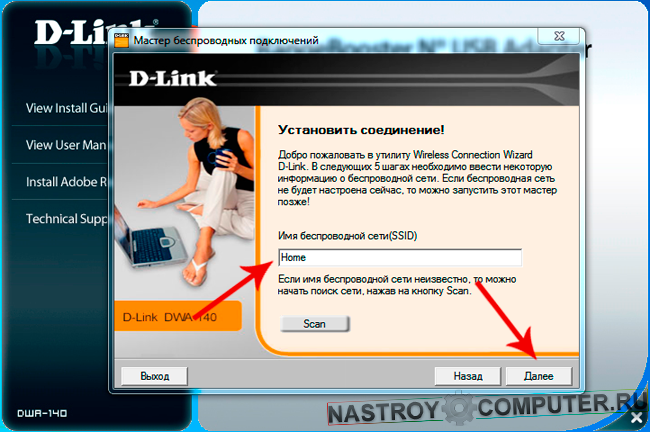
Step 14. If there is a password on your wireless network, then enter it in the appropriate field and click " Further».
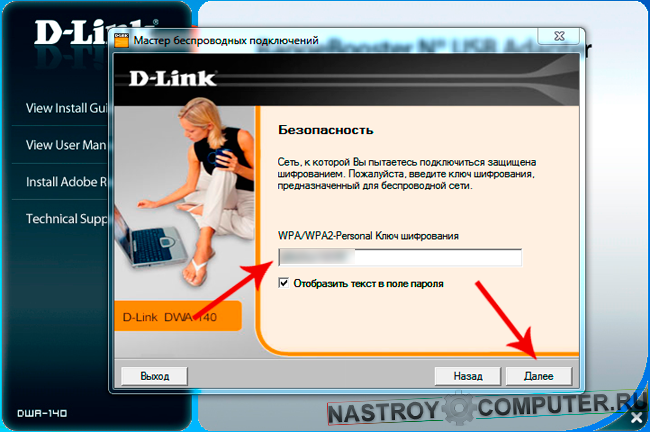
Step 15. Done! You have connected to a wireless network via a Wi-Fi adapter. A system tray icon indicating the level will indicate this. w-FI signal network. Click " Further».

Step 16. Installation completed. In the last window, accept thanks from D-Link and click on the " Is done».
![]()
Step 17. The D-Link Connection Manager utility has been installed on your computer. With it, you can manage wireless networksthat you have access to, connect to them, and track the signal level.
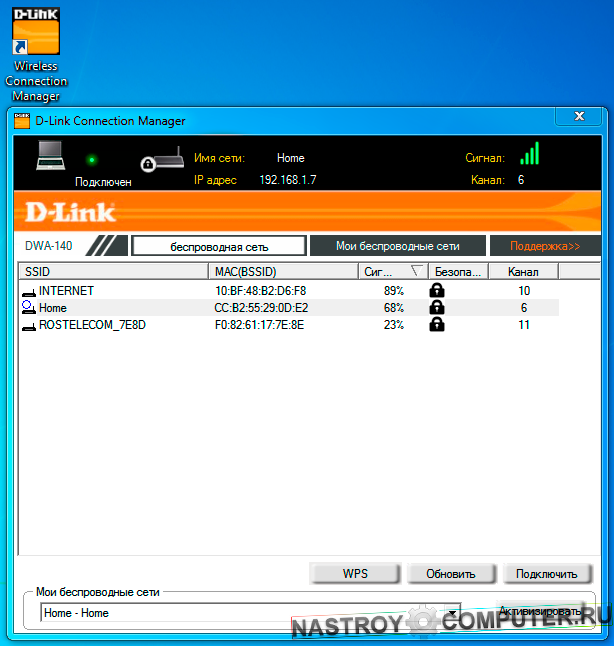
Step 18. In this step, remove the installation disk from the drive, put the box from the adapter in place and enjoy the Internet.