Reasons for dividing into several sections hDD, everyone has different. For someone, this is an opportunity to systematize the necessary information and store it correctly; Someone using multiple partitions uses several operating systems to work on their computer or laptop. Finally, if the hard drive is divided into several parts, then separately.
Regular PC equipment: the simpler, the better

This program is by right is considered one of the bestor even the the best program for separation hard drive.
This is the most simple programwhich will help to effectively manage several systems and different programs.
Its main advantages are elimination of errors in partitions, conversion of file systems and data protection. Another advantage - this utility is very popular, because it has a lot of help information on the network.
2. Disk Management in Windows
At any versions of Windows there is a function of "Disk Management": this is the simplest, affordable and quite effective tool that allows you to change partitions.
For each version of Windows, this utility has its differences, but in the most popular (Windows Vista, Windows 7 and 8) there are no fundamental differences. Let's take a closer look at how to split a Windows hard disk using this utility.
The program is opened via the Start menu, and in the item "Disk Management" even novice users using the three main items (Expand, Compress and Delete volume) in real time perform all the necessary actions. Special knowledge is not required for this - it is enough to give affirmative or negative answers and to press the necessary menu items.
The shortage of the regular program is one - there are risks of failures that lead to the loss of certain sections. The risk exists if there is a disk or mass unnecessary programs, or when trying to partition that part of the hard drive in which Windows is running: the processor does not always uniquely react to an attempt to "experiment" on the system partition.
Free software for everyone
Two programs that can be downloaded completely freely from the network - EaseUS Partition Master Home Edition and Paragon Partition Manager 11 Free - are also easy to learn and use, but require some knowledge.
1. EaseUS Partition Master Home Edition
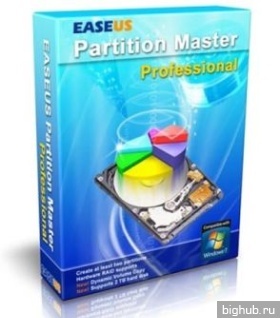
The program helps not only to partition the hard drive, but also create, copy, resize or completely delete partitions; as well as recover deleted partitions.
The drawback that affects the popularity of the program is exclusively the English version. But if you know English, you can appreciate the excellent functionality and predictability of the program, the stability of work and the ability to perform all procedures in virtual mode - at any time you can correct the settings error, cancel the disk partition procedure and restore the original data.
2. Paragon Partition Manager 11 Free
The program is again with the English interface, but for the beginner it is more interesting than the previous one - the main windows are quite obvious and simplify the orientation in functions. The shortcomings of the program include low speed work and unpredictability.
If funds permit, you can purchase a Russian version of this program for money, but it also preserves the main shortcomings of the English-speaking product.
Programs for advanced users
These programs have advanced functionality - it supports various disks and flash drives, the ability to convert file systems, create bootable media and much more. Principal differences are in the speed, functionality and special features.
5. Active @ Partition Manager

This program is free manager, which simplifies the work with logical disks: a system reboot is not required when creating, formatting, or deleting partitions of a disk.
Even if you accidentally delete the important data of the section, the program will help to restore them!
But the lack of the ability to change the size of the disks (the partition needs to be removed beforehand, and then created another one at the same location) does not leave the chances of recovering the lost information.
6. MiniTool Partition Wizard Home Edition
Users with experience can use no less simple and accessible manager MiniTool Partition Wizard Home Edition. The most important plus of the program is the possibility of working, both with a separate hard drive, and RAID-arrays created on the basis of two or more disks.
Creating, deleting and formatting partitions of computer disks is only part of the possibilities hard disk management applications. Today they allow you to safely perform operations that previously required the removal of data or other dizzying combinations. Theoretically, many tasks implemented through the Partition Manager can be performed using the built-in Windows tool for managing disks. However, it is not as intuitive as the programs discussed here.
A good application for managing disks consists of several modules. They are used to create, delete and format partitions. In addition to these functions, they also have functions for copying and moving partitions, creating images and backups. Additional modules support system migration, consolidation and partitioning of partitions. Different partition schemes, dynamic disks, RAID configurations, various file systems and boot records are supported.
Attention! Whenever you work with hard disk partitions, you need to plan everything carefully, back up the data, make sure you select the correct hard disk or partition before you press Enter.
Attention! All operations conducted on the sections are burdened with risks. The editorial board recommends special care and is not responsible for any data loss or other damage suffered by the readers.
Disk Management EaseUS Partition Master
One of the most popular programs for managing partitions hard disks in Windows. Provides the allocation of new sections without losing data.
Advantages of EaseUS Partition Master
- Simple conversion of partition type, basic to logical and vice versa
- Recovers deleted or nonexistent partitions
- Supported hard disk capacity up to 8 TB
disadvantages
- The lack of the ability to transfer data from HDD to SSD in the free version
License: freeware
Price: Free
Disk Management AOMEI Partition Assistant
Also popular. Creates, shares, connects, copies partitions of hard disks, changing their size while saving files. It is possible to transfer the system.
Advantages of AOMEI Partition Assistant
- Convenient wizards for each operation
- Supports all the most popular file systems
- Displays the exact information about the supported media
- Allows you to create boot disk CD with attachment
License: freeware
Price: Free
Disk Management in GParted
A tool for managing hard disk partitions of a computer. Distributed as an ISO file. Install it on a USB flash drive or burn it to a CD and start the computer from it.
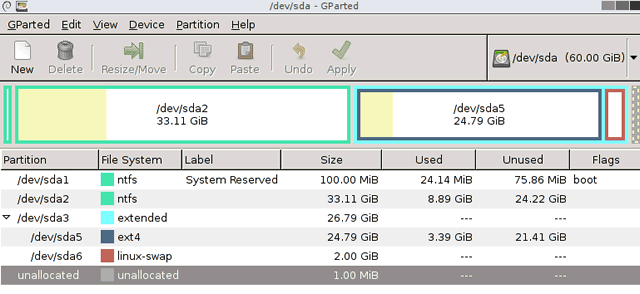
Advantages of GParted
- Does not require installation and does not take up disk space
- An attractive free offer for companies
- Extensive partition management capabilities for virtually any file system
disadvantages
- Mastering takes time
- Available only from using Live Cd
License: freeware
Price: Free
MiniTool Partition Wizard
Performs all operations on hard disk partitions, also hides it. Copying the contents of a disk
and changing the file system.

Advantages of the MiniTool Partition Wizard
- Many tools, including cleaning and disk checking
- A handy visual wizard for each operation
- Allows you to convert NTFS to FAT32 without formatting, change the disk type from MBR to GPT
License: freeware
Price: Free
Active @ Partition Manager
Performs operations on disk partitions. Formats a USB flash drive in FAT32 and NTFS. Fix MBR disks. Converts MBR to GPT and vice versa.
Benefits of Active @ Partition Manager
- Tool for creating disk images
- A handy wizard for creating and modifying partitions
- Built-in boot sector editor, allows you to manually make changes
- Shows the data of S. M. A. R. T. for hard disks
disadvantages
- Just on english language
License: freeware
Price: Free
A breakdown of a hard disk is the process of splitting one disk into several logical drives. In this article, we will review popular programs for breaking hard disk.
The operating system Windows 7 is equipped with a built-in utility for partitioning disks. To start it, go to the path: Start - Control Panel - System - Administration - Computer Management - Disk Management.
Running the disk management utility, you get access to all the necessary functions. For existing disks, you can perform: deletion, formatting, changing letters, compressing and deleting the disk. If a new hard disk without markup is connected to the computer, you can partition the disk.
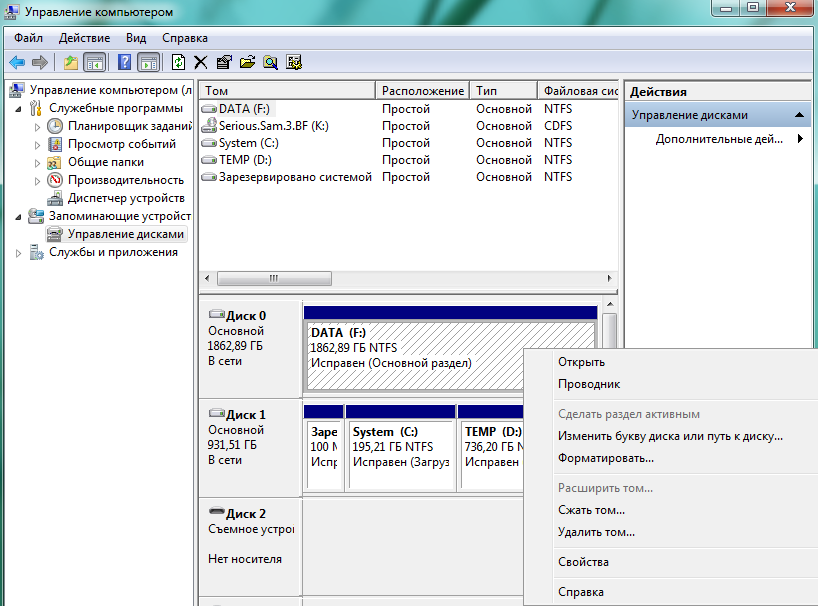
If the features of the built-in utility for partitioning the disk are not enough for you to use third-party programs.
Free programs for disk partitioning
Wondershare Disk Manager Free
There are not many quality free programs for disk partitioning. One such program is. This program allows you to create, delete, copy, and convert partitions. The program has a very simple and intuitive interface. Thanks to this, even the absence of the Russian language will not complicate the process of working with the program even for not very experienced users. To install this program you will have to go through a free and extremely simple registration on the manufacturer's website.

Paid programs for disk partitioning
One of the most popular and well-known programs of this kind is Partition Magic from Symantec. This program can work with the boot disk, which greatly simplifies the breakdown before installing the operating system. The program PartitionMagic supports work with file systems NTFS and FAT. In addition to basic operations, such as creating and formatting, PartitionMagic allows you to convert file systems, resize partitions, join partitions.
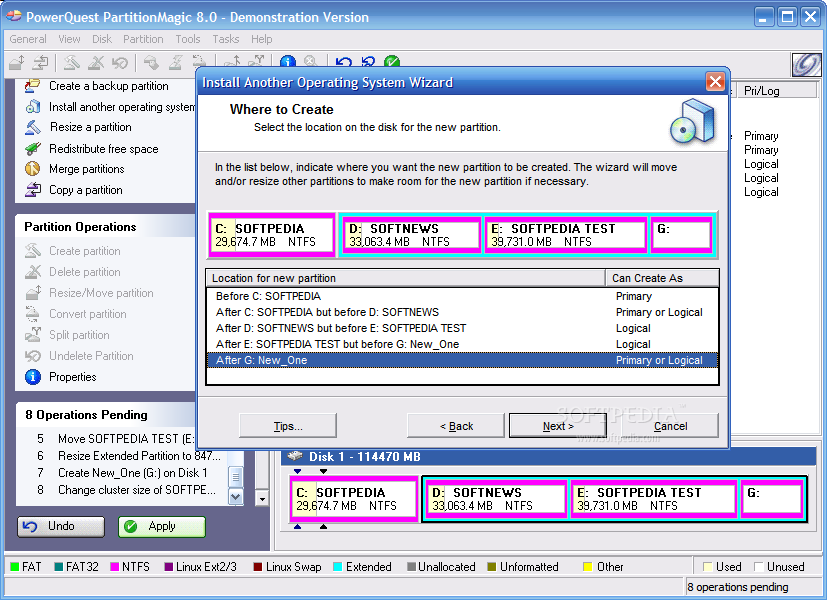
Paragon Partition Manager
Paragon Partition Manager - powerful program to breakdown the hard drive, reserve copy, and operating system management. Unlike the previous program, Paragon Partition Manager has a wider range of features and functions. So, this program is one of the few that allows to work with disks for virtual machines (MS Virtual PC, VMware Workstation, VMware Fusion and Sun VirtualBox).

Acronis Disk Director
Acronis Disk Director is another advanced program for hard disk partitioning and disk management. Acronis Disk Director consists of three parts: the disk management module, the Acronis Recovery Expert module for recovering lost data, and the Acronis OS Selector module for managing multiple operating systems. Acronis Disk Director is equipped with all the necessary functions for managing disks, while the program supports all modern file operating systems.
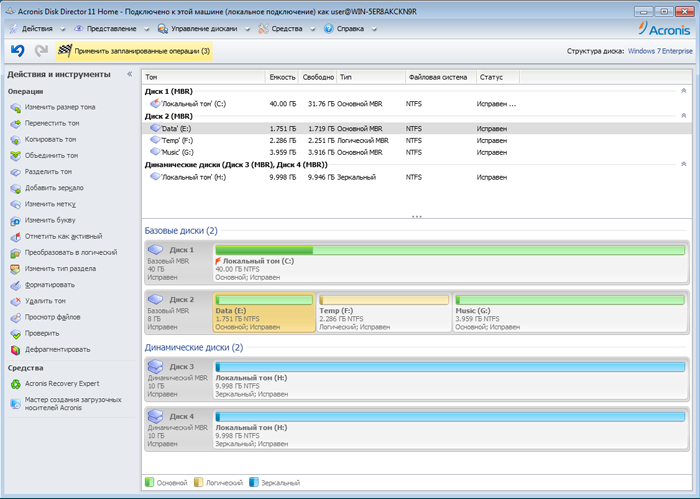
We talked about how to create a bootable disk (Live CD) AOMEI PE Builder. In this article, I decided to tell you how to partition a hard drive windows tools and a free program.
Why do I need to share a hard drive? Many laptops and computers are sold with a non-broken hard drive, i.e. on the disk there is only one sectionC: for the system and data and additional service partitions for programs from laptop manufacturers.
There is a saying: "Do not store all the eggs in one basket". So in the case of your hard drive in the computer where your operating system (Windows XP, 7, 8, 10) and your data (documents, photos, music, movies and other data) stored on one partition Your disk. This is not good, because if an error occurs on partition C: (drive C :), all data on this section is compromised, including your data. Secondly, with reinstall Windows, if you only have one partition, you need to rewrite all your data from this partition to another location, which takes considerable time at a large volume and does not always have an external hard disk or a 3D flash drive, where this data can be rewritten. And thirdly, it is always convenient to have two or more partitions (disks) for separation system and data. In this article I'll tell you and show you how to split the hard drive into two partitions (drive C and drive D). There is no particular difficulty in this, but one must be careful, since there is a risk of losing data, but the risk of losing is always in our lives but if you finish reading this article to the end, everything becomes clear even to the child. But it will be better if you create a backup in advance, as I described it. So let's get started ...
How to split a hard disk by meansWindows
Friends, to share a hard drive with Windows, you need to go to " Computer Management". In Windows 8, for this, right-click in the lower-left corner of the screen and select " Disk Management»
In Windows 7, go to the menu " Start" and click the right mouse button on the " A computer"And in context menu choose " Control", Then select" Disk Management»

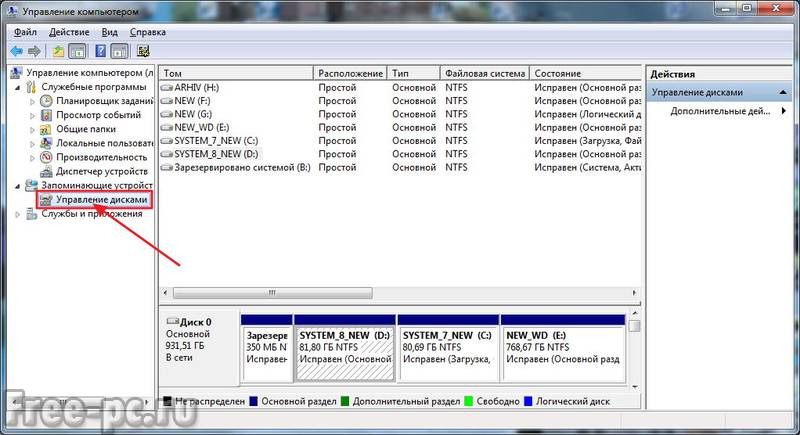
The " Disk Management". We see that the hard drive of our computer (laptop) is divided into sections. In this case, two partitions are reserved by the system (350 MB), there are Windows boot files and the system partition C: (24 GB) on which the Windows system is installed.
You may have a disk divided into three or even into four partitions (depending on the model of the laptop), the essence of this does not change, since these sections are most likely not available to you and are used for the utility programs of laptop manufacturers.
We are interested in section C: (marked on the photo in red), we must divide it (split) into two parts (section C: and section D :)
Do not be surprised that the photo on my hard drive is small (25 GB), since I show the whole process on virtual machine, where a hard disk of this size is installed, you will have all the actions on a physical computer or laptop. But the process of partitioning the hard disk does not change from this. All pictures are clickable.

Right-click on the section C: and in the context menu select " Compress volume ...»

The system polls the hard disk volume to determine the location for compression

In the next window specify the size compressible space in MB, that is, indicate how much we squeeze the section, then to give this space under new section disk and press the " Compress". We mean that the size of the compressed space is indicated in MB (megabytes), so if you want to create a new partition with the size of 250 GB (gigabytes), for example, multiply this figure by 1024 (in 1 GB - 1024 MB), we get 250 * 1024 = 256000 MB.
Also we take into account that the system can not give us as much space, so it is already occupied with data.
And yet: standard controls windows disks can "stumble" and not give as much space as you "ask", although it is free. This can be caused by a number of reasons, one of which is the fragmentation of data on this section. In this case, you need to use special disk management programs, one of which I describe further in this article. Read, do not get distracted 🙂

After the compression of the partition, we see that now we have partition C: it became smaller and an additional unallocated space appeared ...

Now from this unallocated space we need to create a partition, for this we click on it with the right mouse button and in the context menu we select " Create a simple volume ...»

The Simple Volume Creation Wizard window appears, where we click " Further»
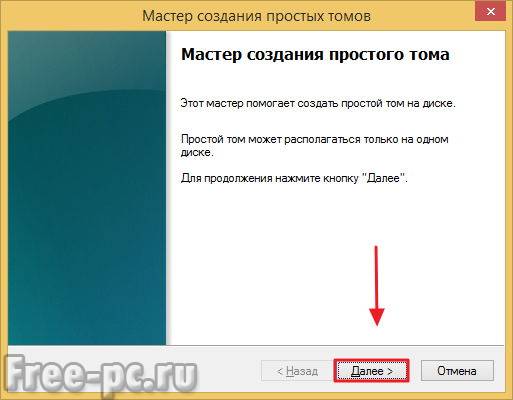
Specify the size of our volume in MB and click " Further»
Note:

Assign a letter to our new partition (disk). Click " Further»
![]()
Format our new section with the option " Fast formatting", Click" Further»

We see that the wizard has completed the creation of a volume (partition) with those parameters that we asked at the beginning .. Click the " Done»

We see in the disk management window our two sections: the reduced section C: and the new partition E:
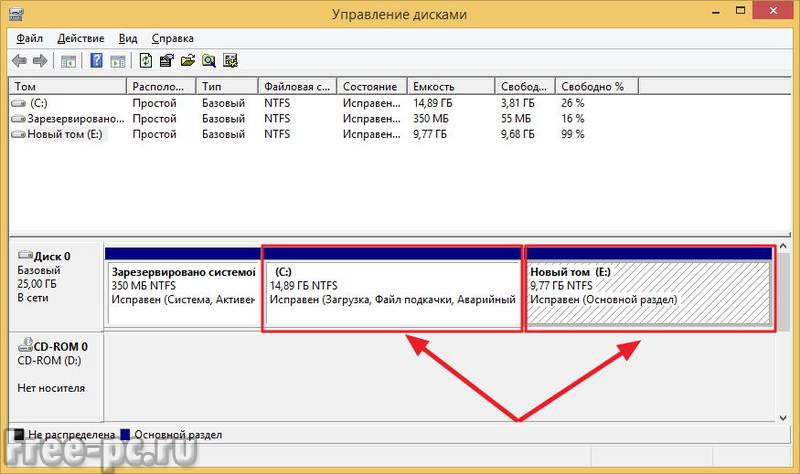
Voilà! We go in the " My computer"And see our created additional disk

That's how you can split a hard drive using Windows, but this method does not always work or does not always work properly, so we'll look at another option for managing hard disks, it's a feature-rich and free AOMEI Partition Assistant Standard Edition. With her help we will do the same and in addition I will show her other basic functions.
How to partition a hard drive with the free AOMEI Partition Assistant Standard Edition
To install the program AOMEI Partition Assistant Standard Edition, go to the official website of the program: and click " DownloadFreeware»
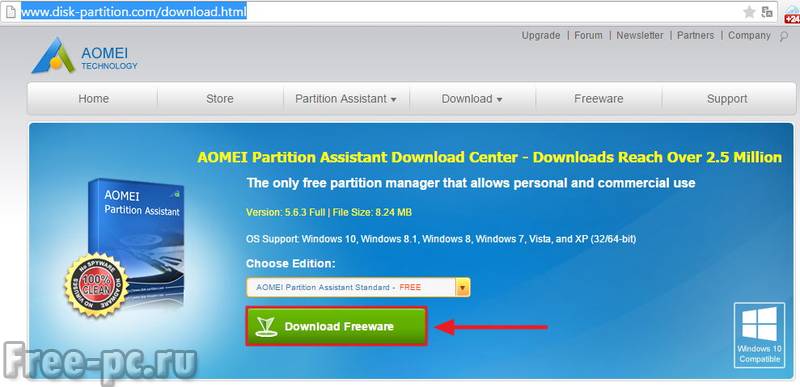
Click the " Download Now»
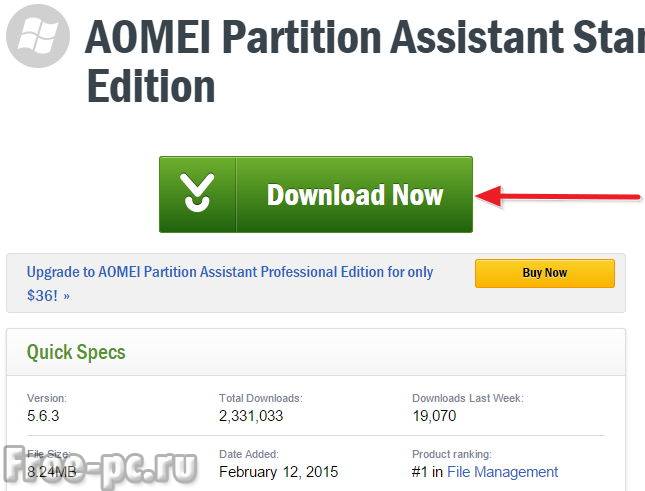
The program will start to download to your computer. After downloading, run this file for installation

The installation of the program is simple, see the screenshots (the pictures are clickable) ...

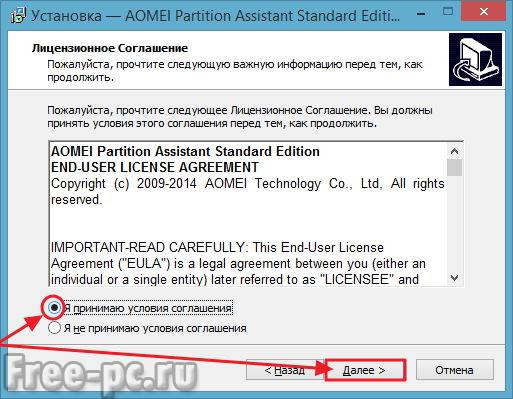
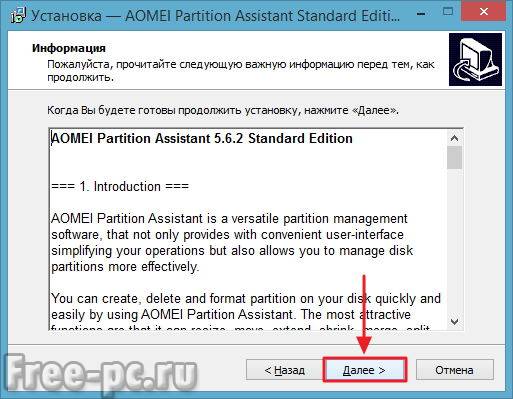
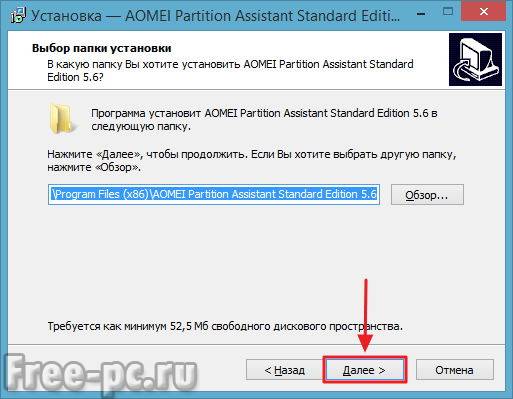


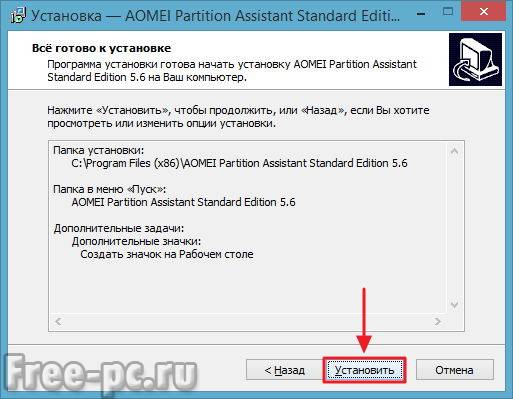

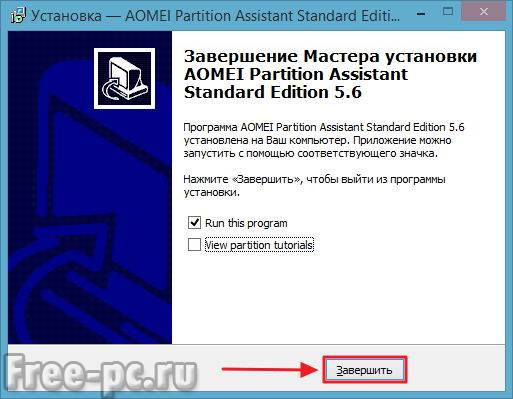
After installation, run the program AOMEI Partition Assistant Standard Edition
Main window of the program

We see that section C: (the C drive :) is of a large size and you can "unfasten" the second partition from it. Usually for the C: drive a partition of 60-150 GB is enough, I usually leave 80 GB.
Now, what will we do. We'll drive C: compress (change the partition), and use the freed space for the new partition (drive D :). What do we need for this? This program and bubble and mindfulness.
So, right-click on the C: section and select " Resize partition»
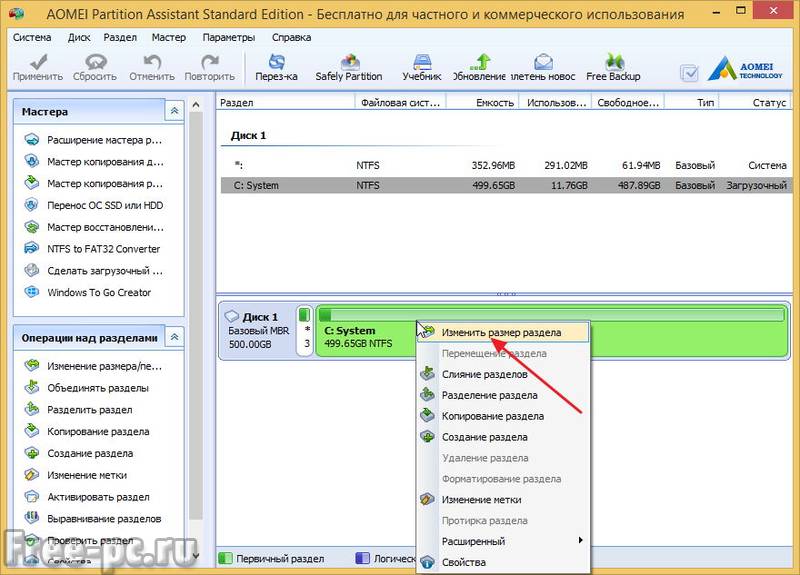
Enter the new size of the partition. To do this, we "grab" the left mouse button for the right circle of the section and move it to the left. ... Or specify the size of the section in figures in the field " Partition size»
![]()
Approximately as in the photo below. I changed the partition size C: to 80 GB. Click " OK»

Now in the main window of the program we see that our disk has an unallocated space under the new partition (partitions). We use this 🙂 and create a new section in this disk space. To do this, right-click on the unoccupied space and select " Creating a section»

Specify the size of our new section, the program by default offers all the free space, select the drive letter and click " OK»
Note: If you wish to create more than one section, then specify the desired section less than the recommended maximum, and the rest of the space is used for another section.

To apply all these actions, you need to click the " Apply»
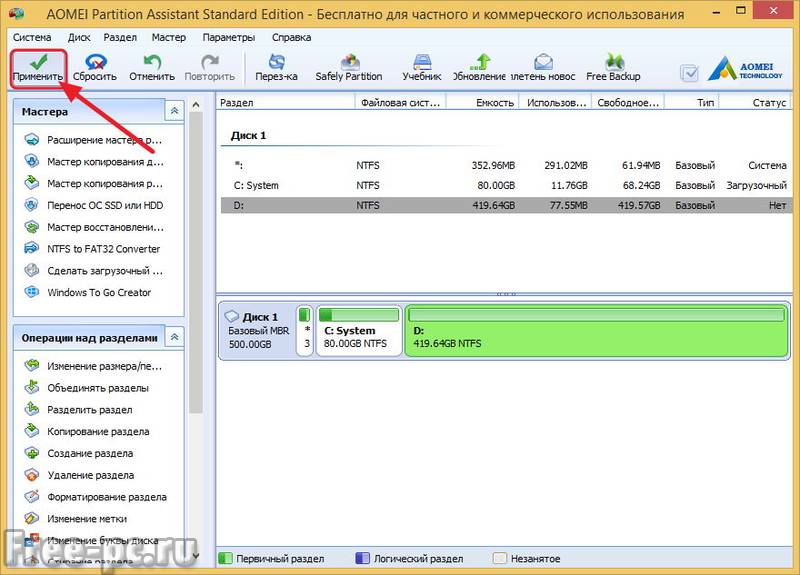
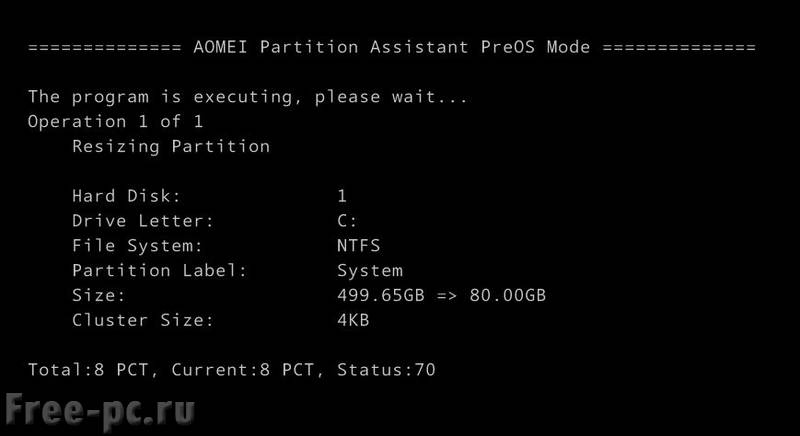
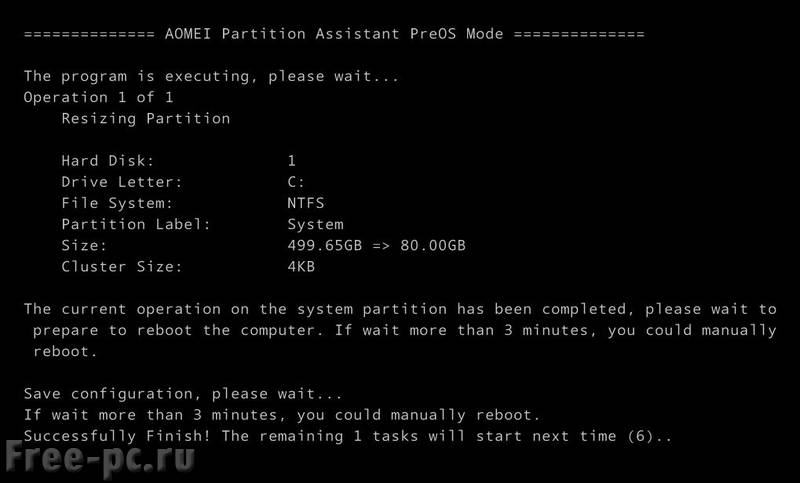
After the operation is successfully completed and the computer is restarted, go to " Computer Management"(How to write it).
Voilà! We see that instead of one disk, we now have two disks (C: and D :)

Make sure again, go to " My computer"And rejoice!

Well, you liked the free version of the program AOMEI Partition Assistant Standard Edition?. I like it. In addition to the fact that the program can divide disks, I will list a number of its main functions:
- Migrating the operating system to SSD / HDD drives;
- Increase, change, move, merge sections;
- Copy a disk / partition;
- Create, delete, format partitions;
- Create a bootable CD-ROM;
- Recovery MBR;
- Convert from MBR to GPT drive and back without losing data;
- Restore partitions;
- Testing the surface of a disk;
- Aligning partitions and speeding up disks, especially SSDs;
- Convert FAT / FAT32 to NTFS
The program supports all kinds of drives: hard disks HDD / SSD with MBR / GPT disk partition styles, RAID arrays, flash drives.
Here is my video of how to share a hard drive with the free AOMEI Partition Assistant Standard Edition
Competition "Laikney - key to receive"!

Friends, there is paid version programs, . In the paid version of the program, in addition to the standard functions described above, additional functions are available:
- Convert the partition from the main to the logical and vice versa;
- Distribution of free space from a partition to another partition;
- Create and work with dynamic disk partitions;
- Convert a dynamic disk to a basic disk;
- Change the partition type;
- Change the serial number of the hard disk;
- Free technical support
Full list on the page:
It so happened that I have 3 license keys for the program AOMEI Partition Assistant Pro Edition cost of 32 $ (about 1800 R. for May 2015) and I want to arrange for you competition and play these keys among your readers!
Dates: from May 5 to June 5, 2015 inclusive.
Terms of the competition are simple:
- You need to click a little lower on one of the social network buttons
- In the comments specify a link to your profile social network.
Summarizing:
June 6, 2015. I will play these 3 Keys among those who clicked on one of the social buttons. networks (shared information about the drawing) and showed this profile in the comments.
I assign a number to each participant. The choice of winners will be determined randomly, using a random number generator on the service www.randstuff.ru/number/ .
From each participant is accepted no more than one " Laika"In one social network. The winners will be three. Each will get one license key.
June 7-9, 2015 I will publish an article with the winners of the contest and the video of the drawing process.
The winners will receive license keys for the program AOMEI Partition Assistant Pro Editionand will be able to fully use all the functions of this wonderful program. Well, have you begun? Who is first? 🙂
On this I have everything,
The hard disk in the computer and the hard drive in the My Computer window are different concepts. For example, a computer can have one hard drive installed, while in My Computer there may be several. The reason for this strange discrepancy is that the hard disk can be divided into so-called partitions. This is called the logical partitioning of the disk.
I'll tell you why you need this markup, how to do it correctly (and whether you need to do it at all), and also tell you about free programs for such a delicate procedure.
1. Why you need to divide a hard disk into partitions
The reasons for dividing the hard disk into partitions are several:
- Partitions on the hard disk are primarily needed for competent information storage. For example, some users prefer the following division: the operating system and programs on one disk (usually C), documents - on the second ( D), archive of photos on the third ( E) and so on. In this case, the hard drive may well be one.
- If you have one hard drive, but want to have two or more operating systems, you will need to partition the hard disk into partitions, since Windows and other operating systems can only be installed on different partitions or hard drives.
- Manufacturers of laptops (and some computers of famous manufacturers, such as Acer) have their own reason to divide the hard disk partitions: on a partition that is visible as a disk C, installed Windows, the second ( D) is completely empty, and the third (which is not visible in the "My Computer" window) stores a compressed copy of the partition C. This hidden partition of the hard drive is called recovery section. If something happened to the operating system ("Windows has flown" - as some users like to say), then when you turn on the laptop, you just need to press a shortcut (which - see the instructions for the laptop) and a special program will clean the disk C, then unpacks the contents of the hidden partition. As a result, the user will receive a laptop with the programs that were on it initially, at the time of purchase in the store. Disk D at the same time it will not be changed. The implication is that if on a laptop with such a recovery system all documents are stored not on drive C, a only on D, you can at any time to restore damaged Windows new, while not losing important data for yourself. By the way, any advanced user can make such a recovery system, but I'll tell you about it some other time.
- Operating systems Windows 7 and Windows 8 when installed on a clean, "unshared" hard disk create a hidden partition of 100-350 megabytes in size. In this small section there is a loader, designed, oddly enough, to boot Windows. This partition will not be damaged or its content will be corrupted - and the computer will not start the operating system by displaying an inscription on the black screen "Boot fail", "Can not find boot device", "Boot error" or the like, the meaning of which is one - the boot disk with operating system. Generally the loader can be stored and on a disk C:, and / or in the hidden sectors of the hard disk (outside partitions), but the developers decided to use a separate hidden partition in Windows 7/8 to somehow protect the loader from damage by other programs, viruses or the user.
- There are other reasons for partitioning the hard disk into partitions. For example, for correct operation of GNU / Linux operating systems, several partitions should be created, but this is a topic for a separate article, we will not consider them here.
So, the main reasons for partitioning the hard disk into partitions:for the convenience of information storage, for the installation of multiple operating systems, for the operation of the recovery system, for storing the boot loader Windows 7/8.
2. A bit of theory: file systems, partition types
Information about partitions (ie logical disks) is stored in the "partition table". Each logical drive can have its own file system. More information about all this can be found in Wikipedia articles: Disk partition, Logical disk, File system. It is enough for the novice user to know the minimum:
- If you divide the hard disk into logical drives (sections), the disk capacity will not increase - there is no place to start from nowhere! You can make partitions of any size, but in sum they can not be larger than the volume of a real hard disk. Here it is less - please. Then you get an unallocated free space that is not visible in My Computer, from which you can get one or more new partitions. This is a question I often get from beginners, so I place it in the first place.
- Exist primary (basic) and extended (optional) sections. On one hard drive there can not be more than four main partitions (why so - on the links above), so came up with an extended partition - this is the primary partition, which can include as many sections as you like. As a result, due to the extended partition, there can be as many sections on the hard disk as tens, hundreds.
- Each partition can have its own file system. Currently, to install Windows Vista, 7 and 8, you can only use NTFS, and the legacy Windows XP can be installed on drives with the FAT32 file system. However, I do not recommend doing this, because there are too many restrictions. Do all the partitions in NTFS - everything will work as it should.
- Any hard disk must be labeled in one way or another. In one or more logical drives - it's up to you. When buying a hard drive is usually already marked in one section - the manufacturer decided. If you are satisfied with this way of organizing information - do not touch.
- In laptops, disk partitioning is very undesirable - most of them have hidden recovery partitions that can be damaged (see point 3 of the previous chapter).
- If you bought a 2 terabyte hard drive, and in My Computer it's "only" 1.86 terabytes (1860 gigabytes), then do not rush back to the store. The thing is, how much the manufacturers and Windows consider. More details about this are written in the article Hard Disk Wikipedia. The larger the size of the hard disk - the more obvious it is that the real gigabytes are smaller.
- Sections can be delete, create, shift (change their physical position on the disk), change their size, format, convert file systems on partitions from one to another. And many programs are able to do this with the preservation of all data. There are other operations, but new users often need the above.
- In the event of an error in the process of changing sections (see paragraph 7), information is almost always lost. Yes, it can be restored (or its part) by special programs with the participation of specialists, but it is best to save all the important information in advance to other disks (not logical ones, but real disks) or flash drives in order not to pay money for data recovery.
3. The "Disk Management" snap-in in Windows
Windows has a standard partition modification tool - " Disk Management". Depending on the version of Windows, the features of this program vary slightly, but in general, over the years (if we talk about Windows Vista, 7, 8), there have been no major changes. Windows XP in this regard looks more modest - except for formatting and changing the drive letter, there's little that can be done.
As an example I will take " Disk Management"Windows 7. Open this program in several ways:
- The simplest - click the right button on the line A computer on the menu Start - choose the item Control - in a new window choose Disk Management.
- We open Control Panel – Administration – Computer Management – Disk Management.
- Click here Start – Execute (or a combination of keys Win + R) - we enter in the opened window diskmgmt.msc - click OK.
Disk Managementlooks like that:
Here you can see both physical disks (including DVD-drives, flash drives and other devices for storing information), and logical, i.e. virtual - hidden partition boot loader Windows 7, drives C and D. On your computer, the number of disks may be different.
The main actions are available by right-clicking on the desired section:
Disk Management - context menuThe list of actions is rather meager:
- Paragraphs Open, Conductor You can see the contents of disks
- Make the partition active - specify on which disk (partition) the loader is located. In Windows 7 and 8, this is the system-reserved partition. You can not activate another partition - the operating system will stop loading.
- Change drive letter or path to disk - you can change the drive letter displayed in the Computer window or display it as a folder. Yes, partitions can be displayed not only as disks, but also as folders on a certain disk.
- Format - You can read about this in the Wikipedia Formatting article. The item opens a window with which you can start high-level formatting.
- Expand the volume - if there is a hard disk space that is not marked as a partition, you can expand the partition size due to this free space.
- Compress volume - This item allows you to reduce the size of the partition. The result will be the formation of an unplaced space that can be put into practice - expand the volume of another section (see the previous paragraph).
- Delete volume - delete the partition. Do not click on the item without thoroughly considering the consequences. If you delete a partition, then information on it will be possible to save only with the help of special programs, and even then not always.
- Properties - the properties window opens with information about the selected disk (partition).
Of course, this is not a complete list of possibilities Disk Management. You can create dynamic disks, for example. However, novice users do not need it, this article is designed just for them.
So, to create, delete, resize partitions through Disk Management, you need only three menu items: Expand Volume, Compress volume, Delete volume.
All operations occur in real time, i.e. After pressing the necessary item and the affirmative answer to the question - whether we want to do this - the action actually takes place.
Do not forget that there is a risk of failure, because of which we can lose as one section, so everything. This applies primarily to computers with a lot of unnecessary programs - each of them can be the culprit of removing all data. And the scenario when you need to change the partition from which Windows is running (usually it's a disk C), is the worst - most users experience problems when they try to change the system partition.
To minimize the risk of failure, there are three methods:
- Insert the hard disk into another computer and change the partitions from it by running Disk Management or any other program to change partitions. Due to the fact that Windows will be launched from another disk, no programs will crawl into the foreign disk, interfering with the responsible operation.
- Boot from a live CD drive - the operating system and programs will not run from the hard drive, but from a CD or DVD, flash drives - again, nothing will prevent the partition changes.
- Use to change sections a program that can work in Native mode. For example, a disk check C always works in this mode - black window with white text before loading the Desktop. In this mode, a minimum of programs is running, the risk of failure is minimal.
The third option is the easiest, because the user essentially does not need to do anything - just restart the computer and wait a few minutes. The following two review programs are able to do this.
Free for home use program to change the partitions of the hard drive.
Can do everything a beginner needs: delete, create, resize partitions, copy both partitions, and entire hard disks. Has a tool for recovering deleted partitions - useful for those who accidentally deleted a partition and want to return it from non-existence. Minus the program only one - it is in English, Russian is not expected.
When you start, a window appears prompting you to read the help. If you know English - I recommend reading it. No - well, uncheck the item Show at startupso that it no longer appears on the eyes, then click on Go to main screen. The main application window opens:
Clicking on the section (it does not matter - in the list above, in the picture below), you can see the menu (both pop-up and on the panel on the left) with all the requested actions:
Resize / Move partition - change the size of the partition and / or move its physical position on the disk. By the way, on the official site it is written that EaseUS Partition Master version of Home (free) does not support partitioning. It's not so - everything works great.
Copy partition - Copy the partition to another disk with all the information on it.
Merge partitions - merging two or more sections. Convenient if you need to save information on your hard drive, but reduce the number of partitions. Convert to logical / primary - conversion to a logical (extended) / primary (primary) partition.
Change label - Change the label of the disc.
Change drive letter - Change the drive letter.
Defragment - launch of the standard windows programs to defragment the disk.
Check partition - checking the disk for errors using again standard program Windows.
Hide partition - make sure that the partition is not visible in the "Computer" window.
Delete partition - delete the section.
Format partition - formatting the partition.
Wipe partition - cleaning the contents of the partition. All folders and files will be deleted, the partition will remain. The information deleted in this way can not be restored.
Explore partition - view the contents of the section.
View properties- see how much space on the section is occupied, what kind of file system and find out other information of a technical nature.
The list of actions varies depending on where to click. In the screenshot above, I clicked on the non-system partition. Clicking on the system partition (where Windows starts), there will be no items to delete, hide, clean. If you click on the icon physical disk, the list of actions will be completely different:
I will list the items:
Copy disk - Copies the contents of the entire disk: partitions, information in them. This requires a second disk of the same or greater volume.
Upgrade disk - the function is primarily needed to transfer Windows to a new hard disk of a larger size. Copying and increasing the size of the partition is proportional to the size of the new hard disk.
Delete all partitions - delete all partitions.
Wipe disk - the same as the previous point, only with special removal algorithms, so that information can not be restored.
Surface test - checking the surface of the disk (physical). Detects bad sectors (so-called "bads", "bad blocks").
View properties - Displays information about the disc.
Yes, knowledge of English is clearly required here, especially when you consider that almost every item brings up a window with the settings of the action being performed. After you make the necessary manipulations, you need to apply the changes by pressing the button Apply(Apply):
Only then will the partitioning begin. This process can take some time - from a couple of minutes to several hours.
Depending on whether the system partition is affected or not, the operations are performed either immediately in the window, or you will need to restart the computer and start the partition change in Native mode:
The program has a lot of functions, everything is not listed. I recommend that you familiarize yourself with the help of EaseUS Partition Master. It's in English, unfortunately, but you can use Google's translator. The translation is quite understandable.
Pros EaseUS Partition Master Home Edition:
- A lot of functions.
- All actions are "virtual" before the Apply button is clicked. So, you can cancel the operations to this "point of no return" and try to do something else with the sections. Or do not do at all if you change your mind.
- Works stably and predictably. For example, during the testing process during partition changes, I started copying files to a partition that needs to be changed. The result - a window appeared that it was not possible to block the partition, all operations were interrupted, the data did not disappear anywhere.
- The program is free for home use.
EaseUS Partition Master Home Edition:
- The interface is in English only.
- Possibilities, perhaps, too much - this can confuse the newcomers.
- A serious failure during the operation will lead to serious consequences.
- For example, if you turn off the computer at the time the partition is changed, the data from the partition will disappear. However, this is a minus of absolutely all programs for changing partitions.
Conclusion:the program is good. You can and you can use it, there are no alternatives to free programs.
5. Paragon Partition Manager 11 Free
Free program for changing sections from a company based in Russia. Unfortunately, the program is English-speaking. What made the developers take such a step is unclear. And the paid version of the program is Russian-language.
The main window of the program is no different from the window of the hero of the previous review, except that the buttons changed their order:
A separate mention deserves Express Mode(Simplified mode). Clicking on this button, we get a window with a list of the most common actions:
It could be said that this is the ideal mode for beginners, if not for one "but": here everything is in English. And I had a suspicion that English is some kind of wrong, as if not a person was translating, but a machine.
Paragon Partition Manager 11 Free:
- Many windows have enough visual appearance to understand the functions.
- Part of the operations are performed immediately in the program window, part (if required) in Native mode. That is, the program does everything to reduce the chance of data loss.
- The program is free to use at home.
Paragon Partition Manager 11 Free:
- English-speaking, and because of the strange construction of phrases is difficult to perceive.
- Simplified mode Express Mode works exactly the opposite: first, the description of operations and the operations themselves have more technical subtleties than is required; secondly, this regime is very capricious and does not really work, giving out meaningless mistakes.
- The program is too slow. For example, at me removal of section of a hard disk on 38 Gb took about 5 minutes - longly enough for such simple operation.
Conclusion:the program works, but somehow it's unpredictable. I do not recommend using this program, since there is an alternative in the form of EaseUS Partition Master Home.
6. Changing partitions during the installation of Windows Vista, 7, 8
This tool is also worth mentioning.
We take any installation disk with Windows Vista, Windows 7 or Windows 8, run the installation of the disk, we reach the selection of the partition and click Disk configuration:
It seems that everything is simple: you have to click on the section in the list, then click the action button. Unfortunately, there is little action: removal, formatting, partition creation and extension.
You can, for example, delete a partition and, due to the space that was freed up, increase the size of another partition or partitions (by selecting the required partitions, you must click Delete and Expansion in turn).
Alas, a very demanded operation - reducing the size of partitions - is not here. You can delete a partition, then re-create a new one with a smaller partition, but unfortunately we will lose the data.
All operations occur in real time, i.e. After pressing the button, the action takes place.
Outcome:editing partitions during the installation of Windows is an extremely primitive tool. Works, but performs only a limited list of actions, among which the only one that saves data is the increase (expansion) of the partition size. If you need to install Windows and do not need to save data on partitions, the tool will come in handy.
If you accidentally deleted the partition during the installation of Windows or through any program, do not despair - the partition recovery function is in EaseUS Partition Master Home Edition.
In order to recover a deleted partition of the hard drive, do not touch sections, immediately boot into Windows (or insert a hard disk into another computer if you deleted the system partition and download Windows is impossible), then run the above program, click in the list on the line with the word Unallocated (Unallocated), and then click Partition recovery.
The rest, as they say, the matter of technology - the master of actions will tell you where to click, where to tick, then restore your deleted disk.
8. Tip # 2: Installing two or more Windows operating systems on one hard drive
All that is needed for this - several sections. If there is already a second partition on the hard disk that is visible in the " A computer"- make sure that there is at least 20 GB of free space (more is better), then just specify this second (third, fourth, etc.) drive during Windows installation. After installation, you can select Windows using the menu that will appear when the computer is turned on.
If you have one disk ( C), I suggest the simplest option: Via Disk Management first give the section FROM command Compress, reducing at least 20 gigabytes (or better - more, because in addition to Windows you will install and programs):
Specify 20 thousand megabytes (this is about 20 gigabytes). And better - more.After clicking the button Compress disk size Cdecreases, in the partition map there is not distributed (free) space:
Then, we launch windows installation. We put, during the installation we indicate that we need to install into free space:
After installation, you will have two operating systems. You can make still unoccupied spaces or empty disks, specify them for installation.
Thank you Vladimir, readers for raising this issue.
You may have noticed that on the screenshots of the Disk Management window, all the sections are marked with a blue bar. You can have sections with green stripes. What is the difference between blue and green sections?
The green bar in Disk Management is a sign of an extended (optional) section. As I wrote above, inside there can be "nested" sections, which from the user's point of view are no different from the main (primary) ones. There is one feature for nested partitions - if you reduce their size, then due to the available free space, simply expanding the main partition will not succeed. You must first compress the extended partition itself (which stores in itself free place and a reduced section) to create a free space outside of any partitions, only then you can expand the disks.
Standard Disk Management does not work well with advanced disks, so if you see green tags instead of blue ones, it's best to use free software above - they will reduce the extended sections, move the free space where necessary and expand the main disk.





