Recently, we often began to face the transfer of a disk from GPT to MBR. This is due to the release of Windows 8, and in the end, the one who buys laptop with Windows 8, after working on it for a week, ask to install Windows 7. According to the world statistics, which shows that Windows 7 is growing. Users are leaving XP and installing Windows 8 or more familiar and convenient Windows 7. But, problems begin when you start reinstalling Windows 8, because The boot sector of Windows 8 is GPT.
If you need more partitions, you need to create a secondary structure known as the extended partition, and then you can create logical partitions. And you can have more primary partitions. When one of the two is destroyed, you can restore it to another one.
Conversion via Windows Installer
Otherwise, the overloaded data will be lost. Step 3: You can view the conversion. To ensure consistency of data, do not interrupt the program during the conversion process. 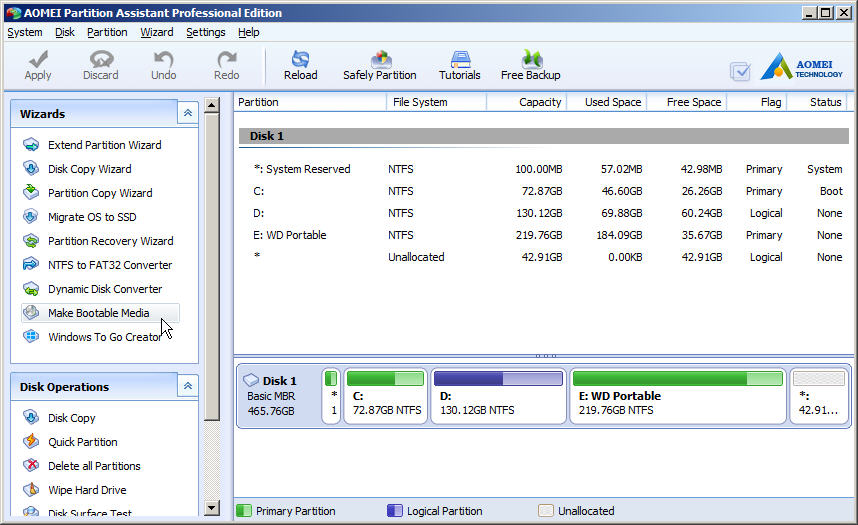
If data loss is not a problem, you can use it. Perhaps you are facing this page for the same reason. Note. This system only works with an additional hard drive, which is connected to your computer.
Converting GPT to MBR before installing Windows
During the installation, formatted the C drive and only then noticed the message " can not install Windows on disk", "Installing Windows on this disc is impossible. The selected drive has a GTP partition style".
How to fix it and put Windows?
But, everything is fixable. We are loaded again with the Windows disk 7. And we do the following:
Convert a disk system using a free third-party tool
First you have to do backups important files. 
You can download their free version from your official website. But if you want to convert system disk, you need a premium version. After you have downloaded the third-party tool, follow these steps:
Convert GPT to MBR during Windows Setup with complete destruction of hard drive data
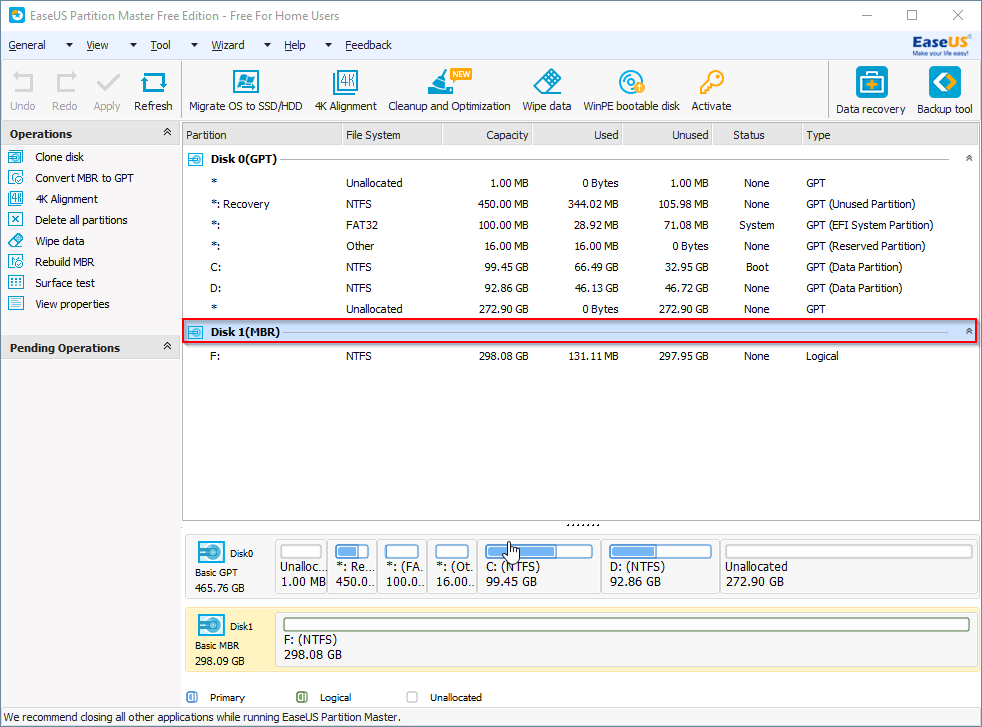
Following the above instructions, you will convert your disk system without losing data. The disc is a separate physical hard disk. Before converting a disk, close all programs running on this disk or from this disk. Before converting a disk, be sure to back up everything that you do not want to lose on this disk. If you disable Disk Defragmenter, you will get an error below when trying to do something in disk management. To convert a disk, you must first delete all partitions and volumes on the disk. . When finished, close Disk Management.
Attention! Converting gpt to mbr without losing data is impossible! We save all information on all disks, before this operation! A disk can be converted to an MBR disk only if it is empty. Before converting the disk, back up the data, and then delete all partitions or volumes.
At the command line, write the following: diskpart
Take step 7 or 8 below for what you would like to do. It will completely clean the disk, leaving it as an unallocated space. For example, select volume 3. Warning. First of all, remember that you change the partition table to an empty disk. All current data and partitions from the disk will be lost when the partition table changes. Backing up data or entire partitions elsewhere before changing the partition table style.
Below are several methods and software, which can be used for this. Select Properties and click the Volumes tab. In detail you can see the style of the section. Until then, copy the data from these volumes. Therefore, the drive must be empty without any partitions in it to convert the partition table type.
See the list of disks: list disk
We select a disk (in our case this is 0): select disk 0
Clean the disk: clean
Convert to mbr: convert mbr
That's so easy you can convert gpt to mbr.
Converting a GPT disk to a disk with MBR on Windows
Back up or move all the volumes on the base disk with the partition GUID (GPT) table that you want to convert to the master boot record (MBR) disk.
GPT or MBR: how to learn the format of the disc by implicit characteristics?
If you want to convert the partition table type using command line, follow the instructions below. Note the number of the disc you want to delete. Free software is available to manage the disk drive.
Notes. The drive must be unmounted to convert its partition table type. The drive must be empty and must not contain any partitions. It is best to use a live disk with a partition editor to convert the partition table type. Alternatively, you can connect the drive as a external disk to the computer and continue the conversion.
If the disk contains any partitions or volumes, right-click any volume on the disk, and then click Delete volume.
Right-click the GPT disk that you want to convert to the MBR disk, and then click Convert to MBR Disk
Convert a disk with a GPT table to the MBR using the command line
Back up or move all the volumes on the base disk with the partition GUID (GPT) table that you want to convert to the master boot record (MBR) disk.
Convert GPT to MBR using Windows Disk Management
If you need more partitions, you need to create a secondary structure known as the extended partition, and then you can create logical partitions. Step 3: Go back to the main software console, apply the pending operations.
It allows you to manage partitions hard drive without rebooting the system. Then you will see the "Disk Management" window. 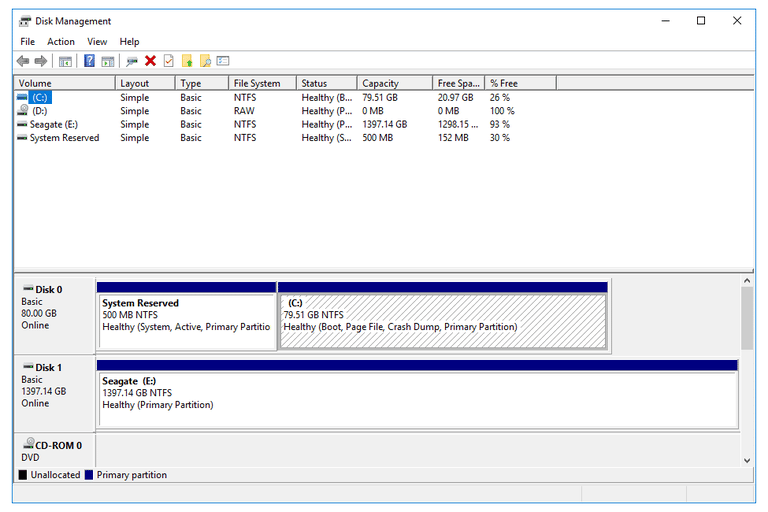
Then you will see black window. If the disk does not contain partitions or volumes, go to the step. Record the number of the disc that you want to convert. Enter "select drive" and press "Enter".
- Open a command prompt window and type diskpart. If there are no partitions or volumes on the disk, go to step 5.
- In the DISKPART line, type list volume. Note the number of the volume you want to delete.
- In the DISKPART line, enter select volume
. - In the DISKPART line, type delete volume.
- In the DISKPART line, type list disk. Record the number of the disk that you want to convert to a GPT disk.
- In the DISKPART line, type select disk
. - In the DISKPART line, type convert mbr.
IMPORTANT! A disk can be converted to an MBR disk only if it is empty. Before converting the disk, back up the data, and then delete all partitions or volumes.
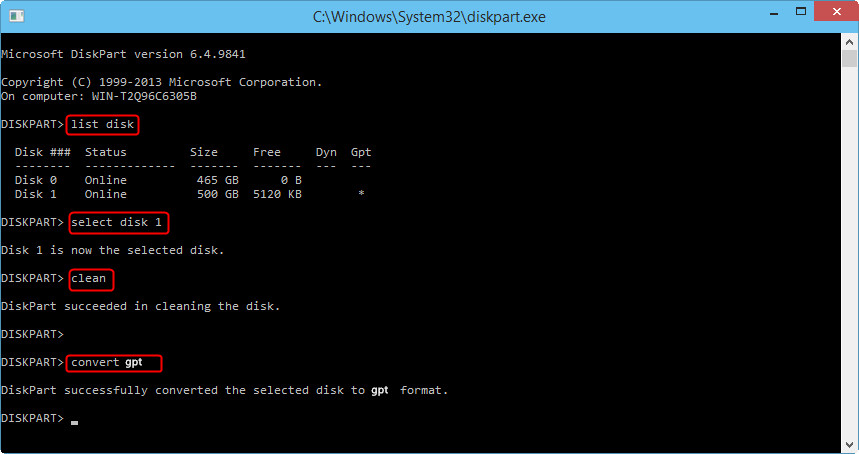
In the Command Prompt window, type. 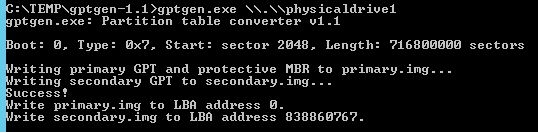
To change a partition, just type the following command line. 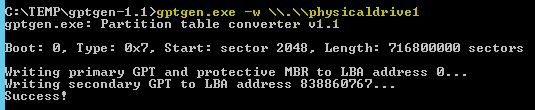
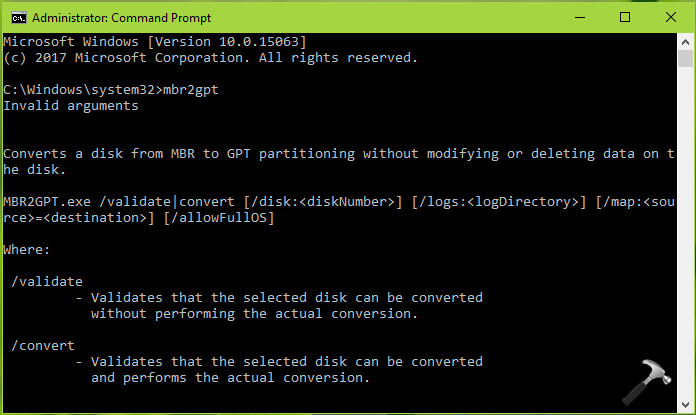
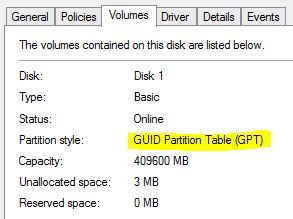
It is this restriction that prompted many users to look for other alternatives. Many people require a lot of space, and many of them can make as many partitions as one would like on a hard drive.
list volume - Displays a list of basic and dynamic volumes on all disks
select volume - selects the specified volume where volumenumber is the volume number, and moves the focus to it. If the volume is not specified, the select command displays the current volume with the focus set. The volume can be specified by the number, drive letter or path to the connection point. On the base disk, when you select a volume, focus is transferred to the corresponding partition.
This is a recent version that helps to boot the computer and shuts down faster. You also need to worry about losing all the data. This is very important, and one should never continue without confirming this. Go to the "Download" menu and select "Download list".
Using third-party software
Depending on what you learn, we have two options for continuing. If so, you have two options; the easy way and the hard way. We will begin with simple way. After you purchased it on your computer, follow these steps. Pending operations will be performed, which can be seen in the lower-left corner of the action pane.
delete volume - Deletes the selected volume. You can not delete a system volume, boot volume, or any other volume that contains an active paging file or a memory copy (memory dump).
list disk - Displays a list of disks and information about them, such as the size of disks, the number free space, whether the disk is basic or dynamic, and whether the disk uses the partition style with the master boot record (MBR) or the partition GUID (GPT) table. An asterisk (*) is marked with a disk having focus.
Without loss of data
Enable disk conversion. Complete the waiting vacancies. To do this, you will need to follow different steps. Step 1: Create a recovery disk. This will help you restore your computer in case of failure to start. Find the "Create recovery disk" on the taskbar.
Converting GPT to MBR
This may take a while, so be patient. You can choose it or not, depending on what you prefer. Restart the computer and click the alternate download button. It will be displayed on the screen. If the computer does not start, change the boot sequence and try again. You will see this in the list on the right, when you click the alternate download button.
select disk - selects the specified disk, where disknumber is the disk number, and moves the focus to it.
convert mbr - Converts an empty base disk with a partition style with a partition GUID table (GPT) to a basic disk with a partition style with a master boot record (MBR).
What should I do if Windows 7 is not installed after Windows8?
In the UEFI BIOS, if you were Windows 8, and you want to install Windows 7, you must disable to change the following options, basically they are in the Security and Boot tabs:
Converting a GPT disk to a disk with MBR on Windows
Here's how you can restore them. Select Restore Computer. To restore the boot record, type and run the following commands. After reserve copy follow the steps below. Restart the computer and, when the first screen appears, press the key specified on the screen.
The command prompt opens. Enter the command below, enter after each line. Press "Enter" and enter "Exit", and then "Enter" to close the command line. If so, you can change the format of the disk without losing any data. Here's how to check which drive uses and convert between them. It's simple different ways store the partition table on disk.
- In the BIOS, the Boot - Launch CSM - Enabled section supports the "old" bootloaders;
- In the BOOT - UEFI section, Boot - Disabled;
- Section Security - Security Boot Control - Disabled. be sure to turn it off.
- Section Security - if there is a Clear All Secure Boot Keys item - Delete All Secure Boot Keys
If you install Windows 7 on MBR partitions
Burn to a USB flash drive or DVD windows image 7 with standard WINDOWS 7 USB / DVD DOWNLOAD TOOL and the result is guaranteed
How to check which partition table is using your disk
Option 1. Use the disk management tool
Find the disk that you want to check in the Disk Management window. You will see a table with a list of connected disks. Before continuing, back up all the data on the disk. The following conversion processes will destroy the disk of all its data tables and partitions, and then you will convert it into a new type of schema and again configure it from scratch.Technically this is not the only way to convert between disks. We recommend simply creating a backup copy of the drive, wiping the data and moving all the necessary data back. This may take a little longer than using the conversion function, but it is officially supported, and you are guaranteed that you will not encounter partition problems or data loss.
Installation stick to stick into the usb 2.0 slot, as in the distribution of Windows 7 there is no support for usb 3.0 (blue connector) - the installation will just be interrupted.
Installation starts by turning off and turning on the computer, otherwise the possible option in Bios - Fast Boot will not let you select the USB flash drive.
Well, press your selection button at startup Boot menu - and choose your installation flash drive or DVD without the UEFI prefix - and forward, prioritizing the BIOS can give nothing, and you just need to call the Boot menu at startup.
Using Disk Management
To convert a disk to another partition scheme, find the disk in the Disk Management section. Repeat this process for each partition on this disk. After that, you can create one or more partitions on the disk from the "Disk Management" window. If you want, you can move the data that you created back to the new partitions.
This may be required in some cases, since it will allow you to change the partitions and disks that are displayed in the graphical disk management tool that can be locked and can not be modified. Remember that before continuing, back up any data on the disk! This will destroy all the data on the disk that you want to convert!
Since Windows 8 is preinstalled on partitions on the new GPT markup, when installed, in the installation partition selection menu, first delete all partitions on hdd, then for sure, uninstall the Windows installation. Start the installation on a new one, and then create new partitions, they will be in the MBR. In this menu, first click Drive Settings - and delete the create partitions.
First, run the Command Prompt window as an administrator. Enter the following commands in the Command Prompt window, one by one. You will see a list of drives on your computer. Note the number of the disc that you want to convert. You can determine the disks by their size.
Convert GPT to MBR by AOMEI Partition Assistant with hard drive data storage
But we can not test the reliability of these third-party tools in any situation, so you usually better use the officially supported method that erases the disk. This may take a little longer, but it will work correctly. Find their sizes and divide them. But if you have a large amount of data to transfer and backup to another drive, it will also take quite some time.
Convert table partitions GPT in the old MBR format for various reasons. For example, because of a common error, installing windows on this drive is not possible.
It does not matter what you need for this transformation, we'll tell you how to do it by available methods. Conversion occurs by standard means of the system (it is possible and during its installation) or specialized software methods. So, we'll tell you how to convert the new format standard, with which the partition tables are placed, to the old one, if there is such a need. We will show you several ways of converting, and you are free to choose the most optimal for yourself. At the end of the article, there is a video clip showing how to convert a disk to an MBR format, without losing data on it.
Convert to MBR when installing Windows via the command line
If installing the seventh version of the OS Windows system notifies about errors, you can convert to MBR at once, using the command line. This method is applicable not only if there is a problem with the installation operating system.Important information! When converting formats, all information from the hard disk will be erased.
The old GPT format for the new MBR can be changed by using the standard command line tool. To convert, follow these six steps:
Step 1 When you install the operating system and select the partitions (not necessarily at this point), call the command line with the keyboard shortcut: Shift + F10. If the operating system is already installed, the command line can be run as an administrator.
Step 2 Run two commands: first - diskpart, the second - list disk. These teams will show all physical disksthat are connected to this computer.
Step 3 Run the command select disk N (instead of N, enter the number of the converted disk).
Step 4 This action can be performed in two ways. The first method: execute the command clean (all the data on the disk will be completely deleted, and the volumes too). The second method is that you can not delete partitions entirely, but separately. This method takes time. If you do not have to hurry, run the following commands one at a time: detail disk, select volume, delete volume.
Action 5Command convert mbr will start the format conversion.
To quit Diskpart, type Exit. When the command line is closed, the operating system installation will continue, but without any error notifications. And to create partitions, select "Disk Settings".
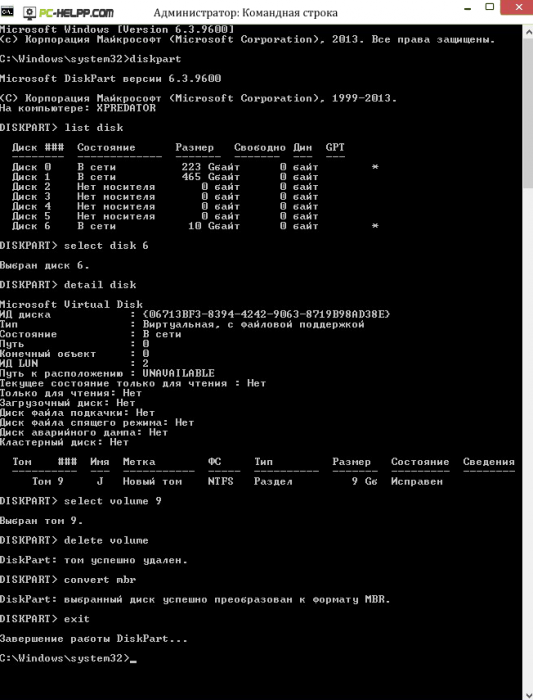
That's how you can convert the disk partition table by going to the old format. Step by step execution of all six actions should not cause complications or errors.
Convert GPT to MBR using Windows Disk Management
GPT in MBR can be converted, and if the operating system (the "seven" or "eight") is working. This method of conversion is useful for a physical hard disk, but not a system disk.To convert this method (with operating OS) we will use the disk management program. You can open it from the command line by running diskmgmt.msc
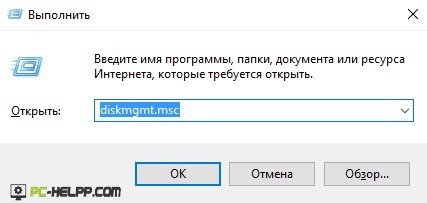
In this program, find the hDD, which you want to convert. Now you need to erase all the volumes from it. The partitions are deleted one by one with a right-click. So delete all the volumes on the hard drive.
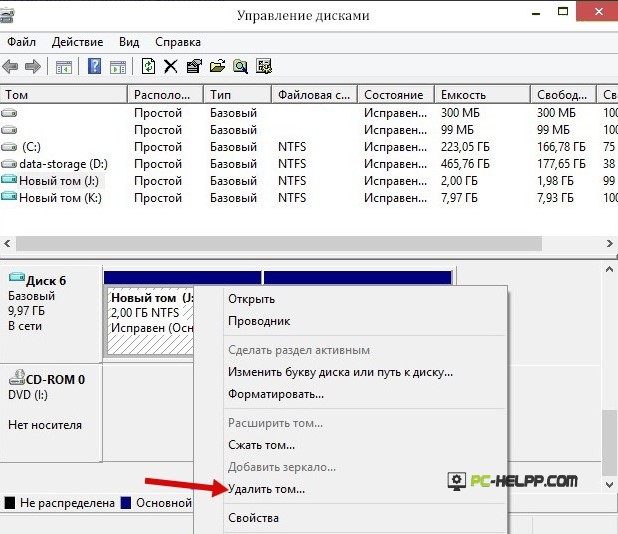
Now the final procedure is to convert the disk. This can be done with the help of the special item "Conversion to MBR-disk".
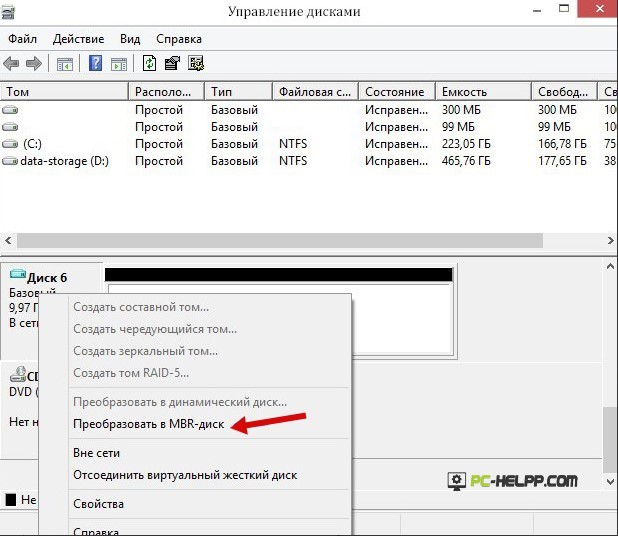
When the disk is converted to the desired format, its partitions can be recreated, but with the required structure.
Programs for converting between GPT and MBR, including without loss of data
We talked about the standard, with the help of the operating system, the tools. But the conversion is possible and software methods. There are special applications with which you can manage your hard drive and its partitions, for example, it's true, it's paid and does not cost a penny.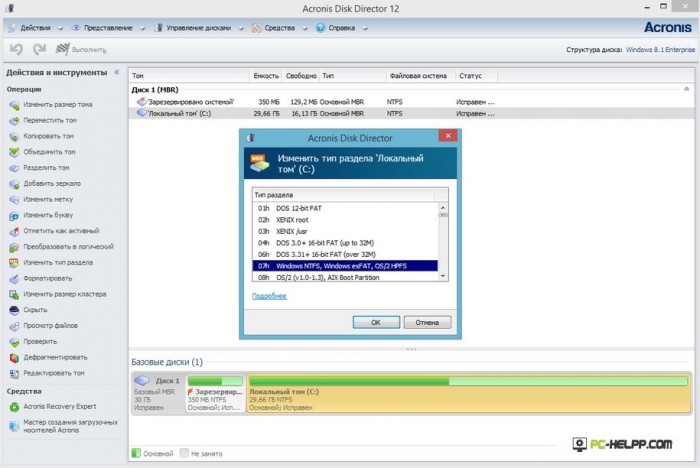
But you can try and free application . The developer assures that with its help it is possible to quickly convert a hard disk into MBR format without losing data. We did not test this free application, but we met positive reviews on the Internet. The program has other useful functions that make it convenient to work with hard disk volumes. Using Aomei Partition Assistant you can create a bootable USB flash drive to burn the OS image, convert NTFS to FAT32 and much more.





