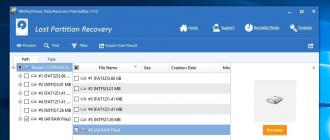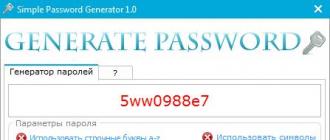Hello everyone today I will tell you how to convert GPT to MBR in Windows.
Converting GPT to MBR may be required in different cases. Often meeting option - an error Install Windows on this disk is impossible.The selected disk has a GPT partition style, which occurs when you try to install the x86 version of Windows 7 on a disk with a GPT partition system or on a computer without UEFI BIOS. Although other options are possible when it may be needed.
In order to convert GPT to MBR, you can use standard Windows tools (including during installation) or special programs designed for this purpose. In this instruction I will show different ways transform. I inform in advance that I do not know a working way to change the partition style from GPT to MBR on the system hard drive without losing data.
How to convert MBR when installing Windows via command line.
This method is suitable if, as described above, you see a message stating that installing Windows 7 on this disk is not possible due to the style of the GPT partitions. However, the same method can be used not only during the installation of the operating system, but also simply when working in it (for non-system HDD).
I remind: all data from hard drive will be deleted. So, here's what you need to do to change the partition style from GPT to MBR using the command line.
- When installing Windows (for example, at the stage of selecting partitions, but you can in another place), press the keys Shift + F10 on the keyboard, the command line will open. If you do the same in Windows, command line need to run as administrator.
- Enter the command diskpart , and then - list disk to display a list of physical disks connected to the computer.
- Enter the command select disk N where N is the number of the disk to be converted.
- Now you can do in two ways: enter the command clean , to clear the disk completely (all partitions will be deleted), or delete partitions one by one manually using the commands detail disk, select volume and delete volume (the screen uses this method, but just enter clean will be faster).
- Enter the command convert mbr in order to convert a disk to MBR.
- Use Exit to exit from Diskpart, then close the command prompt and continue installing Windows - now the error will not appear. You can also create partitions by clicking “Configure Disk” in the partition selection window for installation.

GPT and MBR are section styles that are slightly different from each other. Accordingly, for some purposes, the use of one of the formats may be unacceptable. Most often you need to convert GPT to MBR Windows 7, since exactly this system works only with MBR. Accordingly, if your GPT style is set, then you need to change the format in the MBR.
The problem manifests itself as follows: in the process install windows 7, more precisely before launching the installation, after determining the language and partition, a message is displayed that the procedure is not available, since “The selected disk has the GPT partition style”. Often there is a problem when the laptop has a pre-installed Windows 8 and there is a desire to replace it with the seven.
The MBR itself is a universal style on which all systems can be installed. GPT is a more modern standard that has not yet gained enough popularity, but imposes some limitations. Perhaps after a while, inverse transformations will be used more often.
There are 3 key options that can help. GPT disk convert to MBR and in the opposite direction, if the need arises:
- With the help of programs, we will look at the example of the MiniTool Partition Wizard;
- The standard option via the console, can be performed from the OS installation window;
- When using disk management, you need access to the system.
It should be noted that the built-in tools do not allow to convert GPT to MBR without losing data. This implies cleaning the HDD. The main functional advantage of utilities is data storage. There are no clear recommendations on how to choose a method, it depends on the situation.
Data Saving Conversion
The only available method that can be used so that you don’t have to delete everything is software. For the most part, applications are paid, which also leaves a bad impression, but there are some free solutions. One of best programs of this nature is the MiniTool Partition Wizard. It has full functionality and does not cost anything.
Modern hard drives (HDD) are becoming more capacious and less expensive, and many people believe that it is better to buy one large drive - 2 - 3 - 4 terabytes than a few small ones. But not everyone is aware of the difficulties they will encounter when installing an operating system on such a disk. The fact is that disks larger than 2Tb use a non-standard, new type of data organization - a GPT partition table. It conceals the “surprises” that await the unsophisticated user.
The main differences between GPT (new) and MBR (old) disks
- Splitting disks according to the MBR standard cannot address a space exceeding 2.2 Tb, and for GPT disks there are no restrictions (or rather, their limit is astronomical by our standards - 8.6 billion Tb).
- Only 64-bit Windows can be installed on GPT disks, ranging from Windows vista x64 64-bit Windows XP and all versions of x86, starting with Vista, can write and read data from GPT partitions, but cannot boot from them. Windows XP x86 and higher versions do not support the GPT platform.
- The GPT partition table is part of the UEFI interface — the new BIOS, so to speak. Computers with traditional BIOS do not support GPT structure.
But this does not mean that modern, spacious GPT hard drives cannot be used in the old fashioned way - on computers without UEFI or for installing 32-bit systems. You can: for this, the GPT partition table only needs to be remade into the MBR. Part of the volume - the one that is beyond 2.2 TiB, will be unavailable, but nothing can be done about it.
Converting a partition table from GPT to MBR
Work with hard disk up to 2 TiB
When installing Windows 7 x86 (32-bit) on a GPT disk, an error message pops up that clearly indicates the reason:

If your hDD less than 2 TiB, the problem will be solved by full formatting with the removal of all partitions. This can be done via the “Disk Setup” option from the distribution kit.
- When during the installation of Windows 7 you get to the choice of the partition where to put the system, and you will see an error message - click on the “Disk Setup” button.
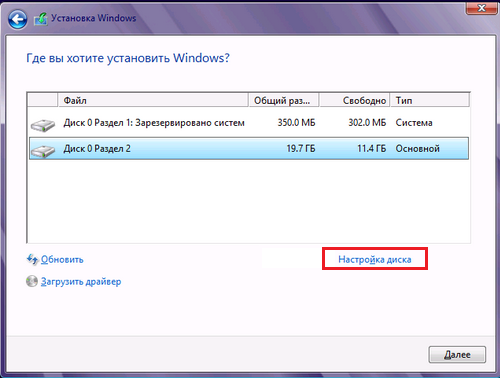
- Select each section, starting from the bottom, and delete it by pressing the button of the same name. You should have one total unpartitioned space equal to the size of the entire hard disk.
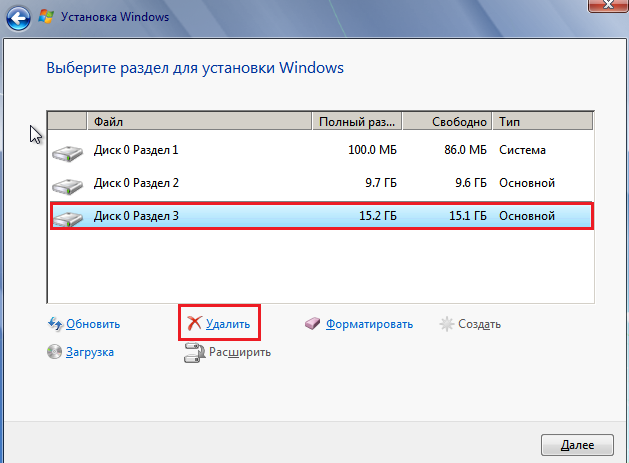
- Now you need to create each section again. To do this, click the "Create" button, set the desired partition size and click "Apply". Repeat the operation as many times as you want sections. The system will ask you to select the area for its needs (boot section 100 mb), it is desirable to agree.

- Formatting of newly created partitions is done by pressing the “Format” button. After these steps, the GPT partition table will be converted to an MBR suitable for installing 32-bit windows versions 7. Further installation takes place without features.
Work with a hard disk more than 2 TiB
To create an MBR on disks of such large capacity, you will need a utility. Diskpartincluded in the seven distribution kit. It starts and works through the command line.
- After reaching the installation location, launch the command line by pressing “Shift” + “F10” on the keyboard. In the opened black window enter: diskpart and press Enter.
- Follow up with the following: list disk- to view all installed on your computer hard drives.
- Select the drive on which you will create the MBR. If he is one, enter the command select disk 0, if several - instead of zero, substitute the ordinal number of the disk that you need.
- Then delete all data and all the markup from the selected HDD with the command clean.
- Team convert mbr converts GPT table to MBR.
- To close the console, enter: exit.
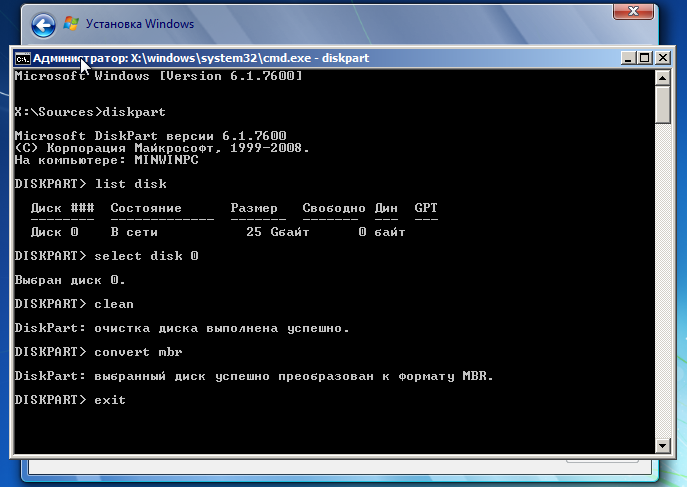
- Then you can proceed to install Windows 7.
Preparing the disc for installing Windows 7 using third-party programs: breakdown, formatting, etc.
You can partition and format the HDD before installing Windows 7 using third-party programssuch as Acronis Disk Director, Paragon Partition Manager, etc. There are enough applications for these purposes, but these two are familiar to very many people and are the best in their class, therefore we will consider them.
Acronis Disk Director
Powerful disk management tool. Available in two versions - to work in windows environment And How boot image. The second allows you to repartition, format, delete, move and restore volumes, transfer data from partition to partition without booting into Windows.
The principle of using Acronis Disk Director is intuitive - each option has a clear, unambiguous definition. The interface is English and Russian.
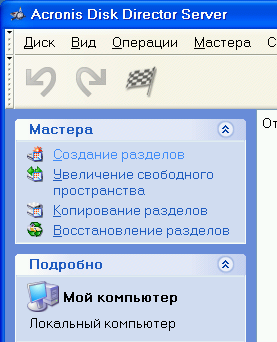
In order to divide the HDD into sections and perform formatting in any of the proposed file systems (their list is quite substantial), select the “Create Partitions” option and proceed according to the wizard's instructions.
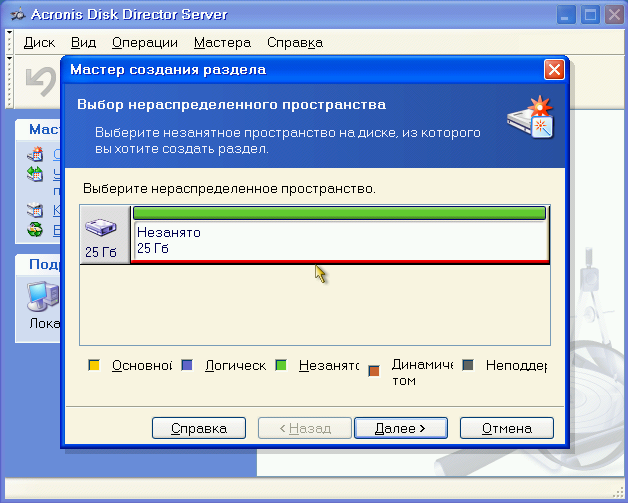
Acronis Disk Director has one very useful feature - partition recovery wizard. It allows you to recover deleted volumes to disk with all their data. Unless, of course, the information has not been overwritten.
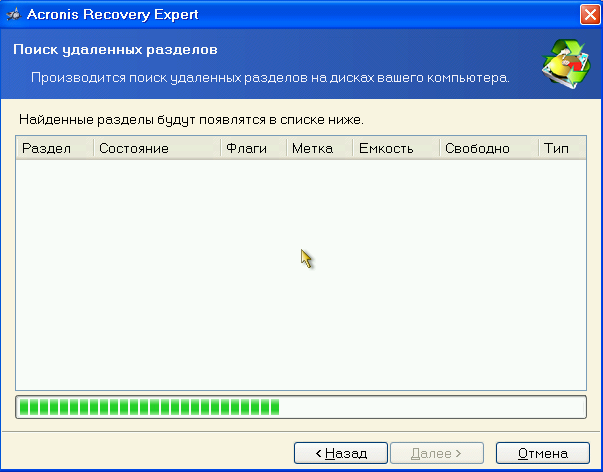
Paragon Partition Manager
Another full featured disk management toolkit. It is a boot image with which you can do a lot of things: split disks into volumes, format in various file systems, make boot menus, create installation packages for OS distributions (not just Windows), manage system loaders, etc.
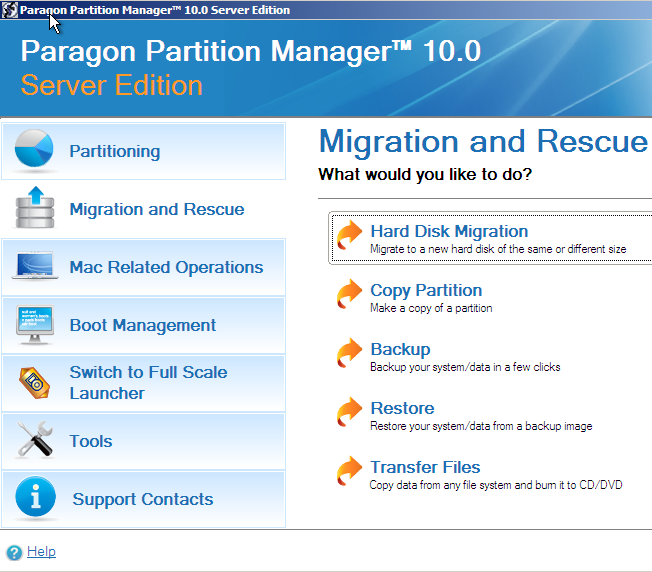
As for the partition management functions, Paragon Partition Manager allows you to create, delete, divide, copy, restore, merge, make them backups and transfer to external media. You can even transfer to another the entire contents of the hard disk. In addition to the above, the application has network functions that make it possible to create a connection with other computers on the local network.

Despite the English interface, managing with Partition Manager is fairly easy. Most options start the work of the built-in wizard that guides the user through all stages of the selected operation. For the development of the program does not need much time, and the result of what is being done, always turns out good.
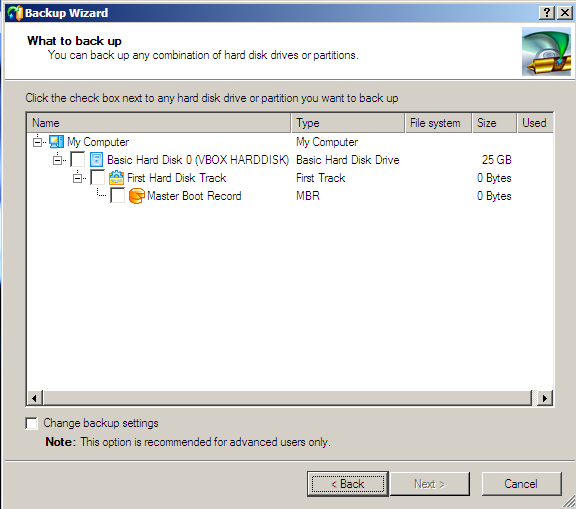
Partition management, formatting and other operations through the disk manager
To redistribute disk space from under a working system, you can also use your own “Disk Management” windows tool 7. The tool is in the “Computer Management” set.
- Launch the control panel and open the Administration application. From the list of administrative tools, select Computer Management.
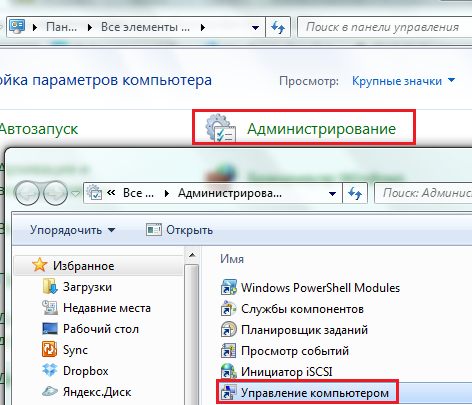
- Next select "Disk Management".

- You will see a “map” of hard drives and other drives installed on your computer - flash drives, memory cards and other things, if they are connected.
If the disks are divided into parts - each section, otherwise called a volume, with its letter, size and type designation: main or logical will be displayed on the map. At the top is a table of properties for each volume. Here you can see which of them your system is booting from - the boot partition has the attribute “Active”.
Active in Windows 7 is a 100-megabyte partition at the very beginning of the hard disk (standard MBR). It does not have a letter and is not displayed in the explorer.
Right-clicking on one of the sections on the disk map opens a list of available commands: what operations can be performed on this volume.

So, above the logical partition D of our only hard disk drive, you can do the following:
- open (through the conductor);
- change the letter;
- change the path to the disk;
- format;
- expand;
- squeeze;
- delete;
- view properties;
- read help.
If you delete a volume letter, it will not be displayed in windows Explorer, like the rest of the hidden sections. Such as SYSTEM - where is the Windows 7 bootloader, and the RECOVERY section. This protects files stored there from accidental damage and deletion.
The "formatting" command will destroy all information, the "expand" and "compress" commands are designed to control the size of the section. “Delete”, respectively, will turn the selected area of the hard disk into unallocated space.
In short, working with the disk manager is not difficult, but it requires attention and caution from the user.
Correct work software depends directly on the equipment installed on the PC. If the partition table HDD does not meet the requirements of the developer, then install the OS will not succeed. Here, knowledge of methods of converting hard drives from GPT style to MBR and vice versa will come to the rescue.
GPT is a new format for the hard drive, used in conjunction with the UEFI - BIOS.
MBR is a familiar standard HDD format.
Convert GPT to MBR
There are often cases where the usual reinstallation of the system fails. When determining the HDD for the "fill" Windows, the information appears - "Installation on this disk is impossible. The selected disk has a GPT partition style, and then the process stops. The reason - there is no possibility or there is a UEFI BIOS.
There are several solutions for changing the HDD image from GPT to MBR. Consider the three most common variations of converting GPT to MBR.
Via command line
In case of installation there is no risk of losing information. Therefore, we cope with the task with the participation of the command line:
Tip! Thanks to the above application create partitions on the screw. Note create partition primary size = n will take to the system partition n MB. Note format fs = ntfs label = "System" quick reformat the device in NTFS, active - activates the device.
Using Windows Disk Management
This method is used exclusively for physical non-system hard drives and converts GPT to MBR without losing data on other HDDs:
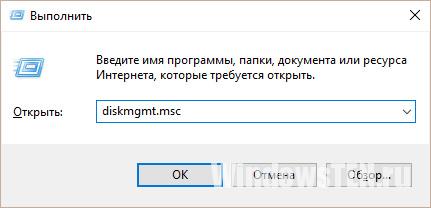
Tip! The operation “Delete Volume” needs to be done with each partition of a non-system HDD.
No data loss
There are several programs to solve the problem of converting GPT to MBR without data loss:
- Paragon Hard Disk Manager and others.
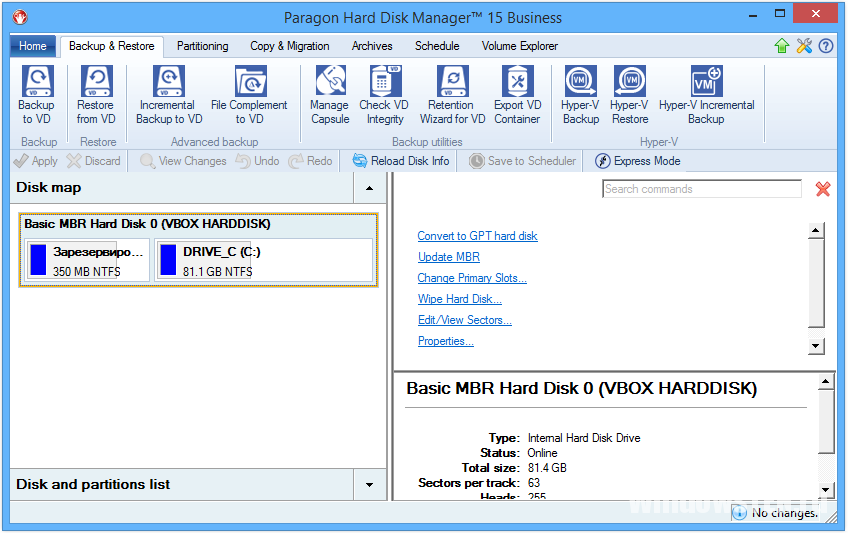
Let us dwell, for example, on the latest version of Paragon HDM 2010 Pro:
- After launching the application in the dialog box with one click, select the GPT disk being edited, in the top of the window click “Hard Disk”. In the context - "Convert to base MBR disk", We confirm the actions performed by clicking on the green check mark.
- In the window that appears, click "Convert".
- At the end of the transition process from GPT to MBR, Paragon will display the “All operations completed” window. After that, close the program.
The GPT hard disk partition style provides more advantages than the outdated MBR standard, both to the commercial sector, which uses equipment for storing huge amounts of data, and ordinary users. The advantages of GPT disks for ordinary people are the best speed and a high probability of recovering accidentally or accidentally deleted data. If the motherboard of the computer supports the UEFI BIOS mode (an indispensable condition for working with GPT disks), but for some reason hard A disk with a formed partition structure and stored data has an MBR partition style, everything can be changed. Not without harm to the operating system, but with preserving the structure of the disk and files on non-system partitions. Windows still have to reinstall. Of course, there is a way to do without reinstalling Windows, but it is complicated by the process of restoring the ability of the current operating system to boot. After all, you will have to manually create a recovery partition and an encrypted EFI partition (used instead of the “System Reserved” boot partition on the MBR disk), and then restore the UEFI system bootloader. When reinstalling Windows, all these points will be resolved automatically. Plus, get a clean operating system without old work errors.
So, below we will look at how to install Windows on a disk converted from MBR to GPT without data loss on non-system partitions. But first, let's talk about how Windows is installed on a GPT disk with loss of markup and stored data.
1. Install Windows on a GPT disk with data loss
Maintaining partition structure and MBR disk data does not always make sense. For example, when connecting hard disc purchased in the secondary market. What to do in this case? Since the BIOS UEFI works only with GPT-disks, it is necessary, accordingly, that this mode of the firmware operation is active, and the installation process of Windows is performed from the bootable UEFI flash drive. We will return to these points when considering how to install Windows on a GPT disk without losing data and partitions. But if the hard disk was initially initialized as MBR, then during the installation of Windows with the UEFI BIOS interface enabled, we will receive the following notification.
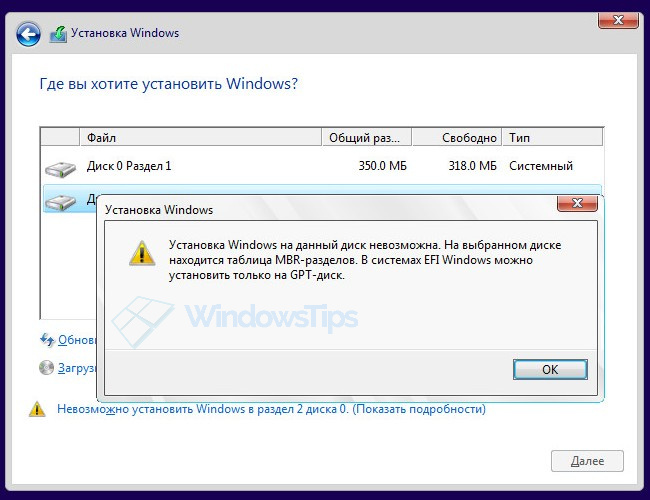
What can I do to make Windows installation on a GPT disk possible? It is necessary to completely delete all partitions on the hard disk ...
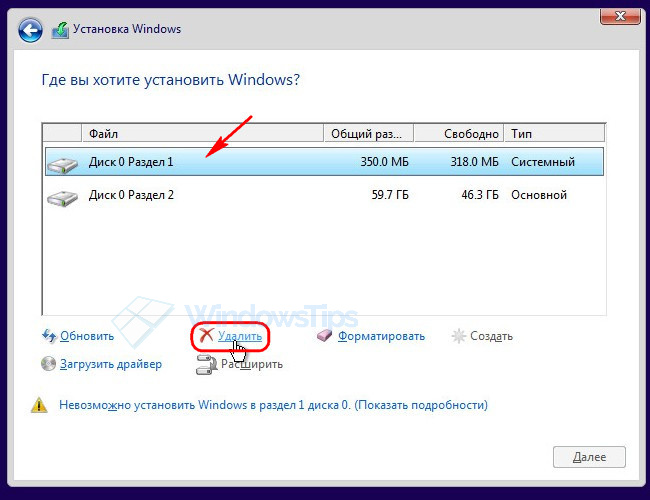

And install the operating system on unallocated disk space. Or, using the “Create” button, create several partitions on a disk in order to specify only one of them as the installation location, and use the rest as file storages.
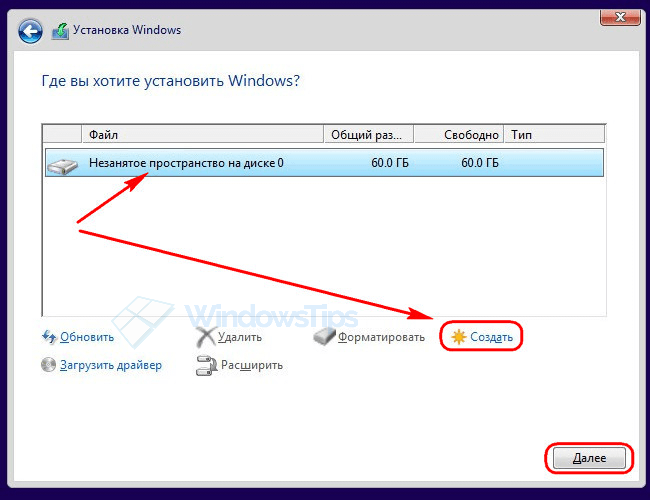
During installation Windows hard The disk will be automatically converted to GPT.
This is a way to install Windows on a GPT disk with loss of partition structure and stored data. And what if the MBR disk is filled with information and there is a lot of it? Even if important data is where to temporarily transfer - to another hard disk or removable media, with large volumes, the process of transferring files back and forth will take time. If the data has no place to temporarily place, the only way out is to convert the disk from MBR to GPT with further reinstalling windows on the system partition.
2. Preparatory stage
Before you begin the process of converting, you need to check some points and prepare the working tools. Need to:
- Make sure the BIOS truly supports the UEFI interface;
- Record a bootable UEFI flash drive with the installation process of 64-bit Windows 7, 8.1 and 10 (done using the Rufus program or the utility for downloading the distribution kit of the 8.1 and 10 versions of the Media Creation Tool);
- Save important data of current Windows, in particular, files in user profile folders, export settings of significant programs, extract license keys and perform other actions, as before the usual process of reinstalling the operating system;
- Download from the official site and install on the computer (into the current Windows on the MBR disk) the AOMEI program Partition assistancewith the help of which the process of converting a hard disk from MBR to GPT will be carried out. The program can be downloaded in the free edition of the Standard Edition, it includes, among other things, the ability to convert disc partition styles.
3. Convert disk from MBR to GPT
After completing all the above steps and preparing the necessary tools, we launch AOMEI Partition Assistant. In our case, in the program window we will see two hard drives computer: one of them has already successfully passed the process of converting from MBR to GPT, and the other, MBR-disk it has yet to go.
![]()
On the MBR disk we call context menu, select the “Convert to GPT disk” command, then click “OK” in the confirmation window to start the operation.
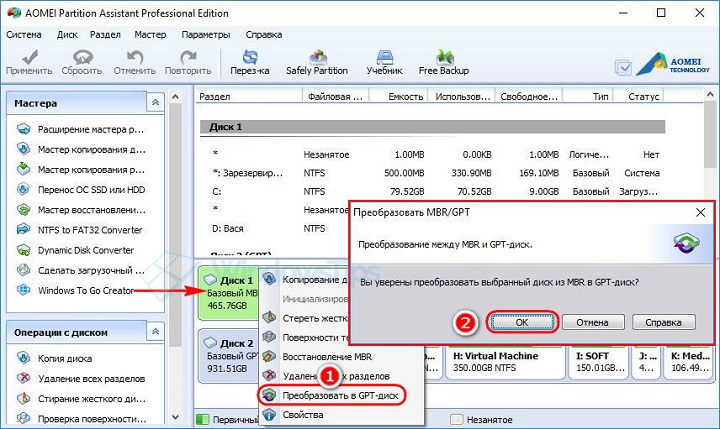
A software window will appear with the board before starting the operation to make sure that the motherboard supports the UEFI BIOS mode. This window also states that if the disk to be converted is bootable and installed operating system, the latter will not be able to load after the operation is completed. That is why it is important to take the preparatory stage of the operation seriously and do all the actions recommended in the previous paragraph of the article. Click "Yes."
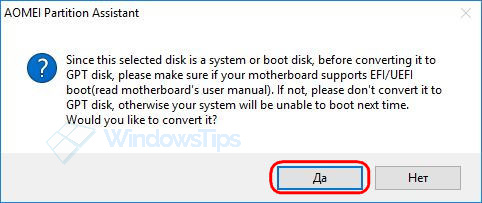
In the top left of the window, click the "Apply" button.
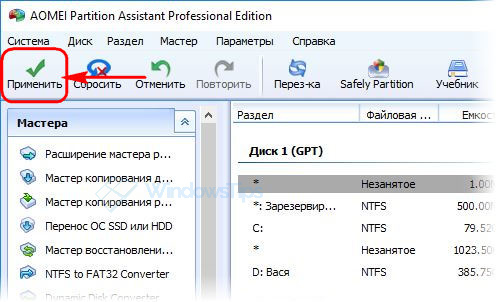
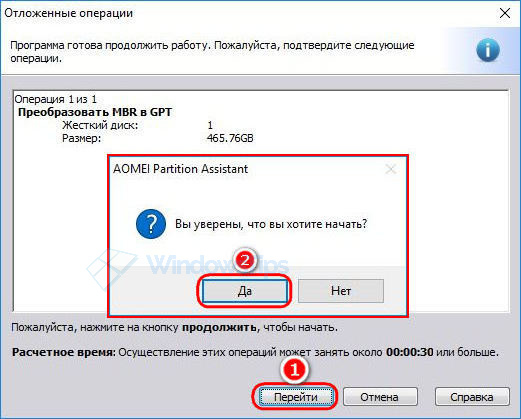
Clicking "Yes" is a point of no return, the current Windows will no longer be able to boot, because the hard disk will be converted to GPT upon completion of the operation. On completion of the operation will notify such a program window, in which the only possible action will be pressing "OK".
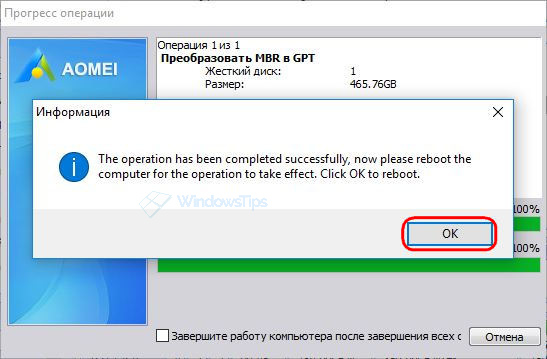
Before clicking "Ok" we check whether the bootable UEFI flash drive is connected to the Windows installation process. After clicking “OK” the computer will reboot.
4. UEFI BIOS Setup
The next time you start the computer, you must immediately enter the BIOS to set the UEFI mode of operation. In BIOS motherboard Asus is done as follows. In the main menu, press either the “Advanced Settings” button or the F7 key.
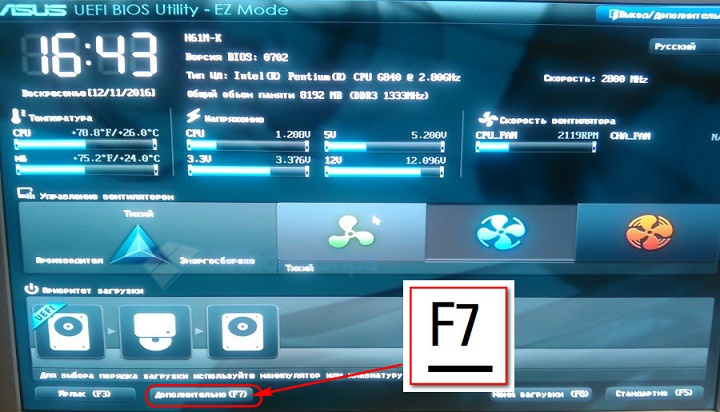
Clicking "OK" we confirm the entrance to the advanced mode. Go to the tab "Download", then select the section "CSM" (it should be enabled, that is, opposite it should be set to "Enabled"). In the column "Parameters boot devices"Set the value of" UEFI and Legacy UpROM "- compatibility mode, in which you can download both in UEFI mode and in Legacy. Then, using the “Back” button, we exit the section settings.
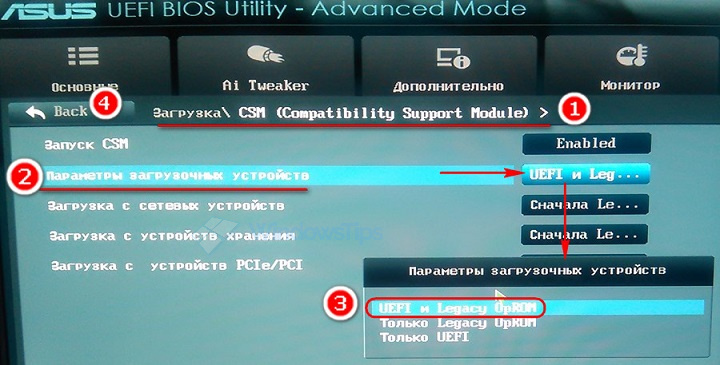
If Windows 7 will be installed on your computer, you must also disable the secure boot (Secure Boot) - go to the "Safe boot" section and in the "Type of OS" column set the value to "Other OS". And go up one level with the “Back” button.
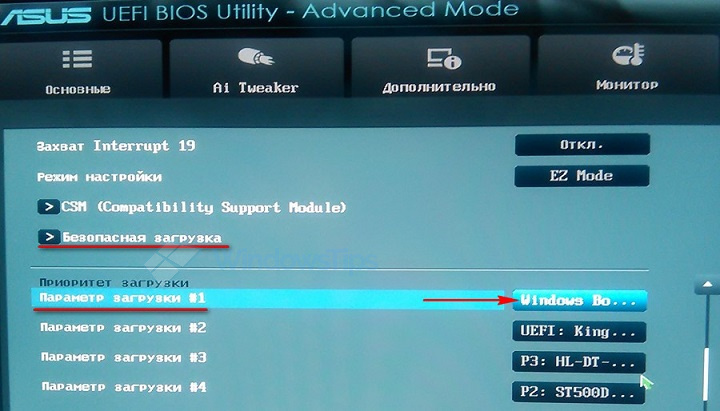
In the list of boot devices, select a bootable UEFI flash drive.
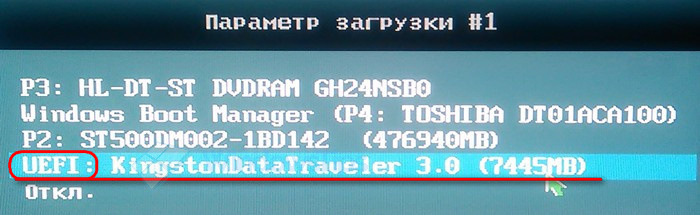
Save the changes made to the BIOS: press the F10 key and select "Yes".

In the BIOS of other motherboards, respectively, the settings will be different. But their essence will be reduced to the same thing as described for the Asus motherboard:
- Setting the UEFI mode of operation (or compatibility mode, if one is supported, as in the example above);
- Disable safe boot for operating systems that do not comply with UEFI standard certificates;
- Setting the boot priority from a UEFI flash drive;
- Saving settings.
5. Installing Windows on a GPT disk
After saving bIOS settings UEFI computer will boot from the USB flash drive. We are going through the initial stages of the installation process and will linger a little on choosing the installation site. In order for the data on non-system partitions of the disk to remain intact and intact, it is necessary to delete only two sections that on the MBR disk were responsible for start windows - the first boot partition with a capacity of 350 or 500 MB (depending on the version of Windows) and the second partition on which the operating system was installed. In order not to be mistaken, especially if there are several hard disks connected to the computer, it is better to focus on the size of the partitions. In our example, the disk that was just converted from MBR to GPT by the Windows installation process is defined as Disk 0. First, delete the first partition using the Delete button.

Then repeat the procedure with the second section.
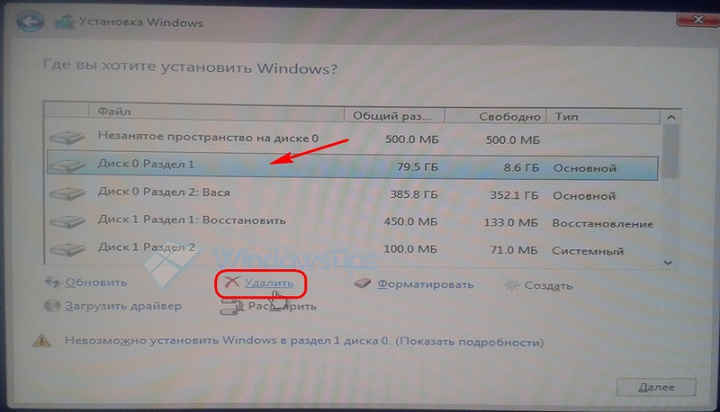
Click on the unallocated space resulting from the removal of partitions and click the Next button to continue the Windows installation process.