In this article I will tell you how to create a partition on your hard drive in windows 7.
Section hard drive
is part of the hard drive on which you can store information. Sections can be created, compressed, formatted, deleted. The partition is created to separate user files from files operating system. Usually on a computer, it's enough to have two hard disk partitions, this is Local Disk C and Local Disk D.
On Local Disk Cfiles of the windows operating system are installed programs. On another hard disk partition (it can be called by you in different ways) you can store your important documents, programs, photos, videos, music. In the event of an operating system failure, the data on this local disk is preserved, since the system will be installed again on Local Disk C.
Formerly break up hDD sections was possible only with the help of third-party programs. For example, Partition Magic, Acronis Disc Director. Now with the advent of new operating systems, this procedure can be done using built-in means windows 7.
So, let's start creating a partition on the hard disk. To do this, you need to follow these instructions.
Step 1 . Right click on the icon of myComputer and from the context menu selectManagement.
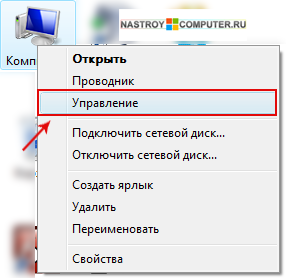
Step 2. In the snap-in section Storage devices select Disk Management.
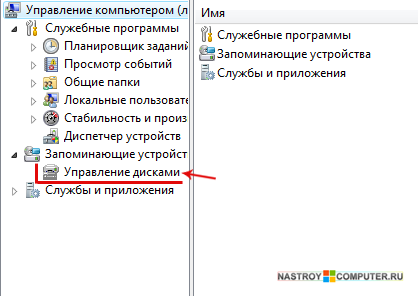
Step 3 . Then click onThe local disk C or another disk , which you want to compress (If you only have one hard drive C, then you have no choice but to compress it, if there are other partitions, then the choice is for which drive you want to "select" the memory). Compressing a disk is necessary to provide free space to create a new partition. In the pop-up window that appears, clickCompress volume ...

Step 4 . The process will begin to determine the available space for compression. We'll have to wait a bit ... After a few seconds, a dialog appears in which you need to configure the C drive for compression.
In field The size of the compressed space (MB) Specify the size by how much you want to compress the disk. (Compressible size is the size of the future partition being created). After you calculate the size you need, click the button Compress.

Step 5. After the compression process is completed, a non-distributed partition of black color appears. Right-click on it and click Create a simple volume...
Then a window will appear Create Simple Volume Wizardwhich will help you create a simple volume on the disk.
A simple volume can be placed on only one disk.
To continue, click the button. Further.
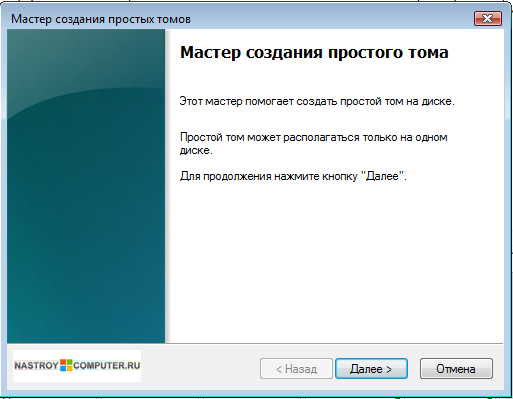
Step 6. Next you need to specify the size of the partition to be created. In line Size of a simple volume enter the maximum size at MB or leave it as is (by default, the size of a simple volume in the field indicates the maximum size).
To continue, press Further.
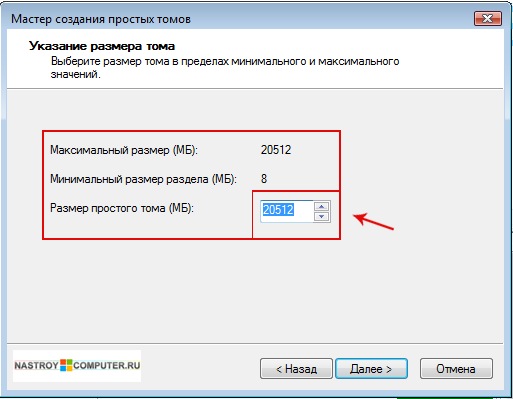
Step 7. In the next window Wizards for creating simple volumes assign a drive letter to a partition from A-Z by clicking on the unfolding list (indicated by the arrow), and then press Further.
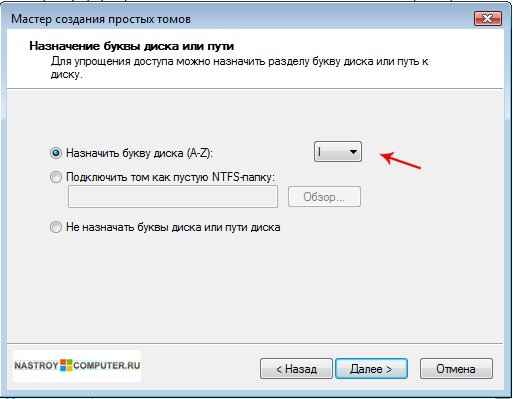
Step 8. In a new window you have to execute.
To save the data on this partition, you must first format it.Formatting is the process of creating a file system.Select the radio button in the Format this volume as follows and select:
- File system
- FAT or NTFS. We choose NTFS.
- Cluster size - the choice of the cluster size depends on what files you will store on the disk, if the files are not large, then select a small cluster, if the files are large, such as photos, video, music, then select a larger cluster.
- Volume label - Enter the disc name (for example: music, video, photos, programs, documents, etc.).
Uncheck the boxes Fast formatting and Apply compression of folders and files. To continue, press Further.
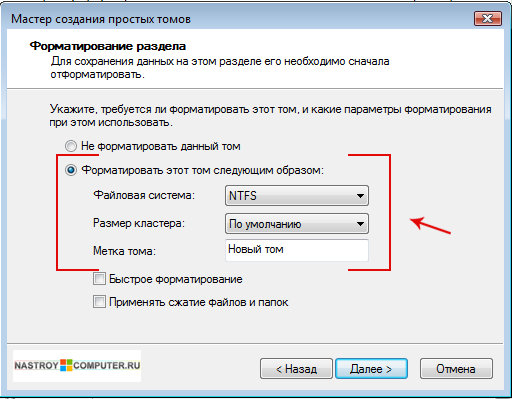
Step 9. The Create Simple Volume Wizard successfully completed. This window displays all the selected parameters. If you want to change something click Go backIf you are satisfied, click Done.
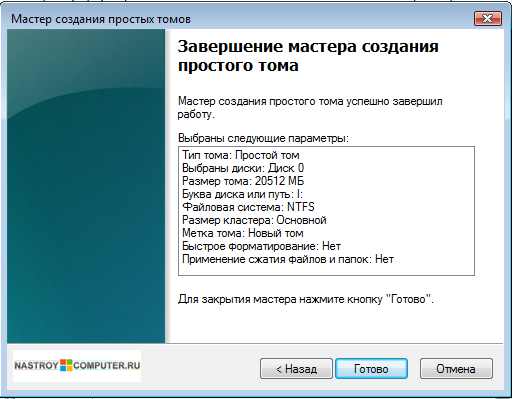
Step 10. After the formatting process is completed, a new main section, highlighted in blue, will be created.
That's all, new section in the operating room system windows 7 is created. Go to My computer. In chapter Hard disksyou will see the created partition. You can start filling it with information.
When buying a new computer (), it often happens that when you log into My computer, you see only one undivided hard (local) drive.
For example, if the volume is 500 GB, then there will be one local disk With a volume of 465GB.
By the way, for those who do not know why this happens:
from the course of computer science in the school you should know that in 1 byte - 8 bits (the minimum unit of information), 1 KB - 1024 bytes, 1 MB - 1024 KB, 1 GB - 1024 MB, etc.
But marketers and manufacturers "decided for everyone" and they do not have 1024, but 1000. It would be so much easier to count, but in reality you pay for a bigger place than there is.
Yes, and the file system for their needs a number of immediately takes away.
So it turns out that on the hard drive, which even says 500 GB, you get the actual place in 465 GB.
And then there are 2 situations: when the disk already has an operating system installed, and when it is empty.
But in any case it is inconvenient when there is only one local disk in the computer.
For information:
HDD device. It can be touched and seen
Local disk - what you see in My computer in the OS.
Much better, when the system is installed on one local disk (about 100 GB), and the remaining space is divided as you like and just use.
For example, you can create 3 local disks, one of which will be the OS, the other multimedia (movies, music, photos, etc.), and the third one will be used for your documents or else you will put another Operating System.
So it will be more convenient and do not delete randomly needed filesystem.
So, how to split a hard disk into several local ones using standard Windows tools?
1)
The easiest way to "get" to the right is to click on the My Computer icon on the desktop or the Start menu and select context menu Control:
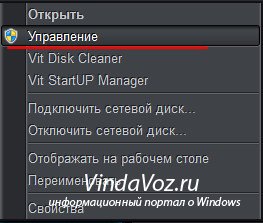
2) The "Computer Management" dialog will open in which we need the item Disk Management

3) Opens about this picture. At me all is divided as it is necessary, therefore can and differ.
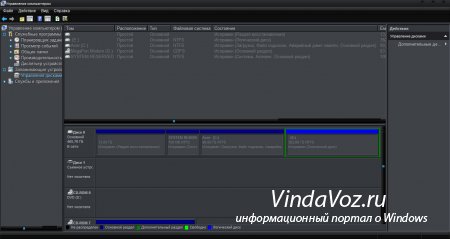
4) Here you need to select a local disk (look at the Status), either from above or below (the principle is the same, they are simply shown in different ways). We click on it and choose Compress volume

5) Waiting for the system to determine the amount of free space and calculate it
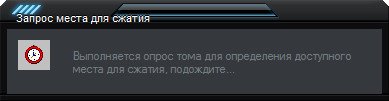
6) A window will appear with the estimated amount of available space. In it, only the field is available for editing The size of the compressed space (MB). In principle, you do not need to edit another. But here it is worth to be careful how much you are ready to take away from the disk, to create another in Megabytes.
After you decide on this - click Compress.

7) We are waiting for several minutes, while windows will compress the disk. Then again the same window will appear with disk management, but a new section will appear - Free and in the table below it will be with a green strip. Here on it and click PKM and choose in the menu Create a simple volume

8) Opens Create Simple Volume Wizard. In which we agree with the greeting by first clicking Further.
You will then be prompted to change the size of the volume. But you do not need to change anything here, because you will not do it any more, and the size is indicated by the one you specified when compressing. Therefore click Further
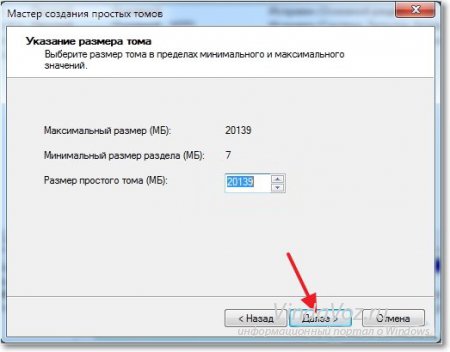
9) Select the letter for the new disk from the proposed drop-down list and click Further

10) Next is probably the most important part. You need to format the disk and prepare it for inclusion. It is recommended to do so as shown in the screenshot below. Only in the Volume label field: you can specify your own. This will be the name of the disc, you can even write Russian letters.
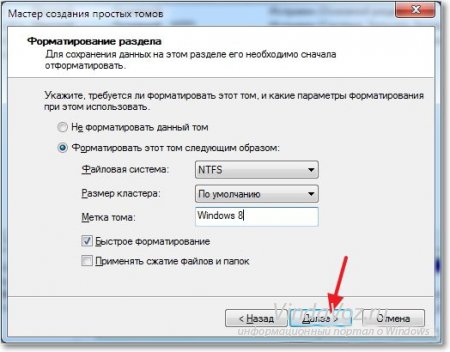
11) The last window lists all the parameters that you specified in the wizard. Gmete Done and the partition is created.
A simple volume is a dynamic volume that covers the available free space of a single dynamic hard disk. This is part physical disk, which functions as a separate physical unit. Simple volumes can be enlarged on the same disk.
Simple volumes are not fault tolerant. When using simple volumes, any failure of the physical disk results in data loss. However, the loss is limited a malfunctioning disk. In some scenarios, this provides a level of data isolation, which can be interpreted as increasing reliability.
The I / O performance on a simple volume is identical to the performance of disk I / O. In some scenarios, a simple volume can provide better performance than a data layout. For example, when processing multiple, long, sequential streams, the performance is much higher if each thread is serviced by one disk. In addition, folding out of small, random requests, workloads, when moving in an alternate arrangement of data, do not always lead to performance gains.
When creating or modifying simple volumes, use the following information for guidance:
- You must be a member of the "Backup Operator" or "Administrator" group.
- To initialize disks, create volumes, and format the file system, you can use diskpart.exe or "Disk Management".
- Before you can save data on the volumes, format them for the desired file system. Before formatting a volume, assign it a drive name or mount point.
- Before deleting volumes, make sure that the information from them has been transferred to another storage medium and verified, or that the data is no longer needed.
- In Windows 7, you can create more than 26 volumes. However, only 26 drive names can be assigned to access these volumes. To access volumes created after the 26th drive name, use mount points on the volume.
You can create a simple volume using "Disk Management" and the tool command line diskpart.
Create a simple volume using Disk Management.
- Start Disk Management.
- Run the "New Simple Volume" wizard in Drive 2.
- Determine the volume size as 100 MB and mark the volume as "Simple".
Create a simple volume using Diskpart.exe.
- Run the Command Prompt.
- Run diskpart.exe and use the following commands to create a simple volume:
- list disk
- select disk 3
- create partition primary size = 100
- list partition
- select partition 2
- format fs = ntfs label = simple2 quick
- assign.
In this tutorial for beginners, we'll look at how to partition (partition) and merge partitions of a hard disk into Windows 10 using the built-in snap-in.
Sometimes you just need to create, delete or modify disk partitions in Windows 10. If you have a disk one and you do not want to keep the operating system files and your files on one disk, you will be helped to create logical disks. Each of the logical partitions of the disk can have its own file system and allow multiple operating systems to be downloaded from one hard drive. In this tutorial, I'll show you how to manage disk partitions in Windows 10, simply by using the snap-in.
For the convenience of the readers, this guide is divided into two parts. The first part will show how to partition the hard disk into two partitions and assign a drive letter to the newly created volume.
In the second part, we will remove the new volume and merge the released space, returning it back to the original volume of the C: drive. So let's start ...
How to split and merge disk partitions in Windows 10
Part 1 - partition and create a new disk partition
In the first half of this tutorial, we'll see how to divide the existing disk space into two sections. Suppose you bought new Windows 10 pcs and disk size C: is 500 GB. Obviously, Windows will already be installed on the disk C:. But there comes a time when you need to move some of your data to some other disk. Or in another case, you want to create a new partition, to boot another operating system. You need to create a new partition by dividing the disk FROM in two parts. Here's what you need to do:
To open the snap-in - Click Win + R and in the line of the Run window and type. Click OK or Enter .
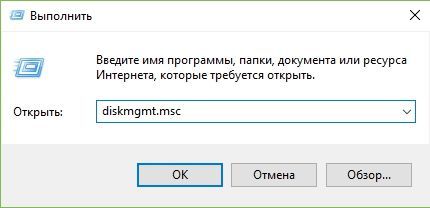
In the window, right-click on the disk partition that you want to divide, and select Compress volume. In my case this is a disk FROM:
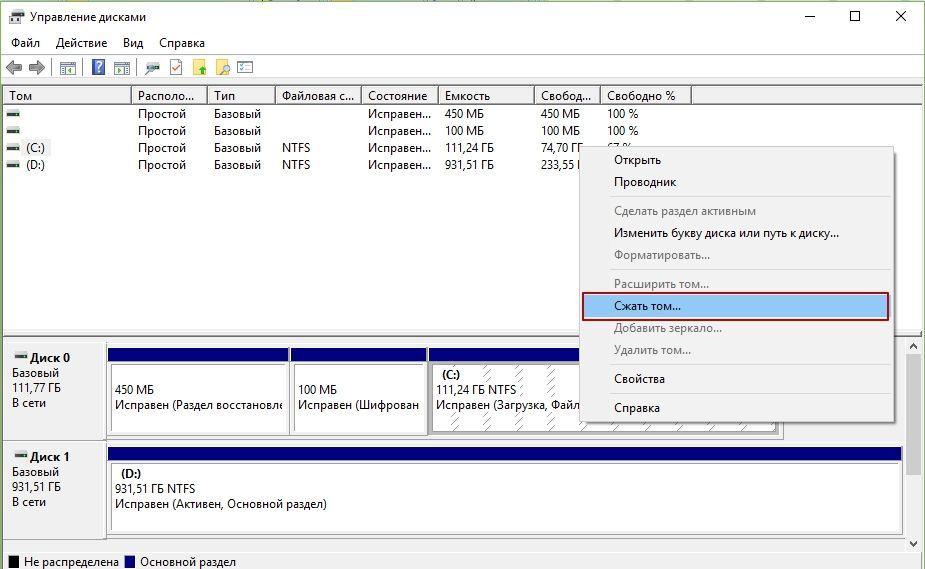
Then in the appeared window in the line The size of the compressed space (MB) Enter the desired size of the created disk. I indicated 26000 (MB) (this is about a sixth of the capacity of my hard drive) Its size will be about 25 GB. In other words, you will get this size from an existing partition if there is free space on it, and then click Compress.

After a few seconds, and you will see the area you liberated under the future partition of the disk with a note, the same space is taken from the existing partition of the disk FROM:.
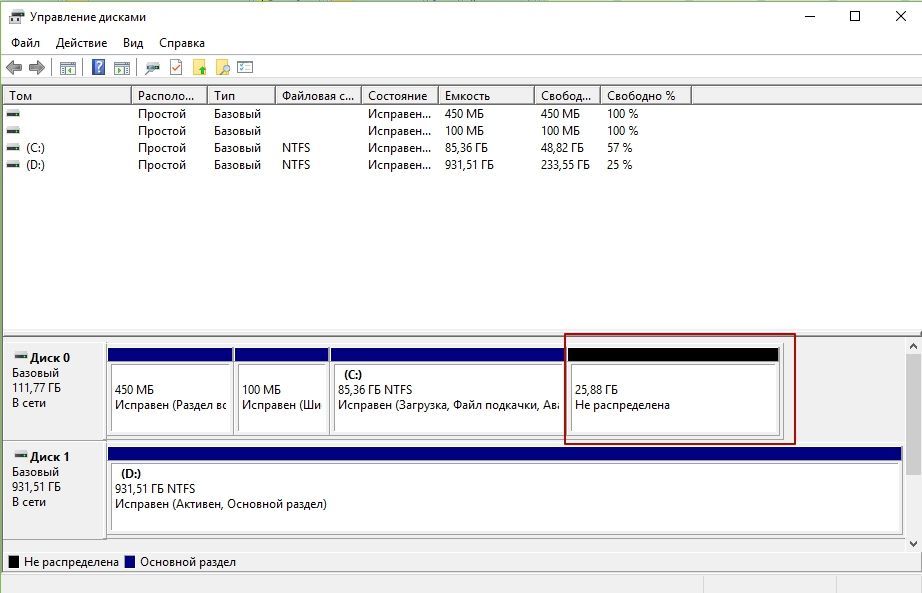 Thus, the disk FROM: is divided into two volumes. Right-click on the unallocated space and in the context menu, click Create a simple volume, will automatically start
Thus, the disk FROM: is divided into two volumes. Right-click on the unallocated space and in the context menu, click Create a simple volume, will automatically start

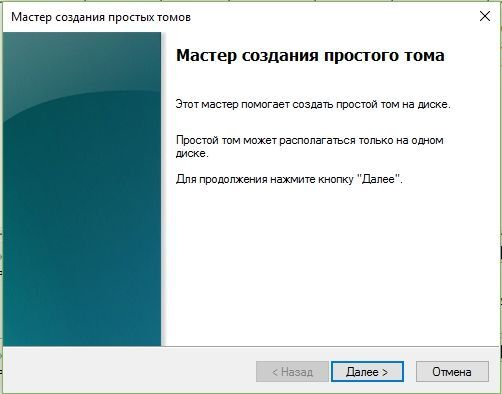
In the window Specifying the size of the volume You can change the size of the created size, click Further.
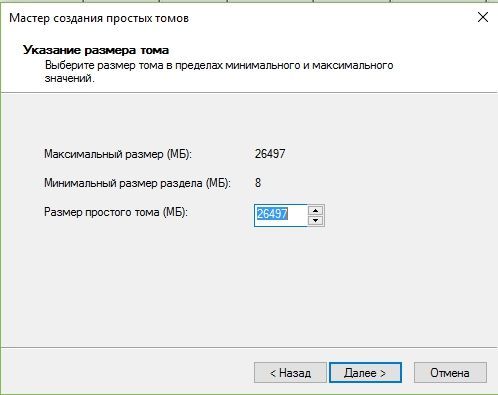
In the next window, we set the letter of the new disk partition and click Further
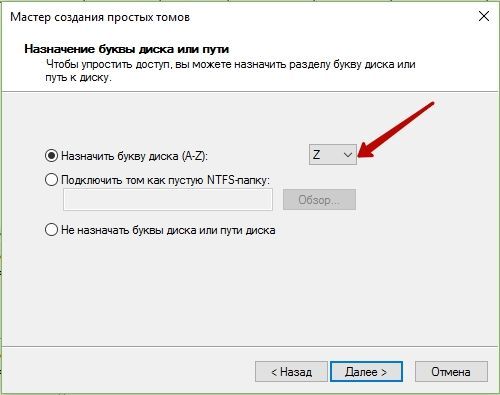
Now you need to format the disk, there is no need to change the default settings.

If your plans are to install a new OS on this drive, make sure that Apply compression of files and folders not included, otherwise you will encounter an error when installing the OS - Windows can not be installed because this computer uses compressed ....
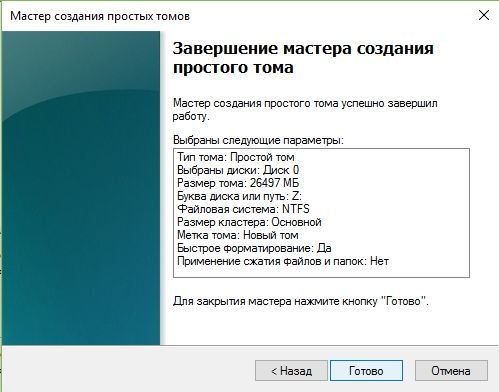
The wizard closes the work by showing you the summary information. Click the button.

The created logical disk will appear in the snap-in window and Windows Explorer 10 ready to go.
Part 2 - Combining disk volumes
You may need to merge the disk volumes by returning the disk FROM: previously selected space for the Z drive:
Here's how:
1. Open Select the partition of the disk that you want to merge and right-click on it, selecting in the context menu Delete volume. This will remove the drive letter and partition.
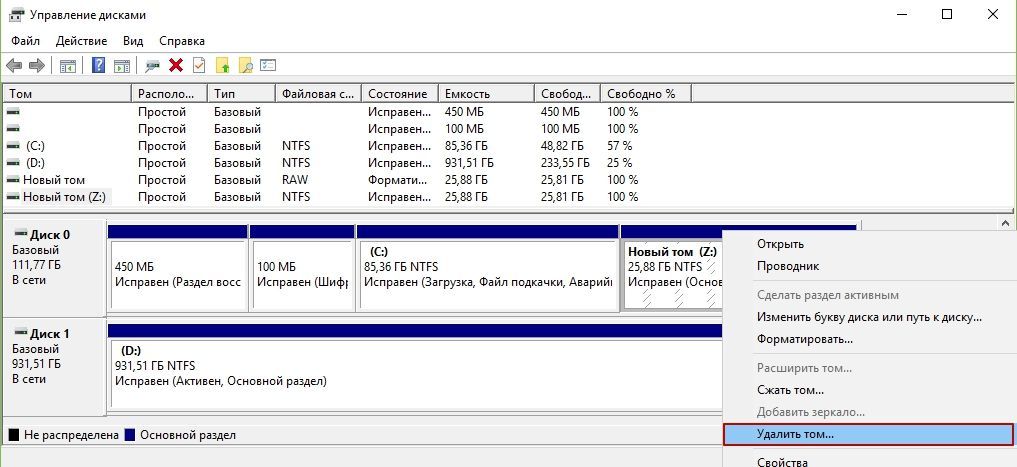
Note:It will also delete all the data in the disk partition (In my case from the Z: drive, I previously transferred all the necessary information to another disk).
Click Yes to confirm that the volume has been deleted.
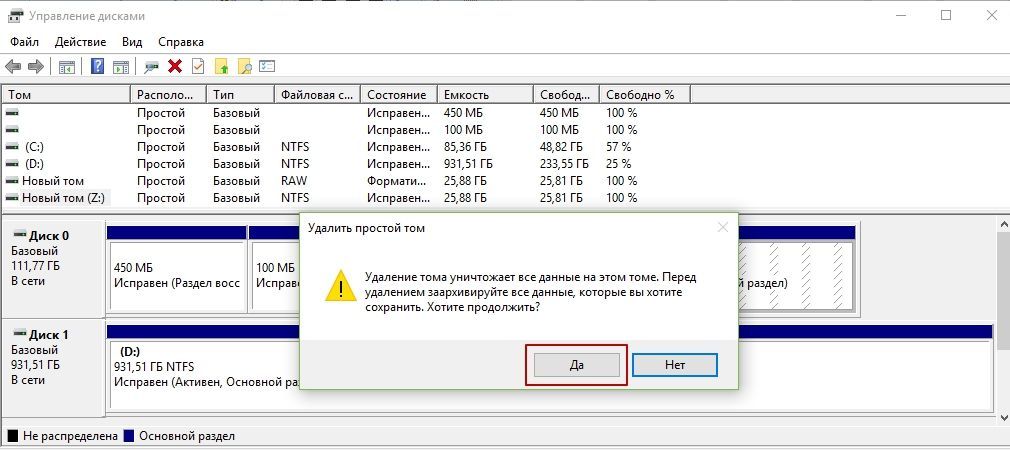
2. After the partition of the disk Z: will be deleted, you will see a section of the disk with a note. Now right-click on the volume of the disk with which you want to combine the unallocated capacity ( in this case it's a disk FROM: ) and select Expand the volume.
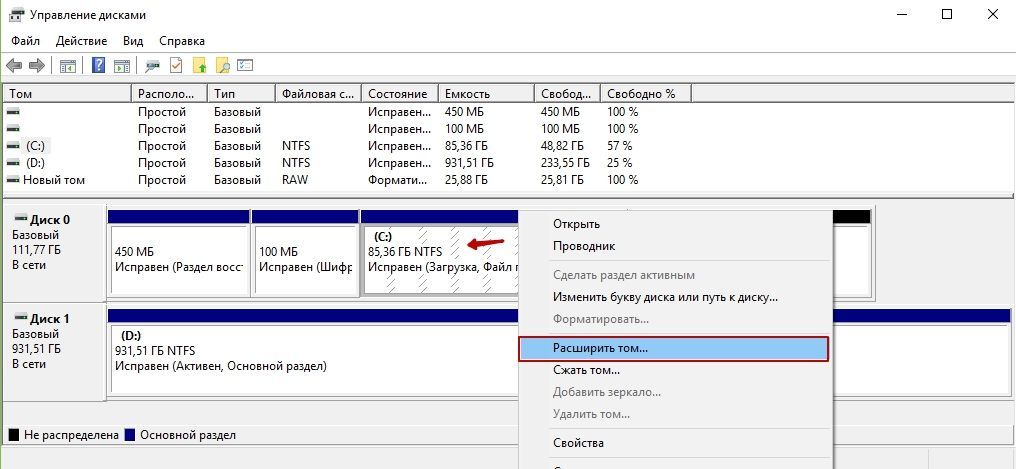
3. In the wizard window that opens, click the button. Further:
4. Then in the next screen. Simply confirm the size by clicking Further.
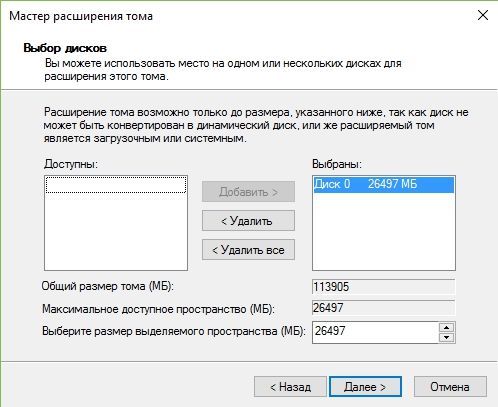
5. Click the button.
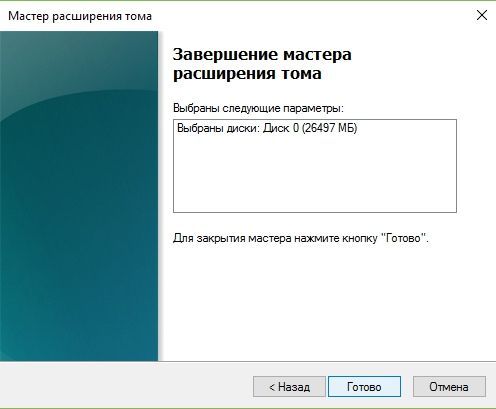
6. Now you will see that the amount of disk selected for the expansion has increased due to Undistributed volume.
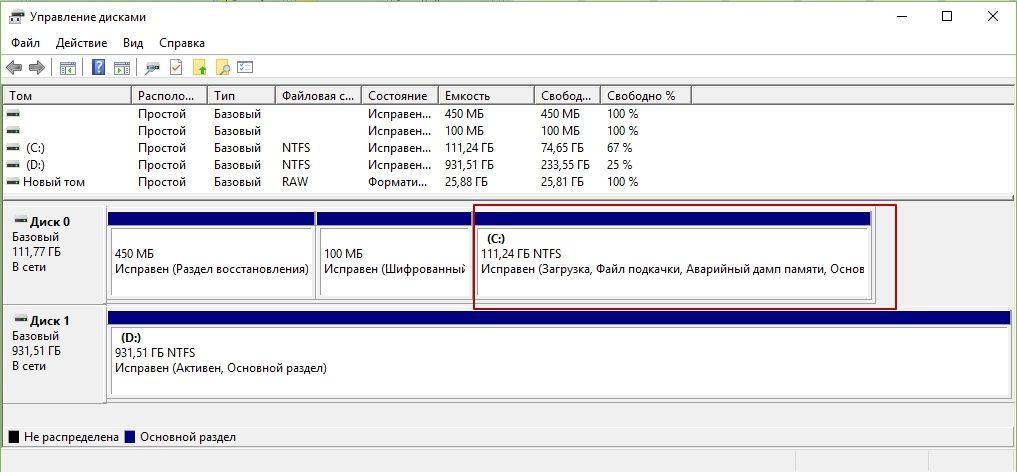
It's all about combining disk volumes in Windows 10!
Hello! I'll probably start from the very beginning, and if you are not very interested, and you know what this article is for, you can safely proceed to the next heading, below on the page. I decided to install Windows 8, I want to test a new system, and the installation instructions for Windows 8 I have not yet written to the blog. Install on virtual machine I do not really want to, I want visitors to my blog to demonstrate a real installation on a real computer. Everything would be fine, but I'm not ready to give up Windows 7 at the moment, especially since not very good reviews are on the web about the eight, and if people say, it's likely true :).
So I decided to install Windows 8 on one computer next to Windows 7. I think I'll see how it works, but then if the eight likes it will be possible to install instead of seven. There is only one little thing left, you need to create a partition on the hard drive to install Windows 8 as the second system. It's not even a problem, I thought to take a boot disk with Acronis Disk Director, select a little space from the local drive D and create a partition for Windows 8.
But then I realized that not everyone who reads my blog, in particular this article has a ready boot disk with Acronis Disk Director. So I decided to write an article, in which I will tell you in detail and with pictures how to create a hard disk partition in Windows 7, we will do it all from the working system as a standard utility "Disk Management".
I need to create another partition on the hard drive to install the second operating system. You may have another reason, for example, you installed Windows and made only one lazy system disk C, under which all the memory of the hard disk was allocated. I've met with this, and it's very uncomfortable. Therefore, in this way you can take a little memory from a single partition and create another, or two local disks for storing photos, videos, etc.
How to create a partition on a hard disk from under Windows?
As I wrote above, we will create another local disk using the utility "Disk Management", first we need to run it. We go in the "Start", "Control Panel", choose "Administration"a window opens in which to run "Computer Management". In the window that opens, on the left, select "Disk Management". Wait for a while until the system collects information about the partitions on the hard drive.
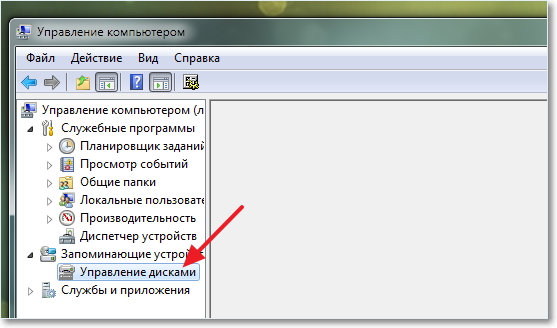
After downloading the information, we will see our entire hard drive and the partitions that are already created. So we need to create another partition, but I have only 47 MB of free memory (see below in the picture, light green area). So you need to take a little space from one of the already created sections, look at which we have the most free space, select it, right-click and select "Compress volume ...". As you can see, I chose to compress the local disk D.

You need to wait a bit while Windows 7 determines how much space you can squeeze from this section :).
 A window appears in which you can see what the total size of the partition is before compression, and how much space is available for compression. In my case, as much as possible from the D drive, you could take 20140 MB, excellent for Windows 8 is enough. But you can write yourself how much space you want to take from a particular local disk. Click "Compress".
A window appears in which you can see what the total size of the partition is before compression, and how much space is available for compression. In my case, as much as possible from the D drive, you could take 20140 MB, excellent for Windows 8 is enough. But you can write yourself how much space you want to take from a particular local disk. Click "Compress".
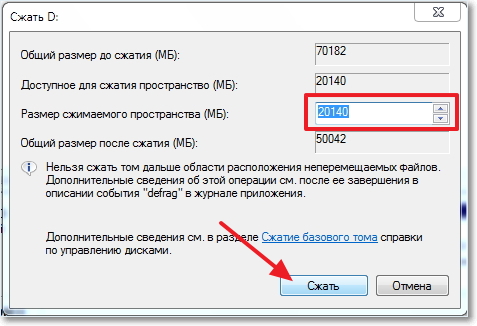
A little waiting, and again look at the table. As you can see, the area with free memory (the light green area) has increased. From this free area you can create a partition. Right-click and select "Create a simple volume ...".
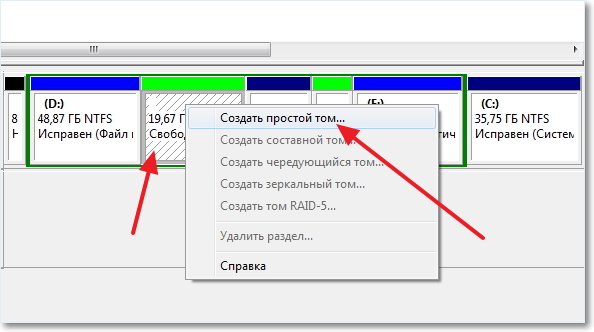
The wizard for creating a simple volume opens. Click "Next".
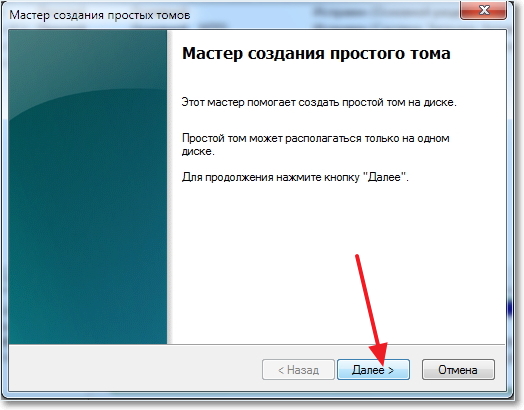
Based on the free area, the system will show us the maximum and minimum size of the created partition. And he will suggest to enter the size for the new section. For the new logical drive I used all the free memory, so I just clicked "Next".
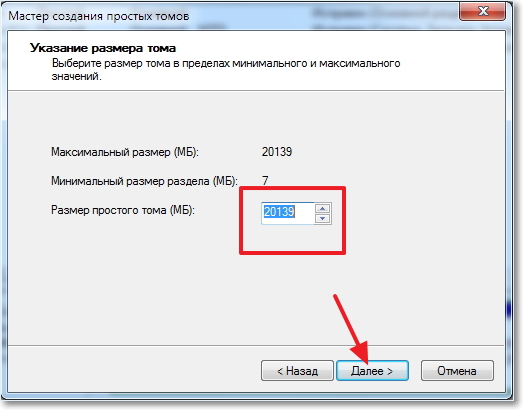
Next, we need to assign a letter to the disk being created. Therefore, we leave the mark opposite "Assign drive letter" and choose a letter, or you can leave the system pref. Click the "Next" button.
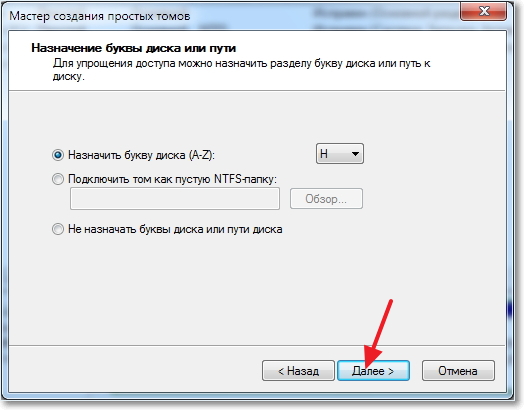
The next step is to format the partition. I recommend immediately formatting the local disk. On the contrary "File system" I advise you to put NTFS, "Cluster size" and leave by default. There where "Volume label" specify any name, since I create a section under windows installation 8, then I called it. Check mark opposite "Fast formatting" and click "Next".
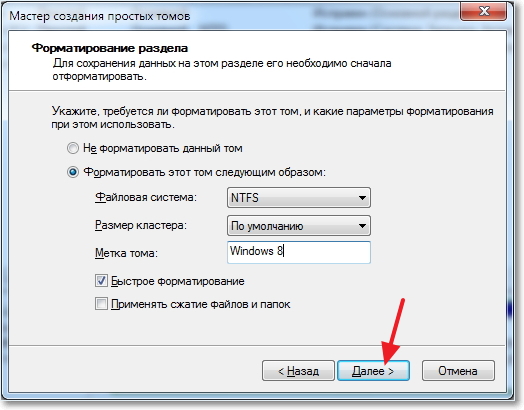
Check the information and click "Done".
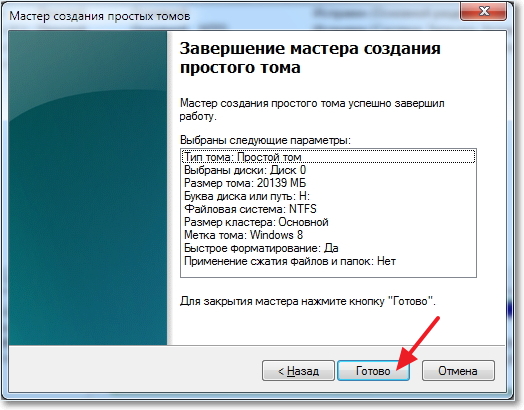
All is ready! I had another logical partition "H" with the name "Windows 8". Now you can install the operating system on it, or simply save the information.
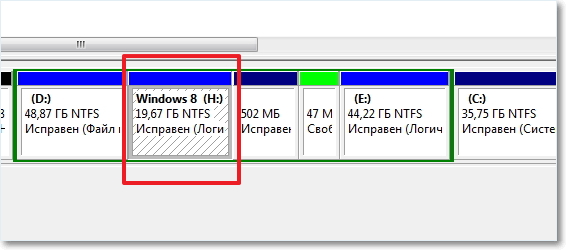
If you go to "My computer", then you can see the partition created by us, even without any reboots.
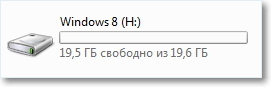
Conclusion
Honestly, this is the first time I've created a new partition on my hard drive as a standard tool in Windows 7. I usually always use a boot disk, or a standard manager during the installation of the operating system.
But if you have Windows 7 running, and you just need to create another partition and take some memory from an existing one, you can do it all in a few minutes in the way described above, and there is no sense in downloading and burning all the images of boot disks there.
About how to increase one logical partition at the expense of another using the boot disk, I wrote in the article, read, it can come in handy. Here is another article on the topic of breaking a new hard drive during the installation of the operating system.
Perhaps someone will say that such a method is bad, and it is best to create new sections using special programs. This is not true, I did not have any problems with both the creation and the use of this section. I have no problem installing Windows 8 on it next to already installed Windows 7, but this is the topic for the next article. Good luck friends!





