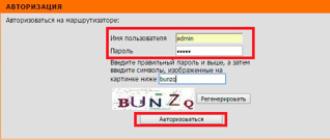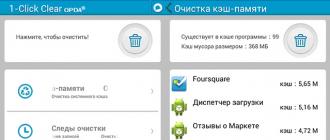Windows? Integrity check of Windows 10/8/7 / XP is necessary then if it is suspected that some of the system partitions have changed or suffered defects due to the impact of the malicious program.
There are several tools to check the integrity windows files 10. The most common - SFC.exe, often used DISM.exe. You can also use the Repair-WindowsImage function executed in PowerShell. We recommend using several methods, but one by one. This is necessary because each of the options will check the integrity of different files. If you need to perform this procedure, but do not know how to check the integrity system files Windows 10 is correct, in order to correct them, resume work, carefully read the recommendations below, follow the successive steps, then you can verify and restore the integrity of Windows 10 system files and other versions.
Check the status of system files using Windows tools
SCF scanning
Many users use the sfc / scannow command to scan the operating system before recovering lost, damaged files, with the aim of their correct functioning, resuming uninterrupted operation, troubleshooting through repairing damaged components, and examines and corrects Windows 10 system partitions offline.

- To activate this command, first open the CMD, start with administrative rights. You can activate the utility with the mouse by right-clicking on the Start menu, then selecting “Command Prompt” in the list. In the dialog box, type sfc / scannow, press Enter.
- A check will be started, defects will be revealed, then they will begin to be corrected without your intervention, the assistance automatically, by the system itself. If errors are not detected, you will be informed that the protection of OS resources is not detected problems.
- If you decide to check one of the system files, then in the command line specify scf / scanfile = ”file path”.
- It should be noted that SCF is not able to correct the errors of those partitions that are running at the time of scanning, so it is best to use the SFC only when you start the “Restore windows environment ten".
Run SFC using recovery environment
To activate the SCF correctly, follow the steps below in order.

After carrying out the above steps, a list of volumes will appear, it is necessary to remember or write down those letters that correspond to the system partition and the disk “Reserved by the system”.
sfc / / scannow / offbootdir = boot letter of the bootloader: \\ / offwindir = E: \\ Windows (or your path to the Windows 10 directory).
As a result, the scan should start, checking the integrity of the system files, recovery will be available for all of them. Note that the check will take quite a significant amount of time, it is not necessary to shut down or restart the computer during the whole procedure. The last action will need to be performed only when the scan is complete and you close command line.
Scan by DISM.exe
This utility is used to mount images, makes it possible to identify and fix problems that arise with OS partitions as a result of their damage, and perform a recovery. It is perfect for those sections that the SFC could not handle. It can also be used if the SFC could not detect any problems with scanning. Because not limited to only one type of scanning and treatment of damaged areas, be sure to perform this operation when working with system components.
The command line is also used to run DISM.exe. Activate it from the administrator and then follow the steps:
- dism / Online / Cleanup-Image / CheckHealth - this function provides information that there are defects, damage to various windows components 10. A deep check, however, is not performed, only previously found data is used.
- dism / Online / Cleanup-Image / ScanHealth - scanning for possible damage to the component storage. This check often takes enough time, periodically hanging in the implementation process (usually by 20%).
- dism / Online / Cleanup-Image / RestoreHealth - thoroughly inspecting and rebuilding system files offline, restoring, which also takes a long time.

All action logs in the execution of the above commands are recorded in the path Windows \\ Logs \\ CBS \\ CBS.log, Windows \\ Logs \\ DISM \\ dism.log
Like the previous utility, DISM is also launched via the mode windows recovery 10.
Checking the integrity of system files in Windows 7/8 is identical to the same operation in the 10th. It is performed in the same way - via the command line via the SFC and the corresponding command. All actions are performed in the same sequence as previously described. A similar algorithm checks the integrity of system files in Windows XP. A command line interpreter starts like this:
- go to the start menu;
- click on the option "Run";
- in the dialog box, type the command "cmd", then on the keyboard Enter.
As a result, the usual command line will open, you can perform all actions to check the OS files for defects.
All of these operations will help to restore damaged, damaged partitions of any operating system class Windows, which will solve the problem of intervention malware in the work of the computer, will return the speed in his work, will allow to avoid extreme measures, such as a full restoration of the system in case of malfunctions. You do not need to reinstall the entire OS, it is enough to restore the damaged components. Identify them with the help of special commands and utilities, and your computer will continue its work.
At any operating systemincluding Windows 10, errors occur during operation. The reasons for their appearance are different: errors on the part of the user (forcibly turned off the computer during the update process), errors related to work installed programserrors due to hard faults disk, viral activity, etc. It’s fair to say that, starting with Windows 7, Microsoft’s operating systems have become more stable and easier to recover from failures. More and more users are installing a system partition on an SSD disk, which, compared to hard drive (HDD) increases reliability and speed windows work. How to check Windows 10 for errors - this will be discussed in this article.
How to independently check Windows 10 for errors and fix them
Use the method below to check Windows 10 for errors. We will not use third-party utilities, but we will use the tools that Microsoft offers to us for verification. We trust the developers of the system - because they know better how Windows works, what problems it may have and how best to fix the problems that occurred.
How to find errors by the SFC utility in Windows 10
The SFC utility is a command known to computer specialists that checks system files, detects damaged files and, if necessary, restores them. To launch it, run the command prompt (as administrator) and enter the sfc / scannow command  . Be sure to wait for the completion of the work.
. Be sure to wait for the completion of the work.
If everything is in order, the scan will complete without errors or with a message about their correction, otherwise, if there is a message about detected errors in the system files (for example, Windows Resource Protection Detected damaged files but cannot repair some of them) one more utility.
DISM will help the user to check Windows 10
Windows 10 includes a useful recovery utility - DISM. Before using it, restart the computer, disconnect external drives data (flash drives, external drives, memory cards), shut down programs that have autorun (including Anti-Virus). You can check the programs that are still running, for example, through the “Task Manager” and, if they are detected, complete their work there. Make sure that you are connected to the Internet and the computer does not go to sleep when the user is idle, and hard drives do not turn off to save electricity.
Run the command prompt again as Administrator and enter the command: DISM.exe / Online / Cleanup-image / ScanHealth. Application start: 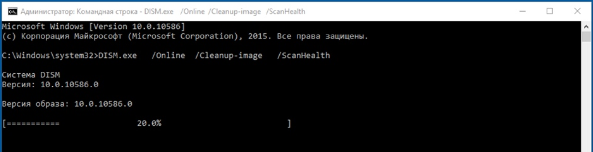
Be patient and wait for the results of checking the program. At the end, you may receive a message that "component storage is to be restored" 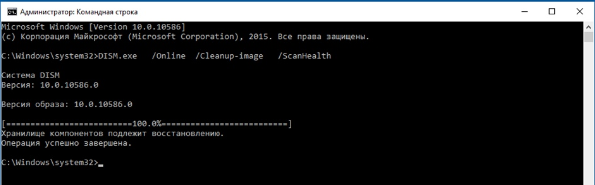
in this case, enter the command: DISM.exe / Online / Cleanup-image / RestoreHealth
From the names it can be understood that in the first case we checked the system installed on the disk, and now we restore it.
At the end of the work, you will receive the message “Recovery completed successfully.”
If the work of DISM at the first stage revealed critical errors that cannot be fixed, then the best solution would be reinstall windows. Before that, make sure your hDD in order, for example, with the help of CristalDiskInfo or Victoria - they scan SMART - service information that the disk stores about their work, and the chkdsk command, run from the command line (as administrator), will check and correct possible disk errors.
Checking the integrity of Windows 10 (or rather, its system files) can be useful if you have reason to believe that such files were damaged or you suspected that a program could change the system files of the operating system.
In Windows 10, there are two tools to check the integrity of protected system files and their automatic recovery when damage is detected — SFC.exe and DISM.exe, as well as the Repair-WindowsImage command for Windows powershell (using DISM for work). Usually, it is advisable to use both in order, due to the fact that the list of files for which integrity is checked is different for each of them.
Note: The actions described in the instructions are safe, however, if you have done any operations related to replacing or changing system files (for example, to be able to install third-party themes, etc.) as a result of the restoration of system files. files, these changes will be undone.
Using SFC to check the integrity and repair of Windows 10 system files
Many users are familiar with the command to check the integrity of system files. sfc / scannow which automatically checks and fixes protected Windows system files 10.
To run a command, the standard command line running as an administrator is used (you can start the command line from the administrator in Windows 10 through the right-click menu of the “Start” button), enter sfc / scannow and press Enter.
After entering the command, a system check will start, according to the results of which the found integrity errors that can be corrected (about which ones cannot be later) will be automatically corrected, and if they are not available, you will receive a message that “Windows Resource Protection did not detect violations integrity. "

It is also possible to check the integrity of a specific system file, for this you can use the command sfc / scanfile = ”path_to_file”.
However, when using the command, there is one nuance: the SFC cannot fix integrity errors for those system files that are currently in use. To solve the problem, you can run SFC via the command line in the Windows 10 recovery environment.
Run Windows 10 integrity check using SFC in recovery environment
In order to boot into the Windows 10 recovery environment, you can use the following methods:
- Go to Options - Update and Security - Restore - Special download options - Restart now. (If the item is missing, you can also use this method: on the login screen, click on the “on” icon at the bottom right, then hold down Shift and click “Restart”).
- Boot from beforehand.
- Boot from installation disk or a bootable USB flash drive with the Windows 10 distribution, and in the installer, on the screen after selecting a language, select "System Restore" at the bottom left.

After that, go to "Troubleshooting" - "Advanced options" - "Command line" (if you used the first of the above methods, you will also need to enter the password windows admin ten). At the command prompt, use the following commands in order:
- diskpart
- list volume

As a result of the second command, you will see a list of volumes. Remember the letters of the volumes corresponding to the “System Reserved” disk (with the bootloader) and to the system partition with Windows 10 (since, most likely, these letters will be different from what you see in the explorer). Continue entering commands:
- exit
- sfc / scannow / offbootdir = C: \\ / offwindir = E: \\ Windows (Where C - a section with a loader, and E: \\ Windows - way to windows folder 10, your letters may differ).

It will start scanning the integrity of the system files of the operating system, while this time the SFC command will be able to restore all the files. Scanning can continue for a considerable time — while the underscore indicator is flashing, your computer or laptop does not freeze. Upon completion, close the command prompt and restart the computer in normal mode.
Check and restore system files using DISM.exe
The Windows DISM.exe utility for deploying and maintaining images helps to identify and fix problems with those damaged system files that the SFC team did not cope with. It also makes sense to use this tool if the SFC does not detect violations of the integrity of Windows 10 files, but you have good reason to believe that there are such violations.
To use DISM.exe, run a command prompt as an administrator (by right-clicking on the "Start" button). Then you can use the following commands:
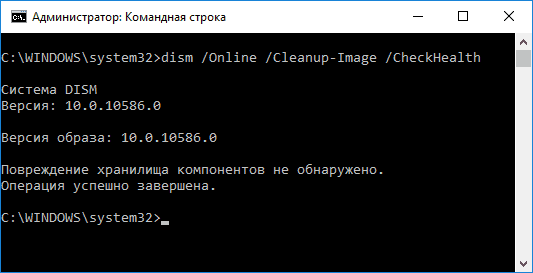
Note: in case the restore component storage command does not work for one reason or another, you can use the install.wim (or esd) file from the mounted ISO windows image 10 () as a source of files requiring recovery. You can do this with the command:
- dism / Online / Cleanup-Image / RestoreHealth / Source: wim: path_to_wim: 1 / limitaccess
Instead of .wim, you can use the .esd file in the same way, replacing all wim with esd in the command.
When using the specified commands, the log of actions performed is saved in Windows \\ Logs \\ CBS \\ CBS.log and Windows \\ Logs \\ DISM \\ dism.log.
DISM.exe can also be used in Windows PowerShell running as administrator using the command Repair-Windows Image. Examples of commands:
- Repair-WindowsImage -Online -ScanHealth - Check for damage to system files.
- Repair-WindowsImage -Online -RestoreHealth - check and repair damage.
As you can see, checking the integrity of files in Windows 10 is not such a difficult task, which can sometimes help fix a variety of OS problems. If you could not, perhaps you can help something from the options in the instructions.
How to check the integrity of Windows 10 system files - video
I also suggest that you familiarize yourself with the video, where the use of basic integrity check commands is shown visually with some explanations.
Additional Information
According to some reviews, integrity checking using SFC in Windows 10 can detect damage immediately after installing an update with a new build of the system (without the ability to fix it without installing a new build “clean”), as well as for some versions of video card drivers (in this case, the error is found for the opencl.dll file.If one of these options happens and you probably should not take any action.
Despite the fact that there are many programs to detect errors in the operating windows system, check ten for faults can be enough in simple ways without the use of software.
Ways to check Windows 10 for errors
In the Windows 10 operating system there are several regular utilities, thanks to which you can not only identify the error, but also fix it. Consider each of them.
The first is chkdsk. It is designed to scan the disk and its sectors for errors. The utility works only with hard drives that are formatted in FAT32 and NTFS formats. New file systems while this firmware is not available. To run chkdsk, do the following:
- We press "Start", "Command line (Administrator)".
- Enter the command "chkdsk C: / F / R", where C is the letter of the system disk. However, if you start checking the disk that is currently being used by the system, the utility will fail. Therefore, this command can check the disk D.

- But, if you need to perform a system check, click "Y". After the system reboots, the PC check will start.
- To see the scan results, click “Win + R” and enter “msc”.
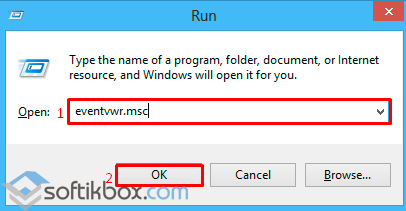
- The event window opens. Go to the section "Application" and in the search enter "chkdsk".

- See the scan results.
You can also check the disk in Windows 10 using Explorer. To do this, perform the following:
- Open the Explorer. Select the disk and click on it with the right mouse button. Select "Properties". A new window will open.
- Go to the tab "Service" and click "Check."
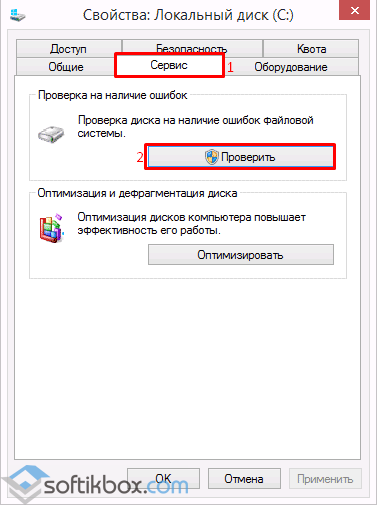
To check the system files for errors in Windows 10, use the “sfc / scannow” command. It checks and corrects system files that have been damaged in various circumstances.
To run the utility, you need to open a command prompt with administrator rights, enter “sfc / scannow” and wait for the scan results.

If this command cannot be executed, it can be run in safe mode or from the installation disk. To do this, perform the following:
- Restart the computer in safe mode;
- Select the section "Diagnostics".
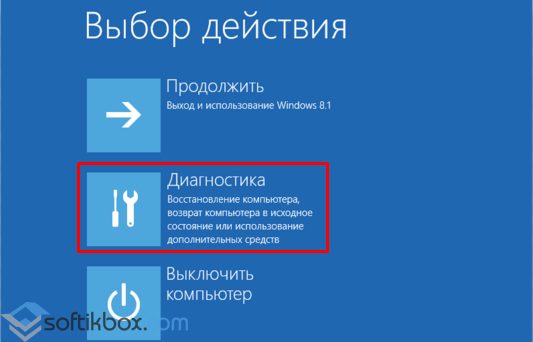
- In the next window, click on the section "Advanced Options".
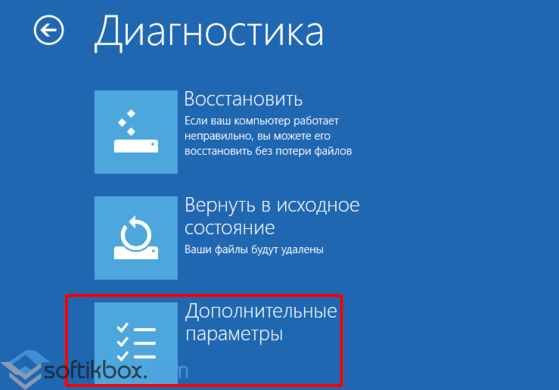
- AT " Advanced options"Select" Command Line ".
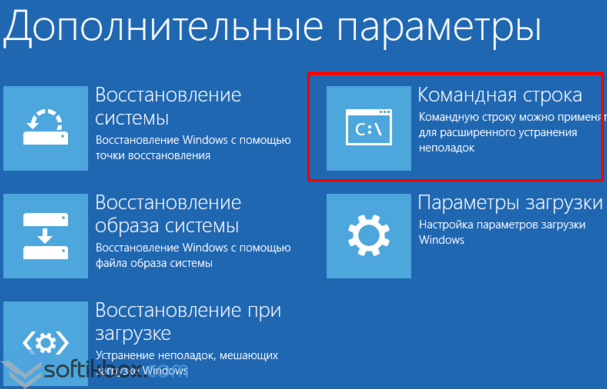
- The console opens. In order of sequence, enter the following commands: “diskpart” and “list volume”.
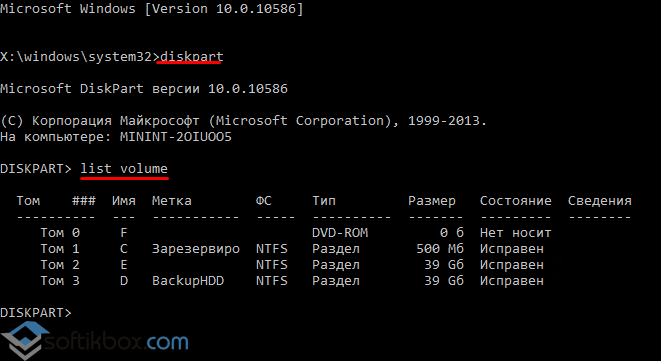
- Here you need to select and remember the system partition and the reserved system.
- Enter exit.
- We set the command for scanning: “sfc / scannow / offbootdir = C: \\ / offwindir = E: \\ Windows”, where C is the system partition and E is the address to the folder with Windows 10.
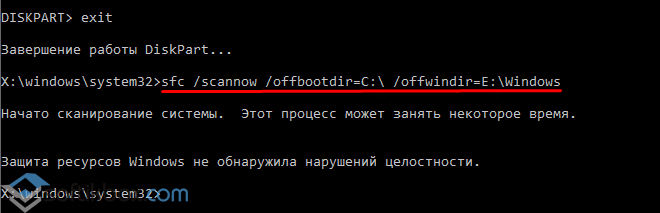
If using the "sfc / scannow" command to fix errors in Windows 10 failed, you should use the utility "DISM.exe".
- Run the command prompt with administrator rights and enter “dism / Online / Cleanup-Image / CheckHealth” to check the disk for errors.

- To check the integrity of storage files, set the “dism / Online / Cleanup-Image / ScanHealth” command.
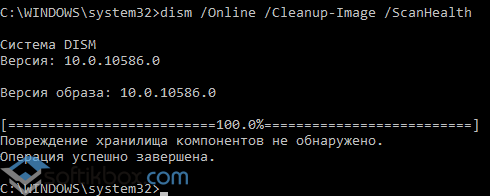
- If errors were found, enter "dism / Online / Cleanup-Image / RestoreHealth".
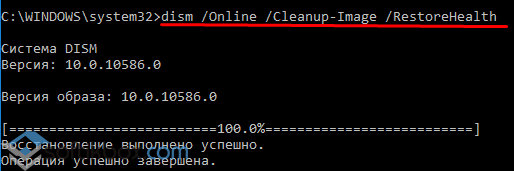
- You can find the log of the report at the address “Windows”, “Logs”, “DISM”, “log”.
The same commands can be used to edit the registry. Errors will be correctly corrected.
If your computer stopped running certain applications, it began to slow down a lot, then it makes sense check Windows 10 for errors.Sometimes there are unusually serious problems that may require even reinstalling the system. In Windows 10, there are internal utilities that allow you to scan the computer, identify and fix various errors.
Testing Windows 10 with a standard set of tools
Using sfc / scannow
To launch it, activate the command line on behalf of the administrator and set the sfc / scannow command. Testing can take a lot of time. Most often, the scan completes successfully and if any errors were found, the utility successfully repairs the damaged items. However, sometimes you may receive an alert that the program could not recover damaged files. In this situation, you should use the utility DISM.
Using DISM
Before its launch, you must disconnect all removable drives, flash drives, etc.
Again, activate the command prompt as an administrator and enter DISM.exe / Online / Cleanup-image / ScanHealth. After pressing Enter, the scanning process will begin, at some stages it will seem that everything is stuck, however, have patience. Upon completion of the procedure, a message will appear that the component storages are to be restored. Normally, the DISM utility handles all system errorsthat may appear on a computer with Windows 10.
Check hard disk for errors
If the previously presented methods did not allow to correct the situation, then it is necessary check disk for availability windows errors 10 . To do this, in Windows 10 there is an excellent tool that allows you to conduct high-quality testing.
- run the command prompt as administrator
- prescribe the command chkdsk C: / F / R, where C is the scanned disk, F is the repair command, R is the scan of damaged partitions and information recovery,
- as we check system disk, then you need to restart the computer, for this we prescribe Y,
- the computer will be overloaded, testing will start automatically
At the end of the procedure a detailed report will be submitted bad sectors. If there are a lot of them, then you should think about replacing hard drive. Otherwise there is a huge risk of losing all the necessary information.