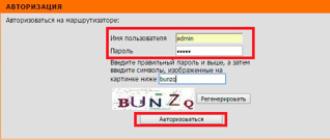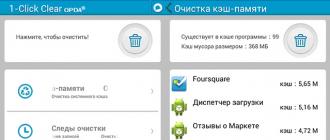There are many reasons why your keyboard may not work well or, in general, do not give any signs of life. First, you need to immediately determine the root cause of such a breakdown: software or hardware. In simple terms, either the keyboard itself is defective, or the problem lies in the Windows settings.
So, in order ...
The keyboard works, but some keys do not work well (sticky, do not respond to pressing, etc.).
The reason is usually simple - the keyboard is dirty.
You need to disassemble the keyboard and clean it. It does not matter what is your keyboard (usb, standard, wireless, built-in laptop). Flip the keyboard, unscrew a few screws. Here you will see that under each button there is a rubber pad. Sometimes it happens that the pad breaks or “slips” from its place. - As a result, the corresponding key does not work. Then you just put everything in its place.

The buttons of the keys can be cleaned with anything, any cleaning agent. But a translucent film and everything else is better not to touch. By the way, in order not to get confused where which key should stand, take a picture of your keyboard in advance. Of course, you can then find on the Internet a model of your keyboard and arrange the keys. But, nevertheless, it is much more convenient to make a photo of your keyboard. Some even number the keys with a pencil so that they do not get confused. After the "cleaning", place the keys in place, place the rubber lining (they can be placed in any order - they are all the same). The work is painstaking, but the result will be a perfectly working keyboard.
Plug problem
If you have a classic keyboard (with a round purple plug), it sometimes happens that the small legs of the plug can bend.

In general, this type of connector is called a PS / 2. Purple for keyboard, green for mouse. If you forcefully try to insert the plug, the legs may be bent. Then you need to take tweezers (or small pliers) and straighten all the legs.
USB keyboard
This is a regular keyboard, only it is connected not to the PS / 2 connector, but to the USB connector.

If such a keyboard does not work when connected, the problem is most likely hidden in the BIOS settings (SETUP). When you start the computer, press Del (or F6, all have different keys).
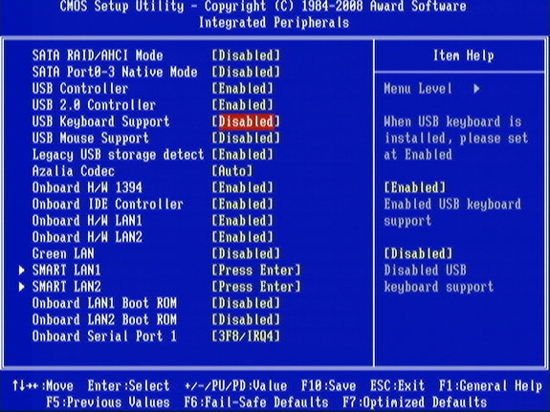
And since you cannot use the mouse in the bios settings, a reasonable question appears: “How can I press Del at startup, and how will I set up bios, if the keyboard doesn’t work for me ???!” begging him for a keyboard for 5 minutes :)
Wireless keyboard
I'll give you a stupid question: “Did you charge your keyboard?”
Surprisingly, but usually the battery is simply discharged, and people forget to recharge it.
And it also happens that Windows simply can not install drivers for your wireless keyboard. Then look for drivers on the Internet manually.
Drivers
It happens that any new installed program unconsciously spoils the keyboard driver. If you have Windows 7 installed, then driver problems should not bother you. The system itself installs and repairs the driver. Usually, you just need to restart the computer.
But there are times when a driver goes bad, or a new driver works poorly. In such cases, you can do in two ways. First, restore the system to the day when the keyboard worked fine. Secondly, you can go to the device manager and update the driver, or you can see their properties by looking at the diagnostics.
![]()
Keys do not work in a particular program or game
You must find the settings of the program or game and see the key assignment In general, study the settings. In games, as a rule, the keys can be reassigned. And in the programs see the list of hot keys.
Some other tips
If, when turned on, the computer makes three long peeps (beeps, sounds) - this means that you have incorrectly inserted the keyboard. Just pull out the plug and reinsert.
If suddenly the keyboard does not work, first of all, check it on other computers. If you have only one computer (usually all of them), then go to a neighbor and check the keyboard on his computer.
Sometimes it happens that the mouse (computer) starts to work poorly - jam and freeze. The mouse will constantly turn off and connect (the computer will emit a beep when the device is connected). Due to the fact that the computer will constantly re-check the input devices connected to it, the keyboard will also start to work poorly. Then just pull the mouse out and recheck the keyboard.
And there are times when the mouse and keyboard can not work simultaneously. It happens EXTREMELY rarely, but it can happen. Unintentionally, some mouse models are simply incompatible with some keyboard models (?!). I personally came across such a case only once. You can usually fool the computer in this case. It is necessary in the registry to find a mouse or keyboard and assign them other names. Sometimes this helps ... For the same reason, joysticks (gamepads) may sometimes not work in games. For example, the game allows you to use gamepads only from Microsoft, and the rest just do not work. Then you need to find your gamepad in the registry and rename it to the name Microsoft.
If the keyboard does not work, and you still need to find something on the Internet (for example: drivers for the keyboard), then you can use the on-screen keyboard.
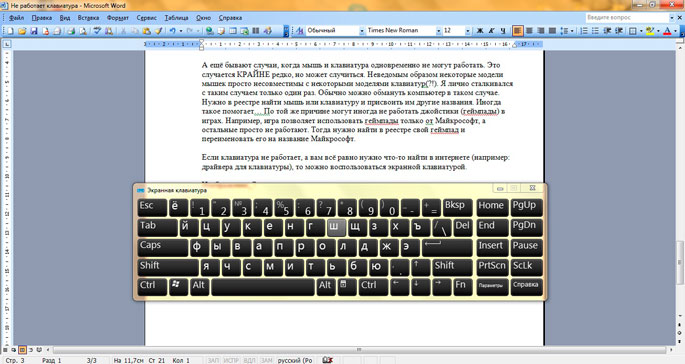
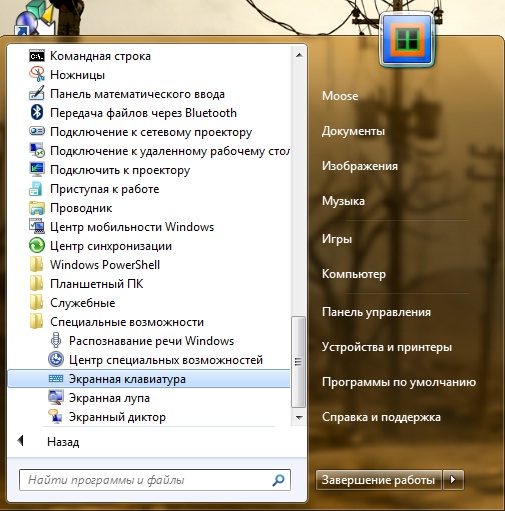
That's all. Ask questions - I’ll be happy to answer them.
Thanks for attention!
Recent tips on Computers & Internet:
Board comments:
It turned out the incompatibility of the keyboard and mouse. I switched the mouse to another port, all the letters on the keyboard work. The month was tormented
When a USB mouse is connected to the laptop - it works, we add a USB keyboard - only the keyboard works, the mouse stops responding.
hello. I can not put Enable in the BIOS since there is no such thing there. there is only disable and ani key. what to do? When restarting, it creates 1 squeak and the button goes dead on going to the desktop. and Klava does not work.
Thank! I received an answer, but the fact of the matter is that no connectors for the CSS were given to me, which way is my way out!?
I bought a mouse and LOGIESH keyboard without wires a long time ago, only with a battery compartment, but since then I have been lying dead and don’t know what to do !?
Robert, the kit should have connectors to usb. Insert them into usb-ports, and on the keyboard and mouse turn on the power (switch at the bottom is usually). Then go to the "Start" - "Control Panel" - "Hardware" - "Add a device."
I can not find the answer; I bought in the store without instructions a keyboard and a mouse without wired ones, which have only compartments for batteries of the company "Logesh" without chips!? How to use DON'T KNOW !!! What to do!?
Another thing may be with the keyboard (I know from my own experience), the back bolts are sometimes let go, and because of this, not all keys work) I pulled up all the rules))
hit a couple of times on the keyboard in a laptop keys do not work: n, r, p, o, t, b what to do
I bought a wireless keyboard for a Vivacase 10 tablet "universal for 10" for Android with a case, but some keys from the first row of letters QWER YUIOP T do not work, CAPS LOCK alternately ... The keys are flat, but you can pick it up with a thin strip of cardboard .. . Can they "otkovyrnut" and look? If only they couldn’t break .... we could be some nonsense What could be the reason, how to fix it yourself?
When I turn on the computer, I work the keyboard and when I cut in the computer, it stupidly stops working. What should I do? Help me !!
On the laptop, buttons, I, space sometimes stop working. That work is not. The laptop is not flooded, did not fall. What could be such failures Claudia?
oh nights, I really need help with my Windows 7 extended home, updated it to 10, but it did not fit, rolled back to 7 as indicated in the settings and the keyboard does not work, when I try to go into bios, I get a safe mode, safe with network drivers , safe with command line support, Introduction log download enable video mode with low resolution (640/480), last successful configuration, debug mode, disable automatic reboot in case of system failure, disable mandatory driver signature verification, normal boot narrow windows. When entering the first three modes, the keyboard still does not work, I understand that when you roll back, there were problems with the drivers on the keyboard, how to fix it if the drive on the laptop (Toshiba Satellite) does not work
i have to press several times until the action appears on the screen, but now I’m typing everything is fine, but I started the text by clicking on the letters 5-6 times. how to fix it. worth 10
if the keyboard does not work (partially) on the laptop and the on-screen keyboard works, can we assume that the keyboard controller is working (in other words, the on-screen keyboard uses the keyboard controller in its work or not
While the stationary physical keyboard does not work, you can print while on the ladonnik 5 (hybrida) online keyboard. She looks like YTsUKEN, but more convenient. You can print on it in both Western European languages, Slavic and Asian (CIS)
the keyboard is working, the old computer was broken (vidyuha broke), recently changed vidyuhi, turn on everything, but the keyboard does not work, all ports and keyboard are working, it is written (press enter) to turn on the computer, as I understand it on the keyboard. does not give signs of life, although working?
If the keys on the Apple keyboard are not working properly, try the following steps.
Wireless keyboard instructions
USB Keyboard Instructions
If only some keys work on a wireless keyboard, USB keyboard, or built-in keyboard
If the keyboard does not work all the keys, follow these steps.
Caps Lock Key
The Caps Lock key is configured to avoid accidental activation. If the Caps Lock key does not work after a single press, hold it for a second or until the green light comes on. Do the same to disable Caps Lock.
Eject key
The eject key is activated with a slight delay to prevent accidental clicks. Keep it pressed until the corresponding icon appears on the screen.
Other keys
You may have included a parameter that somehow affects the performance of the keyboard. Choose Apple ()\u003e System Preferences, then try the following.
- On the left side of the Universal Access panel, click Speaking. If you select the “Speak selected text when pressing a key” checkbox, clear it or click “Change Key” to select another key.
- In the "Universal Access" panel, select "Keyboard". Make sure the Enable Slow Keys option is disabled. If it is on, then for the operation of the key it is necessary to hold it longer than usual.
- In the “Universal Access” panel, select “Mouse and Trackpad”. Make sure the Enable Mouse Buttons option is disabled. If it is turned on, the keys on the numeric keypad will be responsible not for entering numbers, but for moving the cursor.
- In the Keyboard panel, click Input Sources. Make sure the correct keyboard layout is selected.
For convenience, the current keyboard layout is also displayed on the Mac:
Date of publication: 07/28/2017
Instruction
If the receiver of the wireless keyboard is designed to connect to the PS / 2 connector, connect it when the computer is turned off. The receiver, designed to work with the USB interface, can be connected in a “hot” way, but on machines with older BIOS versions it may not work in DOS.
Remember that any wireless keyboard can only work in conjunction with a receiver designed specifically for it. Receiver from the keyboard of another model may not be suitable.
If the keyboard uses an infrared communication channel, it is not required to coordinate it with the receiver. Simply charge its batteries or install batteries into it (depending on the model), then direct the radiator to the receiver. Check if the computer responds to keystrokes. Remember that the simultaneous operation of two identical infrared keyboards in the same room is impossible.
Wireless keyboardusing a radio channel, coordinate with the receiver as follows. Press the miniature button on the receiver, after which the LED on it starts flashing. Then press the same miniature button on the keyboard. The LED on the receiver will stop flashing. Now the keyboard and receiver are matched, and from this point on the computer will respond to keystrokes on this keyboard. Due to this, several identical keyboards with a radio channel can work simultaneously in the same room, each of which is pre-agreed with "its" receiver.
If the keyboard has a switch, it means that it consumes increased current in the standby mode. Turn it off during breaks.
When using a keyboard that uses a radio channel, remember that the data transmitted through it is easy to intercept. And the infrared channel can be monitored using a photodiode attached to binoculars (although the probability of this is extremely small). Therefore, never use any wireless keyboard to enter passwords and other sensitive data. However, a computer operating as a media center is usually not used to enter such data.
Creating your own wireless network is carried out using various devices. At home, as a rule, use Wi-Fi routers. But sometimes it makes more sense to connect equipment of a different type.
You will need
- - Wi-Fi module;
- - Internet access.
Instruction
If you already have a desktop computer connected to the Internet, use an adapter to create a wireless Wi-Fi network. Such equipment is divided into two types: external adapters that work through the USB channel and internal modules that connect to the PC motherboard via the PCI port.
Select the device type you want. Pay attention to the fact that to connect two or more mobile devices you will need an adapter with support for the access point mode. A striking example of such a device is the Wi-Fi module Asus PCI-G31.
Turn off the computer and connect the adapter to the PCI slot of the motherboard. Install the antenna into the available adapter port. Turn on the PC and wait for the operating system to load.
When running on Windows XP, install the drivers from the special disk that came with the module. When using Windows Seven or Vista, use the Ralink Wireless Utility.
After installing the appropriate software, proceed with setting up the parameters of the wireless module. Run the utility and open the tab Soft + AP (STA + AP).
Check and re-power on
Battery check
Try charging the device. It may take an hour or more to fully charge the device. See device documentation.
Notes
- Software may issue low battery warnings. However, the state of charge may not be accurate if there are problems with the wireless connection. If such warnings continue after battery replacement, try other solutions presented in this article.
- Some batteries may also require replacement. For battery information, see the device documentation.
Battery check
- Make sure the device has the correct type of batteries installed. For battery information, see the device documentation.
- Replace all batteries.
Re-enable the device
- If the device has a power switch, turn off the device.
- If the device has removable batteries, remove and reinstall them. Make sure they are positioned correctly.
- If the device has a power switch, turn on the device.
Check for software updates.
Check for Windows updates
- In Windows 7, 8, or 8.1, press the Windows key + R, enter Control Panelclick ok click system and safety, and then - Windows Update.
- Download and install all critical updates, as well as special updates, especially those related to hardware.
- In Windows 10, important updates are automatically installed.
Check USB connection between computer and transceiver
Disconnect and reconnect the transceiver.
- Turn off the wireless transceiver and plug it in again.
- If the wireless transceiver is connected to a USB hub, disconnect the hub and plug it in again.
Connect the wireless transceiver to another port on the same computer.
- If there are multiple USB ports, connect the wireless transceiver to another USB port on the computer.
- If the wireless transceiver is connected to a USB hub:
- Connect the hub to another USB port on the same computer.
- Make sure you are using a hub with the extra power you need for USB devices.
- Try connecting your wireless transceiver directly to a USB port on your computer.
Wireless Update
Connect all other Microsoft wireless devices.
- Press the button on the wireless transceiver.
- Click the Connect button on the bottom of the device.
Signal setup
Check wireless device placement.
The wireless transceiver must be positioned correctly. Try the following solutions:
- Move the wireless device closer to the wireless transceiver.
- If you have a wireless mouse and keyboard, place them at the same distance from the transceiver.
- Turn the transceiver on its side or turn it over.
Some wireless devices and other objects may interfere with the wireless device. To avoid interference with the transceiver, do not use the device near objects such as:
- Wireless network devices
- Cordless and Cell Phones
- Remote Control Toys
- microwaves;
- Cables parallel to the wireless transceiver cables
- Metal surfaces in contact with the device
- Other wireless pointing devices and transceivers
Setting up a Bluetooth device
The following information can help troubleshoot problems with a wireless Bluetooth device (keyboard or mouse).
Checking the connection between the computer and the Bluetooth transceiver
- Make sure Bluetooth is on.
When you connect your device using the integrated Bluetooth connection, make sure the wireless connections are turned on. Many laptops have a switch, key, or keyboard shortcut that enables a wireless connection.
- Turn on Bluetooth on your computer if the mouse does not have its own transceiver. If the mouse does not have its own transceiver, then the desktop computer, laptop or other portable computer should have a built-in transceiver, or a non-Microsoft external transceiver should be used. The way a mouse connects to a computer via Bluetooth and turns on Bluetooth depends on how it is implemented in a particular computer. You may need to contact your computer manufacturer or Bluetooth transceiver to learn how to turn on Bluetooth on your computer and add a device to it.
Updating the wireless connection for a Bluetooth device
- Connect your Bluetooth device to your computer.
- Establish a wireless connection again if your computer does not detect a Microsoft Bluetooth device. If the input device does not work when you try to use a Microsoft wireless Bluetooth keyboard or mouse, your computer may not have detected it. To resolve this issue, on a Windows computer, establish a wireless connection to the computer. For more information, see Microsoft support article 811798 at.
Resolving a connection error when the installer cannot connect to a Microsoft Bluetooth device
If during the installation the installer cannot connect to the device via a Bluetooth connection, you need to switch the transceiver to Bluetooth with hardware control.
For more information, see Microsoft support article 953694 at.
Start Bluetooth
There are several Bluetooth software versions that allow you to connect your device to a Bluetooth wireless transceiver. Information about using the program can be obtained by referring to the documentation of the computer or its manufacturer.
Equipment
Bluetooth program location
For some computers with Windows 10
Go to Start\u003e Settings\u003e Devices\u003e Bluetooth
For some computers with Windows 8.1
Choose Miracle Button\u003e Options\u003e Change PC settings \u003e PC and devices\u003e Bluetooth
For some computers with Windows 7
Control Panel > Equipment and sound > Bluetooth devices.
For some computers with Windows Vista
Click Start, select Control Panel > Equipment and sound > Bluetooth devices.
For some computers with Windows XP
Click Start, select Control Panel > Printers and equipment > Bluetooth devices.
For some Toshiba computers
Click the Start button, select All Programs\u003e Toshiba\u003e Bluetooth\u003e Bluetooth Settings.
Other computers
See the computer's documentation or contact the manufacturer.
Note. If the computer does not detect the Bluetooth transceiver, the Bluetooth software in the Windows menu will not be available.
Establishing a Bluetooth connection when the device is not responding
If the Bluetooth connection fails, try removing the non-responding device from the system and adding it again.
- Open the Bluetooth program on your computer. It is usually located in the control panel or in the "Options" menu.
- If there is an unresponsive Bluetooth device in the list, select it and click the button Remove device.
- To reconnect the device to the computer, press and hold the Connect button on the bottom of the device for several seconds. If the indicator light on the top of the device flashes green and red, the device can be detected by other Bluetooth devices for 2 minutes.
- When the device appears in the list, select it and follow the connection instructions.
Why is there a delay in the reaction of the Bluetooth mouse after leaving the inactive state
To extend battery life, Bluetooth devices go to sleep after 8-10 minutes of inactivity. It may take a few seconds to reconnect the Bluetooth mouse before it can be used again after exiting sleep mode. As a result, you can notice a delay between the action performed with the mouse and the reaction on the screen.
Using other Bluetooth devices with Microsoft's Bluetooth wireless transceiver
Bluetooth wireless technology allows you to connect multiple compatible devices to your computer. You can use other Bluetooth devices with Microsoft's Bluetooth wireless transceiver, but such connections are not always supported by Microsoft.
For information on using other Bluetooth devices with a Microsoft Bluetooth wireless transceiver, see your device's documentation.
For new devices, download the latest software version from the hardware downloads for the hardware.
Connecting the Wedge Mobile Keyboard to a Tablet PC
By default, the Bluetooth Wedge Mobile Keyboard connects to most tablet computers using a simple secure connection (SSP) with an access key. Some tablets, however, do not support an SSP connection with an access key.
To connect the Wedge Mobile Keyboard with this tablet, use an alternative connection method.
Connecting a keyboard using an SSP connection without an access key
- Press the Fn key and hold it as much as the Connect button located on the bottom of the keyboard. After 3-5 seconds, the small LED on the upper side of the keyboard will flash green and red alternately. This means that your tablet can detect the keyboard within 6 minutes.
- On your tablet, on the Start menu, select Control Panel and in the Category view, locate the item Equipment and sound.
- Select Adding a device.
- When the keyboard appears in the list, select it and follow the instructions for connecting the Wedge Keyboard to the tablet.
Note.
If you want to connect the keyboard to a tablet or another computer that supports an SSP connection with an access key, you just need to press and hold the Connect key.
Bluetooth disconnect issue
If Bluetooth is turned off, follow these steps:
Right-click the Windows icon in the Windows 10 taskbar\u003e Click Control Panel\u003e Device Manager\u003e Find the Bluetooth node and expand it\u003e Find the name of the Bluetooth module and double-click it\u003e Select Power Management in the properties window\u003e Clear the check box "Allow shutdown of this device to save energy."
Bluetooth mouse or keyboard cannot connect after idle
After you have not used a Bluetooth mouse or keyboard for a while, the device may not work if you do not restart the system or turn off and turn on the Bluetooth.
For more information, see Microsoft Support Article No. 2758967 at.
The calculator cannot be started using the built-in application key on the keyboard.
If you are trying to start a calculator using the built-in keyboard key, but the calculator does not start or starts up behind other applications, this may indicate a need to update the Mouse and Keyboard Control software.
The latest update can be downloaded. Find a keyboard in the list or type a name in the search bar. After you find your keyboard, tap or click it to go to the available downloads page. In the Software and Drivers section, select an available update and follow the instructions on the screen.