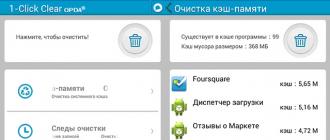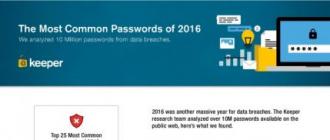The concept of FPS stands for Frames per Second or the number of frames per second. The FPS indicator in the COP GO along with ping is one of the main technical characteristics affecting the quality of your game. That is why you should always keep your FPS under control. In this article we will understand: how to set up the display of the FPS in the COP GO, and what it does (on what aspects of the game affects).
How to enable the mapping of the FPS in the COP GO
FPS in CS CS is activated by the console command. Or rather, it can be included even by two different ones:
cl_showfps 1 // shows the FPS value in the upper left corner of the screen
net_graph 1 // displays the video signal indicators, including the FPS, in the lower right corner.

FPS mapping with the cl_showfps 1 command
You can change the size of the net_graph display area and the side of the show with the commands:
net_graphwidth 64 // the larger the digit, the larger the area
net_graphos 1 // is shown in the left corner, with a value of 0 in the right
Which of these ways to use to watch FPS is up to you. As for me, the second option is more convenient,. but this is purely my personal preference.
You can remove the FPS display by using the same commands in the console, setting them to 0 instead of one.
Which FPS in the CS COP can be considered normal?
The higher the FPS (refresh rate on your screen), the better for you. But if we talk about numbers, what kind of FPS in the CS GO will be considered acceptable?
With a normal ping, you should be quite enough 80 FPS. This is far from ideal, but quite tolerable. Of course, it is desirable that your FPS be from 100 and more. On modern high-performance PCs, you can reach 200, but for a full-fledged game, this is completely unnecessary.
Another thing is when your LRF is less than what it should be, for example, 50 or even 30. At this rate, it is almost impossible to play, and we see something more like a slide show on the screen than the COP GO. How to increase the FPS in the COP GO - the topic of a completely separate conversation. Read about her link.
That's all. Today we learned how to watch your FPS with the help of console commands of the COP GO. Read the section on the CS GO settings section for more useful information.
FPS (Frames Per Second) is the frame rate per second. A very important indicator in CS: GO along with. But unlike ping, the more fps the better. If it is very simple, then FPS shows how often frames change for a certain unit of time in a computer game. In the case of CS: GO, this unit of time is a second.
Many gamers are interested in how to show FPS in CS GO, although not everyone understands what this command means and what the FPS is considered normal in the game. In this article we will deal with these issues and solve all the subtleties of the FPS index.
How to show FPS in COP GO
It is worth sounding the alarm when the FPS indicator drops. A bad indicator is 30 or less frames per second. In this case, you will need to play around with the settings of the game, computer and console to increase this figure. Read about it below:
Commands to increase fps in CS: GO
cl_disable_ragdolls 1 - removes from the game Ragdoll physics.
dsp_slow_cpu 1 - slight decrease in sound quality. +50 fps guaranteed.
mat_disable_bloom 1 - disable the bloom effect. Another +50 fps.
r_drawparticles 0 - removes almost all the animation - shots, bursts of water, etc.
Thanks to these teams, you will increase the FPS by at least 100-200 points. Read more about the increase in FPS, you can read.
We set all graphic settings to a minimum

Resolution choose either 1024 × 768, or 800 × 600.
1024 × 768 gives a smaller FPS increase, but a better picture.
And 800 × 600 will give a greater frame growth per second, but on widescreen monitors (FullHD, 2K, 4K) the image will be soapy.
disable all applications that slow down your computer
Cut down torrents, close tabs with downloadable online movies and so on. The combination of Ctrl + Alt + Del will help you keep track of all running applications and remove unnecessary ones.
Commands for game launch options
In the launch parameters of the game, write down:
Threads 2 -high + fps_max 10000 -tickrate 128
Threads 4 - uses 4 processor cores. If the computer has 2 or 6 cores, set 2 or 6, respectively;
-high - start the game with high priority. This parameter can be activated via Ctrl + Alt + Delete in the Windows Task Manager;
-tickrate 128 - sets the update rate to 128 (when the LAN server starts);
+ fps_max 1000 - puts the maximum FPS in the game. Putting the figure above, we increase and load the map.
- If the computer is weak, then do not use Skype during the rollers. Use TeamSpeak or RaidCall, which lighter load the system.
- Do not install fake Windows builds, such as Windows Zver. Such operating systems are often buggy and contain unnecessary, braking system software.
To register a command in the startup parameters, you need to go to the Steam - Library. Select CS: GO, click on the shortcut with the right mouse button, then Properties - Set launch parameters.
We configure the video card
Read more about video card settings for weak computers.

All liked it? Tell your friends!
Learn your FPS in the COP: GO can be a few teams. FPS in the game is really very important thing, the more - the better. First, let's figure out what the FPS is? This record stands for Frames Per Second - the number of frames per second that your video card outputs to your monitor or LCD TV. The more frames - the smoother the image on the monitor. The number of frames is affected by your computer characteristics (video card, processor, and so on), the more powerful your PC is, the more frames per second the game will give out and this will greatly influence how you play.
The command to view the FPS in KS: GO.
As we said earlier - you can recognize your FPS with several teams:
cl_showfps 1 - first team to view the FPS in the COP: GO. Displays only the number of frames per second in the upper left corner.

net_graph 1 - the second command to view FPS in CS: GO. This command will provide an opportunity not only to find out your FPS, but also ping, as well as other information that is unlikely to be useful to you. It will look like this:
![]()
There are several additional commands for managing net_graph:
net_graphproportionalfont - sets the font size (0 - small font) (1 - large).
net_graphpos - sets the location of information (1 - bottom left) (2 - bottom middle) (0 - bottom right).
net_graphwidth 64 - sets the width of the text.
What values of FPS are normal and which are not?
Usually, 60 frames per second and more are enough for a comfortable game. If the number of frames is below 60, then accordingly it becomes much harder to play, because on the screen you can see how the picture of the game will twitch, or even a slideshow. Modern computers can easily produce values higher than 200, the owners of such FPS can only be envied. By the way, to limit the maximum value, you can use the fps_max command (for example, fps_max 61). We recommend setting the maximum Hz value of your monitor (usually the maximum supported refresh rate of your monitor can be found in the documents issued with the purchase of the monitor or simply found on the Internet, just enter your screen model).
The abbreviation FPS implies the notion of frame rate (from English Frames per Second). In fact, FPS is an indicator of how often frames change for a certain unit of time (in our case, per second) in computer games.
Many gamers are interested in how to view FPS in CS GO, although very often they do not know what exactly this characteristic means and what is its optimal indicator. In our material we will try to show and tell you all the details of the display and tracking of this indicator.
How to learn the FPS in the COP GO and why is it needed?
Tracking your FPS value during the game is an important step in selecting and adjusting equipment and, directly, CS GO itself for comfortable gameplay. Unlike ping, the higher the FPS index, the better. A higher score means that game frames change more often, so the picture for our eyes moves more smoothly. With a low FPS, the entire image in the game can literally “float”, interrupt, move in noticeable frames.
The team for showing FPS in CS GO is important, since the game is an active shooter and the smallest braking is simply unacceptable here. That is why players tend to get the highest possible value that allows you to play comfortably. How to find out this figure right in the game?
DisplayFPS in Game
There are several ways to find out the current FPS indicator right in the game, without using third-party software. For this you need to know special commands for FPS in CS GO. They are used in the same way as other commands entered into the developer console. We have already written about how to open the console and start working with it.
The game has two different teams that display this indicator.
- cl_showfps 1 - command used to display only one FPS parameter. Once enabled, it will be displayed in the upper left corner. The value 1 is on, the value 0 is off.

- net_graph 1 - Another team for the FPS in the CS GO with a wider functionality. In particular, a number of technical symbols that players need are displayed on your screen at the bottom of the screen, including server tick values, ping, sv, var, and other indicators. The value 1 is on, the value 0 is off.

Both teams give reliable figures, so you can choose the most comfortable option for you.
Which oneFPS is optimal?
For novice players it is difficult to understand which indicator can be considered optimal for the game. In fact, there is no clear table with definitions and comparisons of FPS values and game quality levels. However, a similar approximate table can be made independently:
- Up to 30-50 FPS - low level, which practically does not allow playing CS GO.
- From 50 to 80 FPS - the acceptable low level at which you can play CS GO. There are braking, play uncomfortable, difficult.
- From 80 to 100 FPS - conditionally the minimum threshold values at which braking occurs rarely, only interfere with the game from time to time.
- From 100 to 150 FPS - a comfortable level at which hangs practically do not occur.
- Above 150-170 FPS is the most comfortable level of the game, when nothing prevents a gamer from playing quality situations.
If you have a low value of this indicator, you should find out information on how to make FPS in CS GO higher using various manipulations with settings, additional software, or replacing the hardware of your computer.
In contact with