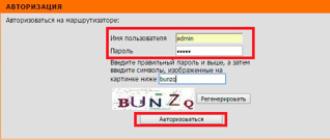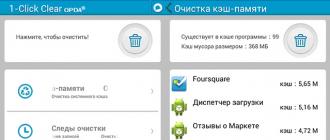Check and re-power on
Battery check
Try charging the device. It may take an hour or more to fully charge the device. See device documentation.
Notes
- Software may issue low battery warnings. However, the state of charge may not be accurate if there are problems with the wireless connection. If such warnings continue after battery replacement, try other solutions presented in this article.
- Some batteries may also require replacement. For battery information, see the device documentation.
Battery check
- Make sure the device has the correct type of batteries installed. For battery information, see the device documentation.
- Replace all batteries.
Re-enable the device
- If the device has a power switch, turn off the device.
- If the device has removable batteries, remove and reinstall them. Make sure they are positioned correctly.
- If the device has a power switch, turn on the device.
Check for software updates.
Check for Windows updates
- In Windows 7, 8, or 8.1, press the Windows key + R, enter Control Panelclick ok click system and safety, and then - Windows Update.
- Download and install all critical updates as well as special updates, especially those related to hardware.
- In Windows 10, important updates are automatically installed.
Check USB connection between computer and transceiver
Disconnect and reconnect the transceiver.
- Turn off the wireless transceiver and plug it in again.
- If the wireless transceiver is connected to a USB hub, disconnect the hub and plug it in again.
Connect the wireless transceiver to another port on the same computer.
- If there are multiple USB ports, connect the wireless transceiver to another USB port on the computer.
- If the wireless transceiver is connected to a USB hub:
- Connect the hub to a different USB port on the same computer.
- Make sure you are using a hub with the extra power you need for USB devices.
- Try connecting your wireless transceiver directly to a USB port on your computer.
Wireless Update
Connect all other Microsoft wireless devices.
- Press the button on the wireless transceiver.
- Click the Connect button on the bottom of the device.
Signal setup
Check wireless device placement.
The wireless transceiver must be positioned correctly. Try the following solutions:
The mouse or trackpad does not work as it should
If the device does not appear there, make sure it is charged, or replace the batteries and make sure of it. However, if they do not work properly, follow these steps. Use another surface to see if movement improves in this way. Use compressed air to thoroughly clean the sensor window in case of accumulation of dust or dirt. Devices that consume more bandwidth can affect pointer movement. When the device is charging, unplug it for use on the wireless network. Rotate the mouse and look at the sensor window. . If some of the keyboard keys work and others do not, try the following steps.
- Move the wireless device closer to the wireless transceiver.
- If you have a wireless mouse and keyboard, place them at the same distance from the transceiver.
- Turn the transceiver on its side or turn it over.
Some wireless devices and other objects may interfere with the wireless device. To avoid interference with the transceiver, do not use the device near objects such as:
Do the same to disable it. Press and hold the key until the Eject Media icon appears on the screen. You may have configured an option to change the keyboard. If “Play orally selected text when pressed” is selected, deselect or click “Edit” to install another key. In the "Accessibility" panel, click "Mouse" and "Trackpad". Make sure the activate mouse buttons are disabled. If it is turned on when you press a key on the keyboard, the cursor will move instead of entering numbers. In the Keyboard panel, select Input Sources.
- In the "Accessibility" panel, click "Voice" on the left side.
- On the Accessibility panel, click Keyboard.
- Make sure the Enable Slow Keys option is turned off.
- If it is on, you must hold the key for longer to recognize the action.
- Wireless network devices
- Cordless and Cell Phones
- Remote Control Toys
- microwaves;
- Cables parallel to the wireless transceiver cables
- Metal surfaces in contact with the device
- Other wireless pointing devices and transceivers
Setting up a Bluetooth device
The following information can help troubleshoot problems with a wireless Bluetooth device (keyboard or mouse).
Ergonomic, enhanced keyboards provide maximum comfort in text mode, and the mouse’s simple design fits every user. Convenient letter in which you are not limited in space. All keys are located exactly where you expect them.
Comfortable standard size mouse
Ultra-quiet profiled arched keys move your fingers to the desired position. With a profiled thigh and soft side grip, your hand will feel comfortable and secure, and control will be easy. The user can record different values. The battery life of the mouse may vary depending on the user and conditions of use.
Checking the connection between the computer and the Bluetooth transceiver
- Make sure Bluetooth is on.
When you connect your device using the integrated Bluetooth connection, make sure the wireless connections are turned on. Many laptops have a switch, key, or keyboard shortcut that enables a wireless connection.
One miniature receiver, many options
Adding a compatible wireless mouse or keyboard to one receiver is easy. And your wireless devices will be ready when you need it. Work and play in several places - for example, on a comfortable sofa. Wireless communication over long distances virtually eliminates delays, interruptions and interference.
The one-touch control allows you to quickly turn off the sound of your computer or immediately switch to the next track. Sliding folding legs increases the angle of the key by 8 degrees. You can store the keyboard upright to make room on your desk.
- Turn on Bluetooth on your computer if the mouse does not have its own transceiver. If the mouse does not have its own transceiver, then the desktop computer, laptop or other portable computer should have a built-in transceiver, or a non-Microsoft external transceiver should be used. The method of connecting a mouse to a computer via Bluetooth and turning on Bluetooth depends on how it is implemented in a specific computer. You may need to contact your computer manufacturer or Bluetooth transceiver to learn how to turn on Bluetooth on your computer and add a device to it.
Updating the wireless connection for a Bluetooth device
- Connect your Bluetooth device to your computer.
- Establish a wireless connection again if your computer does not detect a Microsoft Bluetooth device. If the input device does not work when you try to use a Microsoft wireless Bluetooth keyboard or mouse, your computer may not have identified it. To resolve this issue, on a Windows computer, establish a wireless connection to the computer. For more information, see Microsoft support article 811798 at.
Resolving a connection error when the installer cannot connect to a Microsoft Bluetooth device
If during installation, the installer cannot connect to the device via a Bluetooth connection, you need to put the transceiver in Bluetooth mode with hardware control.
Wireless keyboard instructions
From a company whose clients of wireless technology have been tested for more than 10 years, you can practically not be distracted by the crowded wireless environment. Economical design fits most keyboards and saves space where it is insufficient. The flat keyboard, designed for maximum comfort, allows you to write naturally, which is nice even after long hours of work. The molded mouse fits comfortably in your hand to ensure smooth and precise cursor control. No software, no configuration, no problem.
For more information, see Microsoft support article 953694 at.
Start Bluetooth
There are several Bluetooth software versions that allow you to connect your device to a Bluetooth wireless transceiver. Information about using the program can be obtained by referring to the documentation of the computer or its manufacturer.
Warranty Information: Three-year limited hardware warranty. Convenient wireless keyboard that does not require constant battery replacement? And how are these declarations related to reality? You will learn from this review. Instructions in the form of a printed booklet or tile with any software do not have. The first one is printed on the inside of the box in a picturesque form, that is why it is so lopatologic that even the most unsuccessful with this type of equipment, users know what and how. P. Always at the beginning of a typical manual, they must cut out the outer box.
Equipment
Bluetooth program location
For some computers with Windows 10
Go to Start\u003e Settings\u003e Devices\u003e Bluetooth
For some computers with Windows 8.1
Go to Wonder Button\u003e Options\u003e Change PC settings \u003e PC and devices\u003e Bluetooth
For some computers with Windows 7
There are tons of text printed in a readable font of 5 or 6 points in at least five languages. The user manual can also be downloaded from the manufacturer's website - the corresponding link is provided inside the carton box using the keyboard.
Appearance, housing and quality
Usually for the equivalent of 200 zlotys we get the minimum necessary, most likely material that is easily decomposed and reused. Users who are a bit concerned about the environment should be thrilled. The black part of the piano works well with a white bottom and makes the whole look elegant and stylish, at least until the varnish is separated by fingerprints.
Control Panel > Equipment and sound > Bluetooth devices.
For some computers with Windows Vista
Click Start, select Control Panel > Equipment and sound > Bluetooth devices.
For some computers with Windows XP
Click Start, select Control Panel > Printers and equipment > Bluetooth devices.
Check USB connection between computer and transceiver
The attached towel is useful for removing the latter. The top and bottom right solar panels are quite large. Designers are lucky to be on the task, and their presence does not adversely affect the visual value of the equipment. Unfortunately, the workmanship is not simple. Yes, materials of the first kind, but their crease is not perfect everywhere.
In addition, the design of the test case was slightly curved - the middle, non-slip foot, located on the front edge, unfortunately, does not touch the ground. In addition, spread out legs do not inspire confidence - they seem to be tender and fragile. The rigidity of the super-flat design is also not exemplary. Of course, this does not mean that the tool is poorly made, because it is not. It is very good here, but to an ideal, but a little lacking. The keys are reasonably positioned and mostly correctly scaled.
For some Toshiba computers
Click the Start button, select All Programs\u003e Toshiba\u003e Bluetooth\u003e Bluetooth Settings.
Other computers
See the computer's documentation or contact the manufacturer.
Note. If the computer does not detect the Bluetooth transceiver, the Bluetooth software in the Windows menu will not be available.
On the positive side, I have a significant gap between the keys, whose tiles are from a pleasant touch, the matte plastic is slightly concave in the alphanumeric part and convex in the functional part. Jump, as you can guess, the longest of them is not, but well-chosen resistance and a precisely defined jump point make working with long documents pleasant.
As you can see in the screenshot for each of them, the program offers several tasks by default, although nothing prevents you from assigning a whole sequence of keys or one of dozens of other commands. This is not surprising in an energy efficient product, but sometimes it makes it difficult to work. A simple pain, the application informs you about the current light intensity, energy reserve in case of darkness and changes in battery charging time. When the sun is enough, the battery is charged, and when it reaches 100%, the device is actually powered by solar panels.
Establishing a Bluetooth connection when the device is not responding
If the Bluetooth connection fails, try removing the non-responding device from the system and adding it again.
- Open the Bluetooth program on your computer. It is usually located in the control panel or in the "Options" menu.
- If there is an unresponsive Bluetooth device in the list, select it and click the button Remove device.
- To reconnect the device to the computer, press and hold the Connect button on the bottom of the device for several seconds. If the indicator light on the top of the device flashes green and red, the device can be detected by other Bluetooth devices within 2 minutes.
- When the device appears in the list, select it and follow the connection instructions.
Why is there a delay in the reaction of the Bluetooth mouse after leaving the inactive state
To extend battery life, Bluetooth devices go to sleep after 8-10 minutes of inactivity. It may take a few seconds to reconnect the Bluetooth mouse before it can be used again after exiting sleep mode. As a result, you can notice a delay between the action performed with the mouse and the reaction on the screen.
This way of working increases understandable concerns about battery durability, but continuous charging is hardly considered beneficial. How long does the lithium-magnesium battery last for such an operation? To find out if there is enough light reaching the panels, you can find out by clicking the corresponding button marked by the sun, next to the number block.
Flashing a smiley green light means that the light is quite bright, the red LED on a sad smile is a sign that the number of suites is too low. In my case, the ambient air brightness was usually too low. You have to pay quite a bit, but, in my opinion, the equipment is worth its price.
Using other Bluetooth devices with Microsoft's Bluetooth wireless transceiver
Bluetooth wireless technology allows you to connect multiple compatible devices to your computer. You can use other Bluetooth devices with Microsoft's Bluetooth wireless transceiver, but such connections are not always supported by Microsoft.
Of course, some flaws will be found, because there are no perfect devices, but they are not significant compared to the comfort that it offers. In fact, after entering the keyboard, you can forget about any inconvenience. Specializes in wireless devices - keyboards, mice, headphones or speakers. Despite the suspicion of Chinese quality, the company's products look reasonably well thought out and thought out.
Missing may be the last. This is one of many models of thin wireless keyboards from this manufacturer. They differ in appearance and touchpad presence. This model is equipped with a full touchpad on the right, which can also work as a numeric keypad. Everything is about the size of a 15-inch laptop keyboard.
For information on using other Bluetooth devices with the Microsoft Bluetooth wireless transceiver, see your device's documentation.
For new devices, download the latest software version from the hardware downloads for the hardware.
Connecting the Wedge Mobile Keyboard to a Tablet PC
By default, the Bluetooth Wedge Mobile Keyboard connects to most tablet computers using a simple secure connection (SSP) with an access key. Some tablets, however, do not support an SSP connection with an access key.

This also applies to the integrated touchpad. The keys are flat and slightly rough. The keyboard is pretty nice, especially when someone is used to a small laptop keyboard. Not too loud, but it depends on the ground. If the substrate is not equal, then the upper part of the keyboard will hit the ground during recording. A flat top or simple panel will help solve this problem.

The touchpad is a rather original idea. It is large and has no buttons, known from classic touch panels. It can also be switched to the numeric keypad mode. Simply drag your finger across the touchpad to switch mode. As you can see, everything can be used with one hand. The surface of the touch pad is a bit rough, which can be inconvenient for long use. The touchpad may not always respond if we are too weak. To wake him up, you must press a key.
To connect the Wedge Mobile Keyboard with such a tablet, use an alternative connection method.
Connecting a keyboard using an SSP connection without an access key
- Press the Fn key and hold it as much as the Connect button located on the bottom of the keyboard. After 3-5 seconds, the small LED on the upper side of the keyboard will flash green and red alternately. This means that your tablet can detect the keyboard within 6 minutes.
- On your tablet, on the Start menu, select Control Panel and in the Category view, locate the item Equipment and sound.
- Select Adding a device.
- When the keyboard appears in the list, select it and follow the instructions for connecting the Wedge Keyboard to the tablet.
Note.
If you want to connect the keyboard to a tablet or another computer that supports an SSP connection with an access key, you just need to press and hold the Connect key.
Eject key
Gestures and keyboard were also presented by the producer in an interesting clip. The keyboard is very thin and light. They are without touchpad anymore. Since this is a wireless connection, you can use it away from your computer. The manufacturer gives about 10 meters, and it can be close to the truth. At home, the keyboard provides access in all areas, even if you do not see the computer directly from the radio.
It is slightly thicker and made of plastic. The keys are also slightly thicker with grooves. The touchpad is classic - with two buttons and less. Attached with two fingers inserted from above, after the top case is worn. Just plug in the radio and turn on the mouse. The range is as good as the keyboard. Behind the wheel, I have no objections - the wheel is cut out to give a better “grip”, but also a slightly irritated finger.
Bluetooth disconnect issue
If Bluetooth is turned off, follow these steps:
Right-click the Windows icon in the Windows 10 taskbar\u003e Click "Control Panel"\u003e Device Manager\u003e Find the Bluetooth node and expand it\u003e Find the name of the Bluetooth module and double-click it\u003e Select "Power Management" in the properties window\u003e Uncheck the box "Allow shutdown of this device to save energy."
Bluetooth mouse or keyboard cannot connect after idle
After you have not used a Bluetooth mouse or keyboard for a while, the device may not work if you do not restart the system or turn off and turn on Bluetooth.
For more information, see Microsoft Support Article No. 2758967 at.
The calculator cannot be started using the built-in application key on the keyboard.
If you are trying to start a calculator using the built-in keyboard key, but the calculator does not start or starts up behind other applications, this may indicate a need to update the Mouse and Keyboard Control software.
The latest update can be downloaded. Find a keyboard in the list or type a name in the search bar. After you find your keyboard, tap or click it to go to the available downloads page. In the Software and Drivers section, select an available update and follow the instructions on the screen.
Instruction
If the receiver of the wireless keyboard is designed to connect to the PS / 2 connector, connect it when the computer is turned off. The receiver, designed to work with the USB interface, can be connected in a “hot” way, but on machines with older BIOS versions it may not work in DOS.
Remember that any wireless keyboard can only work in conjunction with a receiver designed specifically for it. Receiver from the keyboard of another model may not be suitable.
If the keyboard uses an infrared communication channel, it is not required to coordinate it with the receiver. Simply charge its batteries or install batteries into it (depending on the model), then direct the radiator to the receiver. Check if the computer responds to keystrokes. Remember that the simultaneous operation of two identical infrared keyboards in the same room is impossible.
Wireless keyboardusing a radio channel, coordinate with the receiver as follows. Press the miniature button on the receiver, after which the LED on it starts flashing. Then press the same miniature button on the keyboard. The LED on the receiver will stop flashing. Now the keyboard and receiver are matched, and from this point on the computer will respond to keystrokes on this keyboard. Due to this, several identical keyboards with a radio channel can work simultaneously in the same room, each of which is pre-agreed with "its" receiver.
If the keyboard has a switch, then it consumes increased current in standby mode. Turn it off during breaks.
When using a keyboard that uses a radio channel, remember that the data transmitted through it is easy to intercept. Yes, and the infrared channel can be heard using a photodiode attached to the binoculars (although the probability of this is extremely small). Therefore, never use any wireless keyboard to enter passwords and other sensitive data. However, a computer operating as a media center is usually not used to enter such data.
Creating your own wireless network is carried out using various devices. At home, as a rule, use Wi-Fi routers. But sometimes it makes more sense to connect equipment of a different type.
You will need
- - Wi-Fi module;
- - Internet access.
Instruction
If you already have a desktop computer connected to the Internet, use an adapter to create a Wi-Fi wireless network. Such equipment is divided into two types: external adapters that work through the USB channel and internal modules that are connected to the PC motherboard via the PCI port.
Select the device type you want. Pay attention to the fact that to connect two or more mobile devices you will need an adapter with support for the access point mode. A striking example of such a device is the Wi-Fi module Asus PCI-G31.
Turn off the computer and connect the adapter to the PCI slot of the motherboard. Install the antenna into the available adapter port. Turn on the PC and wait for the operating system to load.
When running on Windows XP, install the drivers from the special disk that came with the module. When using Windows Seven or Vista, use the Ralink Wireless Utility.
After installing the appropriate software, proceed with setting up the parameters of the wireless module. Run the utility and open the tab Soft + AP (STA + AP).