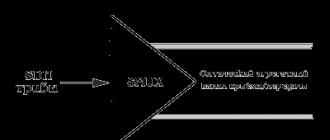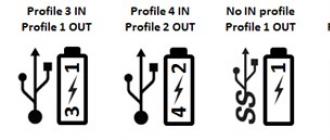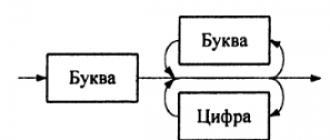If, after installing programs, add-ons, or making any changes to the system, the restart / boot of Windows fails, for sure, the options of the debug menu, which can be opened by pressing a key during windows boot... I would like to note that in comparison with previous versions Windows - 2000, XP and Server 2003 have added additional options to this menu.
If you click on the boot menu key, then a menu with the following content will open:
Safe mode - in this mode, Windows loads only the basic drivers and files necessary for operating and managing the system, such as a monitor and keyboard driver, a mouse driver, except for a mouse driver for a serial port; standard system services; disk driver and video adapter. Network drivers are not loaded, so network connections will be absent.
In safe mode, you can restore the system, remove the program interfering normal work system, install drivers, in general, make the necessary changes. The only thing is that the changes made cannot be canceled, since System Restore is disabled in Safe Mode.
Safe Mode with Boot network drivers - in this mode, loading Windows similar simple safe mode, plus loading network drivers.
Safe mode with command line support - loading the main drivers and files, only after starting the system instead of windows interface a command prompt opens.
Enable boot logging - the system creates a file with a list of all services and drivers that were started and loaded at system startup (or not started and not loaded). This is the ntbtlog.txt file and is located in the% windir% directory (c: \\ windows \\). The boot log is very useful for identifying causes and problems with booting a system.
Enable VGA Mode - here the system boots with the main VGA driver. This mode is very useful if the reason for the error loading Windows was the installation of a new driver for the video card (). The main driver is used in all three variants of Safe Mode.
Loading the last known good configuration (with healthy parameters) - loading the system using the data of drivers and registry, which were saved in Windows during the last reboot or shutdown of the computer. Any changes made since the last successful Windows boot will be overwritten. This boot method should be used in case of incorrect configuration. This mode does not fix problems that are caused by missing or corrupted files and drivers.
Restore Directory Service (Windows Domain Controller only) - This method is intended for server operating systems and is used to restore the Active Directory directory service on the domain controller and SYSVOL directory.
Debug mode - loading the system with sending debugging data to another computer using a direct cable connection... Debug mode is used to troubleshoot system files conflicts. This mode is used to restore the operating state of the system, in which only the most required drivers and libraries.
Disable automatic reboot on system failure - this option will help boot the system when there is a constant reboot due to a crash. In certain situations, if the error is not too critical, and this is usually connected with software, this can help. Or when you don't know where to system settings disable automatic reboot.
Note:
1. If for windows installations Remote Installation Service is in use or has been used, additional options may be available in the Windows Advanced Boot Options menu related to system recovery using Remote Access Services.
2. On some keyboards function keys F1 - F12 are always disabled by default. To enable them, press special key (as a rule, this key is denoted by a stylized lock with the inscription F-key and is located in the upper left corner of the keyboard).
3. If your computer has 2 or more operating systems, use the arrow keys to select the one you need, and then press the Enter key.
4. To use the arrow keys on numeric keypad Num Lock must be disabled.
5. In some situations, for example, when the system windows filesrequired to boot the system, Safe Mode will not help. In this case, the Recovery Console can help (see How do I recover Windows XP using the Recovery Console?).
6. When Windows boots in Safe Mode, System Restore does not create restore points. Thus, it is impossible to undo a restore that was performed when the computer was booted into Safe Mode.
7. In Safe Mode, you can perform a system restore to any available restore point.
8. To restore the state to the moment when the computer started without errors, select a restore point that is as close as possible to the time when the computer started without errors.
9. If System Restore is paused due to a lack of free space on the disk, then, being in Safe Mode, it is impossible to enable it, freeing up additional disk space... You need to restart your computer in standard mode and free up more disk space.
10. In Safe Mode, some devices and programs may not work correctly (or not work at all!).
11. Most (but not all!) malware can be found and removed in Safe Mode, although it is better to use the so-called clean environment boot for this.
Often, users are faced with a problem when they cannot boot a computer, laptop, operating on Windows 7, not only in normal, but also in safe mode. This problem can be caused by a variety of reasons. System, hardware failures often lead to the fact that the operating system cannot boot or spontaneously goes to reboot, or after turning on the PC it appears blue screen of death. What to do if Windows 7 does not enter Safe Mode, how to solve this problem and restore the performance of the PC. In this article, we will try to solve these problems.
What is Safe Mode and what is it for?
Safe mode in Windows OS ( Safe Mode) - a special diagnostic mode of operation of the operating system, which is used to identify and eliminate errors in the OS registry. If you start Safe Mode, unnecessary system components will be disabled by default. In other words, when you turn on the computer, laptop with this option, only the most necessary system components of the device, important drivers will be loaded.
If the PC running Windows 7 has any malfunctions after turning on, you can try to start the device through safe mode with basic set services. After the system boots into Safe Mode, the user can perform the same actions as in the usual windows startup 7.
This method of downloading will help to detect the presence of virus, adware, spyware in the system that prevent normal functioning stationary computer or laptop.
If Windows 7 boots only in safe mode immediately after turning on the PC, this indicates that there is a problem that prevents the operating system from starting normally. In this case, the reason, as a rule, lies in the recently installed software.
To solve the problem, you can try to restore the system. To do this, go to " Start» - « Control Panel» - « System Restore».

But what to do if a device with Windows 7 does not enter not only safe mode, but does not want to start even in normal mode. Let's try to understand this issue.
Reasons why it is impossible to boot Windows 7 in Safe Mode
As already noted, most often the need to enter safe mode on any version of Windows, including the "seven", is due to the need to scan, check the PC for viruses, the presence of virus software. Of course, in the event that the computer does not turn on normally.

Despite the fact that Windows 7 currently occupies a leading position among all the operating systems presented, it cannot be said that this version OS is the benchmark for absolute quality. Unfortunately, Windows 7 has many bugs and shortcomings of its own, which affect the stability of your device. Especially if you neglect to install licensed software.
If the safe does not turn on windows mode 7, this problem can be caused by:
- the presence of viral, potentially dangerous software (viral advertising, software);
- hardware power failure;
- damage to the file system;
- technical problems.
As a rule, if Windows 7 does not want to turn on in safe mode, according to experts, this problem lies in the presence of "evil" viruses in the registry due to the installation of applications, software from unverified dubious sources. Most likely, under the influence of modified spyware, the registry branches that are responsible for entering Safe Mode were deleted in the system files.
How to boot a PC in Safe Mode
Everyone knows that you can boot a PC in safe mode by pressing the F8 key immediately after turning on the PC. But pressing this key does not always bring up the safe mode menu, which can be caused by a number of problems.

If Windows 7 does not boot in Safe Mode, then there are several ways to fix this problem:
- reinstalling the OS;
- by changing the system configuration;
- using special utility AVZ.
The most radical method is complete reinstalling the OS... The only thing worth noting is that this option is only suitable if you have a removable media at hand, a distribution kit with this version of the operating system. That is, the one that has already been installed on the PC. This will require “ System restore point". The last saved system restore points will open in a special window when this function is activated.
It should be noted, however, that if the system contains important files and there is no way to install the system with installation disk, this option is not the best solution to the problem.

Sometimes, if turning on the computer is impossible in Safe Mode, you can perform the so-called "knurling" ( system rollback) - a process that is identical to a complete reinstallation of the OS, allowing you to keep all previously installed important programs, applications, software. If necessary, you can do backup data, important information on a PC.
In the event of a complete reinstallation of the system, you can restore the lost registry data using a utility application, namely, System Restore. But remember that using this console is not effective in all cases. To guarantee to return the OS boot option in Safe Mode, we need a recovery REG file that fully corresponds to this OS.
The best option that will help in the event that Windows 7 does not want to boot, start in safe mode - aVZ utility which can be downloaded from the official web portal without any problems. In addition to restoring your PC this program will help eliminate various threats, malware in your laptop system or personal computer... To do this, you need to follow the sequence of actions:

To boot Windows 7 in Safe Mode, you can also try change OS configuration... At the same time, the main thing is to avoid mistakes in your actions, adhering to the following sequence:
- We go to the menu " Start", Click" Execute».
- In field " Open»Register the msconfig command and press the OK button. Then you can see the appeared window " system configuration», As well as other active tabs at the top. ", After which the line" Safe mode».
- Check the box “ Safe mode", Confirm the action by clicking OK.

Now you need to restart your PC and check the functioning of Safe Mode. To do this, during the reboot process, at the very beginning of the system boot, press ". Now you need to re-enter " system configuration» - «» - « Safe mode". Uncheck the box next to the item " Safe mode", Click OK.
As you can see, if Windows 7 does not boot in Safe Mode, you can solve this problem using several of the above methods. The main thing is to adhere to the established sequence. If the system continues to work unstable, the computer does not boot in safe and normal mode when turned on, the system reboots spontaneously, perhaps the main reason is technical malfunctions. In this case, qualified specialists will help to troubleshoot the problem after conducting a comprehensive diagnosis of a laptop or PC.
Related Videos
Can't boot Windows 8 or Windows 8.1 in Safe Mode? You press F8 or Shift + F8, but it doesn't get you anywhere? The loading of the new operating system from Microsoft is so fast that it is not always possible to interrupt it with keystrokes.
You can enter Windows 8 or 8.1 Safe Mode 5 different ways, any of them will allow you to run the system on Windows 8-8.1 safely!
Safe Mode in Windows 8 and Windows 8.1 is practically the same as in earlier OS versions.
The operating system still only loads the most basic drivers and services. The only noticeable difference is that the minimum screen resolution in Safe Mode has increased from 800x600 pixels to 1024x768 pixels.
1. Use the System Configuration tool (Msconfig.exe)
As with, the easiest way to boot into Safe Mode is to use System Configuration, also known as msconfig.exe.
Run it, go to the "Boot" tab and activate the "Safe Mode" option in the boot options. Then click on the "OK" button.
Next, you will see a message that you need to restart your computer. Click Restart or Quit without restarting, depending on whether you want the computer to restart now or later.

The next time you start Windows 8 (Windows 8.1) will boot into Safe Mode.
2. Use the combination Shift + Restart
Press the power button on the Windows logon screen or in the Settings Charm. Then press and hold the SHIFT key on your keyboard and hit Restart.

Windows will prompt you for an option. Select "Diagnostics".

On the Diagnostics screen, press the Extra options».

On screen with additional options click "Download Options".


When your computer restarts, a list of 9 options will appear on the screen, including three types of Safe Mode.

Press F4 on your keyboard to enable Safe Mode, F5 to enable Safe Mode with Network Driver Support, and F6 to enable Safe Mode with Command Prompt. After that Windows 8 / Windows 8.1 will be loaded according to your choice.
3. Boot into Safe Mode using the System Recovery CD / DVD (Windows 8 only)

On Windows 8, but not Windows 8.1, you can. So, if you have such a disk, you can boot from it.
After booting from the recovery disc, you will be prompted to select a keyboard layout. Choose the one you want to use. Then you will see the options screen. All further steps will be identical to those described in method 2.
4. Boot into Safe Mode using USB for System Recovery

Windows 8 and Windows 8.1 allow. Detailed instructions can be found here. Using such a disk, you can also boot the OS in safe mode. To do this, boot from your USB system recovery drive and follow the instructions from previous way.
5. Use F8 or Shift + F8 (does not work when using UEFI BIOS and SSD)
In the case of Windows 7, just press F8 just before starting the operating system to get to the menu with additional options boot, from where you can already boot the operating system in safe mode.

For Windows 8 and 8.1, some sites advise using the combination shift keys + F8, which starts the recovery mode, allowing you to boot into safe mode. However, the problem is that neither Shift + F8 nor just F8 often work.
In a post on their official blog, Microsoft explains that this behavior is due to a very fast boot process. Steve Sinofsky once said: “Windows 8 has a problem. It loads too fast, so fast that in fact, you simply don't have time to interrupt its download when you turn on your PC. The operating system simply does not have time to detect the pressing of the F2 or F8 keys. "
In general, if you have modern computer with UEFI BIOS and SSD, you are unlikely to be able to interrupt the boot process with keystrokes. On older PCs with classic BIOS and no SSD, pressing these keys still works.
Have a great day!
Apr 19 2012
Hello dear guests and regular readers of the blog. Safe Mode or Safe Mode, in this article you will learn what Safe Mode is, why you need Safe Mode and how to enter Safe Mode on your computer. In the last issue, we carried out.
Your computer won't turn on or start operating system, there are errors or a crash occurs when Windows starts, viruses have penetrated you, or a ransomware banner has appeared.
Most of these and similar problems will help you to cope with the safe mode of your computer, on english language this is Safe Mode. For lovers of video materials, I recorded a small video lesson on how to enter Safe Mode through Windows.
Safe Mode can help. It is usually used to debug the operation of the operating system. It has limited functionality compared to booting regular Windows, but it can fix some problems with booting the system, if it does not turn on, does not work correctly, or similar problems.
What is Safe Mode
Safe Mode is a special startup mode of the Windows operating system. It is designed to identify and fix errors and problems in both startup and basic operation of the operating system.

Safe Mode offers a limited set of commands, services, and components. When Windows starts up in Safe Mode, only the basic components, files and drivers that are needed to start Windows are loaded. When Safe Mode is loaded, you can see the corresponding Safe Mode inscription in the corners of the monitor.
Why do I need Safe Mode
Safe mode is needed in order to enter Windows if the normal operating system startup mode is not possible. Let's say your operating system does not boot at any of the boot stages. Using safe mode, you can enter Windows and try to figure out what is the cause of the failure.
If you do not know the cause of the problem, then I recommend using the elimination method in order to detect and solve the problem that has arisen.
You can turn on and off in turn the programs in the folder<Автозагрузка> and in the Startup tab in the system configuration. Thus, you can find which of the programs leads to the problem of loading the Windows operating system and try to solve the resulting failure.

If you still could not find the cause of the Windows startup failure, then you can resort to system restore using restore points, if this option was activated for you, of course. In my practice, there have been many cases when the system restore function was disabled or not enabled.

I'll tell you a secret. Also, using safe mode, I activated the licensed Windows XP operating systems with a special program. I realize and understand that now most users are using Windows 7 and Windows 8, but there are also those who are still on Windows XP.
If you have a licensed windows disk XP, but no activation code, you can download special program activator on the Internet, activate one of Microsoft products and use licensed software.
How to enter Safe Mode
You can enter Safe Mode or Safe Mode in different ways. Let's take a look at the most common ones:
There are other ways, but these are the ones we will look at.
Entering Safe Mode from Windows
First of all, you should already have your computer turned on and the operating system loaded. After that, you need to click or go to the Start Menu and where it says<Найти программы и файлы> type a command

You can also use the keyboard shortcut

After that, the System Configuration window will appear in front of us, where you can select the launch option. But at this stage we do not need it and we go to the next tab.<Загрузка>.

In the download, go to the bottom left of the window to the Download Options, put a tick opposite<Безопасный режим>.

After that, save all our changes - click<Применить> and

If you do not understand something, you can refer to the help by clicking on<Справка>.

After all the operations done, close everything open windows and programs, and restart our computer.
The reboot has passed, you should see a window with a choice of safe mode parameters. You need to go to the desired one, in our case it is Safe Mode and press
In most cases, I use two modes, Safe Mode and Last Known Good Configuration.<с работоспособными параметрами>.

A window will appear with the choice of your operating system. If you have several Windows systems installed, then you need to select the one you need and click again

There will be lines running in front of you, in which the necessary system components are loaded, you need to wait a little.
After that, your operating room should be loaded in front of you. windows system in safe mode, in which you can perform troubleshooting work to boot Windows in normal operating mode.

In order for your operating system to boot in normal mode at the next computer restart, you need to call the Run window again with the key combination
We go into safe mode when turning on the computer
This method can be used if the operating system does not load on your computer at all and you do not know what to do about it.
After turning on the computer, I must press the key

Perhaps it will come out in front of you Boot menu (boot menu), where you need to select HDD ( hDD), press

After that, if your account is protected by a password, then you need to type the password and enter safe mode for further steps to configure your computer.
What to do if it doesn't enter Safe Mode
There are cases so advanced that Windows does not even enter Safe Mode. Most likely, the registry files that are responsible for starting Safe Mode are corrupted.
I will list two useful programs that can help solve the problem of starting Safe Mode.
Safeboot program
In order to restore registry files, you can use useful program Safeboot that already has these files.
Download, unzip the archive with the program and run the required file, depending on your operating system.

If you have Windows XP installed, then run SafeBootWinXP.reg. If you have Windows Vista, Windows 7 or Windows 8, then you need to run SafebootVista.reg. After that, reboot and try to enter safe mode.
CHKDSK program
More on how to use the CHKDSK program I described in the article. It checks your hard drive for errors and bad sectors... Perhaps with its help, you will be able to restore required files registry, which are responsible for starting safe mode.
If none of the methods helped you in solving the problem, then you can search for answers on computer forums or seek help from qualified specialists in this field or service center for the repair of computers.
As I promised at the beginning of the article, I am posting an informative video lesson on how to enter Safe Mode through Windows.
How to enter Safe Mode through Windows
Let's sum up
Today we have learned what safe mode or safe mod is. We figured out why we need Safe Mode, learned how to enter this special mode, and also learned what to do if Safe Mode does not load.
You may have questions related to safe mode or safe mode. You can ask them below in the comments to this article, as well as use the form with me.
Thank you for reading me in
Safe mode (English - Safe Mode) - diagnostic mode in which all unnecessary drivers and Windows functions are disabled. It is used to troubleshoot PC problems. You just need to run Safe Mode and fix the errors, after which the PC will work as it should again.
When might you need to enter Safe Mode? For example, to solve a problem when.
Also, in this way, you can remove viruses, reset your password, fix errors (including the blue screen of death), restore the system, etc.
There are several ways. Plus, they differ slightly depending on which operating system you have. Therefore, below we will consider all available wayshow to enter Windows Safe Mode.
There are 2 universal methods that work for everyone. windows versions - XP, 7, 8 and 10. They are also the simplest. Let's start with them.
Login via msconfig utility
The first way is through a special utility. To do this, you need to follow a simple instruction:
- Press Win + R (the button between "Ctrl" and "Alt") and enter the word "msconfig".
- In the new window, select the "Download" tab, indicate the desired OS and put the checkbox in the "Safe Mode" item. There are a couple of sub-items here - it is recommended to choose either "minimal" (standard) or "network" (in this case, there will be access to the Internet).
- Click "OK" and restart your PC - now it will turn on in safe mode.
When you fix the errors, do not forget to return the computer to normal startup mode! This is done in the same way - using the msconfig utility (only now you need to uncheck the box).
There is a small nuance here: in this way, you can enable safe mode in Windows OS only if your OS boots normally. If you can't even load the desktop, then use the second method.
Login with F8
This method is suitable for those whose PC or laptop does not turn on (the desktop does not load, the monitor goes blank, etc.). In this case, do the following:
- Turn on your PC (or laptop) and immediately press the F8 key repeatedly until a menu appears (in some cases, you need to press Shift + F8).
- If the Windows logo appears or the screen goes out, you did not succeed. Wait for the system to fully boot, then restart your PC and try again.
- When you do everything correctly, a menu will open, where, using the arrows, select the "Safe Mode" item (the best option).

P.S. This method does not work on Windows 10! This feature has been disabled by the developers.
Special boot options for Windows 10
If Windows starts, then you need to do the following:


What if Windows 10 won't start? If the PC boots before the login screen, then the "Special boot options" can be opened in another way. To do this, click on the power button icon (in the lower right corner), hold down Shift and select the "Restart" item.
We use a disk or flash drive
This is the most reliable way boot Windows 10 in safe mode. But in this case, you need a DVD or (they can be burned on any PC or laptop).
Plug in a USB drive or insert a disc, load them (), and then do the following:
- After loading, press Shift + F10.
- After opening the command line, enter - bcdedit / set (default) safeboot minimal.
- Then close it and restart your PC. It will turn on.
To return to the normal start of the PC, register in command line the following: bcdedit / deletevalue (default) safeboot.
This can be done in the same way (or as administrator ) .
You can also enable the mode in Windows 8 in 4 different ways.
The first two are detailed at the beginning of the article. The other two are quite similar to the options that are suitable for Windows 10, but we will still look at them in more detail to make it easier for you to navigate.
Diagnostic tools
So, the first way is to activate the buffer format (only suitable if the OS is working properly). To do this, do the following:


The PC will start in Safe Mode, and you can carry out the necessary manipulations.
And another simple option for starting Safe Mode in Windows 8 - by bootable USB drive or a DVD with windows files... The procedure is as follows:

How to be on Windows 7 and XP
You can enter Safe Mode in Windows 7 or XP using one of the universal waysdescribed at the beginning of this article. The first option is suitable in cases where the OS is working normally, and the second - if the PC or laptop does not turn on.
It should be noted that the operating system is in no way tied to the BIOS. It also doesn't matter what brand of laptop you have - Samsung, Asus, Lenovo, HP, Acer, LG, etc.
What if Safe Mode won't launch?
Sometimes a PC or laptop will stubbornly refuse to enable Safe Mode. The reason is banal - viruses have damaged the Windows registry. In situations like this, there are only 2 options:
- recovery of the PC (rollback of the system to the checkpoint);
- installation of special programs.
The best, of course, will be the first way - restoring the computer with control point... If you have not saved them (for example, disabled), then only the option will remain with the installation of programs for restoring the Windows registry. In this case, you can use the free Safe Mode Repair or SafeBootKeyRepair.