If on system disk run out of free space, the system will run slower. And if the situation is not corrected in time, then one fine Windows simply will not be able to boot.
How to solve the problem
Step 1. Clean the C: drive from temporary and junk files.
Step 2. Check how much volume is allocated on your hard disk under section C and how much free space on it:
"Start" -> "Computer" -> right-click on drive C -> "Properties"
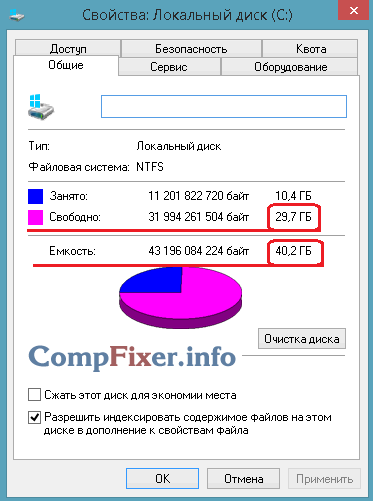
If the total volume of the C: partition is less than 50 GB, we strongly recommend increasing its size using the MiniTool Partition Wizard and ours.
If your computer is running Windows control Vista, Windows 7, Windows 8 or Windows 8.1, we advise you to increase the size of the C: drive to 100 gigabytes if possible. You should not wait until the system, sooner or later, again complains about the run out of space at the most inconvenient moment. The modern operating systems we have listed above and the modern software need more disk space than it was 5-7 years ago. If you have old computer with Windows XP, then the average user usually needs 50 GB for the C: drive (aka partition C: aka partition C :)
Step 3. If you have another section or HDD, try moving some files to it from the C: system partition. Check how much space is occupied by the folders "My Documents", "My Music", "My Videos", "Pictures". If any of them take up significant space relative to the total space of the C: drive, move the files from these folders to another hard drive.
For example, you have a volume hard disk 30 GB, and the folder " C: \ Users \<Имя-учётной-записи>\My music"Takes up 10 GB. Then move the files to the "D: \ My Music" folder. (Read,.)
Step 4. Scan your computer for viruses. It is quite rare, but it still happens that viruses begin to copy existing files and clog the system disk. We advise you to use utility CureIt from Danilov's laboratory and our instructions for working with it:
If the first three steps do not help to significantly improve the situation (there were not so many junk files, and it is not possible to increase the size of the C: drive), we advise you to take additional steps to find the problem:
Step 5. Are there any folders with movies, music, photos on your desktop?
If there are some folders on the desktop besides software shortcuts, we recommend that you move them to a NON-system drive. For example, drive D: \
Don't put your personal files on your desktop. This is especially true for heavy files like videos, music and software distributions.
Step 6. Burn heavy files to DVDs. You can copy music, movies, photos to DVD, and after successful recording to DVD, delete it from your computer.
Please note that system folders, be it C: \ Windows or C: \ Users or C: \ Program Files cannot be deleted from the computer. There is no point in burning them to DVD.
Step 7.Consider buying a new hard drive.
If you have a laptop, you can purchase and install a more capacious hard drive, and for the old one you can purchase an inexpensive USB controller and connect the old hard drive via USB like a "flash drive". Can of course be connected to a USB controller and new winchester... Then you will have to keep most of your personal files and documents on a new disk, connecting it via USB, and use the old hard drive for work itself operating system.
If you have stationary computer, then in most cases you can simply install the second hard drive in parallel with the first. And that's it 🙂
In the course of its operation, the operating system creates a lot of temporary data that is stored on disk (usually the C drive) in the form of files and registry entries. These can be files of service packs, archivers, shadow copies, content downloaded from the Internet, etc. Behave in a similar way third party programs such as browsers that cache website data. Some temporary files are deleted automatically after a certain time, others remain on the disk until they are forcefully deleted.
If the user does not perform regular maintenance and cleaning of the C drive, free space it becomes smaller and smaller, to the point that the disk eventually turns out to be full of temporary files to the eyeballs, which excludes further writing of any data to it and reduces its performance. There are two ways out of this situation - either increase the size of the system partition at the expense of the user volume, or perform a comprehensive cleanup, which is more preferable. Let's see how to free up some space on the local C drive in Windows 7/10.
What can be removed if the disk is full
The system volume contains many important files to ensure normal Windows work, so to his deep cleaning should be approached with the utmost care. What can you remove from drive C to free up space and not disrupt your system? We will conditionally divide all its contents into three groups. The first includes files that can be deleted without fear. The second is made up of files, the deletion of which, although it will not damage the system, but under some circumstances can still cause certain problems. The third group includes files that cannot be deleted, as this can make programs and the system unusable. You can clean up the C drive without negative consequences by deleting:
- Cart Contents.
- Library catalogs.
- Temp and Downloaded Program Files folders in the Windows directory.
- Cache of browsers and some third-party programs.
- Sketches of icons.
- Logs and memory dumps for system errors.
- Old files of the Chkdsk utility.
- Bug reports.
- Files created by the Windows debugger.
With some caution, you can delete the shadow copies () created during the installation of updates and stored in backups, files of previous system installations (Windows.old folder), unnecessary components and applications, folders of uninstalled programs in the ProgramData, Program Files and Roaming directories, MSOCache folder Microsoft Office... If not used and fast start, you can delete the file hiberfil.sys in the root of the C drive, having previously disabled these functions in the settings. Deleting the paging file is acceptable but not desirable pagefile.sys... You cannot delete other files and folders on the C drive so as not to disrupt the operation of the system.
Cleaning up garbage and temporary files using Windows
First, let's see how to clear the C drive of unnecessary files in Windows 7/10 by means of the operating system itself. For these purposes, Windows has a built-in utility cleanmgr.exe, which can be launched both through the properties of the section to be cleared, and through the "Run" dialog box. After the utility scans the disk for obsolete files, check the boxes on the "Disk Cleanup" tab and click "OK".
If you click the "Clear system files", Reports, device driver packages, error dumps and additionally restore points, except for the most recent, will become available for removal.

For a deeper and more thorough cleaning of the C drive from garbage, you can use the built-in console utilities Dism and vssadmin... The first allows you to delete temporary data from the WinSxS folder, including backups created before installing Windows updates. To do this, use the following commands executed in the CMD console launched as an administrator:
- DISM.exe / online / Cleanup-Image / StartComponentCleanup
- DISM.exe / online / Cleanup-Image / SPSuperseded
- vssadmin delete shadows / all / quiet
The first command does the same thing as the cleanmgr.exe utility, only more thoroughly.

The second removes all backup service packs from the WinSxS folder.

The third command can delete all restore points, including the last one.

However, you should use these tools with caution, since after executing the indicated commands, you will no longer be able to roll back the system to a working state or a previous version.
Note: before cleaning the WinSxS folder, it is recommended to set its true size, thereby making sure that it really needs cleaning. To do this, run the command on the command line Dism.exe / Online / Cleanup-Image / AnalyzeComponentStore and compare the actual size of the component store with the size metric in the properties of the Explorer.

After Windows updates to more new version a folder appears at the root of the C drive Windows.old which can take up significant disk space.

The contents of this directory are represented by copies of the system installation files previous version Windows. If you are determined not to return to old version systems, the Windows.old folder can be deleted. This is done again either with cleanmgr.exe or using the command line. In the first case, you need to find and mark on the "Additional" tab the item "Previous Windows installations", In the second - run in the console launched as administrator CMD command rd / s / q c: /windows.old.

You can get a little extra space on the C drive by removing unused components, the same ones that can be accessed by the classic Add / Remove Programs applet.

The standard Dism utility is also used here. To select and uninstall unused component Windows, run the following two commands in the CMD console running with elevated rights:
- DISM.exe / Online / English / Get-Features / Format: Table
- DISM.exe / Online / Disable-Feature / featurename: NAME / Remove
The first command lists all the components in the system, the second removes the selected item. V this example its name must be substituted for the string element NAME.


Manual removal of programs and files
Except for universal Windows applications 8.1 and 10, almost all desktop programs are installed in a folder Program Files... If the program is no longer needed, it should be removed so that it does not take up space on the disk, only you need to do this either using a standard uninstaller or using special third-party programs. Nevertheless, after uninstalling applications, their folders with configuration files, the weight of which can reach several hundred megabytes, may remain on the disk. Such data must be deleted manually.
Let's say you deleted with Microsoft computer Office or Skype and also want to get rid of all their "tails" left on the C drive. To do this, carefully check the Program Files and ProgramData directories in the root of the C drive, as well as the folders C: / Users / UserName / AppData... If the folder name matches the name of the remote application, you can delete it.

WITH the AppData folder it's a little more complicated. This hidden directory contains three subfolders: Local, LocalLow, and Roaming. The first stores files created in the course of work various programs... You cannot clean it entirely, as this will most likely lead to the loss of saved application settings, however, half-empty folders of uninstalled programs can be safely deleted. It is also safe to clear the contents of the folder located in it. Temp.


The same applies to the LocalLow and Roaming folders, only those directories that belonged to previously uninstalled applications can be deleted from them.

Note: clearing the contents of the Local, LocalLow and Roaming folders, you lose custom settings and the data stored in their cache. For example, after deleting its folders in the user profile, you will lose the current messenger settings and part of the message history.
As for the removal of universal applications, they are uninstalled using the standard tools of the system itself, or CCleaner, which will be discussed below. Also you can transfer some universal applications from drive C to drive D, if they support this feature.

Transferring desktop programs to another volume is also possible, for these purposes there is special utility SteamMover which you can download from the developer's site www.traynier.com/software/steammover.
Using CCleaner
Many novice users are interested in how to delete unnecessary files from the C drive using third-party programs, as well as which of these programs are more effective and safe in this regard. These can be recommended CCleaner- a simple, fast, convenient, and most importantly safe disk cleaner and windows registry... This program allows you to delete temporary Internet data and Windows itself, the contents of the thumbnail cache and DNS, Index.dat files, memory dumps, chkdsk file fragments, various system logs, obsolete prefetch files and a lot of non-essential data.

WITH using CCleaner you can clear the system registry from incorrect entries, optimize, enable, disable or remove browser extensions, analyze the content hard drives, search for duplicates and, of course, uninstall unnecessary applications, including universal ones.


The CCleaner interface is very simple, so even a novice user will not be difficult to deal with its simple functionality.
Considering, however, that the main purpose of CCleaner is still cleaning, all of its additional tools have limited functionality. If your C drive is clogged with something incomprehensible, and you want to find out what exactly, then for these purposes it is better to use specific utilities, for example, Scanner, JdiskReport or their analogs showing more accurate information about file structure media with the ability to navigate through the subdirectories.

Other ways to free up space on the C drive
Clearing the driver store
The above steps are usually enough to free up enough space on the system volume, but what if the C drive is still full? What else can you do to get more space? One option is to clear the contents of the folder FileRepository located at C: / Windows / System32 / DriverStore.

This directory contains copies of device drivers that have ever been connected to the computer, and may also be stored in it. outdated versions drivers. Before removing driver packages from the FileRepository folder, it is highly advisable to create a complete list of them and find only outdated versions in it, and leave the rest untouched. It would also not hurt to create a complete copy of all drivers installed on the system. To list the DriverStore drivers in a file, run the following command from an elevated command prompt:
pnputil.exe / e> C: /drivers.log

Compare the driver versions in the list and remove only the outdated ones.

To remove the selected driver, immediately in the console, run the command pnputil.exe / d oem№.inf, where # is the name of the driver in the list.

If an error is displayed in the console when uninstalling a driver, then the driver is being used by the system. You do not need to touch such a component.
As an alternative to the command line, you can use free utility Driver Store Explorer, just designed to remove old unused device drivers.

Disable hibernation
With hibernation mode, the user can quickly return to work in running applications, on the other hand, its use requires the allocation of a significant amount of space on the system disk, slightly less than or equal to random access memory... If the availability of free space on the hard drive is a priority for you, hibernation mode can be disabled by deleting the hiberfil.sys container file.

Run the CMD console as administrator and run the command in it powercfg -h off... Hibernation will be disabled and the bulky hiberfil.sys file will be removed.
Note: the hibernation file can be compressed at most twice with the command powercfg hibernate size 50.
Disable the paging file
In addition to other hidden system objects in the root of the C drive, there is also a file that can be deleted under certain conditions. This is the swap file pagefile.sys... This file plays the role of a buffer of RAM, and if some application does not have enough RAM for its work, its data is temporarily written to. Accordingly, if there is no swap file, the heavy application will slow down a lot or simply freeze while waiting for the faster RAM to be released. Therefore, it is not recommended to disable and delete the paging file, unless the computer has a very large amount of RAM.
If your PC has more than 10GB of memory, or you are not going to run resource-intensive applications, you can try carefully disabling swap. To do this, open Extra options system and on the "Advanced" tab in the "Performance" block, click the "Options" button.

This will open another window. Switch to the "Advanced" tab in it, and then click the Change button in the "Virtual memory" block.

Uncheck the "Automatically select paging file size" checkbox, enable the "No paging file" radio button, save the settings and reboot. The pagefile.sys file will be removed.

Deleting the MSOcache folder
Users who have installed Microsoft package Office, at the root of the system volume is hidden folder MSOcache, the weight of which can reach several gigabytes.

This folder is a cache of the office suite and contains files that you may need to recover Microsoft work Office if damaged. The MSOcache folder does not participate either in the launch of Microsoft Office or in the work with documents, so you can delete it in a standard way... Consider only if Microsoft Office is damaged for some reason, you will have to restore the work of the package with installation disk with its distribution.
Compressing the contents of the system volume
You can free up some free space on the C drive without deleting anything at all. Instead, all system files can be compressed. To do this, just open the properties of drive C, on the "General" tab, check the box "Compress this drive to save space" and click "OK".

To compress system files in Windows 10, you can use the function Compact OS by executing one of two commands in the CMD console launched as an administrator:
- compact / CompactOs: query
- compact / CompactOs: always

The second command performs the same actions as the first, but in forced mode... It is used if you really really want to compress system volume, and the first team rejects the operation, considering it impractical. Compression is completely reversible and to return file system to the normal state, it is enough to execute the reverse command compact / CompactOs: never.
In addition to NTFS compression, LZX compression is available in Windows 10, but it has a number of drawbacks due to which it has not become widespread. LZX compression is applicable to files and directories that are read-only, but an entire system volume cannot be compressed with it due to the risk of an unbootable system.
Recently I met a poll "how much space do you have on the C drive", and this prompted me to show you how to clean the C drive of unnecessary files without deleting anything unnecessary.
As the survey showed, most people have only 100 GB allocated for the C drive, of which a couple of GB are free. This is not surprising, the OS and the necessary software take up 50 GB, plus garbage, temporary files and, as a result, all the memory is occupied. Let's get started and remove all the trash from the computer in order.
We clean the downloads
I think everyone knows what this folder is and why it got full. If anyone is in the "Downloads" tank, this is the place where all your files that you downloaded / saved on the Internet are located. To find this folder on your computer, open “Computer / My Computer” and “Downloads” will be in the left menu.
If for some reason this folder is not in the left menu, then go to: Drive C, Users, "Your PC username", Downloads.
Now, as you understand, I propose to delete everything from this folder, except for what you need. It is better to move the rest of the files that will be useful to you to another disk.
To move files to another section, hold down the "Ctrl" key and left-click on the files / folders you need. After you have selected everything, press "Ctrl" + "X" (Cut) then open the folder where you want to move and press "Ctrl" + "V".
We transfer the downloads folder to disk D, E, F
If you have little space on the C drive and you cannot / want to expand it, it would be logical to transfer the downloads to another drive, where the capacity allows it. It won't work just like that, so you have to use the following method:
- Go to drive C, Users, "Your PC Username", "Downloads".
- Right-click on the "Downloads" folder and select "Properties" from the menu.
- V top menu go to "Location".
- Here is the path of your folder, which you can change manually or click "Find folder".

- Once you have selected a folder on another drive, click "Apply" and you're done!
Removing temporary files
Temporary files are stored in the "Temp" folder and they are all unnecessary garbage that clogs up your computer. These files remain after installing programs, updates, etc. You can delete absolutely everything, without even looking at what is there.
First, let's open the Temp folder. Open "Drive C", then "Windows" then open the "Temp" folder. Select all files with the keyboard shortcut "Ctrl" + "A" and delete them.
Windows may notify you that you can only delete a specific file with Administrator rights. Click yes / continue.
If you have Windows XP, then go to the next point, if Windows 7-10, then do the following:
In the search, on the start panel write "% temp%" and open the folder.

Alternative way of opening: in the address bar, enter "C: \ Users \ UserName \ AppData \ Local \ Temp". Where "UserName" you need to enter the username of your PC.
In this folder, delete everything that you can delete. Personally, I have collected almost 2 GB of temporary files in 1 month.
We carry out cleaning with the Ccleaner utility
I would like to suggest that you use a program called "ccleaner". This is a very powerful utility that does half of the above, and also cleans cache, browser history and whatnot. If you don't need to clean something, for example, your browser history, you can turn it off in the settings.
In any case, I advise everyone to use it, so let's see where to download it and how to use it:
Go to the official website "https://download.ccleaner.com/ccsetup541.exe" and download the program.
Install and run the program. During installation, uncheck the boxes next to unnecessary programs (Avast, etc.).
Go to the "Options" tab, then "Setting" and select Russian instead of English.
Go to the cleaning tab and uncheck the checkboxes everywhere that you do not want to clean (browser history, etc.). After that click "cleanup".
You will be pleasantly surprised, after cleaning, the program will show how many MB it has freed up your computer.
Removing unnecessary programs
Over time, a large amount of software is collected, which in fact is not used. You installed something yourself, something installed itself (viruses from mail.ru, avast and others ...). Earlier, I already wrote « » , so let's take a look at his example:
Remove the program in Windows 7:
- Open the "Start" menu and click on "Control Panel". Now find "Programs and Features" in the list.
- In the menu, you see all the programs that are installed on your computer. Choose among them "Avast", click on it 1 time and in the top menu click "delete".
- You will open the program installer, in which there is an inconspicuous delete button at the very bottom. Click on it. After that, the antivirus will try to convince you, but you continue what you started and do not believe him.
- Ready! Next time, be careful when installing software and games.
Remove Avast in Windows 10:
- Open "Start", then "Settings", after "System".
- Find "Avast" in the list, click on it, and then click "delete".
In this way, remove all programs that you do not use. Do not delete nothing you're not sure about, especially software from Adobe and Microsoft, and the rest is not really important.
Increase the space on the C drive
Increasing space on drive C at the expense of another drive is quite simple and in order not to take a million screenshots, I suggest watching a short video:
We clean the basket
After you delete any file or folder, it goes to the trash in case you suddenly change your mind. These files accumulate there until the moment you empty the trash manually or restore them back.
After such a global cleaning of the C drive, be sure to empty the trash. In general, I recommend doing this regularly (once a week will be enough), especially since it does not take much time.
So that Empty trash, find on the desktop an icon with a trash can and the corresponding inscription, then right-click on it and select "Empty Trash" from the menu. Ready! Case for 10 sec. and there is more disk space.
What not to do
Here I will try to list all possible mistakes inexperienced users, as well as mention the tips of other sites and explain why you should not do this (if you forgot something, add in the comments):
- Do not under any circumstances delete any files and folders on the C drive if they are there without your actions. Those. you can only delete the folders that you have created. Otherwise, it may crash the OS.
- Don't do anything with the hibernation file. Do not disable it, do not delete it. Only experienced users can properly disable it, so as not to be faced with system error... The megabytes won are not worth it.
- Do not disable or resize the paging file - this will affect the performance of your system.
- Standard "Disk Cleanup". In the properties of the computer there is a standard utility that supposedly cleans the C drive from garbage. Yes, it is, but for example, for 1 year of using a computer, 60 MB of files will be collected there (this is very small). It's just not easy already not relevant and don't waste your time.
- Uninstall programs completely (described in detail above) using the special installation files uninstall.exe. There is no need to delete programs along with the folder in the “program files” section, otherwise many other files of this program will remain on the disk.
Conclusion
As you can see for yourself, a lot of unnecessary files, programs and folders have been removed. Now you have a lot of free space on the C drive. I also recommend cleaning your computer so that it does not slow down.
The problem with garbage on the computer brings inconvenience from year to year to almost all users. In this article, I will show you how to clean your Local C drive.
If your PC has become noticeably slower, it will be useful for you to clean up unnecessary files and thereby speed up your computer.
To find out how to do it yourself correctly, read the entire article or watch the video at the end of the article.
Introduction
Many people wonder about the slow computer performance and spend hours looking for information on the Internet. One of the main reasons is clutter Local disk C. Slower the PC starts to work because it is on this disk that the operating system is located, which is responsible for all the actions performed.
As a result of the clogging of the operating system files, we begin to notice errors in the work processes and the slow response of programs. Imagine a life example: you are running in sneakers, athletic shoes to improve your physical fitness. Now take, throw a sack of potatoes on each shoulder and try to run, how? I think the difference will be noticeable, the same will be the case on the local disk, while the empty one works quickly, a lot of garbage has accumulated and started working slowly.
That is why you should at least sometimes put things in order on your PC and delete unnecessary files.
A clean desktop and its impact on Local C drive
Dear friends, first I want to draw your attention to the desktop of your PC, because many do not understand how to use it correctly. And its correct condition is its purity.
All files and folders located on the desktop are written to the memory of the local drive C, so think ten times before dropping music albums and new films on it, work correctly now, transfer all data from the desktop to the Local drive D or other existing ones. will ease the operation of the operating system and free up the memory of the C drive. If you need quick access, to some programs or files, make shortcuts for them so it will be correct.
Clean up temporary, unnecessary files from your computer manually
Before proceeding to this stage, you need to understand a little that when any programs are running on a computer, the operating system creates temporary files, even when you just surf the Internet, some of the data is recorded as temporary files.
This is actually done to speed up the work, how? Let's say you opened the site classmates, the system wrote several large pictures from the site to the folder with temporary files, and the next time you go to classmates, the computer does not download information from the site server, but takes several large pictures from the temporary files previously recorded in the folder.
Yes, this is useful, the folder with temporary files "swells" to such an extent that it starts to slow down the PC and clogs up most of the memory of the Local drive C, which sometimes also leads to errors.
To delete these temporary files, you just need to go to the desired folder with these same temporary files and delete everything from there. By the way, do not worry, there are no system files and you will not delete anything you need, feel free to go in and clean.
To do this, go to the directory:
My Computer / Local Disk C / Windows / Temp

We went into this folder, circled all files and deleted, emptied the trash.
Analysis and removal of old, unnecessary programs, games and files
This section can be divided into two stages. The first one is quite simple, it involves deleting old ones already unnecessary games and programs. To do this, just go to the program control panel and delete, those applications that you once installed yourself, when you see the familiar names, you will definitely not get confused.
1. Go to the menu start-panel management - programs and components and we see such a window in front of us:

We find the programs we do not need in this window, select them and click on the delete / change button from above so in turn with each unnecessary application or a game. This process will also clear the memory of the local drive C.
The meaning of the action is to identify the problem folder or file, and for us these are objects that take up a significant amount of memory. Not quite clear? I'll explain everything now.
We go into the Local drive C and see the folders in front of us, the number may be different for everyone

Now we start analyzing each folder in turn, first check the volume of the first folder

Our goal is to find out how much memory it takes on a computer.

We looked and saw that the folder occupies only 8.13 MB, we are not interested in this size, we are looking only for huge files that weigh at least several GB.
What if I don't understand anything about file sizes?
If you hardly understand the size of files or do not know how to distinguish them, then I recommend using my online tutorial: How to master a computer from scratch. In it you will find answers to all your questions.
We were a little distracted, but nothing, let's continue, go to the next folder and also check its weight until you find the folder whose volume scares you. Most likely, it will be two folders: Windows and Program Files.
As soon as we have identified a folder that takes up a lot of space, we go into it and also analyze everything that is in it through determining the weight. In the end, you will find files or folders that take up a huge amount of memory on the Local C drive, copy their name and look on the Internet what these files are and from which program, most likely you will be surprised how much junk you find.
Attention, if you are a completely novice user, then do not use this method, just skip it, because in the process you can remove the necessary components or programs, which will lead to dire circumstances.
We use the built-in cleaning capabilities of Local disks
The creators of the operating system did not forget about the users and initially added to Windows basic opportunities for simplified cleaning of Local drives. It is not always effective, but knowing this method will also be useful, moreover, it will not take you much time.
To do this, you need to go to my computer, select a local disk for cleaning and right-click on it and select the property line.

Now we will see the information about the disk in front of us, we need to click on the button clear disk

You will need to wait for a while while the program starts, you will see a window like this:
When the program starts, you will see a window in front of you in which you need to place checkmarks in front of the sections that you want to clean, I just put all the checkboxes here and click ok.

Automatic cleaning of Cache and Registry using the Ccleaner program
Now you can relax a little, then the automatic cleaning program will work for us. It is called Ccleaner, you can read how to download it correctly and from where in the article on how to clean the computer registry. Once you've installed it, launch it. Click on the cleaning section, first select the Windows heading and only after that press the Analysis button.

Now we will see in front of us all the files that the program can clean without harming your PC, on top of where the analysis is completed, you can see how much space the program will free up for you. Click the clear button
Resuscitate or speed up your computer after cleaning up a mess
After you have done such a huge job, you just need to bring the computer to life, for this you need to sort all the files into their shelves. This will speed up your computer and save you some bugs. This process is called defragmentation. I recently devoted a whole article to this, which I recommend that you read.
And now it's time to consolidate the knowledge, watch the video in which I myself go through all the stages of cleaning Local Disk C in order. Good luck friends and do not forget to subscribe to the news of my site, the subscription is a little lower, be literate in everything!
The default drive C is the drive where the Windows system files are located.
Over time, it gets quite heavily clogged and the memory on it becomes less and less. It seems that they did not install anything, they did not download anything like that, but there is still very little space.
There are usually two reasons for this phenomenon.: clogging of the temporary files folder and a large number of system restore points.
Removing temporary files from temp folder
In general, temporary files should be deleted at the end of work with the program, but this does not always happen. If you haven't cleaned the "temp" folder for over half a year, then rest assured - there is enough junk there. For some people, it is possible to delete more than 20 GB of memory on a computer simply by deleting this folder.
Finding it is simple: go to drive C and drive into search bar"Temp". There will be one folder in front of you, open it, see its contents, select everything and delete it.
That's all. This usually clears up a lot of space.
Deleting restore points
Now let's look at option to delete restore points... Sometimes they can borrow too about 10 GB of space... The folder with restore points is hidden, so we won't see it just like that. You can enter the file system even with the usual WinRar archiver.
We do this:
- go to disk C using this archiver and see the "System Volume Information" folder there;
- make sure that we do not need recovery and delete the folder.
These are the two most "power hungry" folders, and deleting them usually frees up a lot of disk space.
If this did not help, or did not help enough, then you should already turn to third-party utilities.
Folder cleaning programs
An easier way- download the Scanner program or similar. She will be able to visually show you which folder takes up how much space.

In ten minutes in such a program, you can delete a huge number of files (for example, like browser cache) and unnecessary documents.
Increase the space on the C drive by disabling hibernation
Also, to free up space, you need to disable the paging file and hibernation. If the vases have more than 4 GB of RAM, then the message about the need to use the paging file should not appear. If it appears, it's better to turn it back on. To turn it off you need to do the following: go to "My computer" push right button mouse and select the item "Properties"... On the left we see the link "Additional system parameters"... We press it.
We see in the "Advanced" tab the item "Performance" and click "Options". We go to the additional tab, and the amount of consumed virtual memory will be written there at the bottom.
Usually, many have its value set to 2 GB, but it can be different depending on the characteristics of the computer. Click "Configure" and then you will have a choice: disable it altogether or reduce its size. At any time, you can turn on or increase its volume in the same way.
To disable hibernation fast way , you need to do the following:
- go to "Start", and in the search bar we drive in "cmd";
- opens command line, and in it we write "powercfg / hibernate off".
After completing this procedure, hibernation is turned off, and you get as much free space as you have RAM. To enable hibernation, you will need to change the value "off" to "on".
That's all. We have considered many ways that will allow you to free up the maximum space on the "C" drive, even for the most demanding users.
Looking to master your computer skills even more? Then the information below is required reading.
Often asked where the buffer is sharing windows 7, if you are also interested, then read on.
To find out how to conveniently and quickly reduce the size of a photo, read the article on working with Paint.net and more.
Often, many programs are loaded automatically when the computer is turned on. Check out how it works to speed up your computer.











