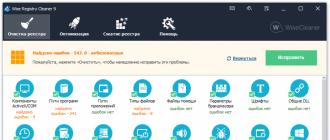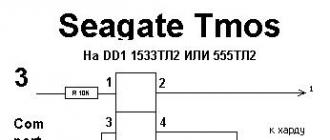The theme is not mine found in runet, checked everything works.
The program Windows 7 Anytime Upgrade Keygen is designed for owners of netbooks and other freeloaders with installed Windows 7 minor versions, such as Starter or Home Basic, but which, because of their temperament or greed or belief, do not want to pay for the upgrade. The program is easy to use, we launch, click the button on the button against the version we want. Displays the key for Windows Anytime Upgrade. We start Windows Anytime Upgrade (available in any version of W7), we wait while the system updates are being installed on the Internet.
At the output we get Win7 Ultimate (or what was chosen).
Note:
The new system will be the same bit depth as it was.
Some (not all) fail the first time, try again!
You can start the update as follows .
To open the Windows Anytime Upgrade program, click the Start button. In the search box, type Upgrade, and then in the list of results, click Windows Anytime Upgrade.
Follow the onscreen instructions.
After the update is completed, a new release of Windows 7 will be installed on the computer.
Keys
Good day to all!
Almost everyone faced the question of how to make Windows 7 starter
-
Windows 7 Ultimate
?
Yes, very simple! Without any payment Microsoft or anyone!
Do everything yourself, handles, internet connection is not required! You just need to enter the key and it will open the maximum capabilities of your computer!
The initial version to the maximum can be updated only in 2 stages:
- upgrade Windows 7 Starter - before the release of Windows 7 Home Premium
- update the version of Windows 7 Home Premium - to Ultimate
The list of update codes varies by manufacturer. motherboard:
STAGE 1: HomeBasic, Home Premium
7 | HomeBasic | Acer | MB4HF-2Q8V3-W88WR-K7287-2H4CP
7 | HomeBasic | Asus | 89G97-VYHYT-Y6G8H-PJXV6-77GQM
7 | HomeBasic | HP | DX8R9-BVCGB-PPKRR-8J7T4-TJHTH
7 | HomeBasic | Lenovo | 22MFQ-HDH7V-RBV79-QMVK9-PTMXQ
7 | HomeBasic | Samsung | 2P6PB-G7YVY-W46VJ-BXJ36-PGGTG
7 | HomeBasicE | Demo | XXXXX-XXXXX-XXXXX-XXXXX-XXXXX
7 | HomePremium | Advent | 38JTJ-VBPFW-XFQDR-PJ794-8447M
7 | HomePremium | Asus | 2QDBX-9T8HR-2QWT6-HCQXJ-9YQTR
7 | HomePremium | Dell | 6RBBT-F8VPQ-QCPVQ-KHRB8-RMV82
7 | HomePremium | Fujitsu | C6MHH-TRRPT-74TDC-FHRMV-XB88W
7 | HomePremium | HP | 4FG99-BC3HD-73CQT-WMF7J-3Q6C9
7 | HomePremium | Lenovo | 27GBM-Y4QQC-JKHXW-D9W83-FJQKD
7 | HomePremium | LG | 38GRR-KMG3D-BTP99-TC9G4-BBDJJ
7 | HomePremium | Packard Bell | VQB3X-Q3KP8-WJ2H8-R6B6D-7QJB7
7 | HomePremium | Samsung | CQBVJ-9J697-PWB9R-4K7W4-2BT4J
7 | HomePremium | Siragon | HWDFB-YVFG4-3TJ7F-Q3WMT-7B6PH
7 | HomePremium | Sony | H4JWX-WHKWT-VGV87-C7XPK-CGKHQ
7 | HomePremium | Toshiba | 6B88K-KCCWY-4F8HK-M4P73-W8DQG
STAGE 2: Ultimate
7 | Ultimate | Acer | FJGCP-4DFJD-GJY49-VJBQ7-HYRR2
7 | Ultimate | Asus | 2Y4WT-DHTBF-Q6MMK-KYK6X-VKM6G
7 | Ultimate | Dell | 342DG-6YJR8-X92GV-V7DCV-P4K27
7 | Ultimate | Lenovo 2 | 22TKD-F8XX6-YG69F-9M66D-PMJBM
7 | Ultimate | Lenovo | 6K2KY-BFH24-PJW6W-9GK29-TMPWP
7 | Ultimate | Samsung | 49PB6-6BJ6Y-KHGCQ-7DDY6-TF7CD
System update does not depend on the version - pirated or not, and also does not require the Internet and boot disk, all files are already in the system - just the initial maximum of functions is blocked!
If you did not find the name of your computer in the list, then ...
I did this: I took the very first key from the list (required update) and set it. Everything went on like! There is no danger if the key does not fit, the system simply will not accept it.
If a
your computer is running Windows 7
Initial (Starter) or Home Basic (Home Basic), and you want
increase it to the maximum (Ultimate) version for free, then there is
two ways.
How to upgrade Windows 7
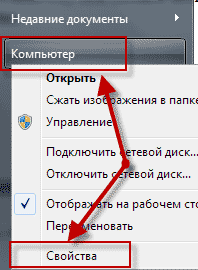
A window will open to view basic computer information, we need its top.
Here you can see which one is installed. windows versionbut us in
currently wondering if the service pack is installed? Availability,
which is determined by the inscription Service Pack 1, if there is no such inscription,
move on to the next step.
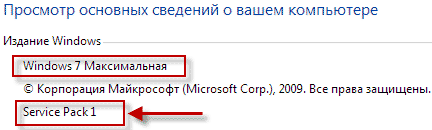
Package installation windows updates 7
In the Start menu, in search bar enter the "Windows Update" run the program found.
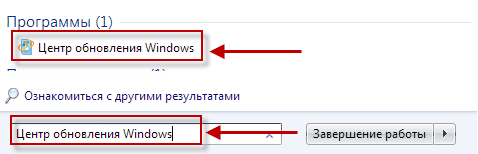
A window like this will appear, click on the Install updates button.
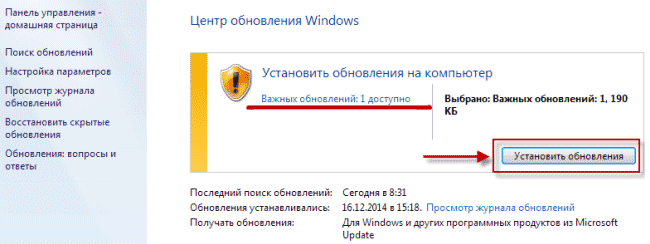
After installing updates, the past window with a yellow shield should change to a window with a green shield.
If this does not happen, click on the tab in the left part of the Search window.
updates ⇒ Install updates. Repeat this procedure until
a green shield will appear.

After successful installation all updates restart the computer again
go to View basic computer information, now the inscription Service
Pack 1 should appear.
Transition Advisor
In order to determine whether it is possible to upgrade the computer to the Ultimatum version, download the transition advisor by this link.
You will be offered to download the archive or have already unpacked the file to
which appears the link only when you hover the mouse over the right
the angle of the yellow rectangle as seen in the screenshot.
I advise the second option because it will be faster.
Now install the downloaded file.
![]()
Installation is complete, close this dialog.
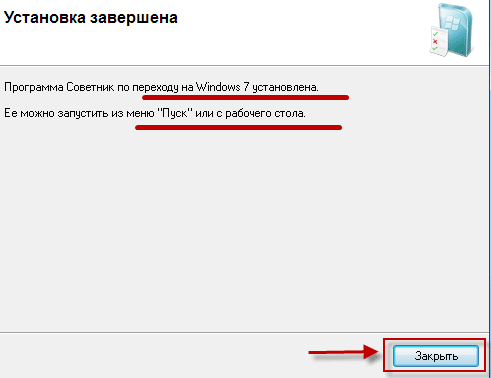
We only launch that the created shortcut on the desktop of the “Advisor”, in the opened window click the Start check button.
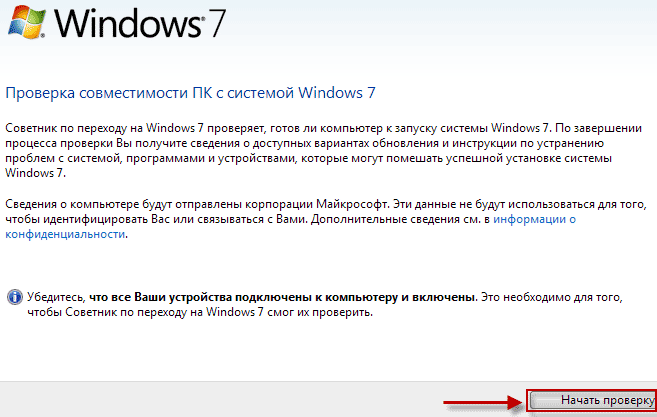
After checking the compatibility of the computer a window appears about the possibility of updating.
Windows 7 update process
Well, now we go to the main stage, for this we download the key generator, launch it, in the appeared window we see three versions of OC.
It should be updated in the order of turn ie if you have installed
Home Basic (Home Basic) or Home Premium (Home premium) then
first to professional and then extended.
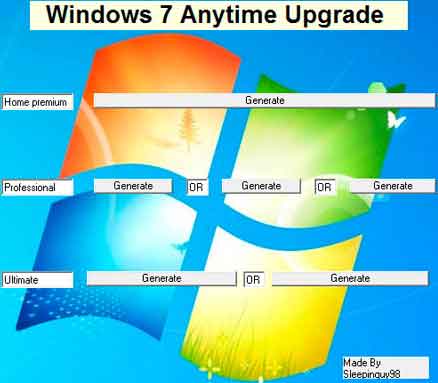
Opposite the version you need, press the “Generate” button, thereby generating an activation key.
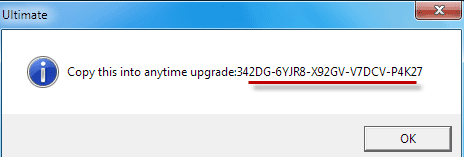
Without closing the window with the key go to the Start menu ⇒ All programs, we find the "Windows Anytime Upgrade" run.
Here you need to choose: Enter the update key
After the update is complete, the computer will restart and the system will be updated to the version you selected.
To check whether the activation is performed, repeat the steps described at the beginning.
lesson of the action to enter the computer properties, at the bottom of the screen we
will see.
It would be to congratulate you on this successful activation, but if
you were upgraded to Professional, then most likely you’ve got
Three-day activation, anyway, I had that way.
There is nothing terrible about it, you just need to upgrade to the Maximum version, above that’s all!
This concludes the lesson on how to upgrade Windows 7, if you have questions, I will always be happy to answer.
Valery Semenov, moikomputer.ru
| Categories: | |
Quoted
Liked: 2 users
Many people know that updates to Windows 7 can improve the functionality of the system, as well as improve PC security.
Installing third-party programs or traveling on the Internet can not be particularly sure that no malicious virus will get into your system and your system will be hurt. Also, the system may receive errors that can lead to a complete inoperability of Windows 7.
It is updates that help counter the threats that can harm the installed system. Thanks to timely patches and updates, you can confidently maintain Windows 7 in excellent current working condition.
However, it should be borne in mind - you need to install updates only from trusted places. Otherwise, you can do even more harm. Today, attackers can create sites through which they will call for updates and upgrade Windows 7. If you give in to these tricks, you can be bitterly regretful, because such tricks can be harmful: a worm, a virus or other dirty trick that can cause many problems and you.
That is why you need to update Windows 7 through Windows Update. This is a reliable source for updates, which is also a feature of Windows.
How to update Windows 7 through the update center?
Windows Update opens in the following ways:
- To open the menu, click the Start button, then open the Control Panel, where you should select Windows Update from the list of components.
- To open the menu, click the “Start” button, then open “All Programs” and select “Windows Update” from the list that appears.
- To open the menu, click the Start button, then you need to type wuapp.exe or in the search field, where you can open the application based on the results.
You can also create an icon and mark it on your desktop. To do this, you must perform the following operations:
- Press the right button on the desktop to appear context menu. In it, you need to select the "Create" command, and then select "Label".
- In the "Specify the location of the object" that appears, enter cmd / c wuapp.exe, then click "Next."
- You need to rename the label “Windows Update”, and then click “Finish”.
- Next you need to go to the properties of the object, where in the drop-down list "Window" you should specify "Minimized to icon"
- Then click on "Change Icon", then in the "Find icons in the next file" field, you must enter% SystemRoot% System32wucltux.dll.
- Click "OK".
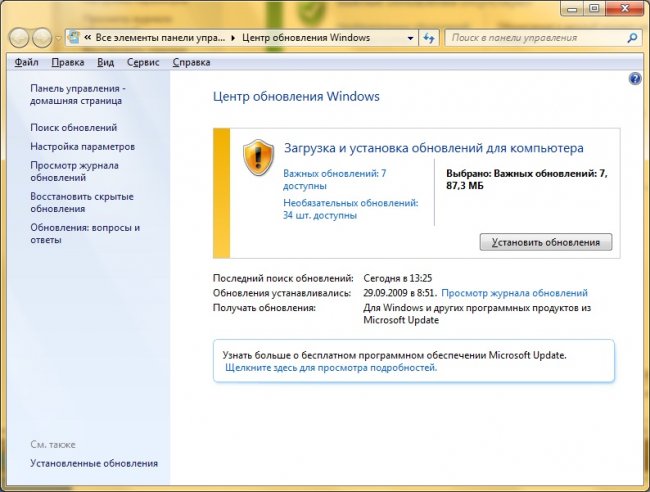
Check for updates in Update Center
In order to update the system and check for updates, you must do the following:
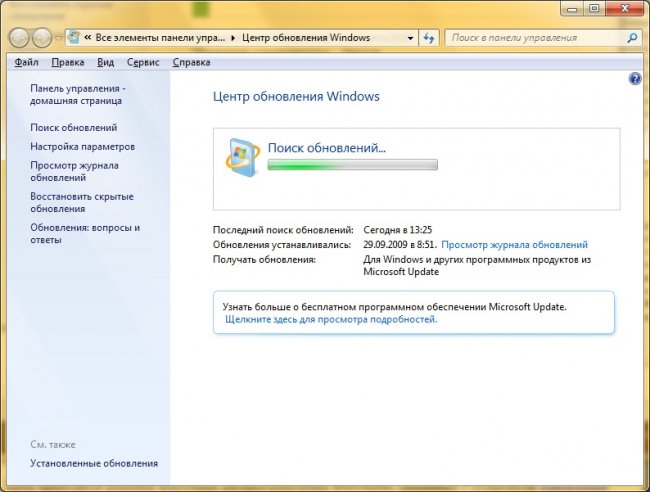
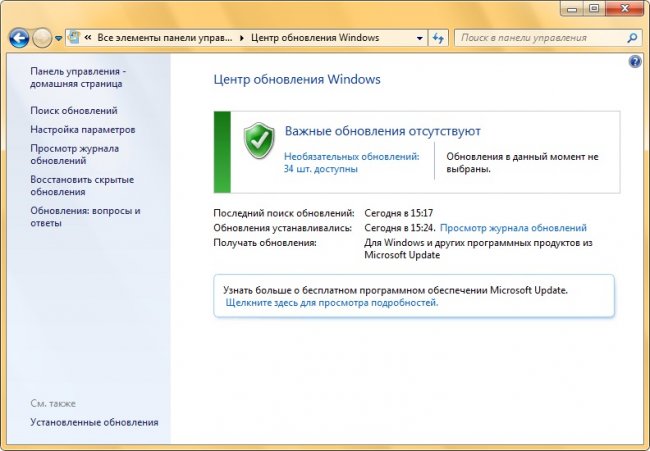
If there is nothing to update, and all critical and important updates are already installed, and there are still optional ones, the following image will appear.
Both optional and important updates may be displayed. If the button “Install updates” is missing when displaying only optional updates, then you should select “Optional updates: ss pcs. available, where ss is the number of additional changes. Then click on "OK".
Thanks to important updates, it will be possible to increase the security of Windows 7, as well as the entire computer, they should be installed. Optional updates in most cases represent software updates or device drivers that do not have a significant impact on their work.
Installation of optional driver updates can be performed if new functions have appeared (for example, additional languages), or existing programs or drivers are unstable.
Updates for other Microsoft software products
Refresh except windows systems 7, other Microsoft programs are available, including Microsoft Office and notifications about new software.
In order for the update center to give you information about the release of updates for other programs, you must do the following. On the left side of the "Windows Update" you need to select "Settings". After that, in the Update Center section, check the box to provide the update when updating Windows 7 for Microsoft products, as well as the presence of optional software. In case the “Center of microsoft updates"It will automatically display the status of the update.
If you uncheck the box, then in the next launch of the parameter settings, this option will not already be present. To make this option available, it was possible to update
programs need to do the following:
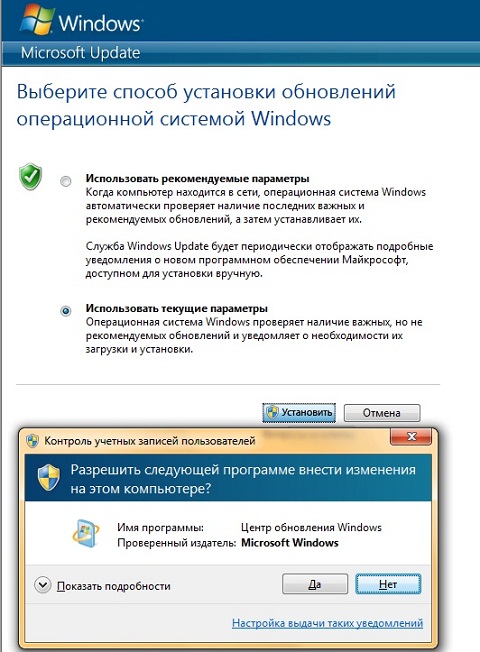
Then this update option for optional software will appear back in the Windows 7 update settings.
Some programs, for example, programs for finding spyware and antivirus software, have links that allow you to check for updates, being directly in the program, or notifications are given or subscription services are offered about available new updates. It is recommended to first check for available updates for programs that are related to security and for frequently used devices and programs.
Choosing ways to install updates
Microsoft updates and installs updates different ways. In Windows 7, there are four modes for this. To change the way updates are installed, you need to open the Update Center, then in the left pane, open Settings Settings and select the method that suits you most in the Important Updates list in the installation method.
I'll start with the findings, and then there will be detailed instructions with how I recommend doing a Windows 7 system update, as well as about automatic update, about checking for updates manually, how to turn off the update and why you should not turn them off. Go!
Updates need to be installed. For this, the method “ Search for updates, but the decision to download and install is made by me».
And when there are messages from Windows Update that new updates have been found, you need to allocate time to download and install Windows updates.
Periodically, you can manually check for Windows updates using the “Search for Updates” option (number 1 in Figure 1), without waiting for these updates to be automatically detected. And, if updates are found manually, also install them on your PC.
With this approach, the Windows 7 operating system is up to date, and will be protected from the maximum.
Let's now figure out how to configure the updates and how to install them, so that they remain useful, but do not bother windows users 7.
Where is the program for updating Windows 7
Such a program is called Windows Update. You can find her
- through the Search line (the “Start” button - enter in the “Search programs and files” line the text without quotes: “Windows Update”),
- or through the “Control Panel” (the “Start” button - “Control Panel” - “System and Security” - “Windows Update”).
After that, the Windows Update window will open on the screen, as shown in Fig. one:
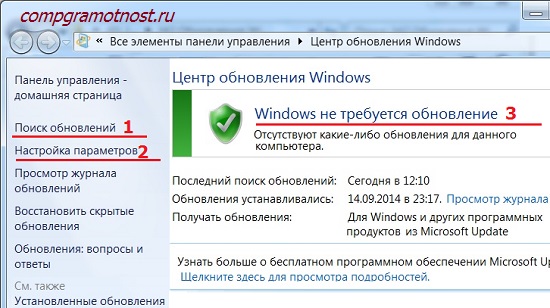
Fig. 1. Windows Update window
In this window, we will be interested in two options: “Search for updates” (number 1 in Fig. 1) and “Setting parameters” (figure 2 in Fig. 1).
Configuring Windows 7 updates
To configure updates, click on the caption "Parameter Settings" (number 2 in Fig. 1). A window will appear to select the method for installing Windows updates (Fig. 2):
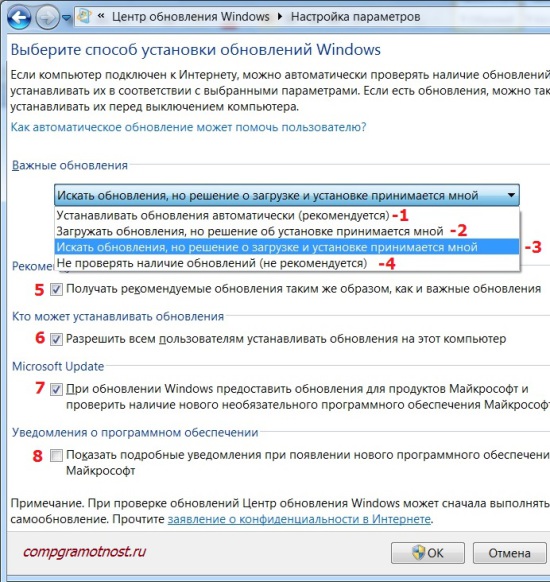
Fig. 2. Window for setting up Windows 7 updates
The screenshot in fig. 2 made in the operating system Windows 7 Professional. For others, the update window may have a different look.
The developers of Windows 7 offer users of this operating system 4 ways to install updates (figures 1 - 4 in Fig. 2).
If you are interested in the question "How to enable Windows 7 update?", You need to choose one of three ways:
- “Install updates automatically (recommended)” (number 1 in Fig. 2).
- “Download updates, but installation decisions are made by me” (solid twos, because in Fig. 2 - number 2).
- “Search for updates, but the decision to download and install is made by me” (number 3 in Fig. 2).
The question of how to "turn off Windows 7 update" is solved using the fourth method:
Consider all four ways in more detail.
I would also recommend this method, if no one but. It consists in the fact that finding, downloading and installing Windows updates is a rather complicated and time-consuming task for a computer. This process does not go unnoticed by the user. While searching for, downloading and installing updates, the computer is heavily loaded, slows down the execution of other tasks and programs. And at the end of the installation of updates in general begins to require a reboot.
And all this happens, as a rule, at the most inappropriate moment. When there is no time to stop (suspend) work and restart the PC.
For some reason, here I want to remember the law of Murphy: "Left to themselves, events tend to evolve from bad to worse." That's why you do not want to give the operating system the opportunity to independently search for, download and install updates.
Consider the second way to install Windows 7 updates.
2 way to “Download updates, but installation decisions are made by me”
Understanding that installing updates requires additional PC booting and requires rebooting to finally install new programs, Windows developers offer us this, a simpler version than the previous one (“Install updates automatically”).
Since the automatic search for updates and their download also requires PC resources, it also distracts the power of the computer to these processes.
And this makes it difficult for users to work, again at the most inappropriate moment for this, as luck would have it. And here I want to remember the laws of Murphy: "When things are going well, something should happen in the very near future" and "When things are worse than ever, in the very near future they will go even worse."
Therefore leave this method Windows updates alone, and move on to the third method.
3 way to “Search for updates, but the decision to download and install is made by me” or How to disable the automatic update of Windows 7?
Here we see the minimum distraction of computer resources. Namely, resources are distracted only by the fact that through the Internet to find updates for the Windows 7 operating system.
The found updates will not be downloaded to the user's computer until the user decides to do it himself. This method is especially convenient for those who have Internet with limited traffic. For downloading updates are additional megabytes downloadable from the Internet.
Therefore, in spite of the fact that this is only the third list of Windows updates installation, I recommend it to PC users.
We will look at how to download and install updates in the meantime, but for now let's move on to the fourth and last method to install Windows updates.
This is the last, 4th way to upgrade your Windows 7 system.
And here I agree with the developers of Windows that this method cannot be recommended to computer users.
For, by applying this fourth method, the PC user thus refuses to receive and install any updates. And this may lead to an increase in threats to the security of the operating system, and to an increase in its vulnerability.
In addition to choosing how to download and install Windows updates, in the window for choosing how to install Windows updates, install the following checkboxes (see Figure 2):
- “Receive recommended updates in the same way as important updates” (number 5 in Fig. 2). The Windows developers, in order to completely confuse PC users, came up with not only important (or in other words mandatory) Windows updates, but also so-called recommended updates. Distinguish one from the other is not possible. Therefore, in order not to be confused, it is necessary to put a tick in front of this inscription.
- "Allow all users to install updates on this computer" (number 6 in Fig. 2). Why is this? If there are several accounts on the computer, under which different users can work, or even one user under different accounts, this checkbox gives all of them the right to download and install updates. A check mark is useful, because otherwise you can forget about updates for a long time if you work under accountwhere updates will not be allowed. And this may lead to an increased threat of computer vulnerability.
- “When updating Windows, provide updates for Microsoft products ...” (number 7 in Fig. 2). It is also a useful tick, because it allows you to receive not only updates of Windows operating system files, but also receive updates of application programs, such as Microsoft Office Word, etc. These applications also improve over time, and getting updates for them allows you to have the latest versions.
- “Show detailed notifications when new Microsoft software appears” (figure 8 in Fig. 2). This tick can not be set, because it is a kind of consent to receive advertising information. You can and put, it will not be worse.
So, we set the third way to install Windows updates “Search for updates, but the decision to download and install is made by me”. And set all the above checkboxes (numbers 5-8 in Fig. 2).
Then press the "OK" button (Fig. 2). The window for selecting how to install Windows updates closes.
Go to installing updates to Windows 7
Windows Update is now configured to constantly search for new updates. While there are no updates, in the Windows Update window there will be an inscription on a green background “Windows does not require an update”, as shown by the number 3 in Fig. one.
But as soon as new updates appear and they are found, you will see the inscription “Download and install updates” with a yellow bar (Fig. 6) with an indication of the amount to be downloaded from the Internet. The information is useful because for owners of limited Internet traffic, it allows you to make a decision about the possibility of downloading updates.
Suppose if traffic is limited to 50 megabytes (for example, when using mobile internet), and you will have to download 100 megabytes of updates, then such information will be a warning that this should not be done.
Check for Windows 7 updates manually
Updates can be checked manually, without waiting until it does for us automatic program. To do this, in the Windows Update Center window, click on the inscription “Search for updates” (figure 1 in Fig. 1). A “running” green line “Search for updates” will appear (number 1 in Fig. 3).
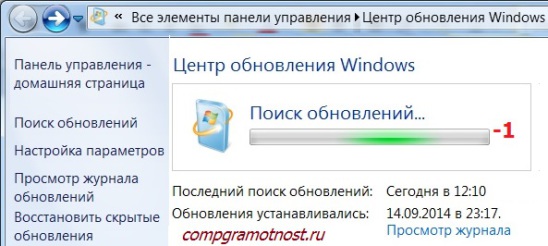
Fig. 3. Check for updates manually using Windows Update
After some time, the search is completed. The search result may be
- no updates,
- found optional (recommended) updates or
- found required (important) updates.
Both mandatory (important) and optional (but recommended) updates can also be found at the same time.
Installing Windows 7 updates
In fig. 4 below shows the Windows Update window after searching for updates when one optional (recommended) update is found.
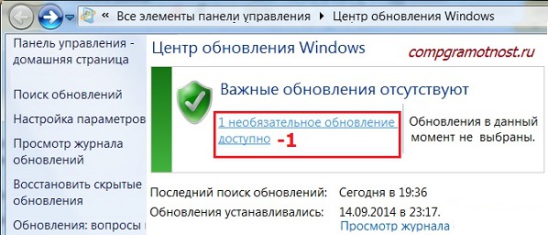
Fig. 4. Windows Update window after completing the search for updates, when one optional (recommended) update was found.
In the window that opens, check the box (number 1 in Fig. 5) opposite the update name (in this case, the update for the program), and then click on the OK button (figure 2 in Figure 5):

Fig. 5. Preparing to install the optional update
After that, we will return to the Windows Update window (Fig. 6), where the words “Download and install selected updates” will appear with the indication of the download size (in this case it is a small amount, only 417 KB). Here you should click on the “Install Updates” button (number 1 in Fig. 6).
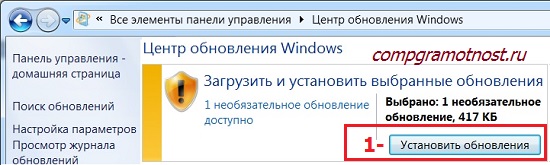
Fig. 6. Completion of preparation for the installation of an optional update
Immediately after that, the installation of Windows updates will begin. In the window (Fig. 7) the inscription “Installation of updates in progress ...” (figure 1 in Fig. 7) will appear. And below it will be shown the progress of the installation. Installing updates can be interrupted at any time by clicking on the “Stop installation” button (number 2 in Fig. 7).
But in general, it is not recommended to interrupt the installation of updates. It is better to wait until the installation is complete, although in some cases it may take quite a long time.
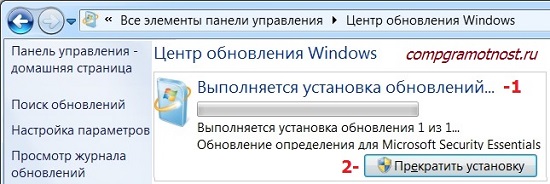
Fig. 7. Perform the procedure to install Windows updates
At the end of the installation, the message “Updates successfully installed” may appear, as shown in Fig. 8. But if there are a lot of updates and they are complex, then an operating system reboot may be required. In this case, the Windows Update window prompts you to restart. It is advisable to agree with this and reboot the operating system in order to complete the installation of updates.
Fig. 8. The window for completing the installation of Windows updates
During the restart of the Windows 7 operating system, after the installation of Windows updates has been completed, you need not to shut down the computer until the full cycle of system unloading (shutdown) and subsequent system boot is completed. It can also take a decent amount of time, but you need to be patient and complete this process in a regular manner, without interrupting it halfway.
Also during reboot on blue screen You may receive messages about the progress of installing Windows updates. The percentage of the installation will be shown.
As a rule, when the system is unloaded, the updates are set to 30%, after which the computer shuts down for a moment and the computer starts to reboot. During the download, updates are set to 100%, which can also be displayed on a blue screen.
And yet, why do we need updates?
Not so long ago ceased to be updated. Support and development of this version of the operating system terminated. And somehow it immediately became a bit pitiful to part with the familiar system.
Before the end windows support XP, many PC users resented the frequent updates that automatically came to computers. Now they are not there, and it turns out that you can even get bored by them.
It turns out that while the operating system is supported by the developers, while the updates of the operating system come one after the other, it is a workable “live” system. No updates - no system life. There are updates - there is support and development of the operating system.
Updates of the operating system are designed to continually improve its work and increase its security. Without updates, the operating system may become vulnerable, some programs or technical devices may stop working in it.
P.P.S.To subscribe to receive new articleswhich are not yet on the blog:
1) Enter your e-mail address in this form.