The user should not wait until the operating system solves all of its technical issues, watching a lifeless screen with the sometimes slow progress of applying Windows updates, and the operating system must adapt to the human being and dutifully wait for the right moment to perform tasks in support of their own life. Especially if it's not about background processes, but about operations in pre-boot mode, completely and completely paralyzing the user's work. To this conclusion, Microsoft may have come a long time, but the improvements in the functionality of the system updates, which should make Windows and safe, and truly flexible, introduced recently. They are already available in the update.
The ability to configure notification about reboot planning (as an alternative to the barbaric method of rebooting the system after downloading and installing updates without user's request) in Anniversary Update is expanded and adapted to the needs of the user. In Windows 10 Anniversary Update, go to the Settings application on the Update and Security path - Center windows Updates» – « Extra options", You do not find the option" Notify about reboot planning ". But instead of it in the main settings window of the Update Center you will see two new options - "Restart settings" and "Change the period of activity".
Activity period
The option "Change the activity period" is a table for setting the time values when the user actively uses the device. For example, working hours for corporate devices or evening time for home computers. For the activity period, you can set any time of day from 1 to 12 hours.
![]()
The specified period of activity is the priority zone for executing user tasks and the taboo for rebooting Windows in order to install updates. The specified period of activity is also the point of support of the second option-novelty - the restart parameters of Windows 10.
Restart options
The Update Center option "Restart settings" is the ability to temporarily correct the activity period for workday prolongations, active use of the computer on weekends, and for other circumstances that violate the user's habitual habits. The restart parameters will be available if updates have been installed recently and the system plans to reboot for installation in pre-boot mode. The option is equipped with a time-specific task table, to which you must postpone the scheduled reboot and reinstall updates. If restarting the computer and waiting for the update completion process does not fit into the current day, the whole thing can be postponed to another day within a week.
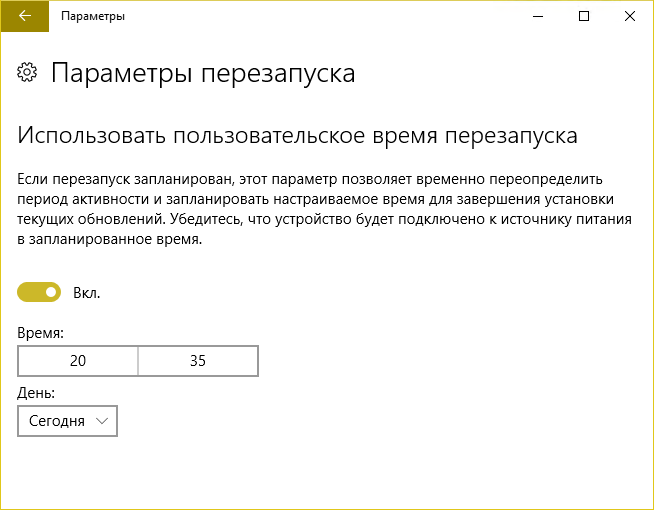
The restart parameters do not have to be configured in advance. As soon as the time of the scheduled reboot for the update is coming to the end, Windows will let you know about it in the system notification. This notification will include 3 possible options further action:
- "Reboot Now" button;
- the "Change Schedule" button, which leads to the restart settings window, where you can set a different time for rebooting and reinstalling updates;
- the "Confirm" button, which will leave everything as it is, and the reboot will take place at the time planned by the system.
Have a great day!
From time to time, Windows updates plan to restart just at the time when we need a working PC. We do not have time to reboot and waste valuable time. We must say at once that there is no comforting information on this score. After the update, you can schedule a restart in Windows 10, but the toolkit is rather miserable. Any electricity meter on one chip has a more flexible program. So you have to be alert all the time. And do not puzzle over the shutdown automatic reboot in Windows 10 at all. This can not be done in principle.
There are two settings. But one of them sets a single interval (so do not expect to do away with everything during the lunch period), and the second one is available only after downloading fresh updates (see that the PC wants to reboot, go to the menu and say when). The logic of Billy Gates is understandable. If a person plans an update once, then it's not a fact that next time he wants to put it in exactly the same way. Because even the burned clerks have a little change in schedule.
Where to look
The parameters we need are in the updates section. You can disable the PC to shutdown at a specified time of day as follows:
The second setting is near, and it is more convenient and accurate. But it becomes available only after updates.
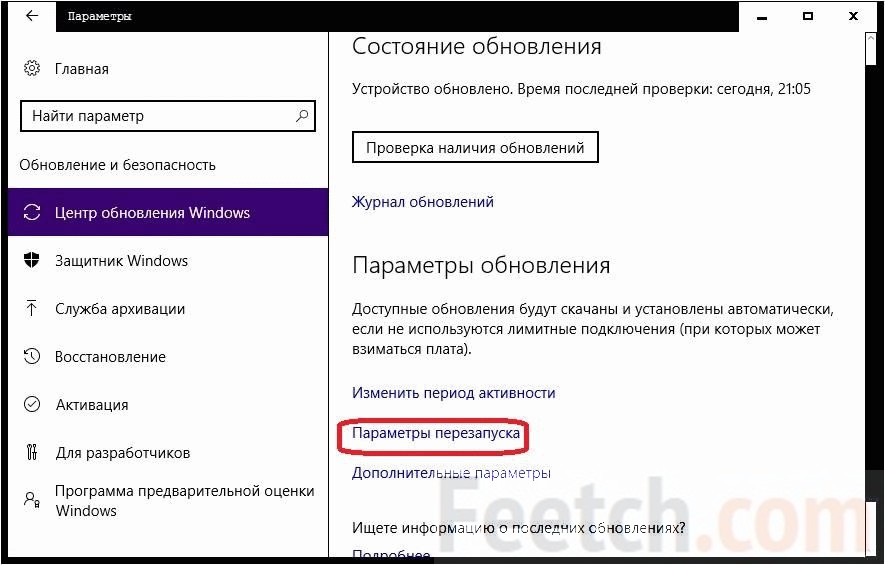

The switch is inactive.
Through the Group Policy Editor
We must admit that on the home version will have to act through the registry. Either install the Group Policy Editor snap-in. We told how to do it.
You, of course, noticed that climbing the settings is very tedious. So you can ask the local administrator to do us a favor of the following kind:
- Win + R.
- Enter msc.
- Go to: PC Configuration - Administrative Templates - Windows Components - Update Center.
- Actually, the right key is shown on the screen. This is exactly what you need.

If you set this option, you will be notified that you need to reboot, but without the usual hard limit of 5 minutes. They saw this stuff, went to the settings, put the day and hour, got a profit. And not so much that I left to drink tea, I came to renewing Windows before the jubilee version for half a day. Thus, you can disable the reboot immediately, forcefully and take the helms into your own hands. The planned act will not take us by surprise, and an automatic reboot will occur at a time when it will not prevent anyone.
Registry
You remember, of course, how we downloaded from the Microsoft website the Excel spreadsheet, where the registry keys and group policies corresponded. Here on the screen is just what we need.

Key address: HKLM \\ Software \\ Policies \\ Microsoft \\ Windows \\ WindowsUpdate \\ AU! NoAutoRebootWithLoggedOnUsers. At the moment there is nothing on this place. Let's try to create a key through the policy editor and see what happens. The entry was quickly found, although it is in an inconceivable folder. Judge for yourself.
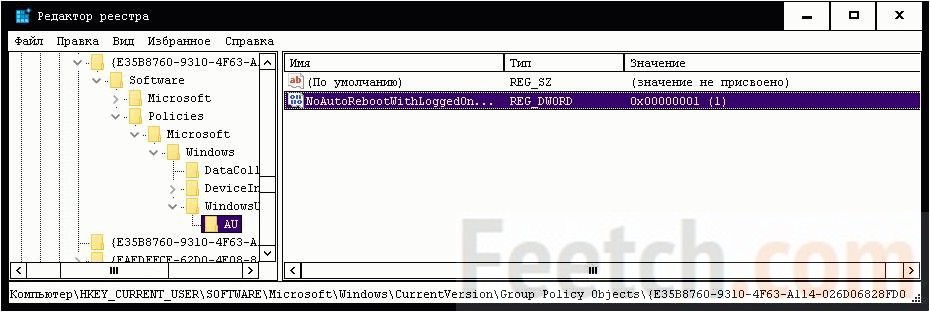
Most likely, this is the line of the policy editor. To our surprise at pressing F3 the following parameter has appeared on that place where it should be.
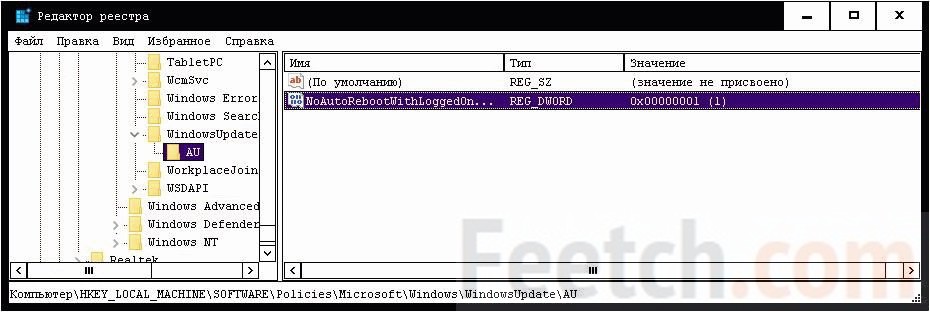
Although we saw that before this in this place - emptiness. Therefore, the technique can be used to manually control the settings. Create the WindowsUpdate and AU folders with the appropriate DEG_DWORD parameter. This technique is great for home operating system versions. The change takes effect after the reboot.
What will happen?
Remember that the registry and group policy settings will only work when there is at least one logged-in user. If the PC becomes installed, Windows will begin the update process. Therefore, you need to apply a combination of the above methods:
- The beginning of the working day is tightly covered by the range from the settings of the activity period. What does not allow the OS to shut down the PC.
- With logged-in users, the registry (group policy) works.
- In case of detection of the need to put updates, we set the day and hour, when there will be a trip.
If you remove at least 1 of these steps, then the installation with a probability of 100% does not cancel. Try to remove the key from the registry and wait for the surprise. On the other hand, not all can be updated at the end of the working day. Is that it will make Aunt Manya, when will clean the room.
Everyone knows that Windows 10 automatically reboots the computer when it installs updates. This is completely unacceptable, no matter how important the update is. If the user does not restart operating system for a period of time, Windows 10 displays a warning that the computer will be rebooted at a specific time. In the end, the system reboots, even if the user is busy with something important at the moment. In this article, we'll look at how to disable automatic reboot of Windows 10 and get control over restarting your system.
Many users are outraged by the rude behavior of Windows 10. Windows Update does not give you any control for selecting and downloading updates, and there is no way to stop the automatic reboot.
FROM using Windows 10 Update Anniversary, Microsoft implemented a new feature called The feature allows you not to interfere with the user for a certain period of time. You can use it to delay the reboot of the system.
If after upgrading to Windows 10 Update Anniversary - Activity period is not a solution for you, you can permanently disable the restart of Windows 10 after installing the updates if you follow the instructions below.
- Open the Control Panel.

- Go to the menu Control Panel \\ System and Security \\ Administration.

- Touch the Task Scheduler.
- Task Scheduler, open the following folder Job Scheduler Library \\ Microsoft \\ Windows \\ UpdateOrchestrator.
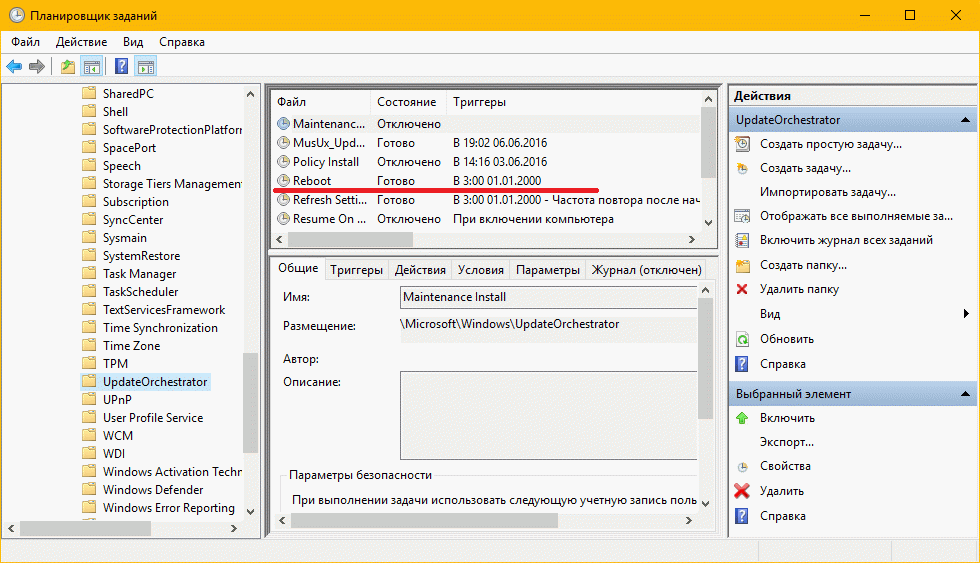
- There you will see a task called "Reboot" (Reboot). Disable it using the right-click menu command:
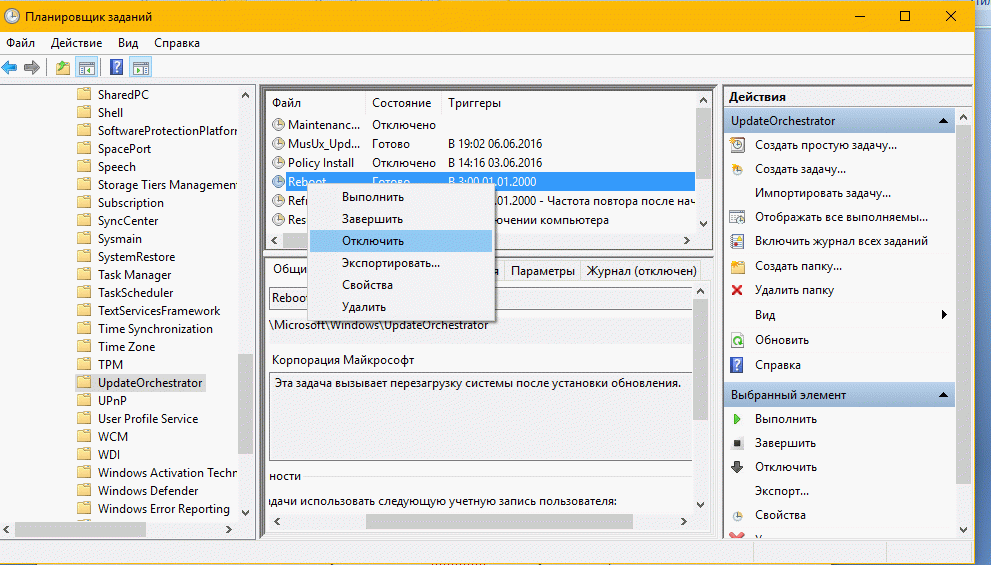
After the Reboot task is disabled, Windows 10 will never reboot automatically after the update is installed.
Some users report that Windows 10 can re-enable this task automatically. You can verify that Windows 10 will not re-enable it by following these steps.
Open the folder in Windows Explorer:
C: \\ Windows \\ System32 \\ Tasks \\ Microsoft \\ Windows \\ UpdateOrchestrator

Rename the name of the Reboot file without the extension to Reboot.bak. If you can not rename the file mentioned, you must change the permissions for this file.
Rename the file to Reboot.bak.
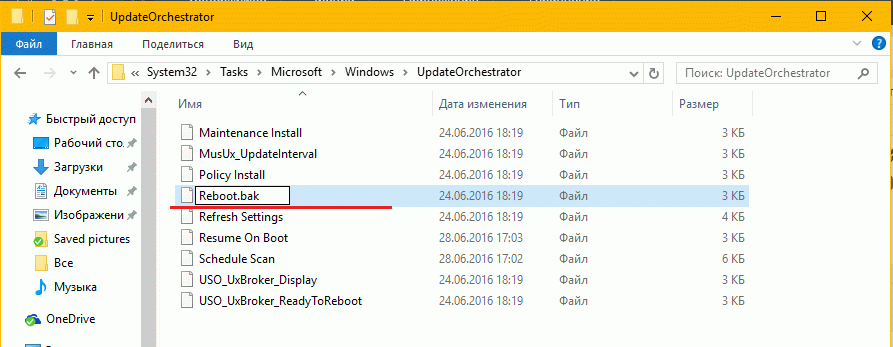
Create an empty folder in this directory and name it Reboot.
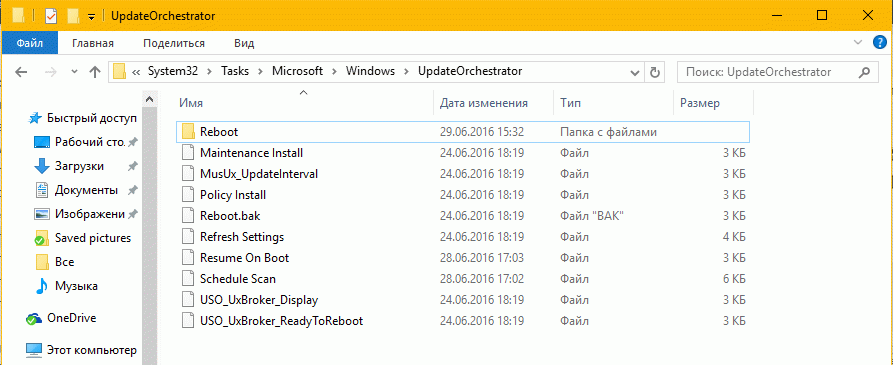
This will prevent Windows 10 from re-creating the Reboot task and restarting the computer every time updates are installed. Later, if you change your mind, you can delete the created folder and reboot and rename the file from Reboot.bak back to Reboot.
One of the most unpleasant things in Windows 10 is the automatic reboot for installing updates. Despite the fact that it does not happen directly while you are working on a computer, it can reboot to install updates if, for example, you went to lunch.
In this manual - Several ways to configure or completely disable the restart of Windows 10 to install updates, while leaving the possibility of a self-restarting computer.
Download presentation Instructions "How to DISABLE AUTO RESTART Windows 10" - https://yadi.sk/i/UaNBLFerw4jx8
1. Configuring Windows 10 Restart
The first method does not involve completely disabling the automatic reboot, but only allows you to configure when it occurs by the standard means of the system.
2. Using the Local Group Policy Editor and the Registry Editor
This method allows you to completely disable the automatic restart of Windows 10 - using the local Group Policy editor in versions of Pro and Enterprise
➜ Run the Local Group Policy Editor ( Win + R, enter gpedit.msc)
➜ Go to "Computer Configuration" - "Administrative Templates" - " Windows Components"-" Windows Update "and double-click" Do not perform automatic reboot with automatic updates if there are users in the system ".
➜ Set the value "Enabled" for the parameter and apply the settings made.
3. In the Windows Registry Editor 10 (For the home version)
➜ Start the Registry Editor ( Win + R, enter regedit)
➜ Go to the registry key (the folder on the left) HKEY_LOCAL_MACHINE \\ SOFTWARE \\ Policies \\ Microsoft \\ Windows \\ WindowsUpdate \\ AU (if the "AU folder" is missing, create it inside the WindowsUpdate section by right-clicking on it).
➜ Right-click in the right part of the Registry Editor and select Create Parameter DWORD.
➜ Enter the name NoAutoRebootWithLoggedOnUsers for this parameter.
➜ Click on the parameter twice and set the value 1
4. Disabling the reboot using Task Scheduler
➜ Start the task scheduler (use the task bar search or Win + R keys, and enter the control schedtasks in the "Run" window)
➜ Go to the Task Scheduler Library - Microsoft - Windows - UpdateOrchestrator.
➜ Right-click the task with the name Reboot in the task list and select "Disable" in the context menu.
In the future, automatic reboot will not occur to install updates. In this case, updates will be installed when you restart the computer or laptop manually.
If you liked the video, please put LIKE and write COMMENT! To you I will be very grateful!
Subscribe to my channel and you'll always be on time to find out about the release of new video with chips and secrets to work on your computer
I MAKE VIDEO OBSERVATIONS ON ORDER Internet-services and groups in in social networks and others. Price Negotiable! Write to skype fredzhin1, in social networks or to mail [email protected]
SUBSCRIBE TO CHANNEL: https://www.youtube.com/channel/UCOxk0ShFosQuW8w08st1iKw
MORE VIDEO: https://www.youtube.com/channel/UCOxk0ShFosQuW8w08st1iKw/videos
MY VIDEOBLOG:
VKONTAKTE COMMUNITY.
The process of installing updates in Windows 10 causes an automatic restart of the computer. But there is a way to completely turn it off or set the time, in the interval of which we turn off this possibility. How to disable automatic reboot of Windows 10?
Updates in Windows 8.1, 10 can be disabled (for example, stop the service of the Center updates Windows, but not always the lock is desirable). If you want to update the system and at the same time get full control, you should configure the parameters Windows Update. Thanks to this, you can prevent situations when the system of the unexpected starts to reboot automatically, just at the most inopportune moment.
How to get Windows Update notifications about reboot
Click Start, and then click Settings (the gear icon). Then go to the "Update and Security" section. Click the Windows Update tab. On the right side, locate and open the Reboot Settings tab.
Here, scroll down the windows and click the Show other notifications tab. This function is responsible for displaying notifications before the automatic restart Windows 10.
Switch the function to the on position. Thus, you can postpone the automatic reboot - the system will send a notification before performing it, which will allow you to save, for example, open documents.
How to disable the reboot during the activity period
Another condition by which you can disable the reboot is to set the so-called activity period. It allows you to set the time range during which the system will not be able to automatically restart. The center takes this parameter into account, and even if the update is downloaded, the reboot will be disabled during active use of the computer.
To disable it during the period of activity, open the Start menu, select Options, then go to the Update and Security - Windows Update section. In the list of available options, select "Change the activity period".
Here you can enter the time of active use of the PC. The default range is from 8:00 to 17:00. This means that at this time the system will not restart. This range can be changed.
The maximum range during which you can disable the reboot is 18 hours, that is, for example, from 8:00 to 2:00, or from 10:00 to 4:00.
How to completely disable automatic system restart in Windows 10
The activity period mode is very convenient for daily use, but has the indicated minus - the maximum period is 18 hours. Microsoft has introduced this restriction so that within 24 hours it is possible to update the system outside the activity period.
But if you need to leave the computer on at night and to be sure that it will not be restarted at that time, you need to completely disable the automatic reboot. This can be done using the RebootBlocker utility.
RebootBlocker is free program, which uses the function of active clocks, only extends its operating time per day, that is, for 24 hours. Thereby, windows service Update constantly receives information that the computer is in active use and does not automatically reboot.
The advantage of RebootBlocker is that the program does not even have an interface - just after installation, a new system service is created that extends the period of the active clock. To work, the program requires Windows 10 with Anniversary Update.
The program runs automatically when the system starts up and runs in the background. To check if this program is enabled, go to the system services window by typing search line "Services.msc" and find RebootBlocker in the list. In its properties, the state must have the value "Running".





