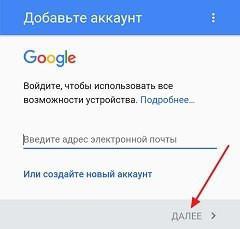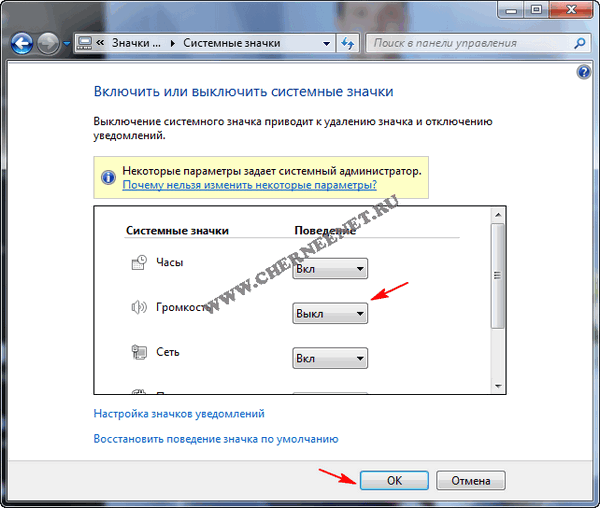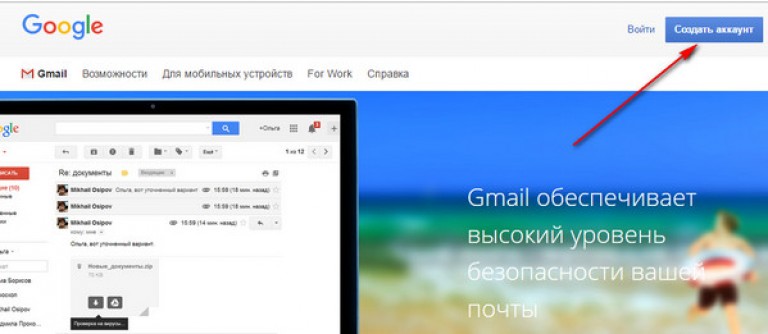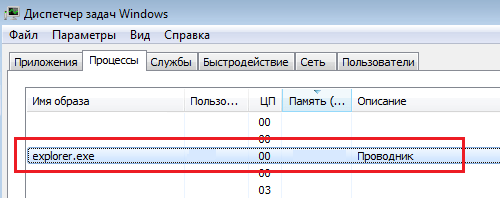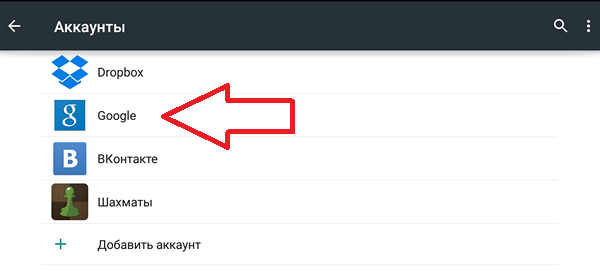Computer performance is a combination of several factors, and even better to say the technical characteristics of hardware devices, among which the main role is played by the processor, hard drives and, of course, RAM or abbreviated RAM. On a computer, random access memory serves as a kind of intermediate link between the processor performing all the calculations and the storage device - a hard disk HDD or SSD. The processes of all programs and the Windows 7/10 operating system itself are loaded into it, if the amount of application data exceeds the RAM capacity, the data is cached, for example, in the swap file. But in any case, the lack of RAM will lead to the fact that the computer will run slowly, and applications will become less responsive. Conversely, the more RAM on the PC, the faster the data exchange occurs, the faster the system, the more powerful applications you can run.
What are the main characteristics of RAM and why you need to know them
So, the greater the amount of RAM, the better, and that is why users often install an additional RAM module on the PC. However, you can’t just take it, go to the store, buy any memory and connect it to the motherboard. If it is chosen incorrectly, the computer will not be able to work, or even worse, this will lead to the fact that RAM simply fails. Therefore, it is so important to know its key characteristics. These include:
- RAM Type. Depending on the performance and design features, there are DDR2, DDR3 and DDR4 modules.
- Memory size. The parameter is characterized by the amount of data that can fit in memory cells.
- RAM frequency. The parameter determines the speed of operations per unit of time. The bandwidth of the RAM module depends on the frequency.
- Timing. These are time delays between sending a memory controller command and its execution. With an increase in the frequency, the timings increase, which is why overclocking the RAM can lead to a decrease in its performance.
- Voltage. Voltage required for optimal performance of the memory bar.
- Form factor. Physical size, shape of the RAM strip, as well as the number and location of contacts on the board.
If you install additional memory, then it should have the same size, type and frequency as the main one. If a complete replacement of the RAM is made, attention should be paid to the support of the replaceable RAM motherboard and processor with only one nuance. If Intel Core i3, Intel Core i5, Intel Core i7 processors are used on the PC, the correspondence of the memory frequency and the motherboard is not necessary, because for all these processors the RAM controller is located in the processor itself, and not in the north bridge of the motherboard. The same goes for AMD processors.
How to determine the type and amount of RAM visually
Physically RAM is an oblong motherboard most often green with chips located on it. On this board, the manufacturer usually indicates the main characteristics of the memory, although there are exceptions. So, there are memory bars on which, in addition to the name of the manufacturer's company, nothing is indicated. If there is a marking, it is easy to find out which RAM is installed on the PC. Turning off the computer completely and removing the system unit cover, carefully remove the memory module from the slot (the latter may not be necessary) and carefully study the information on the white sticker.

A number with the GB prefix will indicate the amount of memory, a number with the MHz prefix will indicate the frequency, numbers in the X-X-X-X format will indicate timing, V will indicate voltage. But the type of RAM (RIMM, DDR2, DDR3, DDR4, etc.) is not always indicated. In this case, you should pay attention to the bandwidth, usually referred to as PC, and break it according to the specification of standards in the same Wikipedia page en.wikipedia.org/wiki/DRAM. The number after the PC usually indicates the DDR generation, for example, PC3-12800 indicates that DDR3 memory is installed on the PC.

How to find out how much RAM means Windows
Above, we briefly discussed how to determine which RAM is on the computer by visual inspection of the module, now let's find out how to find out its volume using the operating system. Windows 7/10 has a built-in utility for this. msinfo32.exe. Press the Win + R keys to open the Run dialog box, enter the command msinfo32 and press Enter.

In the main section of the system information window that opens, find the "Installed random access memory (RAM)" item and look at its size in GB.

Instead of the msinfo32.exe utility, you can use another built-in component, a diagnostic tool, to determine the amount of RAM Directx. It is launched by the team dxdiag, the amount of memory displayed in megabytes on the first tab "System".

Third-party programs for determining RAM parameters
The information provided by the standard Windows utility is stingy. It allows you to find out how much RAM is on the computer, but does not display its other important characteristics. If you need more data, it is better to use special programs. The most famous of them is, of course, AIDA64 Extreme Edition. The memory information in this program is contained in the menu System Board - SPD and include features such as module name, volume and type, frequency, voltage, timing, and serial number.

You can also see the RAM using the program Speccy from the developers of the popular CCleaner cleaner. General information about RAM in the program is available on the main tab “Summary”, and additional information on the tab “RAM”. This includes volume, type, timing, channel mode, frequency, and some other, less important, information. Unlike AIDA64, the Speccy app is free, but it also shows less information.

To view the main characteristics of the memory, we can also recommend a utility CPU-Z. The necessary information is in the “Memory” tab. It includes the type, volume, channel mode, the ratio of the frequency of the system bus to the frequency of RAM and other additional information. Like Speccy, CPU-Z is free, but it does not support the Russian language, which, however, is not so important.

And finally, we advise another program to view information about RAM. She called HWiNFO64-32. Outwardly and functionally, it is somewhat reminiscent of AIDA64 and at the same time CPU-Z. On the “Memory” tab, the program shows the type of module, the volume in megabytes, the channel mode (single, dual or three channel), clock frequency, timing and other additional information. HWiNFO64-32 is free, the interface language is English, which, as is the case with CPU-Z, is not fundamentally important.


Many people ask this question: how to find out the type of computer RAM? But this is not the only question they ask. Often you can hear or see a question, how to choose the right RAM, how much RAM does it cost, how do I know in which mode it works - single-channel or dual-channel, and which purchase option will be most acceptable - one 8 GB or two 4 GB straps? Today, in this one article, we will try to make out all these points.
How to find out the type of RAM
If you want to find out the necessary information about RAM, for example, frequency, volume, type of RAM, then this is usually marked on the module itself, if this is not there, you will have to look for information about and. Sometimes, it can be difficult and time consuming.
- I want to explain a few points. If you have a processor Intel Core i3, i5 or i7, then you should know that the RAM controller is located in the processor, and earlier it was in the north bridge of the motherboard. Therefore, all RAM modules, in the presence of Intel Core processors, are controlled by them.
- Now one more important point. From the above it follows that now it does not matter what frequency of the RAM your motherboard supports, you need to look at what frequency of the RAM your processor supports. For example, Intel Core i3, i5, and i7 processors support the following RAM specifications: PC3-8500 (DDR3- 1066 MHz), PC3-10600 (DDR3- 1333 MHz), PC3-12800 (DDR3- 1600 MHz) These frequencies are those on which the RAM will work. If the motherboard supports, say, the frequency of 2400 MHz, then this is not important.
- If you have a processor with an unlocked multiplier, this is when the letter “ TO", eg, Intel Core i7 6700K, then this means that the RAM slots will work at the highest frequency, for example, 1866 MHz or 2400 MHz. In an overclocked processor, RAM can operate at a frequency of 2400 MHz. If you set the RAM strips at the maximum frequency, and you have a processor with a locked multiplier, then in the best case, the RAM will run at a frequency of 1600 MHz, or the computer will not boot at all. Therefore, when choosing RAM, always pay attention to these points.
In the screenshot below we see the RAM bar, on which some information is written, how can I read it?
Here are the notations:
- 4GB - The amount of RAM 4 GB.
- 1Rx8 - this is Rank - which means the area of \u200b\u200bmemory that is created by several or all of the module's chips. For example, 1Rx8 means a one-sided rank of memory, and 2Rx8 means a two-sided rank.
- The bar does not indicate the type of DDR2 or DDR3, but there is bandwidth - PC3-12800. PC3 means peak throughput, which applies only to the DDR3 type. (If there were PC2, then it would belong to the DDR2 type).
As you can see, this RAM strip has a DDR3 type, and the throughput is PC3-12800. The number 12800 must be divided by 8, then it turns out 1600 MHzThat is the frequency of RAM.
Here is a table of standard specifications to make it more clear about other types of RAM.

Let's look at another RAM module.

In the example, we see that the RAM has a capacity of 4 GB, type of DDR3 and bandwidth RS3-10600. The number 10600 is divided by eight and we get the frequency of 1333 MHz.
Well, actually we figured out how to determine the type of RAM by appearance.
It is worth noting that all the RAM strips, depending on the type, differ in the size of the pads and the location of the cutouts. Thus, you cannot install the RAM module in a slot that is not intended for it. Suppose you have a DDR3 module. Install it in the slot for DDR2 will not work.
Here is a diagram in which everything is clearly visible:

It sometimes happens that there is practically no necessary information on the module, and if you remove it, the warranty will disappear. Fortunately, we can determine everything we need by the name of the module itself.

Let's say a module called Kingston KHX1600C9D3X2K2 / 8GX. Each characteristic in the name of this module means the following:
- KHX1600 - the module frequency is 1600 MHz.
- C9 - Timings (the fewer there are, the faster the RAM works) 9-9-9.
- D3 - type DDR3
- 8GX - The amount of RAM is 4 GB. At the end, the letter X stands for XMP profile support.
If you could not determine anything at all or completely different information is written there, then you can drive the name of the memory bar into the search engine and determine the necessary information. You can also determine the type of RAM. She will show you in detail about all the components of the computer.

Is it possible to put RAM of different frequencies?
They say that the frequency of RAM on the slats should match, in fact, this is not a prerequisite. The system board will set the frequency for all modules at the slowest bar. Sometimes, a computer can work unstably with different frequencies of RAM.
Is it possible to install RAM modules at a frequency higher than that supported by the motherboard?
You need to remember that the RAM modules must be supported by your processor and motherboard. If you installed modules with a frequency of 1866 Could or even 2400 MHz, and the motherboard supports 1600 MHz, then in the best case, if the module will work at a frequency of 1600 MHz, and in the worst case, the module will work at 1866 MHz, but the computer will reboot frequently, all sorts of errors appear, blue screens. In this case, you will have to manually set the frequency to 1600 MHz.
What are timings?
Timing in RAM determines how often the processor accesses RAM. If you have a 4-core processor that has a level 2 cache, then you should not pay much attention to large timings, since the processor is already accessing less RAM. Timings may vary on memory modules. The motherboard will still set the timing for the slowest module.
What is needed for dual channel operation?
Before you buy new memory modules, it is worth examining the characteristics of the motherboard in great detail. Usually, all this can be found out from the documentation offered to it, if it is not there, then it can be found on the official website of the motherboard. Modern motherboards most often support dual-channel mode.

If the slots on the motherboard are painted in different colors, this means that it supports two-channel operation. Thus, you can install two RAM with the same characteristics in the same color slots.
Look, maybe your mate. the board supports dual-channel mode, then you can buy more RAM. Remember, the strips should be the same in characteristics.
What is the difference between dual channel and single channel?
If you conduct normal work on a computer, such as working in a text editor or surfing the Internet, you will not see much of a difference, but if you play powerful, modern games, render, work in Adobe Photoshop, you will definitely feel the difference.The note! If you install different memory modules in volume, the two-channel mode will still work for them. Suppose one bracket has 1 GB and the other 2 GB, then the motherboard will activate dual-channel mode for the 1 GB bracket completely, and for the second bracket also 1 GB, the remaining 1 GB will work in single-channel mode.
What mode does my RAM work in - single channel or dual channel?
To determine this you need to download a special utility CPU-Z. Run it and go to the tab "Memory", there we see the item "#Channel"which matters Dual. This means that the RAM works in dual channel mode. If it stood there Single, then it would mean a single-channel mode.

There is also a three-channel mode - Triple modebut it is used quite rarely.
What will work better, two 4 GB modules in dual channel mode or one 8 GB module in single channel?
It’s a rather controversial issue, but with some observations it turned out that during normal work at the computer there will be no difference, and when using large graphic and video editors, the difference will be noticeable, in our case, two 4 GB strips will work faster.
Is it possible to install memory modules with different volumes, frequencies?
That's all, if you have any questions, ask them in the comments.
Users interested in “what the computer affects” and asking similar questions came to the correct address. The article reveals all of these topics. But before moving on to solving problems, let's look at what RAM is and how much RAM is needed. Random access memory or random access memory (RAM) - volatile (short-term, non-permanent) memory.
When you turn off the computer, it is reset to zero, which is why it is called volatile. It is needed for temporary storage of intermediate data that is processed by the processor, and now executing machine code. The RAM stores running applications, services and intermediate results of their functioning.
RAM for the computer is made in the form of so-called "bars" with an incredible number of transistors (dynamic) or transistors and capacitors (static). Any user can install RAM into the corresponding socket with which the motherboard is equipped.
You won’t put it in the wrong way - different models of the strips are equipped with keys - cuts, for which there are similar bulges on the motherboard. Thanks to this implementation, the user will be able to increase the computer's RAM or replace the idle "bar" in seconds.
How much RAM is needed on the computer
Let's figure out how much RAM is needed for a modern computer to cope with the tasks.
There is no optimal amount of RAM in nature, and there are two main reasons for this.
- Computers are used to solve various problems (one user just needs to start the player, browser and office applications, the other works with resource-intensive applications for video editing, three-dimensional and other modeling, the third plays new games).
- Moore's Law. Although his work has been doubted over the past couple of years (it stops working), the amount of RAM necessary for the normal operation of the computer is constantly increasing.
Consider the amount of RAM needed for 2016.
2 GB
To begin with, the installation of Windows operating systems requires 2 GB of RAM. With a smaller volume, you need to use only XP.
A computer with 2 GB of RAM is considered office - it is comfortable to work with office applications, the Internet, watch movies.In this case, use the swap file or virtual memory (an analogue of RAM, in which currently unused data is written to the hard disk). It has appeared since Vista.
4 GB
This amount of memory is now optimal. As a user, Windows 7 -10 will be able to work without problems in graphic and video editors, with web applications. What you need for normal operation, periodic file conversion and video processing.
8 GB
Almost every game released over the past year and a half consumes at least 4 GB of RAM. Therefore, gamers are recommended to use at least 8 gigabytes of RAM. Remember that the speed of games primarily depends on the performance of the video card, and only then - the RAM.
In 2017, the amount of necessary RAM can be increased by 1.5 times. And for the latest new games will be enough 12 GB.
WATCH THE VIDEO
How to find out the amount of RAM?
What is RAM, figured out. Now let's move on to methods that will help determine its volume on a computer or laptop. The operating system tools are enough for this, but to obtain detailed data (for those who want to increase the RAM on the computer), you will have to resort to using third-party utilities.
We look at the amount of RAM using Windows
The first way is the simplest and fastest. To see data about the amount of RAM, go to the information window "System". This is done by the following methods:
- through the “Properties” item of the “My Computer” directory;
- go to "My Computer" using the "Win + E" keys and click "System" in the top menu;
- go to the "Control Panel", where we find the desired item.
- When grouping items, the item is located in the "System and Security" menu.
Similar information will be displayed after entering the “msinfo32” command in the search menu of the “Start” menu or the “Run” window, called up using the “Win \u200b\u200b+ R” combination
The last way to find out the amount of RAM via the graphical interface is the “dxdiag” command, entered in the same “Run” window or the search line
The last option to see the number of bytes of RAM on your computer is to use the Windows shell.
- Run the command line.
- Enter "cmd" into the search or the "Run" window and click "Enter".
- Enter the command “winsat mem -v” in the text line.
- Click "Enter."
Find out the amount of RAM using third-party utilities
Alas, the Windows developers did not provide the opportunity to see the frequency of RAM using the OS. To do this, resort to free Speccy utilities from Piriform and HWinfo.
In order to see the detailed characteristics of the RAM, we run the HWinfo utility.
Although it is distributed in English, it will not cause any difficulties in operation.
- The tree frame of the PC hardware is displayed in the left frame.
- Go to the “Memory” item.
- In the right frame are the details of RAM - in the first line: “TotalMemorySize” displays its total volume.
- A little lower, in the line "CurrentMemoryClock", the current (working) frequency of RAM is indicated.
In the free Speccy program, actions are carried out in a similar way: we launch the utility and go to the appropriate section.
Information on computer memory is displayed in the right information panelAnother option to determine the amount of RAM is to unscrew the side panel of the computer and look at the stickers on the RAM strip or strips. It’s a little harder to see the memory for a laptop, so it’s better to use software methods.
Types of RAM
RAM is classified according to several indicators. One we mentioned earlier is dynamic DRAM and static SRAM (depending on the elements on which the memory cells are executed).
The next classification of RAM is the execution architecture and, accordingly, the operating frequency, bandwidth. Types of RAM depending on the architecture:
- DDR is an outdated standard for RAM operating at frequencies up to 400 MHz.
- DDR2 is a widely used, but displaced in recent years RAM, operating at frequencies from 533 to 1066 MHz.
- DDR3 - a growing new standard (operating frequency from 1 to 2 GHz). The performance gain compared to DDR 2 is 5-10%.
- DDR4 - a model that appeared in 2014, the operating frequency of which exceeds 2 GHz.
There are out of use (with rare exceptions) types of RAM: SIMM, DIMM, SDRAM.
Due to the fact that RAM is implemented as quick-detachable modules, it will not be difficult for any user to increase the computer's RAM. When choosing RAM, be sure to pay attention to the architecture and operating frequency.
Now you know how much RAM you need.
Users' questions about how to find out how much memory is on the computer, or free it to improve system performance, look completely natural. This may be due to many factors, including checking whether the configuration matches the system requirements of some installed software or regarding the acceleration of Windows. To do this, there are several basic ways to discuss which is proposed in as much detail as possible. But to begin with, a little dwell on what kind of memory in question.
How to find out how much memory is on your computer: hard drive and RAM
The main elements corresponding to the category of storage devices are hard disks, removable media and random access memory (including dedicated memory of graphic adapters). Sometimes you can also include cache memory and virtual memory here, but they are mostly associated with hard drives, since the space allocated for their needs is reserved just on the hard drive.
If we talk about available disk space, you can find out such information directly through the built-in file manager of the system, called "Explorer". You can open it in different ways, but the easiest way is to use the computer icon (only in Windows 7 and below), as well as launch the program by quickly invoking it by pressing the Win + E keys on any modern keyboard.
Just in the section "My Computer" or "This Computer", which opens by default, and you can see the total size of all available disks of logical partitions, the amount of occupied and free space. Apparently, everyone knows this.
If we are talking about how to find out how much RAM is on the computer, the simplest solution is to use RMB on the computer icon with the choice of "Properties".

After specifying the type of operating system and processor model, brief information will be given on the total and available amount of RAM.

Also, brief information about RAM strips can be found in the DirectX dialog, which is launched from the console for executing software applets (Win + R) with the dxdiag command corresponding to the name of the executable file without specifying the extension. But on the monitor tab, you can also see the amount of video adapter memory, which may be useful to owners of integrated chips.

If we talk about how to find out how much RAM on a computer is in a more advanced version, adding here and possibly involved virtual memory (unless the swap file is disabled), this can be done through a special section on system information, which can also be called from Run menu, using the shortcut msinfo32 for this.
Similar information, however, already with the display of RAM loading in real time can be obtained through the "Task Manager" on the performance tab or through a special system monitor in which all active processes currently active are tracked indicating the use of RAM for each of them .
The use of third-party narrowly targeted information utilities like AIDA64, CPU-Z, Speccy, and many others is also possible.
How to free up disk space?
Now a few words about how to free up memory on your computer in relation to hard drives. Most likely, many users clearly understand that for this you need to remove something from the hard drive, and from the Recycle Bin too, since the space on the hard disk is also reserved for it. The largest are considered to be image files, videos and music. Therefore, they can either be deleted, or transferred to removable media, or placed in some kind of cloud service, or simply get rid of duplicates, which can be a lot.
How to free up memory on a computer by other methods?

You can use disk cleaning tools, or uninstall large, unnecessary or rarely used programs through a standard partition, or perform similar actions using optimizer applications that can also clean the registry. Along the way, you can also include temporary browser files, cached service packs, components of older versions of Windows, and even backups in the deletion list.
How to free up RAM on a computer: the simplest option
Now we turn to the main issues related to reducing the load on RAM. You just can’t remove unnecessary components in it. But how to free up memory on a computer with Windows 7 or with any other system in this case?

The most primitive action is the completion of unnecessary active processes in the "Task Manager". But here a lot of difficulties arise, since not all background processes can be stopped painlessly for the system (it can even stop working). In addition, after a reboot, anyway enabled services will be started again. Therefore, some of them will have to get rid of.
Startup operations
Now let's see how to free up memory on a computer with Windows 10 and below by disabling unnecessary applets that start with the system. For this, a startup section is provided.

In the seventh modification and below, it is in the configuration (msconfig), and in the eighth and tenth it is taken directly to the "Task Manager". You can deactivate almost everything (this is especially true for all sorts of updaters monitoring the release of updates for installed programs). You can leave only anti-virus components, and in Windows 7 and below - the ctfmon service, which is responsible for displaying the language icon and the language change panel.
To disable more processes, you can use the appropriate section in the registry or automated optimizer programs, which is much preferable.
Disabling unnecessary operating system components
Speaking about how to free up memory on your computer, you should not forget about some background services presented in the system as Windows components.

So, for example, you can easily deactivate the Hyper-V module, which is necessary only when using virtual machines, or disable the print service if the user does not have a printer. You can even get rid of Internet Explorer, whose service, despite using a different default browser, is still active.
Stopping services
And a few words about how to free up memory on the computer, but already by turning off the services themselves. Of course, you can perform such actions in Group Policies, in the registry, and in the "Task Scheduler." But not all applets can be represented there.

Therefore, you should enter it in the services section (services.msc), select the component for deactivation, double-click to go to the parameter editing and - ATTENTION! - first stop the process, and only then set the startup type to a disabled state and save the changes. So, for example, you can easily turn off geolocation, the same print service and a huge number of unnecessary processes, including even automatic search and installation of updates for the system itself. But without special knowledge, it’s better not to do such things yourself if you do not want the system to stop working at all.
Real-time RAM utilities to reduce load
Finally, in order to simplify your actions and not cause irreparable damage to the system, it is best to use optimizers or special utilities to unload resource-intensive components from RAM.

You can activate the corresponding module, and the RAM will be cleaned automatically and in real time, which will free up some of the memory for the needs of other user tasks.
It is one of the most important components in any computer system. Having bought a computer or laptop, the user begins to wonder how to find out what kind of RAM I have in the system. You can get this information in several ways, but they all differ in terms of information content.
How to find out what my RAM is: the easiest solution for desktop PCs
For stationary PCs, unlike laptops, in the simplest case, you can use the visual inspection of the brackets installed in the slots of the motherboard. To do this, it is enough to remove the side panel of the system unit and remove the trims, and then look at the markings.
For a laptop, this option is not suitable, because if the device is still under warranty, it is not recommended to disassemble it. However, even after the warranty period has expired, this is also not worth doing, since disassembling a laptop is far from as simple as it might seem at first glance. How, then, to solve the problem of how to find out what RAM I have? In such a situation, you will have to use special software. But for starters, you can use the simplest tools of Windows-systems.
Using configuration information
In Windows, the most popular solution for obtaining such information is considered to be a call to the system configuration section, which is called through the property bar, which is located in the right-click menu on the computer icon on the “Desktop (in Windows 10, such an icon is absent, and the menu is called from the“ Explorer "By clicking on the link" This computer ").

The disadvantage of this technique is obvious: here you can only get information about the total amount and the size currently available (minus the memory used by background system services and processes). Find out at what frequency the RAM works, and what type it belongs to, it will not work. But there is a way out.

For additional characteristics, you can use the standard “Task Manager”, where the performance tab contains some RAM parameters that are of interest to the user (both in terms of general information and in terms of using RAM in real time). For other indicators, this option is not suitable.
Using processor compatibility tables
Not to mention the additional tools of the system, we can advise you to search the Internet for special tables of compatibility of processors and supported types or the amount of "RAM".
For example, if a user has Intel Core iX processors installed with the letter “K” at the end of the full marking, this automatically means that the RAM runs at 1866 or 2400 MHz.

When examining the markings of memory sticks, owners of stationary PCs should pay attention to the presence of the designations PC2, PC3, etc., which corresponds to the types DDR2, DDR3, etc. There is also another indicator that allows you to solve the problem of how to find out what frequency RAM is provided for its operation. To do this, it must be divided by 8. For example, the designation PC3-12800 corresponds to a working memory frequency of 1600 MHz (12800/8 \u003d 1600).
How to find out what kind of RAM on a computer using system information?
Now back to the Windows tools. on the computer? Again, to get the basic characteristics, you can use the system information section.

Retrieving information through the DirectX dialog
Brief characteristics of RAM with an indication of the total, used and available volume can be seen in a special dialog box of the universal DirectX platform.

The dialog itself is called from the Run menu via the dxdiag line. On the main (general) tab and shows the necessary information. Despite the fact that there is a minimum of information, this tool allows you to find out the memory size of a video adapter (and even integrated one), which cannot be done using other system tools.
Most popular third-party utilities
Finally, consider the most powerful tools that provide maximum information. How do I know which RAM I have?

You need to use programs like AIDA64 (the former Everest utility), CPU-Z or a special test application Memtest86 +. Not to mention the subtleties of their use, we can only note that there is much more information about RAM in them, including some specific indicators that the average user in most cases does not even need.

But the universally recognized Memetest86 + utility compares favorably with other informative programs in that it is able not only to provide the necessary information, but also to test the RAM for problems and malfunctions, which is often used to fix problems associated with this component (often it is due to the malfunction of RAM that the so-called blue screens appear). The program itself looks somewhat unusual, since it uses the similarity of an outdated DOS mode as an interface. But the memory testing technique and the output of the results in all respects are at their best.
Instead of a total
As can be seen from all of the above, issues related to obtaining information regarding the characteristics of RAM are resolved quite simply. When choosing a tool with which information will be obtained, you need to proceed only from which indicators the user is interested in. In the simplest case, when you need to know only the amount of RAM, the built-in Windows and DirectX tools are suitable. If you need to test or set additional levels, in order to avoid conflicts it is better to use third-party programs in which there is much more information. In particular, it is for RAM that Memtest86 + is best suited. It is recognized by all specialists and experts.