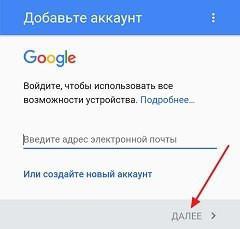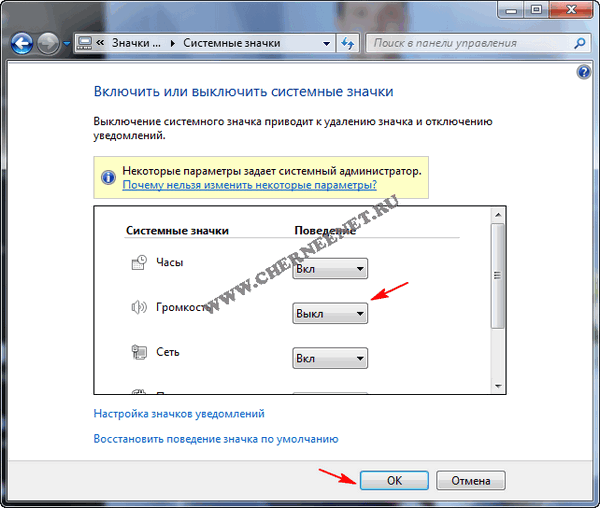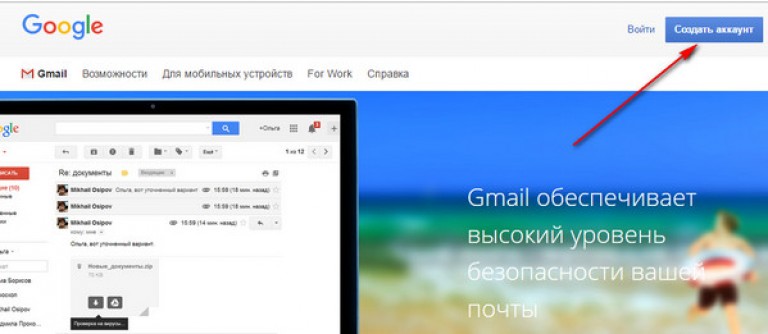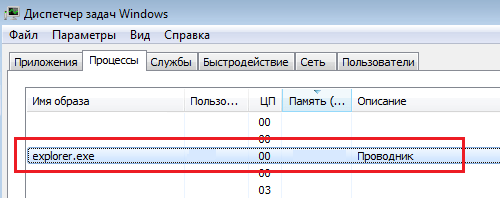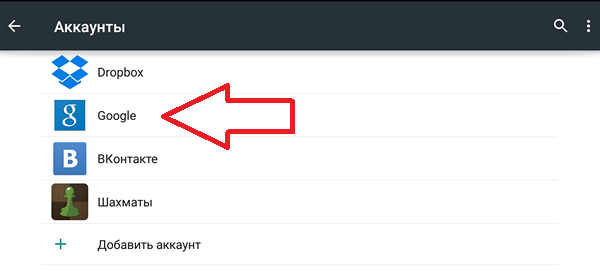The troubles with the sound on the computer are not something that would happen often, but almost every user has encountered them at least once in their life. For example, I have several times - it just disappeared and that’s it. Fortunately, the problem was "treated" by installing drivers. There are other situations associated with sound. For example, the volume icon that is in the tray (on the bottom panel) may disappear. All would be fine, since the sound does not disappear anywhere, but just adjusting it without using the control panel will fail.
What is the reason for this situation is difficult to say. Perhaps this is some kind of glitch in the operating system, or perhaps the tricks of a malicious file or malicious program. Be that as it may, returning the icon to the panel is quite simple, as you now see.
How to restore the volume icon?
The very first and easiest way, given that we are talking about a commonplace bug, is to restart the computer. I am sure that in the vast majority of cases this method will help you cope with the problem. In general, we just restart the computer or laptop and look at the result.
Whatever it is, you can only restart the explorer. To do this (for Windows 7, press CTRL + SHIFT + ESC) and in the "Processes" tab, independently complete the explorer.exe process.

If the explorer does not automatically boot in a minute, in the task manager click “File” - “New Task (Run ...)”, write the word explorer and click OK, thereby launching Explorer.
In the event that the previous option did not help you, do not be discouraged, there is another solution to the issue. First of all, you need to move the mouse cursor to the bottom panel (tray) and click on the right button, after which a menu will appear. In it, select "Properties."

The “Taskbar and Start menu properties” window opens, where right on the main tab click the “Customize” button.

This will open the notification area icon settings. A little lower you will see the link “Enable or disable system icons” highlighted in blue - click on it.

Finally, you will see system icons and you can turn them on or off yourself. Pay attention to the Volume icon. Surely it is turned off and you need to manually turn it on. After that, do not forget to click OK to save the changes.

After this procedure, the sound icon will return to the tray. If the previous version didn’t help you, try using the Microsoft Fix It program, which allows you to solve problems associated with almost any problems that occur in the system. I won’t lie, I didn’t use the program, and therefore I won’t advise it. But if you believe the reviews, then if it helps, then by no means always. In addition, these methods should be more than enough to solve the problem.
Quite often, when working with Windows operating systems, regardless of what kind of modification is installed on a computer or laptop, users face many small troubles. For example, the volume icon on the "Taskbar" disappeared. What to do? Many users start to panic. However, there should be no reason for this. The situation, although not one of the most pleasant, is nevertheless not worth the upset.
Notebook owners are easier in this regard, since the volume control buttons are located directly on the keyboard and for the most part are used in combination with the Fn key (and sometimes without it if they are placed on a separate panel). However, the solution to the question of how to restore the volume icon on the "Taskbar", as it turns out, lies on the surface. Consider a few basic options that can be applied to fix the problem for different versions of Windows.
Missing volume icon on Windows 7 Taskbar: restarting Explorer service
So, perhaps, the disappearance of the sound control icon was due solely to short-term malfunctions of the operating system itself. In this case, you just need to reboot.
If, after restarting the OS, the situation has not changed, you should pay attention to the Explorer system service. Do not confuse this process with Explorer, because this component, although it has a similar name, is responsible for the graphical interface of the system. To restart it, you must call the standard "Task Manager", find in the process tree on the corresponding tab explorer.exe and select the end of the process through the PCM menu.
Now the problem of how to restore the volume icon on the "Taskbar" is solved by calling the "Run" console, in which the explorer.exe command is registered, after which the action is confirmed by clicking the "OK" button.
Zoom Setting
But suppose the sound icon on the "Taskbar" disappeared, and it was not possible to restore it by the methods described above. It is possible that the user changed the scale of the display of system elements, say, in order to reduce the font or size of the panels. In this case, it turns out that the icon with its size in the reduced panel simply does not fit.

There is nothing easier than invoking the screen settings and setting the original scale to 100% or bringing it, for example, to 125%.
How to restore the volume icon on the "Taskbar" in Windows 10 and below
Now a few words about the methods used in recent versions of Windows. Depending on the version of Windows 10 itself, the same solution can be implemented using different methods. For example, you can use the options menu with the transition to the system section, where the item of notifications and actions is selected, where you can configure the icons displayed in the panel.

In Windows 10 Pro, this option does not work. To configure, you need to use the “Taskbar” parameters, which are called up through the PCM menu in the free area of \u200b\u200bthe panel below. On the right, you need to find the notification section similar to the above and use two lines: select the icons to display and enable or disable the icons. In each section, after entering for volume, you just need to set the slider to the on position.
Also, the question of how to restore the volume icon on the “Task Bar” in systems of a lower rank can be resolved through the “Control Panel”, where the section of sound and audio devices is selected. On the main tab at the bottom, check the box for displaying the icon.
Note: in some cases, you will have to use the hide string for unused icons or configure this parameter so that the volume is set to Always display. In principle, if there are not so many icons displayed in the system tray, this option can be deactivated altogether.
System registry actions
Finally, the question of how to restore the volume icon on the “Taskbar” can be resolved through actions in the system registry, which can be called up with the regedit command. This method is universal and is suitable for absolutely all versions of Windows.

Here, the HKCU branch is used, in which, through the Software section of the software, moving through the directory tree, you need to find the TrayNotify directory. On the right there are two parameters: iconstreams and PastIconStream, which must be deleted and then rebooted.
If such actions did not produce an effect, the problem of how to restore the volume icon on the "Taskbar" can be solved in another way. To do this, you need to find the Control Panel section through the HKLM branch, and the Desktop directory in it, then first create a string parameter named HungAppTimeout and set it to 20000 in the editing window. After that, the WaitToKillAppTimeout parameter is created in the same way, which is assigned the same value. Upon completion of these steps, a system reboot is mandatory.

A few words in the end
As additional measures, you should make sure that some specialized sound management applications are not installed or activated in the system, which at the time of using the audio driver are able to replace the standard mixer or system interface elements with your own components. It is possible that they have the option to hide the volume icon at the time of playback or inaction. In general, at least one of the proposed solutions should help in any case.
But if none of the proposed methods still gave a result, try updating, rolling back or reinstalling the sound device drivers. It is possible that such actions will give the long-awaited positive effect. Be sure to pay attention to some virtual devices and their drivers, as they can conflict with the main devices when using specialized audio processing software. If using two soundcards, try switching from one to the other, setting it as the device used by the system by default.
“Windows” cannot always work perfectly, without problems. Small errors and malfunctions occur constantly. As a rule, the system usually corrects them itself (automatically). But not always. So, for example, in a situation where the volume icon disappeared in the notification area, and rebooting the system did not fix the situation, the user has to solve the problem on his own.
The volume icon disappeared from the taskbar of Windows 7, 8, 10 what to do
If you have not configured a parameter that forces the notification area to display absolutely all the icons, then most of them are minimized. To see them, you need to click on the triangle to the left of the clock (or slightly higher if the taskbar is vertical). In the retractable frame (bottom) there is a “Configure” command, which you must click on with the mouse.
The control panel applet opens, from which you need to go further to the link "Enable ... system icons" (bottom left). There, the display parameters of all system elements of the notification area are changed: hours, power, etc.

Opposite each element is a button that allows you to turn it on or off. For “Volume” you need to set the value “On” and save the changes by clicking “OK”. The volume control should appear in the right place.

If it falls into the category of those that are hidden in the retractable window, and you need to always be visible, then you need to find this element among all the notification icons and change its display settings.
Select the top value from the drop-down list to customize the display of the icon and notifications. If you check the checkbox located at the bottom of the window (on the left), next to the line "Always display ...", then absolutely all the icons of the launched applications (system elements too) will always be visible on the taskbar.

In “Windows XP” - the principle is the same, only the settings are made in a small dialog box in which the parameters for all elements are configured: both system and ordinary. For XP, you must also open the Sounds and Audio Devices control panel applet. There you need to tick off the corresponding checkbox, which is responsible for showing the volume control.
Missing Volume Solution Icon Using Group Policy
Using the Group Policy console, many of the Windows interface settings are changed. The volume control is no exception.
Launch the console using the Run command (WIN + R keys). Enter the file name gpedit.msc in the field and click "OK".

In the console, by clicking on the triangle next to "User Configuration", expand the "Administrative Templates" section in the same way. In the templates, click on the “Start Menu ...” item and go to the right side of the window.

Highlight there the parameter responsible for hiding the volume control icon, and press "ENTER". In the dialog that opens, disable this option.

Missing volume icon Direct start
If the above operations did not help, do not despair. There is another possibility to open the volume control. It can be launched directly using the application shortcut.
Select the command “Create → Shortcut” in the context menu of the desktop.

And paste the following path into the field: C: \\ Windows \\ System32 \\ SndVol.exe.

By clicking “OK” in this and the next dialog, you will get a shortcut on your desktop with which you will open the volume control.

For convenience, you can pin this item to the taskbar by selecting the appropriate command in the shortcut menu of the shortcut.
I hope you find my advice helpful. But if the volume control does not start even from the explorer, then the application file itself is damaged. To restore it, you have to restore the entire system.
With the active use of a computer, laptop or netbook, small but unpleasant problems sometimes arise. For example, what to do if the volume icon disappears at the bottom of the device screen. We will consider several options for how to return it back to the taskbar.
If your computer device has lost sound, then the first thing to do is restart the operating system. Perhaps this is a temporary malfunction in the program, and it can be eliminated simply by updating the system. We execute a standard set of commands:- Go to the menu<Пуск> left bottom of the desktop by clicking once with the left mouse button;
- Choose a team<Выключить компьютер>, a small window with three commands will appear on the screen;
- Push<Перезагрузить> left click.
- Left-click once on the menu<Пуск>;
- An expanded menu window will appear - select from the list on the right side<Панель управления>click on it.






- Right click on the menu<Пуск>.
- A small window will be displayed<Свойства>click on him.










There is no such user of the Windows operating system who at least once has not dealt with problems concerning sound and sound equipment. Most often, problems arise due to incorrectly installed sound card drivers or their conflict with various programs. Various failures in the operation of the operating system or infection with viruses can also be involved in breakdowns associated with sound.
One annoying problem may be the disappearance of the volume control icon from the system tray. With it, you can get instant access to various sound parameters, but perhaps the most important function for the user is quick access to adjust the volume level of speakers or headphones, as well as viewing applications that reproduce sound.
There are several ways to return the volume icon on Windows 7, you can familiarize yourself with them below.
Method one: search in hidden icons
If you can’t find the volume icon in the system tray, check to see if it is in. You need to right-click on the clock in the lower right corner, and then left-click on “Configure notification icons”. A window will open with a list of all the icons that can be displayed in the taskbar, in which, opposite the “Volume” item, click on the line “Show icon and notifications” in the drop-down menu. This method is the simplest, and the following will help you figure out in more detail how to return the volume icon to the taskbar.

Method Two: Restart Explorer
Most often, the disappearance of the volume control icon is associated with the commonplace glitch of the operating system, and in this case, a simple reboot of Windows can help. However, in this case, restarting the Explorer application may be sufficient. To do this, go to the task manager using the keyboard shortcut Ctrl + Shift + Esc or using the context menu called up by right-clicking on an empty area of \u200b\u200bthe taskbar. In the manager window that opens, go to the "Processes" tab and shut down explorer.exe. Then, on the “Applications” tab, you need to start a new task by clicking on the appropriate button and manually entering the name of the process with the extension. Confirm the action by clicking on the "OK" button.

Method Three: Reset Icon Settings
Another answer to the question may be resetting the icons in the notification panel. You must again, as in the first method, go to the properties of the system icons and now select "Restore default icon behavior." However, this method does not often help.
Method Four: Working with the Local Group Policy Editor
This method is associated with the local group policy editor. In the search field of the Start menu, you need to find and execute the gpedit.msc command, and then go to "User Configuration". Here, after choosing “Administrative Templates”, go to the “Start and Taskbar Menu” item and find the “Hide volume control icon” element in it. Having opened the last item, you need to click the "Disable" radio button and apply the changes. To apply the changes, you will need to restart the operating system.

Method five: edit the Windows registry
It is based on editing a specific registry branch. The regedit.exe command typed in the search field will help launch the editor. Next, go to the HKEY_CURRENT_USER branch and follow the path: Software \\ Classes \\ LocalSettings \\ Software \\ Microsoft \\ Windows \\ CurrentVersion \\ TrayNotify. Opening the notification item in the system tray, we learn how to return the volume icon to the taskbar. You only need to delete two registry entries: IconStreams, PastIconsStream, and then restart the explorer process.

In the event that all the previous methods did not have the desired effect and the question of how to return the volume icon to the taskbar is still not resolved, it is recommended to use the Microsoft software application called Fix It. This solution helps to cope with many problems that arise during the operation of Windows, including those that may help with the above problem.

True, judging by user reviews, a positive effect from the use of this application can not always be achieved, but this method has the right to life. In addition, at least one of the previous methods should solve the problem. If not, then you can try reinstalling the sound hardware driver.