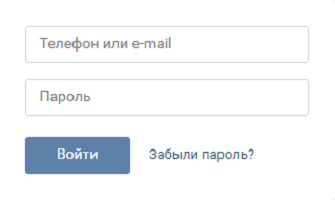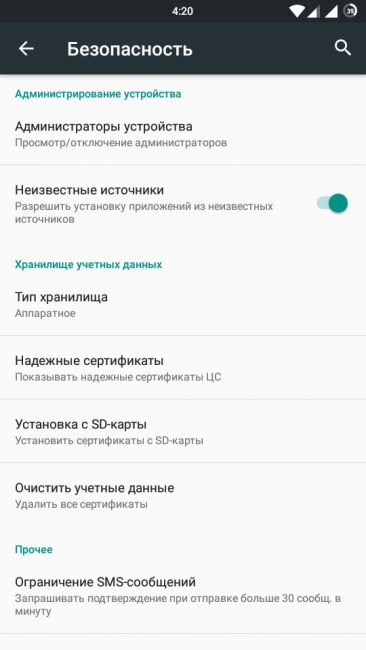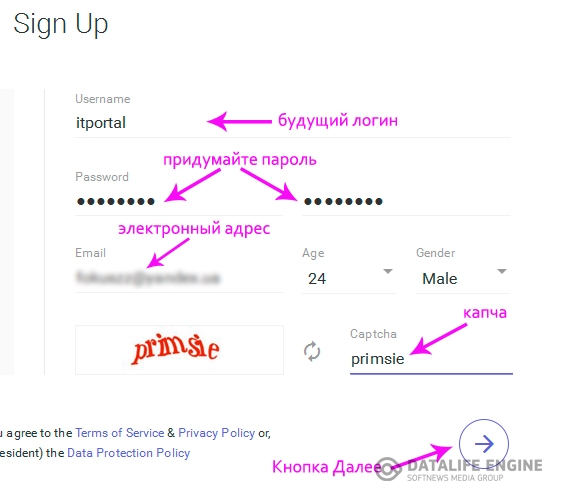The primary means of entering data on personal computer today is the keyboard. In English for designation of this element the word “keyboard” is used, which, literally translated, means “keypad”. In the classic version of the keyboard there are 101 or 102 buttons.
However, manufacturers are constantly trying to improve the input device. Because of this on various devices You can find many layout options, special buttons, additional panels and hot keys.
All the keys for the convenience of studying data input from the keyboard can be divided into several segments. Each segment is responsible for the performance of certain functions.
Alphanumeric keys
Most of the keyboard is occupied by the keys used to enter commands and text. On the front of the buttons there is an image of letters or numbers. You can also find punctuation symbols and special symbols. All entered letters are lowercase by default, i.e. have a small size. On each button next to the image of a letter of the Latin alphabet are Russian letters. On some buttons you can even see three characters. In the second row, buttons are located above, the main purpose of which is to enter numbers.
As well as on keys with letters, on buttons for entering numbers there are certain characters that are often found when typing. To switch the keyboard to enter character data, you need to use the service keys. Detecting these keys is very simple. They are not responsible for the direct input of information, but they give the user additional features.
The purpose of the special keys
As a rule, the name of the special keys on the input device is fully consistent with their functions. Conventionally, all special keys can be divided into several types:
- Keys used to execute service teams;
- Keys used for editing;
- Special keys;
- Keys to perform various functions;
- Keys to control the cursor;
- Auxiliary keys.
Service keys
There are only five buttons on the keyboard for executing service commands. These are the keys CapsLock, Shift, Numlock, Ctrl, Alt. These keys are also sometimes called modifier keys, because they can be used to change the purpose of other buttons. By default, the Shift button is used to enter capital letters.
If you press the Shift button while the CapsLock indicator is activated, they will print lower case. You can also use the Shift button to control the cursor. To do this, hold Shift and move the cursor using the buttons with the image of arrows. The CapsLock key is used to change the case of letters.
If necessary, enter a large amount of text in capital letters, just click CapsLock. To change the case back, you need to press this key again. If you press CapsLock once, the indicator on the keyboard lights up. As a result, the text will be typed in capital letters. The indicator turns off when double pressed.
The Ctrl button is used to convert the given parameter values. The functions of the CTRL key are registered by the user in manual mode, they may differ depending on the program selected by the user.
For simplified input of digital parameters, use the NumLock key. FROM in English the name of this key translates as fixing numbers. If you press the button on the keyboard once, the corresponding indicator will light up. As a result, the right panel of the keyboard will become available number keys. If the NumLock value is turned off, the keys on the right side will perform cursor control functions. By the indicators, you can determine whether CapsLock and NumLock are enabled on the keyboard, and which special keys on the keyboard are currently active.
Like the Ctrl button, the Alt button allows you to change the options of other keys. It, as a rule, makes it possible to expand the functionality of other keys. From program to program, the values \u200b\u200bof this key may vary. If you translate the name of this key "Alternate" from English - change, alternation. This button also has one specific feature. Depending on the program used, the right and left Alt may be responsible for different functions.
The PrintScreen key is used to create screen images. To pause the download operating system You can use the PauseBreak key. Also, this button can stop applications or download files.
Editable Keys
The purpose of these buttons is to facilitate the user’s work in text editors and word processing programs. The most notable key from this category, of course, is Space, or Space. This is the longest key located in the bottom row of the keyboard. The purpose of the key is quite clear from its name - it is used to separate characters and words from each other. Another important button that is used to edit text is Backspace.
Pressing this button deletes the characters and signs located to the left of the cursor. BackSpace is also convenient to use when working with an Internet browser. When this key is pressed, the browser returns to the previously opened page. The Delete key is also used to perform several actions: it can delete characters located to the right of the cursor, removes the selected objects in the basket. The Insert button is especially useful when working with text editors. It allows you to switch the keyboard to replacement mode.
By and large, this key is used to enter textual information. The beginning of editing is determined by the agreed point of replacement or insertion of the prepared fragment of text. So, for example, if you need to select the desired area in the table and paste it into the database, you can use the combination of keys Insert + Ctrl to select part of the table, and to insert this section to the desired location with the combination Shift + Insert.
Function keys are called special buttons on the keyboard. They are located in the very top row, indicated by the letter F and numbers from 1 to 12. Each key is used to perform a particular operation in a particular program. Those. the purpose of each function key is spelled out separately. So, for example, if we consider working with a text editor Microsoft Word, then pressing the F7 button allows you to start the spellcheck using the dictionary, and pressing the F5 button activates the “Find and Replace” option.
In order to determine the path to save the document, you can use the F12 function key. Perhaps the only exception is the F1 key - when you press this key, help information automatically appears on the screen. Using this key can greatly simplify the work with various programs and operating systems.
Special keys
To undo the last action, you can use the special Esc key. Literally, the name of this button (“Escape”) translates as “run away, escape”. Therefore, it is understandable that the main purpose of this button is to return the program to its previous state. Pressing the Esc button can also help if the program has stopped responding to user requests. Special key Enter is used to enter commands and launch applications.
When this key is pressed in a text editor, the cursor moves to a new line. The Tab key is mainly used when working with tables. When working with this key, the cursor moves to the next column. When you click this button, an indent is created in the text editor. In other programs and games, various functions may be assigned to this key.
Cursor keys
Keys of this type are located between the shortened numeric and alphabetic keyboards. It is very simple to recognize them - they show arrows. When the corresponding button is pressed, the cursor moves one position. The cursor keys also apply. home button. It allows you to return the cursor to the top of the page or text. End is used to move the cursor to the end of the text or page.
Special (service) keys perform the following main functions: (ENTER) - enter commands to be executed by the processor; (ESC) - cancellation of any action; (TAB) - move the cursor to the tab position; (INS) - switching the character insertion mode at the cursor position to the character slaughter mode at the cursor position;
(DEL) - delete a character at the cursor position;
(BACKSPACE) - delete a character to the left of the cursor;
(HOME) - move the cursor to the beginning of the text;
(END) - move the cursor to the end of the text;
(PGUP) - move the cursor one screen page up through the text;
(PGDN) - move the cursor one screen page down the text;
(ALT) and (CTRL) - when these keys are pressed simultaneously with any other, a change in the action of the latter is caused;
(SHIFT) - holding this key down ensures a case change;
(CAPS LOCK) -fixing / freezing the case of capital letters;
M S W TOBUT AND D R At G AND E M BUT N AND P At L I AM T ABOUT R S
Although the keyboard has not yet lost its importance for the user to communicate with the computer, another device for manual input of information –– mouse –– is becoming more and more significant and important. But even at the risk of making an elephant out of a mouse, one can confidently assert that on modern computer working without a mouse is almost impossible: you get bogged down right away in the Windows GUI and many application programsworking with windows, menus, icons and dialog boxes.
To control the cursor or marker on the screen using one keyboard can be terribly inconvenient, slow and simply ridiculous when there are special pointer devices for this. The mouse and trackball, which are “smartly” called coordinate manipulators, are the most common devices for remote control graphic images on the screen. In principle, the mouse and trackball are like a joystick, known to anyone who is interested in computer games. It is not necessary to type any commands; when working in a program, it is enough to indicate with the mouse the desired menu operation or icon in a window on the screen, and then click the button. That's all it takes, and the rest will be done by the program.
Mice come with two and three buttons. In fact, for almost all cases of life, two buttons on the mouse are enough. A matter of taste is also the color and design of the mouse body. The choice is huge. Designers of many companies are working diligently on this, so there is plenty to choose from.
Trackball is not much different from a mouse. In essence, this is the same mouse, but turned upside down, or rather, turned upside down with a ball. If you need to carry the mouse around the table and, rolling the ball, control the movement of the marker on the screen, then in the trackball you just need to twist the ball itself with your fingers or palm in different directions.
AT laptop computers the trackball is often built right next to the keyboard or fastens on the side or front of the computer keyboard. However, keyboards with “built-in trackball” are also available for desktop computers. And in the most portable computers, instead of a mouse and a trackball, they now use a tiny pointer - a small colored pin sticking out among the keys on the keyboard, which, like a joystick, can be pressed in different directions.
And the most recent search for the mouse mode in laptop computers - instead of the pointer, use the key with the letter J. This is the key - or the J-pointer - just serves as such a joystick that accepts pressing in different directions, and the other letter keys surrounding the J key act as buttons missing mouse or trackball.
Mice are generally more comfortable than trackballs, but trackballs require less free space on the desktop. And if the table is littered with documents, books, drawings, find free place sometimes it’s not easy for a mouse. By the way, the mouse ball should not be rolled on the bare surface of the table, but on a special rubber-plastic rug. Then the mouse wears out less and becomes dirty, and indicates much more accurately, which means it works faster and less tired of the user's eyes and hands.
In addition to the traditional mice connected to the computer with a thin cable through the serial port or through a special controller on the expansion board, some companies produce promising wireless mice. A number of companies produce mice that transmit information using infrared rays. There are even miniature wireless mice that fit over your finger like a ring. A Swiss company Logitech, a recognized world leader in this field, has released a mouse connected to a computer via radio. However, these are rather expensive devices, not every user needs them.
The most refined aesthetic and technical requirements Microsoft and Logitech mice and trackballs respond today. The actual standard in mouse technology is the Microsoft Mouse. Mice and trackballs of all other companies are guided by this standard.
PRINCIPLES OF ENTERING INFORMATION WITHPAPER CARRIERS
Enter graphic information in computer for ACS is carried out in three stages. At the first stage, the coordinates of graphic elements are determined, at the second, the coordinates are converted into a digital code, at the third, they are written into the computer memory and transferred for processing to an arithmetic device (AU).
Coordinates of graphic elements can be determined automatically and semi-automatically. The transformation of the coordinates of graphic elements into digital code is carried out by several methods:
The computer memory records the values \u200b\u200bof the current coordinates of all elements;
Graphic information is presented in an analytical form;
The initial data are described in a special graphic language.
All of the above methods and methods for converting and presenting graphic information in a computer determine the requirements for technical means transformation of information for computers in ACS.
A graphic information input device (UVGI) is a device that converts graphic data into machine codes.
Any graphic information can be considered as a set of optical heterogeneities that differ in brightness and color. Thus, any UVGI solves the following tasks:
1. image discretization into elements;
2. conversion optical information into an electrical analog signal;
3. conversion analog signal into a digital code.
The number of discrete elements is determined by the specified accuracy of the presentation of graphic information. The amount of information about the graphic image determines the speed of UVGI.
According to discretization methods, UVGI of automatic and semi-automatic types are distinguished. Automatic UVGIs include matrix, scanning, and tracking devices; to semi-automatic - television, acoustic, optical, electrical and electromechanical devices.
Introduction
A keyboard is one of the main parts of a computer. With its help, enter alphanumeric data and control the operation of the computer.
Today, there are various keyboard design options. Keyboards also vary in functionality.
The keyboard is something that, along with the mouse, is in direct contact with the user, accordingly, it largely determines whether you will feel comfortable or not very well when working with a computer.
Someone will say that the keyboard is a relic, and that now the mouse is needed much more often than the keyboard. This is true and not. On the one hand, we live in an age of total dominance of Windows, but even this operating system, with its graphical interface, can not do completely without a keyboard. After all, they have not yet come up with another text input device. Of course, numerous attempts are made to develop speech recognition systems, but they are not so far from perfect, they are simply monstrous from him. Attempts are also being made to recognize handwriting, but these systems are also not perfect. And if you are working in a terminal, some DOS program, or just chatting, then you can’t do without a keyboard.
The purpose of the essay is to consider the keyboard as a modern basic element of the computer.
\u003e Keyboard Assignment
The IBM PC keyboard is designed to enter information from the user into the computer. Typing on the keyboard is for now the main way to enter alphanumeric information from the user into the computer. Each key of the keyboard is a cover for a miniature switch (mechanical or membrane). The small microprocessor contained in the keyboard monitors the status of these switches, and when you press or release each key, it sends a corresponding message (interrupt) to the computer, and the computer program (operating system) processes these messages
Conventionally, you can select four groups of keys on the keyboard:
1. Alphanumeric and character keys (space, numbers 0-9, letters A-Z, character cyrillic alphabet AZ, punctuation, service characters "+", "-", "/", etc.).
2. Function keys: F1, F2, F3 .. F12.
3. Service keys: Enter, Esc, Tab, cursor keys Left, Up, Down and Right, PgUp, PgDn, Home, End and many others.
4. The right (auxiliary) keyboard.
Functions of some keys in most programs.
(Caps Lock) - Usually serves as a switch for upper and lower case letters of the keyboard.
(Shift) - puts the keyboard in the opposite mode set by the Caps Lock key.
(Alt), (Ctrl) - do not have independent meaning, work together with other keys.
(Enter) - signal to complete the input. Select a menu item. Clicking OK.
(Esc) - cancel the last entered command.
(Tab) - transition between screen areas or tabs.
(Home) - move the cursor to the beginning of the line.
(End) - Move the cursor to the end of the line.
(PgUp) - move up the page.
(PgDn) - move down the page.
(Ins (Insert)) - switching the insert and replace mode when entering information in text editors and editors without data.
(Del (delete)) - delete the character under which the cursor is located.
(Backspace (<-)} - удаление символа слева от курсора.
(Print Screen) - print a text screen (DOS). Transfer a graphic copy of the screen to the clipboard (Windows).
(Print Screen) - forms a copy of the screen on the printer.
(Scroll Lock) - smooth scrolling of the screen.
(Pause) - temporarily suspends the running program.
When a particular key is pressed, a certain number is transmitted to the computer - the number (code) of the pressed key. This code does not depend on the language or alphabet, but only on the particular key pressed. The system contains special tables that indicate which key corresponds to which ASCII code, and sends the desired ASCII code to a program that is currently waiting for keyboard input, for example, to a text editor. But we would like to somehow tell the system that pressing a key on which the letter “A” is drawn should in some cases be taken as a lowercase “a”, and in others as a capital “A”. In addition, we would like to use the same keyboard to enter other characters as well, because it’s stupid to connect several keyboards to the same computer just to enter a few additional characters.
The so-called modifier keys - Command, Control, Option (Alt), Shift, Caps Lock allow you to use the same keyboard to set several options for converting the code of the pressed key to the ASCII code of the entered character. For this, several correspondence tables of the pressed key code and the ASCII code of the character entered with its help are stored in the system for each script. When we, together with pressing the main keys, also hold a certain combination of modifier keys, the system automatically switches to the desired table. Since there are five modifier keys on the keyboards of Macintosh computers, there are 32 possible keystrokes for each script and, therefore, 32 correspondence tables of key codes and entered ASCII codes.
Keyboard layout - this is exactly the totality of all 32 tables of correspondence of key codes and characters entered with their help. When we say: “We must switch to the Russian keyboard, this means that we must activate 32“ Russian ”tables of the Cyrillic script.
The Unicode Hex Input keyboard layout is used to enter Unicode characters using a set of numerical values \u200b\u200bfor codes. To do this, you must additionally hold down the Option key to “warn” the system that one Unicode character in the hexadecimal representation will be entered later, and not four separate alphanumeric characters. Keyboard layouts are associated with a general writing system, with some “basic” alphabet defined by a script. Within the same script, there may be several keyboard layouts, each of which takes into account the specifics of a particular language, that is, it serves to enter not only characters from the common base alphabet, but also additional characters specific to a particular language. The keyboard layout takes into account the location of keys on the keyboard that is accepted for a given language. For example, for a Roman script there are American, French, German, Spanish and other layouts. Similarly, for the Cyrillic script created Russian, Ukrainian, Belarusian layouts.
In "international" systems, there are tools that make it easy to switch between different scripts and keyboard layouts, which will make it possible to use the same keyboard to enter different character sets in accordance with national standards and features.
Now a few words about fonts in the context of typing with the keyboard and displaying characters.
Using the keyboard, we enter the ASCII or Unicode codes of the characters we need, but we want the images of the characters themselves to appear on the screen or on paper, and the calculated values \u200b\u200bof their codes. Moreover, we would like to change the style of the characters depending on the style of the document or our mood, for example. For these purposes, fonts are used.
In each font, for most of the 256 ASCII codes, a graphic representation is created - an image of a particular character, designed in the same style of a particular font.
For Unicode fonts, the number of characters can be significantly greater than 256, although, probably, a single font does not contain the entire set of characters included in the full Unicode table.
There are some service characters that are not intended to be displayed on the screen or printed on paper. There are no corresponding images for such characters.
You can create fonts in which instead of letters, numbers, punctuation marks you will find images of useful graphic objects: arrows, asterisks, pictograms or even company logos. The specific form of the description of the curves that make up the fragments of the graphic representation of the font characters depends on the type of font. In bit map fonts, each image point is indicated, and in PostScript, TrueType, and OpenType fonts, mathematical descriptions of the fragments of the curves that make up the graphic images of the characters are stored.
Function keys are a series of F1-F12 keys located at the top of the keyboard.. They are called functional for a reason - each key has a specific function. In other words, a functional keyboard is programmed to invoke certain operating system commands. In addition, in various programs and games, function keys may have additional functions - the same as in the OS, or others, depending on the intent of the developer.
So, let's take a look assign function keys in Windows. We will move in order.
F1 - Windows Help Key or help system for a specific program. If the program does not have an internal help system, by pressing the F1 key, online help can be opened on the program’s official website. It is clear that if the application does not have a help file or online help, when you press the F1 key, nothing will happen.
F2 - editing an object. Most often used to rename files and folders in Windows Explorer or other file managers.
F3 - call the search box. Facilitates the search for files and folders on the computer (if a folder is opened while pressing a key, the search will be carried out in it). The browser activates a search on the text of the page.
F4 - address bar activation and history display in Windows Explorer and Internet Explorer. In other applications, the key function may vary (for example, in the Total Commander file manager, the F4 key is responsible for calling the built-in file editor).
F5 - Update list of objects in an open folder or open page in a browser.
F6 - cursor translation for input (focus transfer) to the address bar (as activation of the address bar in F4, but without showing the history).
F7-F9 do not have standard features in Windows, so that their effect will be entirely dependent on the specific application.F10 - call up the program menu. Say, in Explorer in Windows Vista / 7, the default menu is hidden by default (File, Edit, View, etc.), the F10 key opens it.
F11 - switch from window mode to full screen and vice versa.
F12 - the key has no strictly defined function, but in many applications it serves to call up various additional menus.
There are also some well-established ones using the functional keyboard. Let's say Alt + F4 - This is the closure of the active application. Combination Ctrl + F4 closes the active tab in the browser. A combination Shift + F10 used to open the context menu.
More function keys can be used to go to BIOS or boot menu. The purpose of the keys will depend on the motherboard model, but quite often the F2 key is used to switch to the BIOS, the F9 key is used to call the boot menu, the F8 key is used to select the Windows boot mode.
Separately, it is worth mentioning that how function keys work on laptops. Most laptops have an Fn key. It allows you to change the action of the function keys. Using fn + function key combination, you can enable and disable the touchpad and Wi-Fi, adjust the sound volume and monitor brightness, etc. You can find out exactly what action a particular function key in combination with Fn can be found by the icons next to the keys or from the instructions for the laptop.
So to summarize. Function keys help you save the time required to complete the most common operations. But, working with a specific program, it is worthwhile to figure out exactly how the functional keyboard is used in it. To do this, you should use the help, fortunately, how to call it, you know - one press of the F1 key is enough.