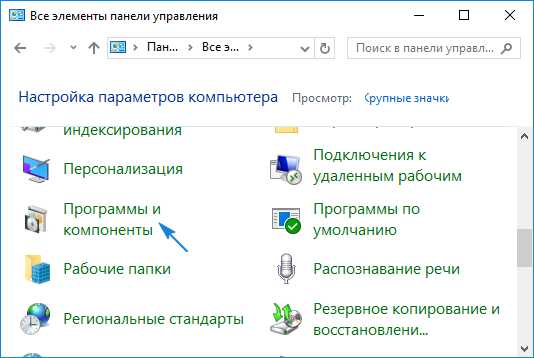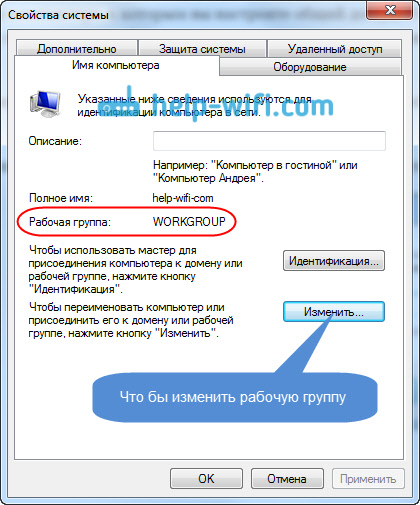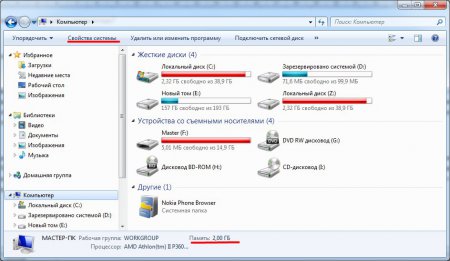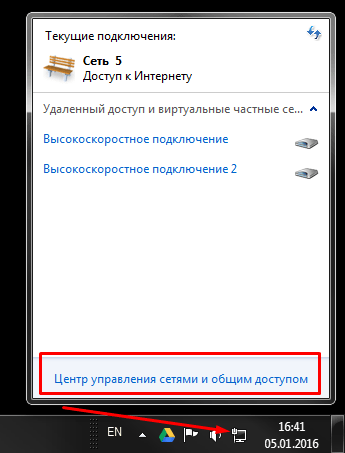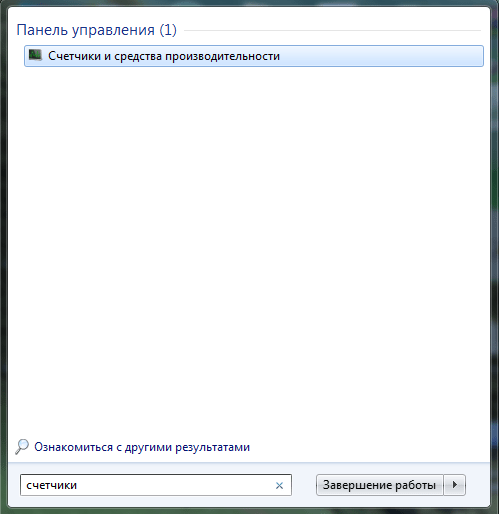Microsoft Excel is an extremely useful program in various fields. A ready-made table with the ability to autofill, quick calculations and calculations, plotting charts, diagrams, creating reports or analyzes, etc.
Table processor tools can greatly facilitate the work of professionals from many industries. The information below is the basics of working in Excel for dummies. Having mastered this article, you will gain the basic skills with which any work in Excel begins.
Excel Work Instructions
An Excel workbook is made up of sheets. Sheet - workspace in the window. Its elements:
To add a value to a cell, left-click on it. Enter text or numbers from the keyboard. Hit Enter.
Values \u200b\u200bcan be numeric, textual, monetary, interest, etc. To set / change the format, right-click on the cell, select "Cell Format". Or press CTRL + 1 hotkey combination.
For number formats, you can assign the number of decimal places.

Note. To quickly set the number format for a cell, press CTRL + SHIFT + 1.
For the Date and Time formats, Excel offers several options for displaying values.

Edit the value of the cells:


To delete a cell value, use the Delete button.
To move a cell with a value, select it, press the button with scissors (“cut”). Or press CTRL + X. A dotted line appears around the cell. The selected fragment remains on the clipboard.

We place the cursor in another place of the working field and press "Paste" or CTRL + V combination.

In the same way, you can move multiple cells at once. On the same sheet, on another sheet, in another book.
To move multiple cells, select them:
- We put the cursor in the extreme upper cell on the left.
- Press Shift, hold and use the arrows on the keyboard to select the entire range.

To select a column, click on its name (Latin letter). To highlight a line - by a digit.
To resize rows or columns, we move the borders (the cursor in this case takes the form of a cross, the transverse crossbar of which has arrows at the ends).

To fit the value in the cell, the column can be expanded automatically: click on the right border 2 times.


To make it more beautiful, move the border of column E a bit, align the text in the center relative to the vertical and horizontal.

Combine several cells: select them and press the button “Combine and place in the center”.

AutoFill is available in Excel. Enter the word "January" into cell A2. The program recognizes the date format - it will fill in the remaining months automatically.
We cling to the lower right corner of the cell with the value "January" and drag along the line.

We will test the autocomplete function on numerical values. We put in the cell A3 “1”, in A4 - “2”. We select two cells, “catch” the autofill marker with the mouse and drag it down.

If we select only one cell with a number and stretch it down, then this number will “multiply”.
To copy a column to a neighboring one, select this column, “hook” the autocomplete marker and drag it to the side.
You can copy strings in the same way.
Delete the column: select it - with the right mouse button - “Delete”. Or by pressing a hotkey combination: CTRL + "-" (minus).
To insert a column, select the neighboring one on the right (the column is always inserted on the left), press the right mouse button - “Insert” - “Column”. Combination: CTRL + SHIFT + "\u003d"
To insert a row, select the adjacent bottom. Key combination: SHIFT + SPACEBAR to select a line and press the right mouse button - "Insert" - "Line" (CTRL + SHIFT + "\u003d") (the line is always inserted at the top).
How to work in Excel: formulas and functions for dummies
In order for the program to perceive the information entered into the cell as a formula, put the “\u003d” sign. For example, \u003d (2 + 3) * 5. After pressing “ENTER” Excel calculates the result.

The calculation sequence is the same as in mathematics.
A formula can contain not only numerical values, but also links to cells with values. For example, \u003d (A1 + B1) * 5, where A1 and B1 are cell references.

To copy the formula to other cells, you need to “hook” the autocomplete marker in the cell with the formula and drag it down (to the side - if we copy the rows into cells).

When copying formulas with relative references to cells, Excel changes the constants depending on the address of the current cell (column).


In each cell of column C, the second term in brackets is 3 (the reference to cell B1 is constant, unchanged).

Significantly expand the functionality of the program built-in functions. To insert a function, you need to press the fx button (or the key combination SHIFT + F3). A view window will open:

In order not to scroll through a large list of functions, you must first select a category.
When the function is selected, click OK. The Function Arguments window opens.

Functions recognize both numeric values \u200b\u200band cell references. To put a link in the argument field, click on the cell.

Excel recognizes another way to introduce a function. We put the “\u003d” sign in the cell and begin to enter the name of the function. After the first characters, a list of options appears. If you hover over any of them, a tooltip opens.

Double-click on the desired function - the order in which the arguments are filled becomes available. To complete the introduction of the arguments, you need to close the bracket and press Enter.

ENTER - the program found the square root of 40.
The popular test editor Microsoft Word is very popular among users in the world. This is the most powerful and convenient professional application for working with text documents.
Microsoft Word is included with the Microsoft Office suite of office programs. Many books and manuals have been published on working in the Word program. Many users learned to use the program on their own, so some settings and functionality of the program may not be known to them.
In this article, I wrote some simple tips for working with the Word program that will be useful to a novice user. These 15 useful Word tips work in versions of Microsoft Word 2007, Microsoft Word 2010, Microsoft Word 2013, Microsoft Word 2016. Probably, almost everything works in the version of Microsoft Word 2003 (I have no way to check).
How to select an entire document
In the window of an open Word document, press the key combination "Ctrl" + "A".
How to highlight a sentence
Press the "Ctrl" button, and then click the mouse cursor on any word from the sentence.
How to highlight a paragraph
To select a paragraph, three times click on any word in the paragraph.
How to select fragments of text in different places in a document
Select the first desired text fragment in a Word document in any convenient way, and then, by pressing the Ctrl key, select other necessary text fragments.
How to select a large piece of text
Place the mouse cursor at the beginning of the fragment, and then, by pressing the Shift key, click the mouse cursor at the end of the fragment.
How to change case
If you accidentally typed text in capital letters, you can return the letter case to its normal form by first selecting the text and then pressing the “Shift” + “F3” keys.
Simple text wrapping
Wrap text in a document without using the copy / paste functions. Select a part of the text, and then press "F2", move the cursor to the desired location in the document, and then press the "Enter" key.
The text will be moved to a new location in the document.
Underline text by skipping spaces
By default, Word works with a standard order: when underlining text, words and spaces are affected (solid underline). What if the text needs to underline only words, skipping spaces? To do this, select the text, and then press the keys “Ctrl” + “Shift” + “W”.
As a result, only words will be underlined in the text of the document, and gaps will be omitted. Pressing these keys again cancels the underline.
Go to the beginning or end of a document
In the window of an open Word document, click on the keyboard shortcuts:
- "Ctrl" + "Home" - go to the beginning of the document
- “Ctrl” + “End” - go to the end of the document
Quick hyperlink navigation
By default, in Word, to follow a link (hyperlink), you must first press the Ctrl key and then click the link. Hyperlinks can go to sites on the Internet, to other files, or inside the document itself, to a specific place in the text of the document. Now I will tell you how to follow the link with one click.
Go into your Word settings, select "Options" and then "Advanced." In the "Edit options" section, uncheck the box next to "CTRL + click to select a hyperlink".
Create a screenshot in Word
Starting with the version of Word 2010, the program has the ability to create screenshots (screenshots). The screenshot is inserted directly into the Word document.
Go to the “Insert” tab, in the “Images” group, click on the “Snapshot” button. Next, select the window thumbnail from the list of open windows, or click on “Screen clipping”, and then select the frame of the desired fragment of the monitor screen.
Next, Word will automatically insert a screenshot into the open document. This image can be moved or resized like any other image in a Word document. The screenshot function works in Word 2010, Word 2013, Word 2016.
Document Consolidation
In Word, you can quickly combine documents in order to do without selecting, copying, and pasting documents in turn.
First, open a new Word document, then go to the "Insert" tab, click on the arrow next to the "Object" button, select "Text from file ..." in the menu that opens.

After that, the contents of the selected documents will be sequentially copied to a new Word document.
Document Comparison
Suppose you have a need to compare two versions of the same document. Select a document, open the “Review” tab, click on the “Compare” button. Two options will open in the menu: “Compare ...” and “Merge ...”. Click on the “Compare ...” option.

In the window that opens, you will see the differences between the versions of the document, highlighted in red.
Password protection
For privacy, encrypt your Word document with a password. Access to the encrypted document will be open only after entering the password. You can read more about this.
How to repeat your actions several times in a row
In order not to repeat your actions several times in a row (text input, insertion, deletion, etc.), use the repeat action command. After the action to be repeated, press the F4 keyboard button.
Conclusions of the article
With the help of 15 useful tips, the user can more fruitfully and quickly work in Microsoft Word.
Word Tutorials for Beginners - This is a free online video course on working with the Microsoft Office Word program, which contains the most important, carefully filtered and verified by many years of personal experience information, which saves you the energy, time and, most importantly, money, to comprehend the knowledge necessary for confident work in Word - number one text editor.
Word course for beginners perfect for most users who are somehow connected with working in a text editor from Microsoft Office. In general, it is divided into several logically distinguished structural units:
1. Acquaintance with the program
2. Text formatting
3. Additional features
Thus, everyone will find for themselves what specifically interests him at a given time, without having to take a course in Word in a row. In addition, since video lessons are available online around the clock, free access, you can always study, repeat the material, or use the lessons as a reference - an encyclopedia to find quick answers to all questions without exception.
Moreover, you can always contact the administration through the Contact form or through the Forum, where they will always answer and help you.
For more specificity, below is a list of the main questions that are encountered in the course. However, this does not mean that everything is limited to this list, no, you just have to have at least a general idea of \u200b\u200bthe Word lessons that are available to you on our website:
1. How to number pages
2. How to delete a page
3. How to make a frame
4. How to make content
5. How to make footnotes
6. How to align text
7. How to make a link
8. How to make a chart
9. How to make a table
10. How to make a paragraph
Well, now proceed with direct training. To begin with - the first lesson. Further, we recommend using the navigation arrows located under the video to quickly move between individual lessons. Good luck!
p / s To confirm that the author of this course is well versed in working with programs Microsoft Office: Word, Excel, Power Point, It was passed special test on the official Microsoft website, which gives the right, upon successful completion in a minimum amount of time, to consider oneself a "guru" in this field. The test, by the way, was passed by me in less than 2 minutes, and here is the certificate itself:

You can verify its reality by the link.
Similar news:
 Video course How to work in Excel for beginners
Video course How to work in Excel for beginners
 Video course "Learning Word for Beginners"
Video course "Learning Word for Beginners"
I will tell you how to work in the Word program included in the Microsoft Office suite. This office suite includes:
- microsoft Word text editor. Program for typing and editing text documents;
- microsoft Excel spreadsheet. A program for computing, including using complex mathematical formulas, outputting results in the form of diagrams;
- Microsoft PowerPoint Program for creating presentations;
- Microsoft Outlook Mail program, and several other programs.
The most commonly used are a text editor and spreadsheets. In this lesson we will learn how to create, beautifully execute documents in the Microsoft Word editor.
Before we begin, a few words about text document formats. On, in the “File Types” section, we examined what a file extension is and what it is for. Text documents have extensions txt, rtf, doc, docx.
- .txt - simple text documents, without formatting elements. To create a document in this format, there is a standard Notepad program, you can change the font size or type in it, but the font of the entire document changes. You cannot change the font or size of a single word.
- .rtf - from the English Rich Text Format, translated as "rich text format." The main feature of this format is the transfer of text documents between various operating systems. Text typed on a Windows computer can be opened on a Mac computer. In the rtf file, you can apply various fonts, apply formatting, insert pictures, tables, charts into the text of the document. In the Windows operating system, for opening, creating or editing documents in rtf format, there is a standard WordPad program.
- .doc (from English document - document) - a format that has become the de facto standard for text documents, Microsoft Word (read by Microsoft Word), included in the Microsoft Office suite (Microsoft office). Rich opportunities for formatting text, the ability to use many fonts, indents, paragraphs, bulleted and numbered lists, the use of multi-column text, the insertion of images, tables, diagrams. In 2007, with the release of Microsoft Office 2007, the .docx format appeared, which is a further development of the .doc format.
Microsoft Office is a paid program. If you have Microsoft Office installed on your computer, it will be easier for you. If not, there are reasonably good alternative free packages. In terms of functionality, they are very close to the Microsoft Office suite and often even in appearance, it is difficult to distinguish the interface of these programs. These are the Apache OpenOffice and WPS Office packages. At the end of the lesson, I’ll show you how to download and install one of these packages.
Running Microsoft Word
To start the Microsoft Word program, click the "Start" button, then "All Programs", "Microsoft Office", "Microsoft Word".
A blank page of the new document opens. Depending on the version of the package, there will be a difference in the interface, but the main points that we will consider will be present everywhere. I will talk about the example of Microsoft Office 10.
At the top we see a tabbed menu with many items. Simply describing them will not do much. Therefore, we will type and get to know them in the process. For example, we want to type a statement. Some points will be artificial, but this is solely to show the capabilities of the package.
Fig. 1 To increase - left-click, go back - click again
First, select a font. When we move the cursor to the icon on the menu ribbon and hold it, a hint about the purpose of the icon appears. The frame in Fig. 1, number 1 shows the area where the font is selected. Where is the number 2, click on the triangle, the font selection menu opens. Number 3 - font - “Times New Roman”.

Choose a font size. The frame in Fig. 2, number 1, shows the area where the font size is selected. Also where is the number 2, click on the triangle, the font size menu opens. Number 3 - size 14.

The frame in Fig. 3 marks the text alignment area. It has 4 options.
- Align text to the left;
- Center Align;
- Align text to the right;
- Align in width.
Click 3 point - "Align the text to the right."
We begin to type. After typing "Head of the office," press the "Enter" key. The cursor moves to the next line, continue to type. After we typed “To” and “From”, press “Enter” and in the text alignment area, click on the 2 icon - “Center Align”. We type “Statement” - again “Enter”, in the area of \u200b\u200balignment - point 4 “Align to width” - “Enter”.
We begin to write a paragraph, press the Tab key to indent. We begin to write the text. We don’t press the Enter key within the paragraph, as you type, it is evenly distributed in width, aligned both left and right, adding extra spacing between words.
Press “Enter” for the next paragraph, or as in our example to insert a table.

To insert the table in Fig. 4 - click on the "Insert" tab, select the "Table" item, click the arrow below, the table template opens. Use the mouse to move from the upper left corner to the right, thereby choosing the number of columns, lower it down, select the number of rows, in our case 4. A table appears on our sheet. The number of selected rows is not critical, if we did not have enough, we can easily add in the process of filling the table. Just standing in the bottom right cell of the table, press the Tab key and we will add a new row.

When we created the table, all columns have the same width. In order to change the column width, move the cursor to the dividing line in Fig. 5, when it takes the form of two dashes with arrows to the right and left, press the left mouse button and move the line in the right direction, bring it to the right place and release the button.

To align the text in the columns, select them - with the left mouse button in Fig. 6, on the “Home” tab in the alignment section 1 and 3 of the column of our table, align it in the center, 2nd on the left. Fill in the table. After filling, to exit the table, left-click on the mouse under the table and continue to write.

Our application is ready. Check the spelling for errors. Push tab

“Reviewing”, “Spelling”. If there is an error, a window opens Fig. 9, where the error is described,

a correction option is proposed. On the right side of the window, you can select the "Change", "Skip", "Skip All", "Next" button. At the end of the check, the "Spell Checking Complete" window appears.

If we need to print the dialed document (it is understood that we have a printer, and it is connected and configured), click on the File, Print tab.

In Fig. 11, figure 3 shows the layout of how the page will look. If we scored several sheets, the number 4 shows which sheet, we look and with arrows you can see other sheets. With number 5, select the number of copies to print. In order to send a document to the printer, press the button with the printer, the figure number 6.

In order to save the selected document to a file, press the floppy disk in the upper left corner in Fig. 12, figure 1. By the way, on the prompt, number 2, it can be seen that by pressing the key combination

A frame with the number 1 indicates where the file will be saved. The arrow in frame 2 will help you choose another folder. In box 3 is the file name proposed by the system. We can change it by naming it as it is convenient for us, after which we press button 4 - “Save”. Close the program Microsoft Word.
If we forgot to add something, run Word again,

and no matter how long we look for our document, click on the “File” tab, select “Recent”, in the list “Recent Documents” we find the necessary one, click on it, and it opens.
Greeting card.
When creating a business document, we used a very small part of those opportunities that Microsoft Word gives us a hundred.
Let's try to create a greeting card in the Word program.
Open Microsoft Word. Select Fig. 15

font “Times New Roman” - (1), font size - 28 (2), bold (3), italics (4), text color (5) - click on the arrow next to it - select red (6), alignment - “Align to center ”(7). We write "Congratulations", press "Enter".
Click on the tab "Insert" (1) Fig. 16,

select the item “Figure” (2) and click on it. A standard file selection window opens, where we find the folder in which we saved a beautiful picture in advance (3). Click on it to select, and press the "Paste" button (4).
The result is shown in Fig. 17.

Push
We write "Happy Birthday",
As a result, we have just such a postcard

greeting card
As I promised, I will tell you how to download and install on your computer a free analogue of Microsoft Office, WPS Office. We follow this link. We get to the WPS Office website fig. 18.

There are two options for downloading - paid for $ 29.99 and free “Free Download”, click on this button and download the installation file. After downloading, go to the "Downloads" folder and run the file we downloaded.
The installer window opens Fig. 19.

Click the "Install" button.
The package is being installed, Fig. 20.

At the end of the installation, the WPS Writer analogue of Microsoft Word starts. Fig.21.


then “Parameters (D)” (2). In the opened window fig. 23

parameters, select the “General and saving” item (1), click in the “New document” circle (2) and click “OK” (3).
The following window is Fig. 24

offers us three options: “New blank document” (1), “Create on another template” (2), “Open” (3). Click the first item in Fig. 25 - the WPS Writer text editor window opens.

As we can see, the interface is very similar to the Microsoft Word interface. All those menu items and tabs that we worked with in Word are here. We can use the free alternative to Word.
Now on our desktop there are three new icons (fig. 26).
WPS Writer analogue of Microsoft Word, WPS Presentation analogue of Microsoft PowerPoint, WPS Spreadsheets analogue of Microsoft Excel.
Since the programs are free, upon launch, the advertising window for the paid version of Fig. 27 opens.

The text (1) “You can skip ad in 5s”, highlighted in red, translates to “You can skip an ad in 5 seconds” and a stopwatch is running. When the stopwatch has passed, fig. 28,

the inscription “Skip ad” remains (1) - “Skip” - click on it, the ad disappears, we can work.
Video on the topic of the lesson:
In contact with
This article introduces the basic concepts used in Microsoft Word to help new users begin creating complex, professionally designed documents.

Headline 1
In the quick access toolbar 2 Preservation, Cancel, and Return
File tab 3 New, Open, Preservation, Print and Close.
Tape 4
Edit window 5
Scroll bar 6
Status bar 7
8
In Word, you need to save the document in order to exit the program without losing data. When saving a document, it is stored as a file on the local computer or in a network folder. A later version can open the file, modify it and print it.
Open File Explorer and select documents. A list of documents appears.
If the document you want to work on is listed, click the file name to open the document. If the document is not listed, navigate to the location where the file is stored and double-click the file. A Word splash screen will appear, and then the document will be displayed.
Tip: file and choosing a team Open. To open a recently saved document, click the last.
Most text formatting tools can be found by clicking on the tab. homeand then by selecting in the group Font ».

1 this is the tab home.
2 this group " Font "tab" home ".
3 Font ».
|
Change the font. |
||
|
Font size |
Resize text. |
|
|
Font increase |
Increase text size. |
|
|
Font reduction |
Decrease text size. |
|
|
Case change |
Change the selected text to uppercase, lowercase, or other common types of words. |
|
|
Deletes all formatting for selected text, leaving only plain text. |
||
|
Bold |
Turn selected text into bold. |
|
|
Italicizes the selected text. |
||
|
Underlined |
Draws a line under the selected text. Click the drop-down arrow to select an underline type. |
|
|
Crossed out |
Draws a line on top of the selected text in the center. |
|
|
Subscript |
Creates subscript characters. |
|
|
Superscript |
Creates superscript characters. |
|
|
Text effects |
Apply to selected text, such as shadows, glows, and reflections of visual effects. |
|
|
Text highlight color |
Turn text attractively marked with a marker. |
|
|
Font color |
Change the color of the text. |
Using styles
Styles let you quickly format key elements in a document, such as headings, headings, and subheadings. Follow the steps below to apply styles to the text in the document.
Select the text you want to change.
Tab home in Group Styles hover over any style dynamic preview is available directly in the document. For a complete list of styles, click the arrow. Additionallyto open area styles.
To apply the style that best suits the text, click it.
When everything is ready, applying styles to individual elements, Word allows you to use a set of styles to simultaneously change the appearance of the entire document.
Tab " Constructor " in Group Document formatting select one of the predefined style sets, for example Plain authentication or ordinary. Hover over any style assigned. Dynamic viewing is available directly in the document. To view predefined style sets, click the down arrow to the right of the group Document formatting.
To apply the style set that best suits the text, click it.
Change line spacing in a document
With Word, you can easily change the spacing between lines and paragraphs in a document.
Tab " Constructor "select Paragraph spacingto view a drop-down list of paragraph spacing options. Hover over any paragraph style spacing for dynamic viewing directly in the document.
When you find the view you want, click it.
Tip: To set your own paragraph spacing, select Custom paragraph spacing.
Preview and print
Word UI Overview

Headline 1 : Displays the name of the document file, is edited and the name of the program you are using. It also includes standard minimize, restore, and close buttons.
In the quick access toolbar 2 : Commands that are often used, such as Preservation, Cancel, and Return Here are located. At the end of the quick access panel is a drop-down menu where you can add other frequently used or frequently used commands.
File tab 3 : click this button to find the commands that execute the document themselves instead of the contents of the document, such as New, Open, Preservation, Print and Close.
Tape 4 : The teams that are needed to work are located here. The appearance on the tape will vary depending on the size on the monitor. Word will compress ribbons by changing their order of controls to fit smaller monitors.
Edit window 5 : Shows the contents of the document you are editing.
Scroll bar 6 : allows you to change the position of the screen you are editing a document.
Status bar 7 : Display the details of the document you are editing.
Presentation buttons 8 : allows you to change the display mode you are editing the document in accordance with the needs.
Slide zoom control 9 : allows you to change the parameters of the scale of the document that you are changing.
Saving and opening a document
Specify the location to save the document in the field Save to. When you save the document for the first time, it is pre-populated as the file name in the field file name enter the first line of text in the document. To change the file name, enter a new file name.
The document is saved in a format. Change the file name in the title bar to match the name of the saved file.
You can open a Word document to continue. To open a document, do the following:
Click the Start button and select documents.
Navigate to the location where the file is stored and double-click the file. A Word splash screen will appear, and then the document will be displayed.
Tip: You can also open the document in Word by going to the tab file and choosing a team Open. To open a recently saved document, select Recent
Editing and formatting text
Before editing or formatting text, you must first select the text. Follow the steps below to select text.
Place the cursor at the beginning of the text you want to edit or format and left-click.
While holding down the left mouse button, move it to the right (called “drag and drop”) to select the text. A background color will be added at the location to indicate the range of selection of the selected text.
Most text formatting tools are found by clicking on the tab. homeand then by selecting in the group Font ».

1 this is the tab home.
2 this group " Font "tab" home ".
3 This is the Bold button. In the table below for the names and functions of the “” buttons in the “ Font ».
|
Change the font. |
||
|
Font size |
Resize text. |
|