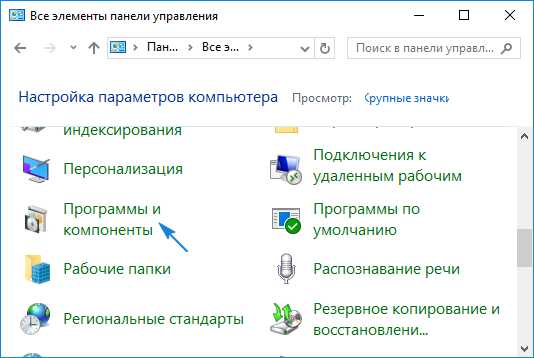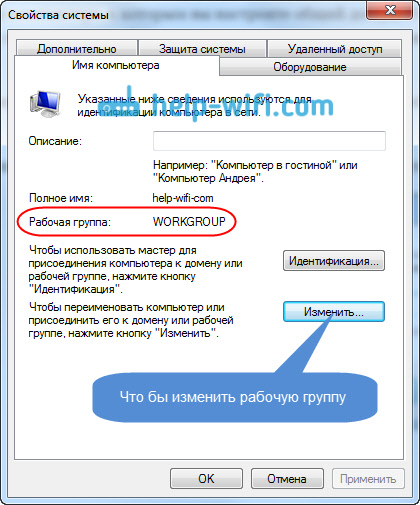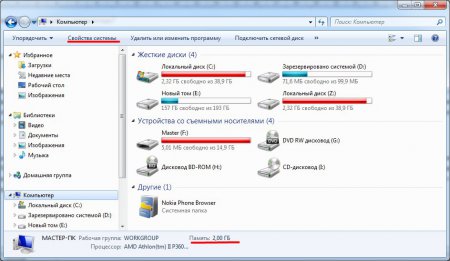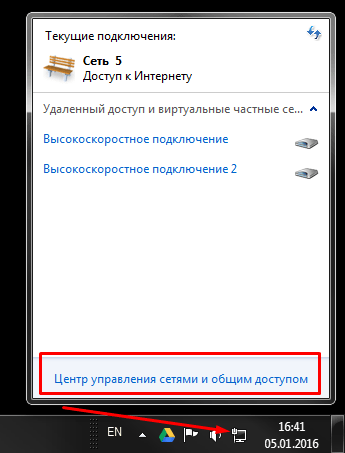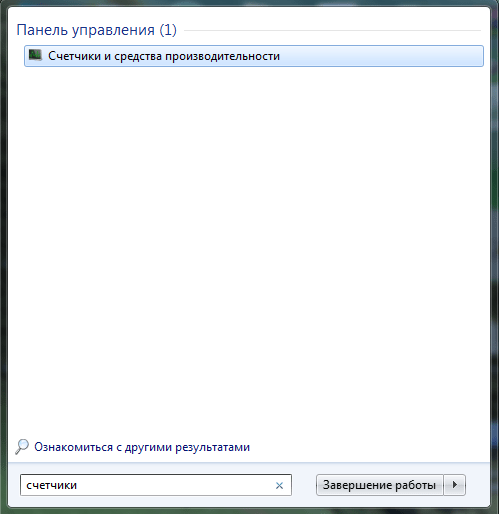After reinstalling the Windows OS, regardless of the version, many users begin to have problems with the functionality of the computer - there is no Internet connection, sound, there are problems with multimedia and a number of extensions. The reason in this case is the lack of drivers necessary for the correct and productive operation of a PC or laptop. How to find out which drivers are needed on a computer?
We use the capabilities of the computer
So, you installed the operating system and there is no special program at hand that could determine the necessary drivers. And you hardly remember the name and serial number of the model of the network adapter, monitor, video card or peripheral devices. How to find out which drivers are needed on a laptop or PC? You must complete the following steps:
Similar actions are performed with all drivers. After you download them, you can run them on a PC or laptop to install the necessary drivers.
We use special programs
We examined how to find out which drivers need to be installed without the help of third-party programs. But what to do when the drivers are outdated and do not work correctly? In this case, you need to find out about the need for updates. How to find out which drivers need to be updated and how to install them the fastest? To do this, you can use the following programs:
- Driver Booster. The program allows you to quickly scan your PC for drivers and their update date. It is possible to work in the background, as well as update all drivers with a single button. Shows which drivers are the most important and need to be updated first.
- Driver Genius Pro. A convenient utility, but due to the English-language service, it is not very popular in domestic countries. However, to update and scan drivers, just a click of a button is enough.
- Driver Pack Solution. It does not require Internet access to check drivers and their updates. After checking, it gives a full report of missing or outdated drivers.
Today on the Internet you can find dozens of similar programs. Note that each user himself determines which of them will be the most convenient to use personally for him, however, the above should be paid attention to.
FAQ
Q: Which drivers are most needed?
A: Everything, but first of all - Ethernet controller and other drivers of the network adapter, because without it the Internet does not work and the search for drivers for other devices is complicated.
Q: Where to download drivers?
A: First of all, on official sites, and then only on trusted, old sites like driver.ru, driveridentifier.com or getdrivers.net.
Q: What if I do not find a driver?
A: Use programs that will do this automatically.
Q: I do not have Internet access, how to download drivers?
Reinstalling the operating system sometimes results in the computer starting to work incorrectly. A non-responsive WiFi adapter, minimum screen resolution, and audio interruption during playback are the main indicators of improper driver installation or the absence of some of them.
You can also encounter a similar problem when replacing a particular part, which makes you think about its malfunction. However, the situation is resolved quite simply. It is enough to find out what drivers are needed and install them. There are several ways to do this.
Windows device manager
To confirm or deny the version with faulty drivers, you need to refer to the list of all devices that are connected to this computer. This will help Windows Device Manager, a utility that is available in every operating system from Microsoft. To open it you need:
- on the desktop, move the cursor to the "Computer" icon;
- press the right mouse button;
- select the “Properties” item in the expanded menu;
- follow the link “Device Manager” (top left).
The window that appears gives a list of all devices, both working correctly and not. Near the faulty ones there will be a picture with a yellow exclamation mark. In this case, the system may not even know the type of device, but this is not necessary. To restore working capacity, it is enough to write down its name and find the necessary drivers for it (or for them) on the Internet.
DriverPack Solution
The search for the necessary driver for a particular device on the Internet can take a while, or even end up with nothing. In some cases, after installing the downloaded driver, the device seems to start working, but often makes mistakes.
Therefore, it is much easier and safer to install DriverPack Solution for yourself and in the future only communicate with drivers through it. You can download it for free.
In addition to finding and installing directly non-working drivers, it can check already installed drivers. If they are outdated or do not work correctly (which may not be reflected in the Device Manager), the utility will offer to replace them with new ones. To find and install the necessary drivers using DriverPack Solution:
- run the program;
- put a bird near the item "Expert mode";
- below select the item “Installing drivers” (it may be by default);
- on the program’s desktop go to the “Drivers” tab;
- in the "Uninstalled drivers" section, put a bird in front of the problem device;
- click on the line “Install”.
The program will automatically download and install the necessary driver from the database. In parallel with this, in the section “Updates for drivers”, you can mark those devices for which there are more suitable versions of drivers. In most cases, this will increase system performance.
If the drivers are installed on a computer without an Internet connection, then a special assembly can be created on the program’s website. It will include updates only for those devices that need it.
A device driver is special software that allows the operating system to access and interact with a specific PC hardware component. Installing drivers is an essential part of the process of setting up hardware configurations when installing or changing the operating system. In addition, to optimize the PC, it is necessary to update outdated drivers in a timely manner. Let's consider in more detail how to find out what drivers are needed in certain situations.
When installing a “clean” operating system, the user needs to independently install the drivers on all additional equipment (audio and video adapters, network cards, USB controllers, etc.). But even after installing the “assembly” of the OS, where the drivers are installed automatically, it is worth checking their relevance and, if necessary, updating to newer ones. We will look for all information about the devices of this PC and their drivers in the Device Manager (the properties “My Computer” - “Device Manager”). In the Dispatcher window, first of all, click on the icon “Update equipment configuration”. Equipment without installed or incorrectly working drivers will be displayed in the list as an “unknown” or “other” device. If you have a driver disk for your PC, you can start installing them manually using the corresponding function in the hardware properties.





Thus, knowing the manufacturer and the full name of the device, version and bit depth of the OS, you can find and install the most current drivers for your PC. And if the model of the device does not appear in the Manager, use the instructions in the video attached below. We also recommend that you create one before making any changes to the configuration of the equipment and system.
- This software is necessary for the normal operation of computer hardware. Some drivers are installed automatically, but in most cases, users have to take care of this themselves. If you have a driver disk, then installing them is not a difficult task. But, it often happens that the disk is lost. In this case, today we will talk about how to find out which driver is needed for.
In order to find out which driver is needed for the video card, you need to know which video card is installed on your computer. You can get information about the installed video card in various ways. If the driver for the video card is already installed on the computer and you want to update it, then the name of the video card can be found in the “Device Manager”. In order to start the "Device Manager", simply open the "Start" menu and use the search.
After starting the GPU-Z, you will see a small window with detailed information about your video card. At the top of this window there is a text string “Name”, the name of the installed video card is indicated here. In this case, the screenshot shows the NVIDIA GeForce GTX 950 graphics card.

A bit lower, in the text box “Subvender”, the manufacturer of the video card is indicated. In this case, it is ASUS. If several video cards are installed in your system, then you can see information about each of them. To do this, use the drop-down list located at the bottom of the GPU-Z window.

So, we already know what model of video card we have, but how do you know which driver is needed for a video card?
After we have identified the model and manufacturer of the video card, you can begin to search for a driver for our video card. If you have a video card from ATI / AMD, then go to and fill out the form to search for a driver.

After we filled in all the fields of the search form, click on the “Display Results” button. Next, a page will load on which you will be prompted to download a driver for the video card.
If you have a video card from nVidia, then you need to use the search form.

This search form works in a similar way: select the model of your video card and fill in the remaining fields. After clicking on the “Search” button, you will be offered the necessary driver.
Probably everyone who at least once reinstalled the operating system on their own had a popular question: how to find out which drivers need to be installed on the computer for it to work stably? This is the question we will try to answer in this article. Let's understand in more detail.
In theory, software for all devices that require this should be installed on a computer or laptop. Over time, operating system developers are constantly expanding the Microsoft driver base. And if in the days of Windows XP it was necessary to install almost all the drivers manually, then in the case of newer OSs, many drivers are already installed automatically. Nevertheless, there remain devices for which software has to be installed manually. We bring to your attention a number of ways that will help you in solving this issue.
Method 1: Official Manufacturers Sites
In order to install all the necessary drivers, you need to install software for all the boards in your computer. This refers to the motherboard, video card and external boards (network adapters, sound cards, and so on). Moreover, in Device Manager it may not be indicated that the equipment needs drivers. When installing the operating system, the standard software for the device was simply used. Nevertheless, the software for such devices must be installed original. Most of the installed software falls on the motherboard and integrated chips in it. Therefore, first we will look for all the drivers for the motherboard, and then for the video card.
- We learn the manufacturer and model of the motherboard. To do this, press the keys "Win + R" on the keyboard and in the window that opens, enter the command "Cmd" to open a command prompt.
- At the command prompt, enter the following commands in turn:
wmic baseboard get Manufacturer
wmic baseboard get product
Do not forget to click "Enter" after entering each command. As a result, you will see the manufacturer and model of your motherboard on the screen. - Now we search the manufacturer’s website on the Internet and go to it. In our case, this.
- On the site we are looking for a search field or the corresponding button in the form of a magnifying glass. As a rule, by clicking on this button you will see a search field. In this field, enter the model of the motherboard and click "Enter".
- On the next page you will see the search result. You must select your motherboard from the list. Usually, under the name of the model of the board, there are several subsections. If there is a section "Drivers" or "Downloads", click on the name of such a section and go to it.
- In some cases, the next page may be divided into subsections with software. If so, then search and select the subsection "Drivers".
- The next step is to select the operating system and bit depth from the drop-down list. Please note that in some cases there may be differences in the lists of drivers when choosing different OS. Therefore, review not only the system that is installed with you, but also the version below.
- After choosing the OS, you will see a list of all the software that your motherboard needs to interact with other components of the computer. You need to download them all and install. Downloading occurs automatically after pressing the button, "Download" or the corresponding icon. If you downloaded an archive with drivers, then before installation, be sure to extract all its contents to one separate folder. After that, install the software already.
- After you install all the software for your motherboard, go to the video card.
- Press the key combination again "Win + R" and in the window that appears, enter the command "Dxdiag". To continue, click "Enter" or button "OK" in the same window.
- In the window that opens, the diagnostic tool goes to the tab "Screen". Here you can find out the manufacturer and model of your graphics adapter.
- If you have a laptop, you must also go to the tab "Converter". Here you can see information about the second discrete graphics card.
- After you know the manufacturer and model of your video card, you need to go to the official website of the company. Here is a list of download pages from major manufacturers of graphics cards.
- You need to specify the model of your video card and the operating system with bit depth on these pages. After that, you can download the software and install it. Please note that it is preferable to install the software for the graphics adapter from the official website. Only in this case will special components be installed that will increase the performance of the video card and allow it to be configured in detail.
- When you install the software for the graphics adapter and motherboard, you need to check the result. To do this, open "Device Manager". Push button combination "Win" and "R" on the keyboard, and in the window that opens, write the command devmgmt.msc. After that click "Enter".
- As a result, you will see a window Device Manager. It should not contain unidentified devices and equipment, next to the name of which there are question or exclamation marks. If this is the case, then you have installed all the necessary drivers. And if such components are present, we recommend using one of the following methods.










Method 2: Utilities for Automatic Software Updates
If you are too lazy to search and install all the software manually, then you should look at the programs that are designed to facilitate this task. A review of the most popular programs for automatically searching and updating software was carried out in a separate article.
You can use any of the described utilities. But we recommend that you use either. These are programs with the largest database of drivers and supported hardware. We have already told you how to use DriverPack Solution.
So let us tell you how to find and install all drivers using Driver Genius. So, let's begin.
- Run the program.
- You will immediately appear on its main page. There is a green button in the middle "Start verification". Push boldly at her.
- The process of scanning your computer or laptop will start. After a few minutes, you will see a list of all the devices for which you need to download and install the software. Since we are not looking for a specific driver, we tick off all available items. After that, press the button "Further" in the lower area of \u200b\u200bthe program window.
- In the next window you will see a list of devices for which drivers have already been updated using this utility, and those devices for which software still needs to be downloaded and installed. The last type of device is marked with a gray circle next to the name. For reliability, just click the button Download All.
- After that, the program will try to connect to the servers to download the necessary files. If everything goes well, you will return to the previous window, where you can track the progress of software downloads in the corresponding line.
- When all components are loaded, the icon next to the device name will turn green with a downward arrow. Unfortunately, installing all the software with one button fails. Therefore, select the line with the necessary device and press the button "Install".
- If desired, create a recovery point. This will be offered to you in the next dialog box. Choose the answer that matches your decision.
- After that, the driver installation process for the selected device will begin, during which standard dialog boxes may appear. In them you just need to read the license agreements and click buttons "Further". You should not have problems at this stage. After installing this or that software, you may be prompted to reboot the system. If such a message appears, we recommend that you do so. When the driver is successfully installed, in the Driver Genius program, there will be a green checkmark opposite the line with the equipment.
- Thus, it is necessary to install software for all equipment from the list.
- In the end, you can convincingly scan the computer again. If you installed all the drivers, you will see a similar message.
- In addition, you can check whether all software is installed using Device Manager as described at the end of the first method.
- If there are still unidentified devices, try the following method.








Method 3: Online Services
If the previous methods did not help you, you can only hope for this option. Its meaning is that we will manually search for software using the unique identifier of the device. In order not to duplicate information, we recommend that you familiarize yourself with our lesson.
In it you will find detailed information on how to find the ID and what to do next. As well as a guide to using the two largest online driver search services.
Method 4: Manually Update the Driver
This method is the most ineffective of all the above. However, in very rare cases, he will be able to help install the software. Here is what is needed for this.

These are the most effective ways to determine the devices for which you need to install software. We hope that one of the proposed options will help you in solving this issue. Do not forget to update the software for your devices on time. If you have difficulty finding or installing drivers, write in the comments. Together we will fix it.