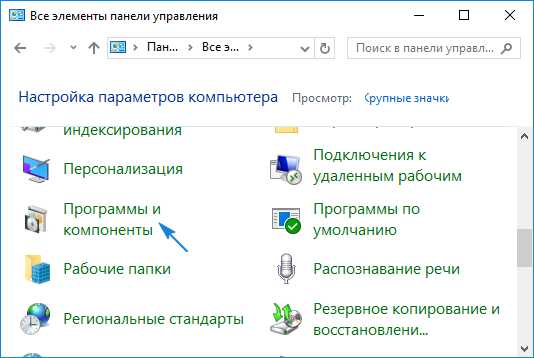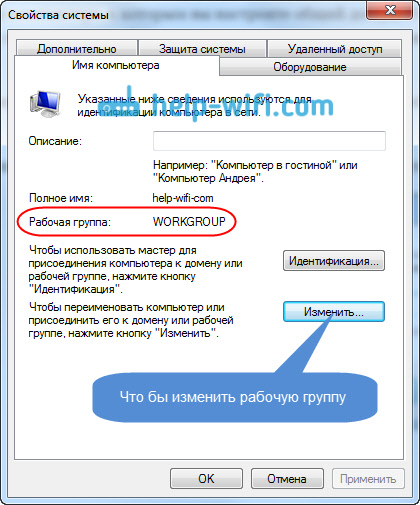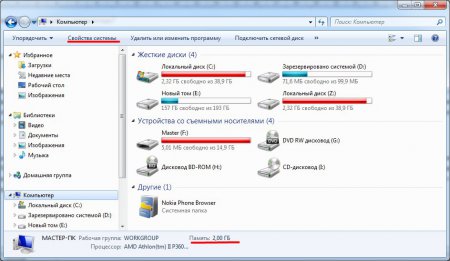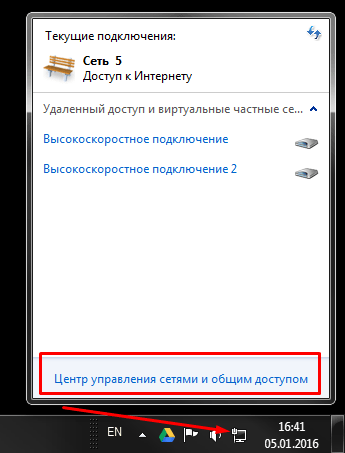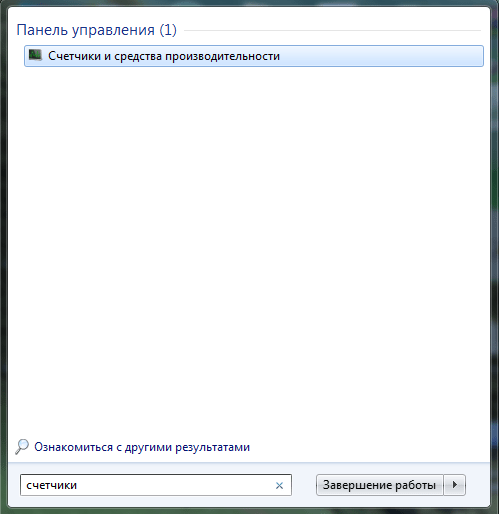There are three thyre-like, so to speak, signs. This is a long dash, short dash and hyphen. Each of these signs has its own clearly defined scope, and in no case should you mix them - this is a mistake in the design of the text.
The hyphen looks like this: -
It is used exclusively for combining two (in rare cases, more) parts of a word. For example: a raincoat-tent, some, ahhh !!! Neither a hyphen nor a hyphen is followed by spaces in no case!
Short dash, or minus: -
This sign never not used in literary text - exclusively in mathematical formulas as a minus sign. However, Word persistently pushes it as a hyphen hyphenation if the latter is surrounded by spaces. Word, apparently, knows that the hyphen does not surround with spaces, only the conclusions are a little different ...
Addition from asgerd
:
A short dash is used in three cases:
1. as a minus sign;
2. When designating the period (1941–1945, paragraphs 3-5);
3. in expressions such as the Molotov – Ribbentrop Pact, Wang – Landau Algorithm.
A long dash looks like this: -
It is a long dash, and only it, is used as the usual "dash" - a punctuation mark. In all books you can meet him. The task is complicated by the fact that the keyboard does not have such a key, and therefore, many ignorantly use the first two characters. However, setting up Word is easy enough.
1. How to print a long dash
a) Without releasing the Alt key, press 0151.
This method is most convenient where there is no Word’s: forums, LiveJournal comments, etc. However, it works everywhere.
b) Insert - Symbol - Special characters - Long dash
Inconvenient way. Long messing around for one dash.
c) Alt + Ctrl + Num -
In principle, the normal way, but pressing the three keys is also not very convenient.
d) Service - AutoCorrect settings.
You configure there, for example, that a double hyphen is replaced by a long dash (you already know how to enter this character). I myself use this particular method. Now every time you click on a hyphen twice, it will immediately turn into a dash. Instead of a double hyphen, of course, you can write anything you want, as long as it is convenient for you. (Please note: AutoCorrect must be entered in all keyboard layouts!)
e) rabastanka
: True, I found another way. You wrote about a long shortcut - you need to press Alt + Ctrl + Num -. So, this shortcut can be exchanged for any convenient for you. This can be done like this: Format, symbol, second display from above (I have it called special characters), and there already change the combination to a convenient one. For example, Alt + z :)
2. How to enter long dashes into already written hyphenated text
So, there is a text in which the author scattered hyphens with a generous hand (some of them turned into short dashes). Replacement, respectively, is carried out in two stages.
a) Short dashes
We do this: in Word’s press F5 - Replace - More - Special - Short dash. Replace with a long dash, then click "Replace All."
b) hyphens
This number will not work here, because we also have normal hyphens - thoughtless auto-replacement will give rise to "some" monsters. Therefore, in the "Find" field, we write a hyphen with a space, and in the "Replace with" field - a long dash with a space. Now normal hyphens, which without spaces, remain in place.
Everyone knows what a long dash is. It, by the way, is used much more often than hyphen and other similar characters. The problem is that this symbol is absent on the keyboard, and when writing, for example, essays, term papers, theses, strict rules require this sign. The article will provide five ways to make a long dash in Word. After reading, you can choose for yourself the method that is more convenient.
Method One: Auto Replace
Many users may object that when they type text in Word, a long dash is set automatically. And so it is. The program has an auto-replace option, and when you put a hyphen between words, it automatically turns into a long dash. But it’s still worth explaining in what cases this happens, so that everyone understands how to make a long dash in Word using the AutoCorrect option.
The desired character in the program is placed only if you write a word, make a space, then put a hyphen in the place where the dash should be, make a space again and write the next word. Further, after a subsequent space, the hyphen will be converted to a long dash.
This technology is quite convenient, because a hyphen will not be replaced in cases where it is not necessary. That is, when writing a word, for example, “someone”, a dash will not appear, since there are no spaces on either side of the hyphen. But there are nuances with this writing. For example, if one of the neighboring words is written in quotation marks, the hyphen does not turn into the desired character.
Now you know one way to make a long dash in Word. Now we will analyze other options.
Method 2: custom code
Using custom code is another way to make a long dash in Word. Actions are performed quickly and conveniently, but there is one caveat: you must remember the code and hot keys to convert it. But first things first.
Here is the action algorithm for inserting the desired character into the text:
- Position the cursor where you want to see this symbol.
- Enter the code "2014".
- Without performing any other actions, press Alt + X.

As soon as you do this, the number 2014 will turn into a long dash. By the way, if you want to put the middle dash, then use the code "2013", and if the hyphen is "2012".
This was the second way to make a long dash in Word. Perhaps it will not work for someone, so we move on to the third method.
Method Three: Character Table
Perhaps the third method is the most time-consuming of all the presented, but it can not be bypassed, because some users will like it. Its essence is as follows:
- It is necessary to put the cursor in the place where the sign should stand.
- Go to the "Insert" tab.
- Click on the "Symbol" button, which is located in the "Symbols" tool group.
- In the menu, select "Other characters."
- Find a long dash in the window that appears.
- Click "Paste."

The problem is a long search, because there are a lot of characters in the table. But you can go further and go to the "Special characters" tab. There, a long dash is rendered first on the list.
Method 4: hot combinations
Also a pretty simple way. It consists in using hot keys. This is done as follows:
- Place the cursor in the right place in the text.
- Press the NumLock key to turn off the mode of the same name.
- Press Alt + Ctrl + -. It is important that the minus be set on the numeric keypad.
After that, a long dash will be written in the text.
The fifth method: alt-code
Finally, I want to talk about the universal way, using which you can put a long dash anywhere, and not just in Word. Its essence is simple: they also use special code and you need to know the method for converting it. Let's analyze everything with an example:
- Place the cursor in the desired location.
- Hold down the Alt key.
- On the numeric keypad, enter the number "0151".
- Release Alt.
After that, a long dash will appear. Now you know the various ways to make a long dash in Word, so you should decide on one and use it constantly.
A fairly small number of users know how to make a long dash in Word or other text editors. Meanwhile, this is an integral symbol in articles, term papers, diplomas and other works, but a hyphen is most often used instead, since the button with the image of this icon is most easily found on the keyboard.
In fact, there are as many as three options for writing a dash (long, medium and electronic) and at least five popular ways to add it. The instructions described in this article can be applied not only in a Word text editor, but also in an HTML document.
Five Ways to Make a Long Dash in Word
Using these simple methods, you can create correctly formatted documents in Word without spending a lot of time on this procedure!
How to set dashes using AutoCorrect
The Word will by default change the hyphen on the dash when there are spaces on the sides of the boot. For example, you typed the text: “Summer is”, immediately after you put a space after the word “this”, the symbol is independently converted into the necessary one. Naturally, in words such as “someday,” we do not separate the hyphen with spaces, and it remains in place.
How to set a dash using a digital combination
Universal method: hold down the Alt button and type 0151 on the numeric keypad, and then release Alt. At the place where the cursor was, the necessary icon will appear. This method can be used not only in text but also in html-editors.
How to make a large dash in Word using hexadecimal codes
Enter a combination of 2014 and press alt + x. After that, the number will change to a long dash. 2013 and 2012 can also be replaced by the sign we need: medium and short, respectively.
How to put a dash using keyboard shortcuts
Press Ctrl and the minus sign on the numeric keypad to get the middle dash in Word and Ctrl + Alt + minus for the big one.
How to put a dash through the "Insert" menu
Find the “Symbol” button and click on it. Next “Other characters / Special characters” and select the item shown in the picture.
Artemy Lebedev.
On keyboard one dash, it is usually to the right of zero and higher than the letters "Z" and "X". Uninformed people call it alternately a hyphen, then a minus, then a dash. Lebedev explains to us that this four (given two varieties of dashes) of different characters. Actually them at least nine, and about this I will tell you now.
Concerning minus (-), many already know everything about it: the minus is used in mathematical expressions, has the same width as any number, is aligned with the height of the capital letter, in contrast to the dash and hyphen, and is written in HTML as -.
At this point, everyone usually goes to the dash. But wait, we haven't considered three characters yet!
What character is used in recording telephone numbers (555 5541‒72)? Hyphen, you say; but no! There is a separate symbol for this: digital dash (figure dash). It looks (-) almost like a minus, but it is not a minus.
You may ask: why then can’t you use the minus, since it looks exactly the same? Because minus is a subtraction sign, and in the phone number nothing is subtracted from anything. For the same reason that em must be used to select text, not i. This cannot be explained; it can only be known.
The dash has the code U + 2012 and is written as - in HTML.
ABOUT carry symbol, also called a soft hyphen, is also known to many. This character, denoted in HTML as -, is placed in words between syllables in those places where you can make a hyphen. It is not displayed on the screen, unless it falls to the end of the line; in this case, the browser (they say that even Firefox learned to do this from the third version) does not transfer the whole word, but puts a hyphen and transfers the rest of the word.
This is especially helpful in long words whose wrapping creates huge empty spaces on the right side of the screen. The huge drawback of the hyphen is that it is inconvenient to place it manually (however, auto-typing programs can handle it) and that its use clutters up and makes the source code of the text unreadable (therefore, it is better if the arrangement of the hyphen is done by CMS at the generation stage HTML code from the text stored in the database).
Another hyphen-like symbol is a dash (⁃), used as list markers ( dash bullet) Lebedev Studio rightly notes that in the Russian typographic tradition there is no such thing as a bullet (meaning traditional circles with squares), and they suggest using a (long) dash as a marker; as you can see, they do just that (or did) on their website and even burst into an article telling how to do it.
In fact, for list markers, there is a special character that has the code U + 2043 (however, Lebedev claims that this does not apply to Russian typography). In HTML, making such a marker for a list is quite simple using CSS:
Ul (list-style: none inside;) ul\u003e li: before (content: "\\ 2043"; margin-left: -1ex; margin-right: 1ex;)
(Of course, the above code is not perfect, and it will only work in the correct browsers, but the idea is clear to you, I hope.)
Now finally we can move on to the dash; everything is already well left here: the difference between short dash (-, en dash, a dash the width of the letter "n", -) and long dash (-, em dash, a dash the width of the letter "M", -). It is known that Russian typography uses an exceptionally long dash (although there is debate about the possibility of using a short dash in numerical ranges), while in the West they usually prefer en dash.
A long dash is also used in Russian in dialogs. In the West, a separate symbol is often used for this purpose. horizontal line (―):
- Je m’ennuie tellement, dit-elle.- Cela n’est pas de ma faute, rétorqua-t-il.
So, nine different features:
| Sign | HTML | Title | Purpose and use |
|---|---|---|---|
| - | - | hypisominus | instead of all the other features in the absence of technical ability |
| ‐ | ‐ | hyphen | to separate the parts of the word: “light gray”, “in my opinion”, “some”, etc. |
| − | − | minus | mathematical expressions: 2 - 3 \u003d −1 |
| ‒ | ‒ | digital dash | phone numbers and other digital codes |
| | - | carry symbol | in (long) words in places where hyphenation can be done |
| ⁃ | ⁃ | dash bullet | list marker |
| - | - | short dash | western typography |
| — | — | long dash | russian typography |
| ― | ― | horizontal line | dialogues (in western typography) |
And, for comparison, in one line:
- ‐
−
‒
⁃
-
—
When typing text documents, it is often necessary to make a long dash. But, on the keyboard there is no key that would be responsible for this symbol. Therefore, many users do not know how to do this.
In this article, we will immediately look at 4 ways that you can use to insert a long dash into a Word document. Moreover, these methods are equally relevant, both for the new Word 2007, 2010, 2013 and 2016, and for the old Word 2003.
Method number 1. Using the CTRL + ALT + minus key combination.
Perhaps the easiest and most reliable way to make a long dash in Word is the key combination CTRL + ALT + "minus". Using this key combination is very simple. Position the cursor in the place where you want to make a long dash, hold down the CTRL and ALT keys, and press the minus button on the additional key block (on the right side of the keyboard). As a result, a long dash will be placed at the location of your choice.
If you want to insert not a long dash, but a short one, then use the same key combination, only without ALT. That is, simply press CTRL + “minus” on the additional block of keys.
Method number 2. Using the keyboard shortcut ALT + X.
We already talked about the ALT + X key combination in. But, this key combination can also be used to insert a long dash. To do this, enter the number "2014" in the place where the long dash should be, and then press the combination ALT + X. As a result, the number “2014” will disappear, and a long dash will appear in its place.

If you need to make a shorter dash or hyphen, then instead of “2014” use the number “2013” \u200b\u200bor “2012”.
Method number 3. Using the ALT key.
Another option is to enter the character code with the ALT key held down. To do this, position the cursor in the place where you would like to make a long dash, then hold down the ALT key and without releasing it enter the number “0151” on the additional key block (right side of the keyboard).
The advantage of this method is that it works not only in Word, but also in many other text editors.
Method number 4. Insert a long dash manually.
The slowest and most difficult way is to insert a long dash manually. In Word 2007, 2010, 2013 and 2016, to do this, go to the "Insert" tab, click on the "Symbol" button and select the "Other Symbols" option.

In Word 2003, to do this, open the "Insert" menu and select the "Symbol" item.

After that, a window opens with a list of all available characters. Here you need to go to the tab "Special characters".

Then select a long dash and click on the "Insert" button.

This way you will make a long dash at that point in the Word document where your cursor was set.