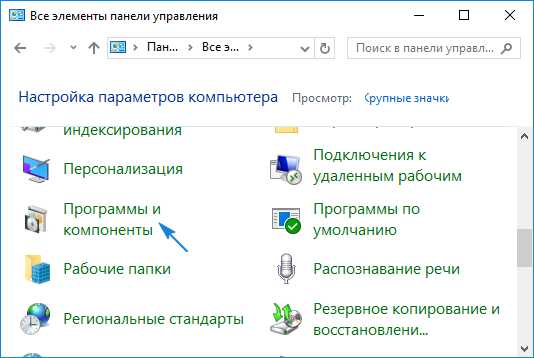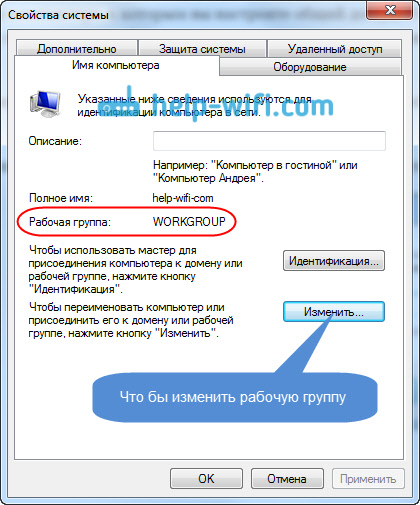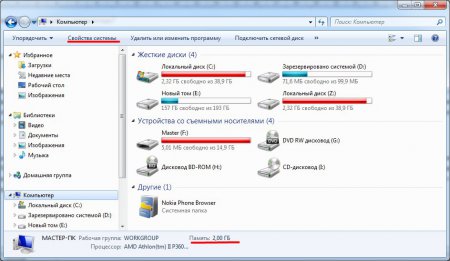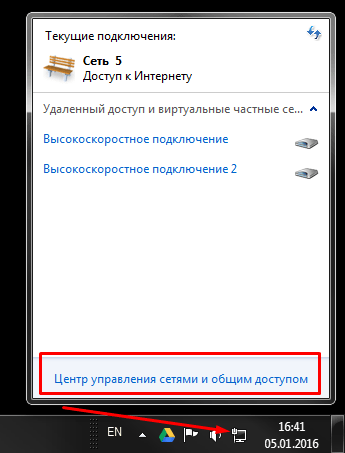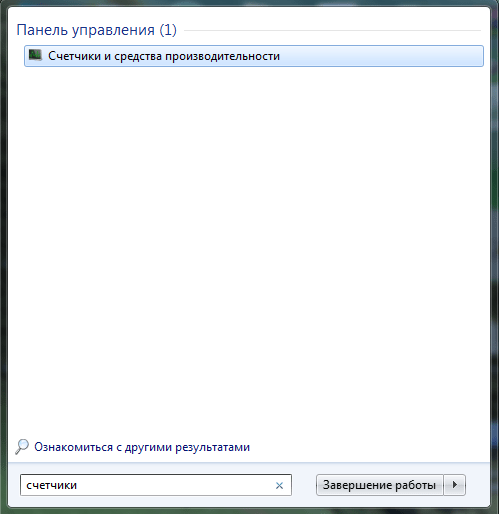Users do not always have documentation for the components installed on the computer, and when the question arises about upgrading the system, many questions arise. Of course, there is always an option to open and see, but some manufacturers can sometimes limit themselves to just mentioning the company, without the slightest hint of the name and series of the device. The way out of this situation is a programmatic way to determine the name and characteristics of all components, and then we will touch on the question of how to find out which RAM in the computer is already installed, how much RAM is installed, its type and other characteristics.
Using the Windows operating system, we can only find out how much RAM is installed in the computer, and you can do this by looking at the properties of the system. To do this, find the "Computer" icon in the Start menu and, right-clicking, select the "Properties" menu. Or open the explorer, select "Computer" in the left menu and find "System Properties" in the top menu. By the way, a brief information about the system will be shown in the Explorer at the very bottom, if no drive is selected in the work area, and the amount of RAM is indicated among this information.


But we still need to find out what kind of RAM is installed, namely, it is necessary to find out the type of RAM, the amount of memory for each installed memory bar and other data. To do this, we already need a specialized program, for example AIDA64. This program very clearly shows the most complete information about each device, but is paid. In free mode, it will work for some time and most of the information will still be available to you.
AIDA64 program will show absolutely all the information about RAM and even more than you need.

A little less information can be found using the free CPU-Z utility.


It is one of the main components of any computer. The amount of programs that the user can work simultaneously depends on the amount of RAM. The more memory, the more programs you can run without compromising computer performance.
In addition, some programs and computer games require a certain amount of memory for normal operation. Therefore, inexperienced users very often ask how to see how much RAM is on the computer. We will consider this issue in the framework of this article.
Method number 1. Computer Properties.
The easiest way to see how much RAM is on the computer is to open a window with the properties of the computer. There are several ways to do this. For example, if on your work computer there is a “My Computer” icon (just an icon, not a shortcut), then you can click on it and select the “Properties” item.
You can also open a window with computer properties through "". To do this, open the "Control Panel" and go to the "System and Security - System" section.

Another option is the Windows + Pause / Break key combination. Just press this key combination in any window, and the window we need will open in front of you.

After you open the window with the properties of the computer, pay attention to the item “Installed memory (RAM)”. The amount of your RAM will be indicated here.

Method number 2. Task Manager.
If you have Windows 8 or Windows 10, then you can see how much RAM is on your computer using the Task Manager. To do this (for example, using the key combination CTRL + Shift + Esc). After that, go to the “Performance” tab and open the “Memory” section there. Here, the upper right corner of the window will indicate how much RAM is installed on your computer.

Method number 3. Special programs.
You can also see how much RAM is on the computer using special programs designed to view the characteristics of the computer. For example, you can use the program. Run this program on your computer and go to the "Memory" section. This tab will indicate how much RAM on the computer. Also here you can see other characteristics of RAM.

Method number 4. BIOS.
If your computer has not yet installed an operating system or it does not start, then you can see the amount of RAM using. Go into the BIOS and examine its contents. One of the BIOS sections should contain information about the computer.

Usually, the processor model, its clock frequency and the amount of RAM are indicated there.
RAM plays an important role in any PC, whether it is a computer or laptop. The speed depends on how much RAM is installed on your device. But not every user knows how much memory his computer can use. In today's article we will tell you how to find out the answer to this question.
To find out how much RAM is on your device, you can use both additional software and standard Windows tools. We will consider various options.
Method 1: AIDA64
One of the most famous programs that allows you to view and diagnose all equipment connected to a computer is. This is a great solution for those who want to know as much about their PC as possible. Also with the help of this product you can find out information about the operating system, installed software, network and third-party connected devices.

Method 2: Piriform Speccy
Another popular, but already free program for viewing information about all the hardware and software components of a PC -. It has a fairly simple interface, but at the same time powerful functionality, which has earned the sympathy of users. With this product you can also find out the amount of installed RAM, its type, speed and much more: just run the program and go to the tab with the appropriate name. The page that opens will provide detailed information about the available memory.

Method 3: View via BIOS
Not the most convenient way, but it also has a place to be - it is viewing the characteristics through the BIOS of the device. For each laptop and computer, the methods for entering the specified menu may differ, but the most common are the keypress options. F2 and Delete during PC boot. Our site has a section on BIOS login methods for various devices:
Then it remains to find an item called "System Memory", "Memory Information" or another option containing the word Memory. There you will find out the amount of available memory and its other characteristics.

Method 4: System Properties
One of the easiest options: look at the properties of the system, because it describes the main characteristics of your computer, including RAM.

Method 5: Command Line
You can also use Command line and find out more detailed information about RAM. To do this, run the console through Search (or any other method) and enter the following command there:
wmic MEMORYCHIP get BankLabel, DeviceLocator, Capacity, Speed

Now consider each parameter in more detail:
- Bank label - here are the connectors to which the corresponding RAM slots are connected;
- Capacity - this is the amount of memory for the specified bar;
- DeviceLocator - slots;
- Speed - performance of the corresponding module.
Method 6: "Task Manager"
Finally, even in Task Manager The amount of installed memory is indicated.

As you can see, all the methods discussed are quite simple and quite possible for an ordinary PC user. We hope we have helped you deal with this issue. Otherwise, write your questions in the comments and we will answer as soon as possible.
How to find out what RAM is in the computer or laptop?
The need to find out what kind of RAM they use is for users who work or play on an unfamiliar PC or simply were not interested in this option before, but for some reason it was needed.
In principle, to determine only the amount of RAM enough Windows tools.
But to get more detailed information (type and frequency of memory) you have to use additional programs, mostly free or shareware.
Why do I need to know the type of RAM?
It may be necessary to find out the size of the memory installed on a computer or laptop with Windows, for example, before starting a program that requires a certain amount of RAM to work.
If it is not enough, you can solve the problem by installing a new or additional memory bar; it is also possible, if necessary, to replace a failed memory.
In each of these cases, RAM must be supported by the motherboard and processor.
In addition, if the memory does not change completely, but is supplemented, its compliance with the already set bar is required.
- when a computer boots up, press the function key to switch to BIOS (usually F2, F5, Del or Esc);
- find the menu Memory Information (can be found on the Chipset tab).

The new BIOS type, UEFI, provides complete memory information (type, size, frequency).
Therefore, if there is such an interface - you do not need to use special programs.

The easiest way to view data on memory size is:
- in the properties of the system (“Start” ⇒ “Computer” ⇒ “Properties”);

- when the msinfo32 utility is launched (the Run menu ⇒ the msinfo32 command is entered).

The last two options allow you to find out the amount of working, not installed memory.
So, if 32-bit Windows is installed on the computer, and the RAM exceeds 3 GB, this amount will be determined and strictly used - 3 GB.
First of all, a larger volume is not shown by the system, and secondly, it will not be involved in the work.
To increase the efficiency of your computer, you should reinstall the OS - replace it with a 64-bit (64-bit) one that will “see” your memory capacity.
Definition of RAM using third-party programs
If you didn’t get any details about the memory using standard tools, you will have to download and run one of the applications that collect information about the system.
Specialized programs such as CPU-Z, AIDA64 and HWiNFO32-64 will determine the memory frequency, its size and type.
In addition, as a result of their use, you can find out the number of slots for memory strips on your motherboard and what RAM is installed in each of them.
CPU-Z
A convenient and useful utility called CPU-Z is easy to find on the Internet.
It is best to download it from the official website of the manufacturer, where there are not only workers, but also the latest versions.

In order to find out the memory data after starting the application, the following steps should be performed:
- go to the Memory tab;
- view information about the type and frequency of RAM.

Tab General You will find basic memory information, including type and total capacity.
And in the menu Timings - its parameters of timings and operating frequency.
To clarify exactly how many brackets are on the computer, and in which slots they are located, you should go to the next SPD tab:
- select the SPD tab;
- open the list of slots for connecting memory in the window that appears;
- by selecting a specific connector, see the data on the module installed in it.

Using this information, you can easily choose not only the appropriate type of RAM, but also ensure the operation of the two-channel mode, in which the computer runs faster.
Tip: the system will remain operational even if the memory bars are different in volume and their number is odd.
However, it is more convenient to place the modules in pairs and of the same size - for example, 2 by 8 GB or 4 by 4 GB.
AIDA64
AIDA64 application is an improved version of the older Everest program, but is intended for 64-bit systems.
A set of utilities is paid, but the user is given the opportunity to use his resources for free for 30 days.
To use the program, you must download it (preferably from the official website of the Russian representative of the developer) and check the computer resources:
- launch the application;
- wait for the scan by the system application;
- find the item “System board” in the left part of the menu that opens;
- select sub item SPD.

The window that opens provides the maximum amount of memory information, including:
- module volume;
- type and speed of memory;
- model, manufacturer and release date;
- bus capacity.
Here you can also find other information that you will need if the task of determining the memory parameters was to install a new module.
It is possible that the motherboard supports more efficient RAM (DDR4, not just DDR3, higher frequency), as a result of which after the replacement you can increase the speed of the computer.
HWiNFO64-32
Another universal program for obtaining data about the system, including information about RAM, is HWiNFO32-64.
It has approximately the same capabilities as AIDA64, but differs from it in the ability to download the full version for free and the presence of a portable version that you don’t even have to install on a computer.

Fig. 10. Use HWiNFO32-64 to obtain RAM information.
Random Access Memory (RAM) is temporary memory A computer responsible for the intermediate, input, and output information that is processed by the CPU. This type of memory is responsible for speed processing software.
Physically RAM are memory modules connected to the motherboard.
Main characteristics are memory type, volume, timings and operating frequency. Let us dwell on the latter in more detail.
Frequency defines speed of operations per second - measured in Hertz. The higher the frequency, the better performance and bandwidth. Although, of course, the frequency cannot be considered separately from the other characteristics, which also affect the speed of data processing.
This is an important parameter when choosing to install a new memory module - it should be correlated with the maximum data transfer frequency of the motherboard. This frequency will be be limited in the future, the bandwidth of RAM.
Based on the type of memory, possible different ranges working frequencies:
- DDR: 200-400 MHz
- DDR2: 533-1200 MHz
- DDR3: 800-2400 MHz
- DDR4: 1600-3200 MHz
We look at the inscription on the memory
This parameter can be determined directly by marking on the bar itself.
To do this, you first need take off cover the system unit and carefully remove one of the strips from a special slot on the motherboard. Unfasten latches to prevent accidental disconnection and take out module of their connector. 
To find out all the information about the RAM module, you need to carefully consider it. On the bar indicated module name, RAM type and peak data rate. 
From this data, you can find out the memory frequency in special correspondence tables. We give them for various types of RAM. The notes indicate how popular they are currently. 

As we see, in our example, for the PC2 module - 6400, the bus frequency is 400 MHz, 800 million operations / sec, 6400 MB / s or 6.4 GB / s - peak data transfer speed. 
And the last standard currently existing, characterized by increased frequency characteristics and reduced supply voltage. 
We use programs to determine the frequency
If you do not want to get inside the system unit, then all the necessary characteristics can be found using special software.
The most popular program, in our opinion, is AIDA64 (similar to Everest). It provides an extensive set of all technical data about your device. The trial version is provided free of charge for a period of 30 days.
We launch and open the item Test – reading from memory. Updated at the top - and get result.
The program will allocate used memory bold font. In our example, the memory frequency is 1866 Hz, which corresponds to the declared parameters in the documents.
Another way is in the field motherboard select SPD. Here you can see how many bars you use, frequency and a lot of other useful information. 
If you want to see real and effective frequency then go to Motherboard in the same section. 
Another often used program that provides a lot of necessary technical information about hardware is a utility. CPU-Z. Unlike AIDA64, it is completely free.
Once launched, go to the tab Memory. In field DRAM Frequency see exactly what you need. 
It should be noted that we are talking about the real frequency, that is, the physical frequency at which the chip works. Effective, in this program there is no way to see, it is usually 2, 4 and 8 times more relatively real.