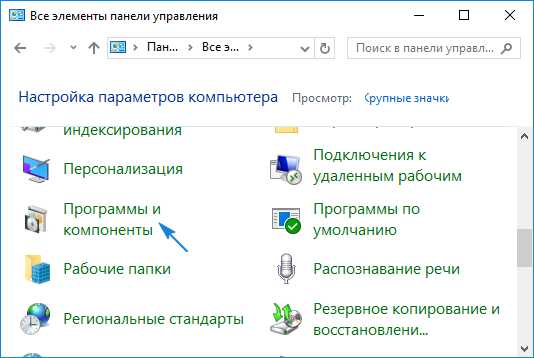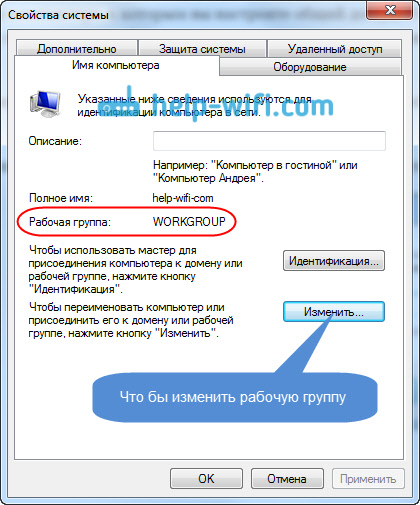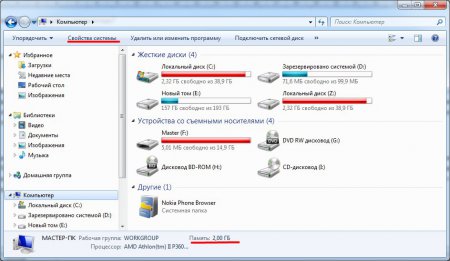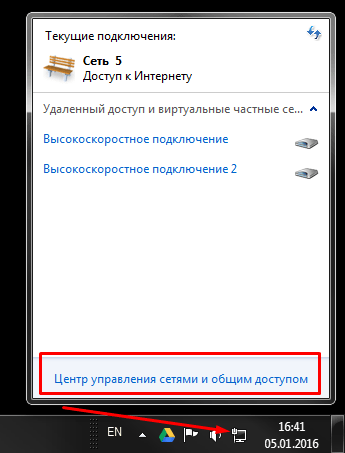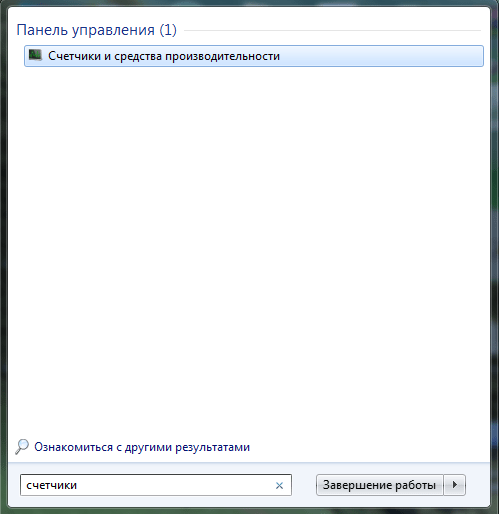Creating, deleting, and formatting computer partitions is only part of the features. hard drive management applications. Today, they allow you to safely carry out operations that previously required the deletion of data or other dizzying combinations.
Many tasks implemented through the partition manager can, theoretically, be accomplished using the disk management tool built into Windows. However, it is not as intuitive as the programs discussed here.
A good disk management application consists of several modules. They are used to create, delete, and format partitions. In addition to these functions, they also have functions for copying and moving partitions, creating images and backups.
Additional modules support system migration, partitioning, and partitioning. Various partition schemes, dynamic disks, RAID configurations, various file systems and boot records are supported.
Attention! Whenever you work with hard disk partitions, you need to carefully plan everything, back up data, make sure that you select the correct hard disk or partition, before pressing Enter.
Attention! All operations conducted on partitions are burdened with risks. The editors recommend that special care be taken and is not responsible for any data loss or other damage suffered by the reader.
EaseUS Partition Master Disk Management
One of the most popular hard drive partition management software in Windows. Provides the allocation of new partitions without data loss.
Benefits of the EaseUS Partition Master
- Simple conversion of partition type, primary to logical, and vice versa
- Recovers deleted or nonexistent partitions
- Supported Hard Drive Capacity up to 8 TB
disadvantages
- The inability to transfer data from HDD to SSD in the free version
License: freeware
Price: free
AOMEI Partition Assistant Disk Management
Also popular. Creates, splits, connects, copies partitions of hard drives, changing their size, while preserving files. System transfer is possible.
Benefits of the AOMEI Partition Assistant
- Convenient wizards for every operation
- Supports all the most popular file systems.
- Displays accurate information about supported media.
- Allows you to create a bootable CD with the application
License: freeware
Price: free
GParted Disk Management
A tool for managing partitions on a computer’s hard drive. Distributed as an ISO file. Install it on a USB flash drive or burn it to a CD and start a computer from it.

Benefits of GParted
- No installation or disk space required
- Attractive free offer for companies
- Extensive partition management options for virtually any file system
disadvantages
- Mastering takes time
- Available only with Live CD
License: freeware
Price: free
MiniTool Partition Wizard
Carries out all operations with hard disk partitions, also hides it. Copying the contents of the disk and changing the file system.

Benefits of MiniTool Partition Wizard
- Many tools, including for cleaning and checking the disk
- Convenient visual wizard for every operation
- Allows you to convert NTFS to FAT32 without formatting, change the type of disk from MBR to GPT
License: freeware
Price: free
[email protected] Partition manager
Performs operations on disk partitions. Formats a flash drive in FAT32 and NTFS. Corrects MBR disks. Converts MBR to GPT and vice versa.
Benefits [email protected] Partition manager
- Disk imaging tool
- Convenient wizard to create and edit partitions
- Built-in boot sector editor, allows you to manually make changes
- Shows data S.M.A.R.T. for hard drives
disadvantages
- English only
License: freeware
Price: free
Key features
- resizing partitions of the hard drive;
- formatting / deleting / creating / copying logical and primary partitions;
- convert the FAT file system to NTFS;
- hard drive cloning;
- visual viewing of data;
- conversion of a dynamic disk to a basic one;
- hard drive performance testing;
- hiding / showing / setting the active partition;
- change the assigned letter.
Advantages and disadvantages
Advantages:
- free distribution;
- performing all basic operations with disk volumes
- internal data security system;
- work with traditional and new types of discs;
- professional testing tools;
- support for working with RAID arrays.
Disadvantages:
- blocking individual functions;
- lack of support for dynamic disks;
- english menu.
Paragon Partition Manager. Free software product for managing hard drive. It can change the structure of partitions, size, defragment and search for bad sectors. Supports any media model.
Partition Magic. A free program for breaking a hard disk into partitions, as well as managing their structure. It can perform scheduled backups, create volumes, merge them into one, or split them, resize them.
Work principles
After starting the program, its working window will open with the disk selected by default:
Working window
The side panel is divided into sections. Above are buttons for managing current tasks. Below is the Wizards section with three wizards for copy and restore. If you select a specific volume, the list of available operations will expand.

Operations with the selected volume
You can format, delete, copy, move, expand volumes, set headers, check the integrity of the section, view its properties and many more. other
If you need to increase, for example, the size of drive C by reducing other volumes, use the Extend Partition tool, which performs the expansion.

Resize Disk
Select a disk, activate the tool and in the window that opens, configure the settings. Then click “OK”, after which new scheduled operations will appear.
To create a new partition, select the area with a gray bar (“Unallocated”), and then activate the “Create Partition” tool.

Saving Changes
MiniTool Partition Wizard is a convenient program for performing various operations with the hard drive.
Partitioning a disk into several partitions is a very common procedure among users. Using such a HDD is much more convenient, since it allows you to separate system files from user files and manage them conveniently.
You can split a hard disk into partitions in Windows 10 not only during the installation of the system, but also after it, and you do not need to use third-party programs for this, since such a function is available in Windows itself.
In this article, we will discuss how to divide the HDD into logical partitions. This can be done in an already installed operating system and when reinstalling the OS. At its discretion, the user can use the standard Windows utility or third-party programs.
Method 1: Using Programs
One of the options for dividing the drive into partitions is the use of third-party programs. Many of them can be used in running Windows, and as a bootable USB flash drive, when it is not possible to break a disk with a running OS.
MiniTool Partition Wizard
A popular free solution that works with different types of drives is. The main advantage of this program is the ability to download an image with an ISO file from the official website to create a bootable flash drive. Partitioning a disk here can be done in two ways at once, and we will consider the simplest and fastest.

The letter of the new volume can subsequently be changed manually through Disk Management.
Acronis disk director
Unlike the previous program, it’s a paid option, which also has a large number of functions and can partition a disk. The interface is not much different from the MiniTool Partition Wizard, but it is in Russian. Acronis Disk Director can also be used as boot software if operations cannot be performed on a running Windows.

EaseUS Partition Master
- A program with a trial period, like Acronis Disk Director. Its functionality includes various features, including disk partitioning. In general, it is similar to the two above analogs, and the difference mainly comes down to appearance. There is no Russian language, but you can download the language pack from the official site.

Method 2: Built-in Windows Tool
To perform this task, you must use the built-in utility Disk Management.
- Click on the button Start right click and select Disk Management. Or click on the keyboard Win + r, type diskmgmt.msc in the empty field and click "OK".

- The main hard drive is usually called Disc 0 and divided into several sections. If 2 or more drives are connected, its name may be Disc 1 or others.
The number of partitions themselves can be different, and usually there are 3 of them: two system and one user.

- Right-click on the disk and select Squeeze Tom.

- In the window that opens, it will be proposed to compress the volume to all available space, that is, create a partition with the number of gigabytes that is currently free. We strongly do not recommend this: in the future, there may simply not be enough space for new Windows files — for example, when updating the system, creating backup copies (recovery points) or installing programs without the ability to change their location.
Be sure to leave for C: additional free space, at least 10-15 GB. In field "The size" compressible space in megabytes, enter the number that you need for the new volume, minus the space for C :.

- An unallocated area will appear, and the size C: will be reduced in the amount that was allocated in favor of the new section.

By area "Not distributed" right click and select Create Simple Volume.

- Will open Simple Volume Creation Wizardin which you will need to specify the size of the new volume. If you want to create only one logical drive from this space, then leave the full size. You can also split the empty space into several volumes - in this case, specify the desired size of the volume you are creating. The rest of the area will again remain as "Not distributed", and you will need to perform steps 5-8 again.
- After that, you can assign a drive letter.

- Next, you will need to format the created partition with an empty space, none of your files will be deleted.

- Formatting options should be as follows:
- File System: NTFS;
- Cluster Size: Default;
- Volume Label: Enter the name you want to give the disk;
- Quick formatting.
After that, complete the wizard by clicking "OK" > Done. The volume you just created will appear in the list of other volumes and in Explorer, in the section "This computer".

Method 3: Drive Breakdown during Windows Installation
There is always the opportunity to share the HDD when installing the system. This can be done using the Windows installer itself.

Now you know how to split the HDD in different situations. This is not very difficult, and in the end will make working with files and documents more convenient. The fundamental difference between using the built-in utility Disk Management and there are no third-party programs, since in both cases the same result is achieved. However, other programs may have additional features, such as file transfer, which may be useful to some users.
Paragon Partition Manager 14 Free - A free program that allows you to easily manage your computer's hard drives. The main function of the program is to partition the hard disk.
The program interface is English-speaking, but simple and will be understandable to any user. The program has many different functions, the main ones are available in the free version, and they should be enough for home use. If you want to use the program "to the full", then you need to purchase a license.
Download the free version of the program from Yandex.Disk by clicking on the link below. Run the installation file and go through all the proposed items - the process is very simple.
After the installation is complete, run the program on the computer. You can use the program either in simple mode, or select a mode for experienced users.
In simple mode, the program is displayed as a quick launch menu. It allows you to run product components, access the help system, and go to the home page. To open the main program window, click on the “Partition Manager Free” button.
From the quick start menu, you can perform the following operations with the hard drive: “Create New Partition” - create a new partition, “Resize Partition” - change the size of the partition, “Format Partition” - format the partition, “Delete Partition” - delete the partition, “NTFS- HFS Convert ”- convert the file system of the selected partition.
Go to the main program window. A disk map is displayed here. The disk color - blue, lime - depends on the current file system. On the right, you can see information about the selected drive: drive letter, volume label, type, file system, amount of disk space used. There you can choose the operation that you need to do with the hard drive.
If you want to return to the previous view of the program, click “Express Mode”.

To create a new partition on the selected hard drive, click “Express Create”.

Next, the Master will ask you to choose "Partition Creation Method"those have to choose the amount of space for the new section. I have two methods available, it may be different for you - it all depends on the state of the hard drive.

As a result, a new partition will be created on the hard drive. To save the settings, click “Apply”.

Creating a new partition on your hard drive is best done manually. To do this, right-click on the hard drive and select "Move / Resize Partition" from the context menu.

Now select the amount of memory for the new partition. If you select “Free space after”, a new partition will be created after the partition from which it is created. Click "Yes."

Now we click on the created partition with the right mouse button and select “Create partition” from the context menu.


To finish creating a new partition, click “Apply”.

Using Paragon Partition Manager 14 Free, we split the hard drive. This is done quickly and difficulties should not arise.
Rate this article:To work with hard disk partitions (partitioning or combining them into one) in the Windows 10 operating system there is a built-in utility " Drive management". Its use, in my opinion, is preferable to installing all sorts of third-party tools. How to split the hard drive by its own means “tens” or, conversely, combine its sections can be read in separate articles of this site: split up and combine. But sometimes there are situations when it is quite difficult to do without third-party tools.
This article was written in response to questions from readers of the site who have had problems sharing a hard drive or combining its volumes. The Disk Management utility built into Windows 10, despite all its advantages, has its drawbacks: sometimes it doesn’t allow you to create a partition of the right size, from time to time it doesn’t allow you to split a hard disk, sometimes it’s impossible to merge the necessary volumes into one. In these problematic situations (and only in them!) I recommend using a third-party, albeit free program for managing hard drive partitions in the "top ten". It is worth remembering that the use of any third-party tool for managing the operating system can be a potential danger. I am not inclined to dramatize the situation, but I believe that I am obliged to warn about this, even if the probability of possible problems is one out of ten thousand. Therefore, when it’s possible, it’s better to use the “Disk Management” utility developed by Microsoft in Windows 10.
When I was preparing this article, I spent several hours of time finding truly completely free, reliable and authoritative partitioning program (or their associations). In this area, a lot of outright lies and dubious programs of unknown origin. A separate point in my search was the question that the software found was not only free, but also possessed a Russian-language interface and also turned out to be completely compatible with Windows 10. The last question is far from idle - the fact is that on the Internet you can find information about how some disk sharing programs created for Windows 7 or 8 spoiled hard drives for Windows 10 users.
So, as a result of a long and thorough search, I still found and tried the program myself AOMEI Partition Assistant. In general, its full version of Professional Edition costs from $ 59 and much higher. But do not be afraid, because the functionality of its free Standard Edition branch is enough to:
- Partition your hard drive
- Merge Winchester volumes into one partition
In general, the presence of a paid version speaks only in favor of this software. After all, this indicates the seriousness of the intentions of its authors. Those who create programs for money probably make worthy decisions for free, albeit with somewhat limited functionality (all the more so, it will be enough for us). Another proof of the credibility of the AOMEI Partition Assistant, in my opinion, is the presence of an article about it in Wikipedia. By the way, if you doubt the reliability and security of a program, always check through a search engine to see if Wikipedia writes about it. This, of course, is not a 100% guarantee, but nevertheless, since this electronic encyclopedia strives for maximum objectivity, in the articles on software there you can find information about the possible "pitfalls" of a particular program. It is there, on Wikipedia, that it’s better to take a link to the program’s official website. The fact is that in the search engines, the first places often occupy by no means the official sites of various programs.
On the official site AOMEI Tech I immediately found partition Assistant section. We go down on this page a little down to the second screen. There, to find the free version of the program we need to manage the hard disk, we find the item Partition Assistant Standart Edition and (of course) click “Download”. Do not be afraid that the site is in English, the program itself has official Russian-language localization. Please note that there are several options for downloading this program for different needs on the page - for the free home use, select the version Standart Edition.

The process of installing the program is not at all complicated. First, it is proposed to choose a language, then traditionally accept the agreement on use, if necessary, select the folder where the program will be stored - that’s basically all. After installation, the program will automatically start if, at the last stage, leave a checkmark on the item “Run this program”.
I will not consider all the options for using AOMEI Partition Assistant to manage a hard disk. I will examine in detail only the question of how this freeware program to split a hard disk into several partitions in Windows 10. Everything else (including volume merge) is done by analogy.
Partitioning a hard disk with the free program AOMEI Partition Assistant in Windows 10
When the program starts in the lower part, all physical hard drives installed on your computer or laptop, as well as sections existing on them, will be displayed. In order to split a disk into several volumes, you first need to "pinch off" a piece of space from an existing partition. To do this, stand on the donor volume and, right-clicking on it, select " Resize Partition».

A new window will appear in which you need to specify what size you want to leave the existing volume. All the rest of the space will be freed up for the new partition. I left a 150 GB C drive. Click OK.

Now we see that we have free space with the label " Unoccupied". We need to create a new section (volume) on it. To do this, click again with the right mouse button on it and select the “ Create Partition».

A pop-up window appears again. In it, we leave everything by default and click OK.

After that, a new section will already appear on the program screen. It would seem that you can rejoice. But it was not there. It turns out changes on the hard drive itself have not yet been made! In order for the operation to be completed, press the “ To apply».

Typically, a computer restart is required to complete the operation. This is what the new window in the AOMEI Partition Assistant program tells us. Click "Go." It is better to leave a tick opposite the check part before execution item. It will allow the program to check sections for errors before division.
After that, a new window will appear again with a warning about restarting the computer. We agree and click "Yes."

After the reboot, the actual physical separation of the hard disk into two partitions begins. It occurs before loading the Windows 10 operating system in PreOS mode.

Personally, this process took a couple of minutes from my strength. Most likely, the fact is that on the shared hard drive I had nothing but the most cleanly installed Windows 10 and several programs. Therefore, a lot of time to move files was not required. If the computer is weak and there is a lot of information on the disk, then the division process can take much longer. My computer rebooted twice, and then started in normal mode. After that, a new section appeared in the explorer, and the existing one became smaller.
Let me remind you that by analogy with this instruction in Windows 10 using the free program AOMEI Partition Assistant, you can combine hard disk partitions.
I foresee a question from some corrosive readers of my site, why I considered only one free program for managing partitions of the hard drive on the “top ten”. Will explain. The fact is that the rest of the programs I studied did not suit me for various reasons: some of them did not have the Russian language (and for many this is important), others had the functionality in the free version cut too much, and others were doubtful in terms of security for the operating system and compatibility with Windows 10. In addition, I absolutely see no reason to look for something else to solve rather rare tasks. I believe that the reviewed software with a bang copes with the tasks and has undoubted advantages over all other free programs that I studied. So why then bother yourself and others with unnecessary information?)