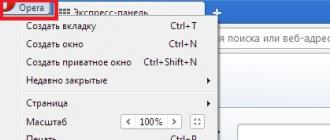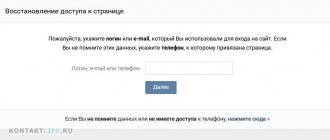Introduction
The keyboard is one of the main parts of the computer. With its help enter alphanumeric data and control the operation of the computer.
Today there are various options for the design of keyboards. Also, keyboards vary in functionality.
The keyboard is something that, along with the mouse, is in direct contact with the user, respectively, in many respects it defines you comfortably or not so you will feel when working with a computer.
Someone will say that the keyboard is a relic, and that now the mouse is needed more often than the keyboard. This is true and not. On the one hand, we live in an age of total domination of Windows, but even this operating system, with its gUI, can not completely do without a keyboard. After all, they have not yet invented another text input device. Of course, multiple attempts are being made in the development of speech recognition systems, but they are not so far from perfect, they are simply monstrously far from it. Attempts to recognize handwriting are also being made, but these systems are also not perfect. And if you are working in a terminal, some DOS program, or just chatting, then you just can't do without a keyboard.
The purpose of the abstract - to consider the keyboard as a modern basic element of the computer.
\u003e Keyboard assignment
Keyboard IBM PC is designed to enter into the computer information from the user. Keyboard printing is, for the time being, the main way to enter alphanumeric information from a user into a computer. Each key of the keyboard is a cover for a miniature switch (mechanical or membrane). The small microprocessor contained in the keyboard monitors the status of these switches, and when each key is pressed or released, it sends a corresponding message (interruption) to the computer, and the computer’s program ( operating system) process these messages
Conventionally, you can select on the keyboard four groups of keys:
1. Alphanumeric and symbolic keys (space, numbers 0-9, Latin letters AZCyrillic characters AZ, punctuation, service characters "+", "-", "/", etc.).
2. Function keys: F1, F2, F3 .. F12.
3. Service keys: Enter, Esc, Tab, cursor control keys Left, Up, Down and Right, PgUp, PgDn, Home, End and many others.
4. Right (secondary) keyboard.
The functions of some keys in most programs.
(Caps Lock) - usually serves as a switch upper and lower registers of the keyboard.
(Shift) - switches the keyboard to the opposite mode set by the Caps Lock key.
(Alt), (Ctrl) - they do not have independent meaning, they work together with other keys.
(Enter) - signal to complete the input. Select a menu item. Pressing the OK button.
(Esc) - cancel the last command entered.
(Tab) - transition between screen areas or tab stops.
(Home) - move the cursor to the beginning of the line.
(End) - move the cursor to the end of the line.
(PgUp) - move up the "page".
(PgDn) - move down to the "page".
(Ins (Insert)) - switching the insert and replace mode when entering information in text editors and dataless editors.
(Del (delete)) - deletes the character under which the cursor is located.
(Backspace (<-)} - удаление символа слева от курсора.
(Print Screen) - print a text screen (DOS). Sending a graphic copy of the screen to the clipboard (Windows).
(Print Screen) - forms a copy of the screen on the printer.
(Scroll Lock) - smooth screen scrolling.
(Pause) - temporarily suspends the work of the program being executed.
When a key is pressed, a certain number is transmitted to the computer - the number (code) of the key pressed. This code does not depend on either the language or the alphabet, but only on the specific key pressed. The system contains special tables that indicate which key corresponds to which ASCII code and sends the desired ASCII code to the program that is currently awaiting keyboard input, for example, to a text editor. But we would like to somehow tell the system that the keystroke, on which the letter “A” is drawn, in some cases should be perceived as a lowercase “a”, and in others - as a capital “A”. In addition, we would like to use other necessary characters using the same keyboard, because it is stupid to connect several keyboards to one computer just to enter several additional characters.
The so-called modifier keys - Command, Control, Option (Alt), Shift, Caps Lock allow using the same keyboard to set several options for converting the key code to the ASCII code of the entered character. To this end, for each script, several key code correspondence tables and the ASCII code of the character entered with it are stored for each script. When we, along with pressing the main keys, also hold a certain combination of modifier keys, the system automatically switches to the desired table. Since there are five modifier keys on the keyboards of Macintosh computers, for each script, 32 variants of their presses are possible and, therefore, 32 tables of correspondence of key codes and entered ASCII codes.
The keyboard layout is just the sum of all 32 tables of correspondence between the key codes and the characters entered with them. When we say: “We need to switch to the Russian keyboard, this means that we have to activate 32“ Russian ”tables of the Cyrillic script.
The Unicode Hex Input keyboard layout is used to input Unicode characters using a set of numeric code values. To do this, you must additionally hold down the Option key to “warn” the system that one Unicode character will be introduced in hexadecimal representation, and not four separate alphanumeric characters. Keyboard layouts are associated with a common writing system, with some "basic" alphabet defined by the script. Within the same script, there can be several keyboard layouts, each of which takes into account the specifics of a particular language, that is, it serves to enter not only characters from a common basic alphabet, but also additional characters specific to a particular language. The keyboard layout takes into account the keyboard layout for the language. For example, for the Romanesque script there are American, French, German, Spanish and other layouts. Similarly, Russian, Ukrainian, Belarusian layouts are created for the Cyrillic script.
In the "international" systems, there are tools that allow you to easily switch between different scripts and keyboard layouts, which will allow you to enter different character sets in accordance with national standards and features using the same keyboard.
Now a few words about fonts in the context of entering text from the keyboard and displaying characters.
Using the keyboard, we enter the ASCII or Unicode codes of the characters we need, but at the same time we want the images of the characters themselves, and the calculated values of their codes, to appear on the screen or on paper. Moreover, we would like to change the style of characters depending on the style of the document or our mood, for example. For these purposes fonts are used.
In each font, for most of the 256 ASCII codes, a graphical representation was created - an image of a specific character, designed in the same style of a specific font.
For Unicode fonts, the number of characters can be significantly more than 256, although, perhaps, pi one font does not contain the entire set of characters included in the full Unicode table.
There are some service characters that are not intended to be displayed on the screen or printed on paper. For such characters, the corresponding images are missing.
You can create fonts in which instead of letters, numbers, punctuation marks you will find images of useful graphic objects: arrows, asterisks, pictograms or even company logos. The specific form for describing the curves that make up the graphic representation of font characters depends on the type of font. In bit map fonts each point of the image is indicated, and in PostScript, TrueType and OpenType fonts mathematical descriptions of fragments of the curves from which symbolic symbols are made are stored.
The function keys are a row of F1-F12 keys located at the top of the keyboard.. Functional, they are not just called - for each key is assigned a specific function. In other words, the functional keyboard is programmed to invoke certain commands of the operating system. In addition, in various programs and games, the function keys may have additional functions — the same as in the OS, or others, depending on the developer’s intention.
So let's break it down. assignment of function keys in Windows. We will move in order.
F1 - Windows Help Key or help system specific program. If the program does not have an internal help system, pressing the F1 key can open an online help on the official website of the program. It is clear that if there is no help file or online help in the application, nothing will happen when you press the F1 key.
F2 - object editing. Most often used to rename files and folders in Windows Explorer or other file managers.
F3 - call the search box. Facilitates the search for files and folders on the computer (if a key is opened while a key is pressed, the search will be performed in it). In the browser activates a search on the page text.
F4 - activation of the address bar and show history in Windows Explorer and Internet Explorer. In other applications, the function of the key can vary (for example, in the Total Commander file manager, the F4 key is responsible for invoking the built-in file editor).
F5 - update a list of objects in an open folder or an open page in a browser.
F6 - cursor translation to enter (transfer of focus) to the address bar (as activation of the address bar in F4, but without showing the history).
F7-F9 do not have standard features. in Windows OS, so their action will depend entirely on the specific application.F10 - call the program menu. For example, in Windows Vista / 7 Explorer, by default, the standard menu (File, Edit, View, etc.) is hidden, the F10 key opens it.
F11 - switch from windowed mode full screen and vice versa.
F12 - the key has no strictly defined function, but in many applications it serves to call various additional menus.
There are also some established using a functional keyboard. Let's say Alt + F4 - this is the closing of the active application. Combination Ctrl + F4 closes the active tab in the browser. A combination Shift + F10 used to open the context menu.
More function keys can be used. to go to the BIOS or boot menu. The key assignment will depend on the motherboard model, but quite often the F2 key is used to go to the BIOS, the F9 key to open the boot menu (boot menu), and the F8 key to select the Windows boot mode.
Separately worth mentioning is that how function keys work on laptops. Most laptops have an Fn key. It allows you to change the action of the function keys. Using fn combination + function keyYou can enable and disable the touchpad and Wi-Fi, adjust the sound volume and monitor brightness, etc. What kind of action this or that function key in combination with Fn will perform can be recognized by the icons next to the keys or from the instructions for the laptop.
So let's summarize. Function keys help you save the time required to perform the most common operations. But, working with a specific program, it is worthwhile to find out in advance exactly how it uses the functional keyboard. To do this, use the help, good, how to call it, you know - one push of the F1 key is enough.
Special (service) keys perform the following main functions: (ENTER) - enter commands for execution by the processor; (ESC) - cancel any action; (TAB) - move the cursor to the tab stop; (INS) - switching the mode of inserting the character at the cursor position in the face of the character at the cursor position;
(DEL) - delete the character at the cursor position;
(BACKSPACE) - delete the character to the left of the cursor;
(HOME) - move the cursor to the beginning of the text;
(END) - move the cursor to the end of the text;
(PGUP) - moves the cursor one screen up through the text;
(PGDN) - move the cursor one screen down the text;
(ALT) and (CTRL) —when these keys are simultaneously pressed with some other key, the last action is changed;
(SHIFT) - holding this key down allows the register to change;
(CAPS LOCK) -fix / unlock capital case;
M S Sh TOBUT AND D R Have R AND E M BUT H AND P Have L I T ABOUT R S
Although the keyboard has not completely lost its meaning for the user to communicate with the computer, another device for manually entering information — the mouse –– is becoming more and more important. But even at the risk of making an elephant out of a mouse, you can surely say that it’s almost impossible to work on a modern computer without a mouse: you are immediately bogged down in the Windows graphical interface and many application programs that work with windows, menus, icons and dialog boxes.
It is monstrously inconvenient, slow and simply ridiculous to control the cursor or a marker on the screen with a single keyboard when there are special pointer devices for this. The mouse and trackball, which are “smartly called” coordinate manipulators, are the most common devices today for remote control of graphic images on the screen. In principle, the mouse and trackball are similar to the joystick, known to anyone who enjoys computer games. It is not necessary to type any commands, it is enough when working in the program to point the desired operation of the menu or icon in the window on the screen with the mouse, and then click the button. That's all that is required, and the program will do the rest.
Mice come in with two and three buttons. In fact, for almost all cases of life on a mouse, two buttons are enough. A matter of taste is also the color and design of the mouse body. The choice is huge. Over it diligently work designers of many companies, so there is something to choose from.
Trackball is not much different from the mouse. In essence, this is the same mouse, but flipped upside down, more precisely, flipped upward by a ball. If you need to carry the mouse on the table and, rolling the ball, control the movement of the marker on the screen, then in the trackball you just need to turn the ball with your fingers or a palm in different directions.
In laptops, a trackball is often embedded right next to the keyboard or clips on from the side or front of the computer keyboard. However, for desktop computers, keyboards with “built-in trackball“ are also released. And in the most portable computers, instead of a mouse and trackball, they now use a tiny pointer — a small colored pin sticking out of the keys on the keyboard, which, like a joystick, can be pressed in different directions.
And the latest search for a mouse fashion in laptops is where the letter with the letter J is used. This is the key or the J ‑ pointer just as it serves as such a joystick, which accepts pressings in different directions, and other letter keys surrounding the key J missing mouse or trackball.
Mice are generally more comfortable than trackballs, but trackballs require less free space on the desktop. And if the table is littered with documents, books, drawings, it is sometimes difficult to find free space for a mouse. By the way, the ball of the mouse roll not on the bare surface of the table, but on a special rubber-plastic mat. Then the mouse wears less and becomes dirty, and indicates much more precisely, which means it works faster and tires the user's eyes and hands less.
In addition to the traditional mice connected to the computer with a thin cable through the serial port or through a special controller on the expansion card, some companies produce promising wireless mice. A number of companies produce mice that transmit information using infrared rays. There are even miniature wireless mice that are worn on the finger like a ring. And the Swiss company Logitech, a recognized world leader in this field, has released a mouse connected to a computer on the radio. However, these are quite expensive devices, not every user needs them.
The most exquisite aesthetic and technical requirements of the mouse and trackball firms from Microsoft and Logitech meet today. The actual standard in mouse technology is the Microsoft Mouse. Mice and trackballs of all other firms are guided by this standard.
PRINCIPLES FOR INPUTING INFORMATION WITHPAPER CARRIERS
The input of graphic information in the computer for the ACS is carried out in three stages. At the first stage, coordinates of graphic elements are determined, at the second, coordinates are converted into a digital code, at the third, they are recorded in the computer memory and transmitted to the arithmetic unit (AU) for processing.
Determining the coordinates of graphic elements can be done automatically and semi-automatically. The transformation of coordinates of graphic elements into a digital code is carried out by several methods:
In the computer memory recorded values of the current coordinates of all elements;
Graphic information is presented in an analytical form;
The source data is described in a special graphic language.
All of the above methods and methods for transforming and presenting graphic information in a computer determine the requirements for technical means of transforming information for a computer into an automated control system.
The input device for graphic information (VGGI) is a device that converts image data into machine codes.
Any graphic information can be considered as a set of optical inhomogeneities that differ in brightness and color. Thus, any UVGI solves the following tasks:
1. image discretization on elements;
2. the conversion of optical information into an electrical analog signal;
3. convert analog signal to digital code.
The number of discrete elements is determined by the specified accuracy of the presentation of graphic information. The amount of information about the graphic image is determined by the speed UGI.
According to the methods of discretization distinguish UVGI automatic and semi-automatic types. Automatic UVGI includes matrix, scanning and tracking devices; to semi-automatic - television, acoustic, optical, electrical and electromechanical devices.