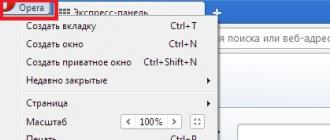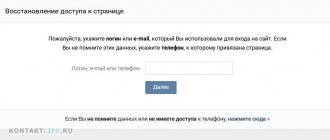Problems with hard drives on your computers always arise spontaneously. Main indicator possible problems from HDD - time! Yes, time is not only a “doctor”, but also an absolute destroyer!
Signs that indicate problems with the "tin" - are very commonplace.
First, these are strange sounds that occur while your hard drive is running: squeaks, clang and other sound effects.
Secondly, it is heating the surface of the hard drive case: as you know, a normal HDD does not heat up at all (well, its maximum surface is slightly warm).
Thirdly, frequent "gatherings" of the operating system: this indicates a huge number of damaged sectors of your hard disk (clusters).
As you can see, friends, quite a lot of reasons. How to solve a problem? There are two solutions:
- buy a new hard drive;
- try to "cure" the old.
Recovery of damaged hard disk sectors
For starters, you should know the causes that catalyze the occurrence broken sectors on HDD:
- improper shutdown of the computer;
- viruses and Trojans;
- incorrect removal of programs and games.
How to do it? There is nothing complicated in the procedure, since it is as simple as a penny. Go to the "Start - My Computer." Direct the cursor to any local disk and click the right mouse button. A menu will pop up in which you select the last line “Properties”. Clicking on "Properties", you open the "Properties: system disk (drive letter) ". In the same place, in this window, you see several active tabs - click on the “Service” tab. See: there are three sections and there are active buttons in each section? In the section "Checking the disk (Checking the volume for errors)" click on the button "Perform a scan", and then put the "birdies" in the items "Check and repair damaged sectors" and "Automatically fix system errors".
Next, click on the "Run" and wait for the end of the process. Warning: the process of eliminating problems with a hard disk can take a very long time! It directly depends on the state and "age" of your hard disk. Therefore, do not panic if your disk is “cured” for several hours in a row: this is normal for old or badly beaten HDDs. Caution: if your broken disk (for example, C) is busy at the moment, the OS will prompt you to check the sectors at the next system boot. We agree, click "OK" and restart the system. Everything: now your disk has started to be “treated”. You just have to wait for the end of the process. After that, we check the disc for adequacy: we try to run programs and applications, and monitor the speed and quality of performance. But still, it should be noted that the old hard drive sooner or later, but be sure to be covered with a "copper basin"! Therefore, if your HDD is old, be prepared to replace it. Good luck!
Today we will get acquainted with one of the simplest and, at the same time, one of the most powerful programs, to diagnose and repair damaged hard drive low level - HDD Regenerator
Low level of work with hard drive means that the program will have exclusive access (usually the DOS environment is used) not only to the hard drive, to its sectors and clusters, but also to the controllers and mechanisms that are involved in hard work disk.
Also ignored on a low level. file system disk and format problems (failed disk system records).
The program has gained its popularity in computer service centers the fact that, unlike many similar programs, it really restores bad sectors by reversing them.
Other programs simply close access to the cell in which the necessary piece of information to the file could be located. On the one hand, this is good, as it allows you to quickly bring HDD ( hDD) into working condition by deleting non-working sectors in the disk.
On the other hand, with this approach, you lose not only the information stored in these sectors, but also the volume of your disk. If you have a bit of broken sectors up to 100, then we strongly recommend using the software product from Dmitriy Primochenko "HDD Regenerator".
The latest versions of HDDR are paid, but it is from the series of programs that can recoup the funds invested in it at once. In addition, this program has a demo mode, which we will use to show you how it works.
The same program allows you to diagnose the disk.
So, how to use the program HDD Regenerator.
For the example of working with HDDR, we will use version 1.7, which hardly differs from version 2011 and works as good on win7 as on XP.
Download from the official site http://www.dposoft.net demo version of the program.
“Try” button.
Install and run.
After installation, you can Russify the program by downloading the file: “HDD Regenerator Rus”. However, Russification translates only the start interface of the program. And since all the work of HDDR occurs in DOS or in its emulation (in the Windows system), you will still have to face english language. But we will help you.
Suppose we need to test and hard recovery disk. Click not the top of our window in the place where it says "Click to ...".
In some cases, a warning window may appear: IMPORTANT!
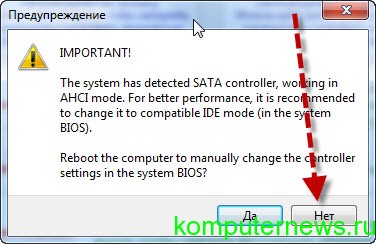
This warning states that as a result of the HDDR check, it was established that your SATA controller is running in ANCI mode and you are asked to reboot and fix it in IDE mode in the BIOS.
If for you these are unfamiliar words, then it is better to refuse the program will still work, but a little slower.
In the next window, the program will find and identify the disks connected to your computer. In our case, HDDR identified 1 Samsung HM251Ji hard drive with the number of sectors 488 billion.

Do not be intimidated by such a number of sectors, the program is testing the working sectors quickly enough.
The word at the top with a broken encoding means “Selected Discs”. The disks are selected with the mouse button from the bottom window “Select a disk”. After the disc description line becomes active, press the start button or double-click on the disc description.
The program will try to run DOS emulation. What is DOS emulation? In short and in simple language, DOS is a working environment (text-based operating system) for direct access to computer hardware in the Windows system. Also used by some old or specific programs.
If you run the program in the Windows system, then most likely you will receive the following message:
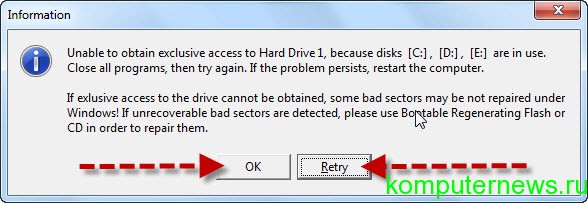
This is a warning that HDDR was not able to gain exclusive access to the virtual partitions on the C, D, E drive, due to the fact that some programs use them. You are invited to close all windows and running programs and repeat (Retry) launch.
If it does not work, try to reboot and repeat. In case of a repeated error, try manually closing processes that were not started on behalf of the system through the Task Manager, or you can try to do the same in Safe mode - “ Safe mode"(F8 button when the computer starts).
In extreme cases, you can ignore this warning and click on “OK”. 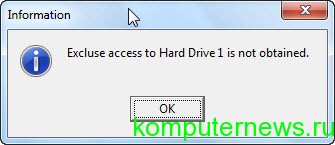 In our case, we will do it this way, as this will only further complicate the work of HDDR, but it will still work.
In our case, we will do it this way, as this will only further complicate the work of HDDR, but it will still work.
In the next window, HDDR will report that it could not get exclusive access to hard disk 1 (in our case, Samsung), but it will still try to start working with it.
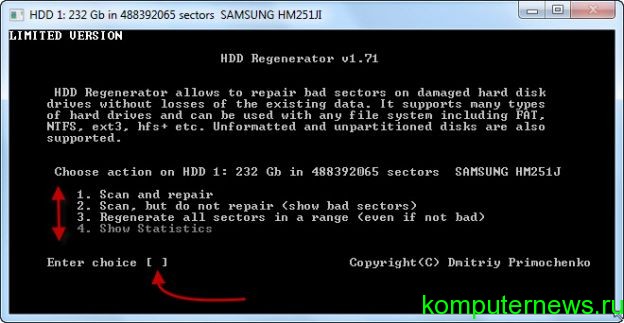
Let us examine its interface in more detail.
1. Scan and repair
- Test (Scan) and repair (repair) your hard disk.
2. Scan but not repair (show bad sectors)
- Scan, but not restore, but only show bad sectors.
3. Regenerate all sectors in a range (even if not bad)
- Restore all bad sectors in the range of "from and to". For example, start testing with 200 billion sector and finish with 320 billion. (What is it, you will understand a little later)
4. Show statistics
- Show statistics on working with the disk. It will be available only after the process of testing or regeneration of the disk.
If you launched HDDR for the first time, then it is better to select item 2 first. In the Enter choice place, simply enter the number “2” from the keyboard. If the number is not entered, activate the DOS window with the mouse and repeat the input.
The following window will open.

Here you are asked to start testing the disk not from 0 (by default), but from a certain place on the hard disk.
For example, we have a 230 GB disk divided into 3 sections, each of which is approximately 70 gigabytes. And only in the third section, we noticed a freeze, extraneous sounds (or other reasons) saying that “something is wrong” is happening with the disk. Accordingly, we divide our 488 billion by 3 and enter the resulting number, rounded down. That is, we save time.
Or you can use the second (indicated at the bottom of the window) option, by which you can simply enter the size of the disk from which to start testing and press the M button (English layout). The "M" button will add a suffix to the number indicating that we use MB.
If we want to start the disk check from the very beginning, we just press Enter.
In the next window, the disk testing process begins. As the disk passes, it will display information about how many sectors it went through and how many found broken (damaged) sectors.

It will also determine the extent of their damage. If at some point you want to stop the testing process or pause, press the ESC button.
If at the moment of testing, strange sounds were heard and the system suddenly began to hang, it means that HDD Regenerator found bad sectors and uses all computer resources to determine the nature of the damage. Disk operation is disabled at this point, and the system completely freezes.
As you pass bad sector computer work is restored. This is one of the reasons for such an operation to be performed only in DOS mode outside the widows system. How to do this, we describe at the very end of the article.
So. After he finds the first bad sectors. The HDDR operating in the “DEMO version” mode will show you the following window.
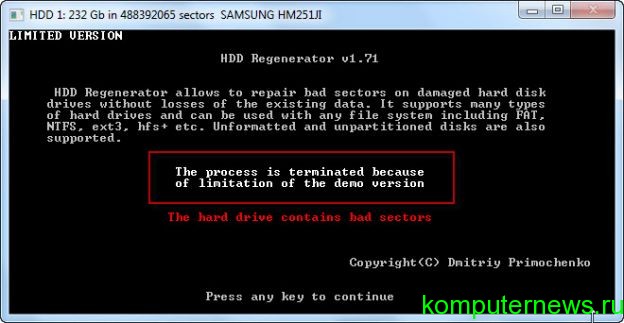
It says that the process is suspended because you are not using a registered version of the HDD regenerator. To obtain full version programs, you need to buy a license for it (key) on the manufacturer's website: http://www.dposoft.net
The next window will show us statistics on our disk. This window will show how many sectors found damaged, how many recovered and how many he could not recover.
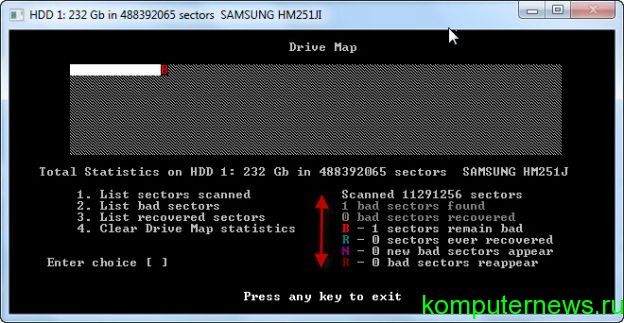
We describe in more detail:
1. List sectors scanned
o List of scanned sectors
2. List bad sectors
o List of bad sectors
3. List recovered sectors
o List of restored sectors
4. Clear Drive Map statistics
o Clear statistics window.
B - damaged sectors
R (green) - recovered sectors
R (red) - sector failed to recover.
The work of the program HDD regenerator in the DOS system.
And now how to run the program in DOS mode, where HDDR will have maximum speed and performance on checking and restoring your disk.
For this you need an empty flash card. We insert it into the USB socket and run hDD program Regenerator.
Next, click "Bootable USB flash drive ....".
In the window that opens, select the flash drive and click OK.

HDDR will remind you that all data on it will be destroyed. Click OK, and then HDD regenerator will format it, and write its files on it, which will first make it bootable, then allow it to run HDDR files on its own.
In the DOS system, you will see all the same windows that were written about in this article. When restoring a disk through DOS, it should be remembered that if you decide to interrupt the operation, you only need to do this through the ECS button and always wait until a window appears asking you to log out of the system with the ESC key pressed again.
The fact is that when the regeneration process is interrupted, the program records information on the process statistics and the point at which the program was stopped on the USB flash drive.
When the program is restarted, HDDR will start its work from the place where the pause is pressed. Thus, it is possible to recover disks with a large number of broken sectors, the restoration of which takes considerable time.
For example, recovery of 100 problem sectors may take several days of continuous HDDR operation.
Unfortunately, in our time, modern manufacturers hard drives devote more time to its volume of speed and performance than its reliability. Warranty on hard drives in our time rarely exceeds 1 year.
Because of this, my personal opinion as the author of the article - I do not recommend storing important information on a single hard disk. It is necessary or duplicate it to another hard disk ( optical discs will not work) or use another more optimal option.
For example, for these purposes, as the use of Internet resources for storing file information, which we will discuss later in another article.
Thanks: Oleg Kuznetsov
Consider restoring hard drives with improvised tools at home. In fact, in most cases, the hard drive is flying due to the abundance of the so-called “bad sectors”. If they are cleaned, the hard drive can last for a very long time. The easiest way to check the "screw" for the presence of "bedov", to test using standard diagnostic methods of the Windows operating system. In the functions, you can choose two ways to check the disk and wait ... After the completion of the hard disk recovery, in theory, should be successful.
Another standard tool is the defragmenter, which started to go in delivery operating systems Windows starting with windows version 98. The principle of operation of this tool is quite simple, but, as a rule, very effective. When working, this tool collects all the “bad sector” in a pre-reserved space on the hard disk. It turns out that they are not “treated”, but are blocked and do not interfere with the full work of the hard drive. The minus of this method is the hard disk space.
Over time, the number of broken clusters accumulates and, accordingly, the space allocated for them gradually increases, which, frankly, is not at all correct. Therefore, in order to conduct a normal, full hard drive recovery, third-party developers began to develop alternative ways better hard drive recovery.
So there were such proven software products as HDD Regenerator and "Victoria". Thanks to its algorithms, these programs restore damaged sectors, rather than block them. Thereby free place on the hard disk is saved, and not reserved for incomprehensible needs. Let's pay a little attention to the utility "Victoria". This program performs low-level hard drive diagnostics, so that the recovery of hard drives is the most successful and fast.
The utility is absolutely free. There is support for IDE and SATA interfaces. The disadvantages can be attributed to the lack of desktop, works only from under MS-DOS with boot disk. It has a sector-by-sector recovery mode for clusters on the hard disk. It can carry out testing of the position of the heads, which is important to maintain the normal performance of the hard disk after recovery.