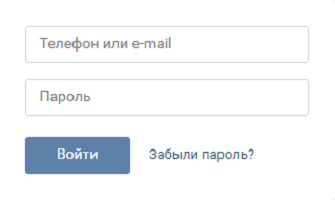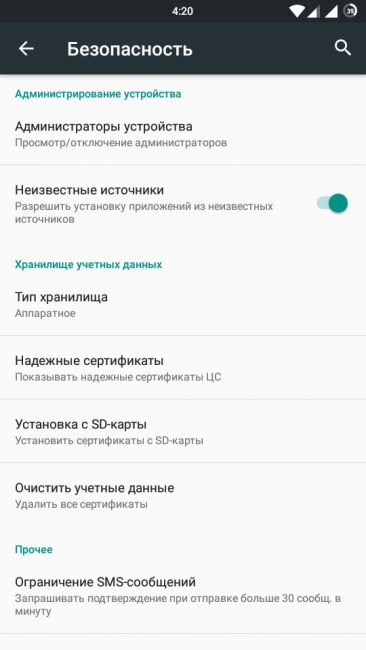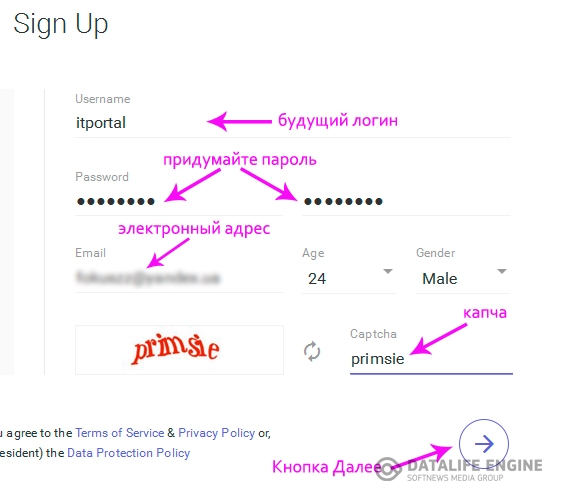Removing virtual hard drives and drives is far from the last item in the list of Windows cleaning events. And of course you should not leave it unattended. Why clutter up the operating system, and indeed, the whole computer, with unnecessary images and partitions? And beginners may even get confused in the search for useful information among such "piles".
From these step-by-step instructions, you will learn how to remove a virtual disk created using standard tools and in drive emulators (UltraISO, Alcohol 120%, Daemon Tools).
Delete virtual partition
Method # 1: use the "Disk Management" option
1. Click "Start."
2. In the panel that opens, right-click the "Computer" section.
3. In the drop-down list of options, select "Management".
4. In the window that appears, in the left block, click on "Disk Management".

5. Right-click on the virtual partition that you want to remove.
6. In the context list that opens, select "Delete volume ...".

7. Confirm the launch of the command: in the Delete Simple Volume window, click Yes.

Method # 2: use the command line
1. Press the “Win” and “R” keys together.
2. In the line open, type - cmd.
3. Press “Enter” or click “OK”.
4. In the command prompt console window, enter the command:

For example, subst X: / D (delete partition X).
How to remove virtual optical drive?
1. In the upper part of the program window, open the "Options" section by left-clicking.

2. Go to the "Settings ..." subsection.
3. In the configuration panel that appears, click the "Virtual Drive" tab.
4. Click on the “Number of devices” drop-down list.

5. Set the value to No.
6. Click “OK.”
After the settings take effect, the emulated drive disappears.
1. Right-click the drive you want to remove in the utility panel.

2. In the list that appears, click the "Unmount" directive.
Attention! To remove an image from the directory, also right-click on it and run the "Delete item" command from the list.
1. In the program control panel (block on the left side of the window), in the "Settings" section, click on "Virtual Disk".

2. In the settings window, click on the option “Number of virtual disks” with the left button.
3. Set the parameter value to “0”.
4. Click “OK.”
Successfully clean and configure Windows!
As a rule, virtual disks are deleted by the same programs through which they were created. If you don’t remember which one you worked with, or cannot delete the disk for other reasons, below we will examine in detail the possible solutions to the problem.
How to remove a virtual disk through Alcohol 120%
Even if none of the described programs appears on your computer, you can safely proceed by analogy - virtual disk emulators have a similar interface and operate almost identically. Launch Alcohol 120%:
- in the main window of the program we find the menu item “Settings”;
- select from the list “Virtual Disk”;
- a new window opens with the line “Number of virtual disks”;
- change the value from the current to zero;
- save the changes, exit the menu, check the result.
How to remove a virtual disk with Virtual CloneDrive
An equally popular analogue of “Alcohol” should be sought in the “Task Bar”. Further:
- go to the program options - right-click on the icon;
- select the “Settings” item from the context menu;
- in the window that appears, we find the block “Number of disks”;
- on the selection panel we set the value to the “None” state;
- save the result with the “OK” button.

How to remove a virtual disk - working with disks in DAEMON Tools and UltraISO
Here, perhaps, the easiest way to manipulate disks. Just run the program, right-click on the bottom panel, select "Delete All" from the drop-down menu. We confirm the requirement with the “Yes” button, getting rid of unnecessary virtual units. For UltraISO, the sequence of actions is as follows:
- go to “Options”, item “Settings”;
- in the new window, select the tab “Virtual Drive”;
- in the line “Number of devices” select “No”;
- confirm the changes.

How to remove a virtual disk with the command
In Windows, almost anything can be done as a team, including managing virtual disks. Use it reasonably if disks appear in the system after a reboot. This means that a component is recorded in startup and installs the disk automatically. This problem, for example, may be familiar to developers with the Denver package. To uninstall (for Windows 10):
- open the Run application with the Win + R keys;
- we write the shell: startup command, the startup directory will open;
- look here for files similar to Virtual Hard Disk.cmd and delete them;
- reboot the PC, check the result.

The methods mentioned above work the same way in all iterations of Windows and will help to remove virtual disks without extra time.
A virtual drive can be created very easily. However, a moment may come when separation no longer makes sense. Correctly deleting a new partition is a less trivial task. But many users, this task can scare off its imaginary complexity. How to do this simply and quickly will be discussed in this article.
Virtual Disk Uninstall Methods
The drive could be created by you in two ways: a special utility from Windows, which is called "Disk Management" or using the command line. Depending on what was used before, you need to choose one of the presented methods. At first glance, the procedures may seem complicated, but in practice, everything is much easier.
The first way: disk management
If the partition was created using the specified utility, then you need to stop on this method. It is the easiest to perform and does not require any additional knowledge.
Important! Be sure to transfer all important information from the virtual disk that you want to delete, or backup it for emergency recovery. All information previously created on it is stored in the image of this drive. After deleting a section, all data recorded on it will be lost along with it. Remember this!
If you heeded the warning, then you can start. Below is a detailed action plan:

Second command line method
But an additional partition could be created using the command line, which happens much less often. For this case, you need to use the second method. It is also described in detail below. Preparation for the procedure also consists in transferring important information to another drive. After this, you can follow the plan, which consists of a small number of steps, and they are quite simple to execute.

Using one of the methods presented in the article, you can remove unnecessary virtual disks without any outside help. These methods are very simple, but they will be enough to complete the task. However, it is important to understand that the physical partitions of the hard drive are not able to remove these solutions. Options for solving this problem were described by us earlier in another lesson.
With the development of technology and the increasing availability of high-speed Internet, the need for physical storage media is steadily decreasing. Of course, completely abandoning CDs and DVDs, flash drives and external hard drives will fail, because they are needed for back-up data storage. However, to minimize their use virtual devices may well.
What are virtual devices in Windows 10 and why are they needed
Virtual devices are software codes that simulate physical devices, fully or almost completely realizing their functionality. Examples of these types of devices that are most commonly used in everyday life are:
- virtual (on-screen) keyboard;
- virtual drive;
- virtual hard disk (VZD).
Virtual keyboards are needed if it is impossible to use physical ones; they are not capable of more. For example, if a real keyboard is broken or a person with disabilities is working at a computer, you can display a data input device on the screen and use the cursor to enter a key combination or type text.
Using the virtual keyboard, you can fully enter dataVirtual drives are designed to connect images of CDs and DVDs to a computer and then interact with them. Disk images are often used when installing software products: applications, games, and system shells.
 Virtual drives are designed for mounting disk images and subsequent interaction with them
Virtual drives are designed for mounting disk images and subsequent interaction with them Virtual hard drives are the most common. First of all, because the partition of a virtual hard drive is very easy to encrypt or password protect. This greatly improves the security of documents and other important data. In addition, VZD is a convenient environment for testing software, scripts and other software development products. Virtual disk technology simplifies backup, cloning physical media, and many other operations.
How to create a virtual hard disk in Windows 10
The creation of the WZD is a fairly simple procedure that takes a little time. It is performed as follows:
- In the search for Windows, enter the line "Computer Management" and select the best match.
 In the Windows search, enter the line “Computer Management” and select the best match
In the Windows search, enter the line “Computer Management” and select the best match - In the left part of the window that opens, go to the "Storage" section and select "Disk Management".
 In the left part of the computer management console window, go to the "Storage" section and select "Disk Management"
In the left part of the computer management console window, go to the "Storage" section and select "Disk Management" - On the toolbar, open the “Action” tab and click on the line “Create virtual hard disk”.
 On the toolbar, open the “Action” tab and click on the line “Create virtual hard disk”
On the toolbar, open the “Action” tab and click on the line “Create virtual hard disk” - We select the place on the hard drive where the file containing the virtual hard disk will be located, and enter its name. Set the size in MB, GB or TB in the corresponding field and click OK.
 We set the size of the VZD file, enter its name and indicate the location on the physical disk
We set the size of the VZD file, enter its name and indicate the location on the physical disk - In the lower part of the window, in the volume section, a new “Disk 2” section will appear (the figure may differ depending on the number of hard drives installed on the computer). This section will be marked to the left of the name with a red arrow pointing down. We right-click on it and select the “Initialize Disk” action, and then click OK in the confirmation window.
 Right-click on the new partition and select the action “Initialize Disk”
Right-click on the new partition and select the action “Initialize Disk”
The virtual disk is connected and healthy. It remains only to create a section. For this:
- Right-click on the “Not distributed” area and select the option “Create a simple volume”.
 Right-click on the "Not distributed" area and select the option "Create a simple volume"
Right-click on the "Not distributed" area and select the option "Create a simple volume" - In the window that opens, create partitions, click the "Next" button, select the size of the virtual volume and click "Next" again.
 Set the size of the volume in megabytes and click the "Next" button
Set the size of the volume in megabytes and click the "Next" button - Assign a drive letter from the available ones and click the "Next" button.
 Choose the Latin letter from the available ones and click the "Next" button
Choose the Latin letter from the available ones and click the "Next" button - We leave the formatting settings intact and click the “Next” button.
 Leave the NTFS file system type and click the "Next" button
Leave the NTFS file system type and click the "Next" button - We confirm the changes with the “Finish” button.
 We check the set parameters and click the “Finish” button
We check the set parameters and click the “Finish” button - When the operation is completed, a new partition will appear on the hard disk containing the virtual volume ready for operation.
 In the "Disk Management" console, VZD practically does not differ from the standard partitions of the hard drive
In the "Disk Management" console, VZD practically does not differ from the standard partitions of the hard drive
For myself, I just created virtual hard drives a couple of times. The first time the reason was that on a working computer, access to which had a lot of people, important documents were stored. Therefore, during working hours, I initialized VZD, and after work I turned it off. All data on the disk was saved, but no one had access to it. The second time I created WZD to store very personal media files. Unfortunately, the hard drive then burned out along with the virtual disk.
Video: how to create a virtual hard disk
How to create a virtual drive
Using standard Windows 10 tools, you cannot create and permanently save a virtual drive in the system. The service responsible for virtual DVD devices only starts to work after mounting the image. That is, the virtual drive immediately disappears as soon as the ISO file is extracted from it. In this, standard Windows features differ from special emulator programs. This implementation option is selected in order to save RAM.
To connect a virtual drive, do the following:

How to remove a virtual device in Windows 10
If the virtual drive is not used, then I recommend deleting it. Support for a virtual DVD-ROM consumes computer resources, albeit small, but they may be needed if you play a more or less decent game. I always immediately extract the image immediately after completing it.
How to remove a virtual drive
As mentioned above, the standard virtual drive in Windows is deleted by extracting the file - the disk image. If you used third-party emulator programs, then in each of them the drive is deleted in its own way.
Removing a standard virtual drive
To remove the standard virtual drive, open the disk management console, and then do the following:

Disabling a virtual drive in emulator programs
In most emulators, virtual drives are created automatically at the first start of the program, sometimes even without the knowledge of the user. But removing them is easy. This is done this way (in each program in its own way):
- In the UltraIso program, on the top panel, open the Options tab and select the Settings mode. Then go to the tab "Virtual Drive", set the filter "Number of devices" to "No" and save the changes with the OK button.
 We find the parameters of the virtual drive and set the filter "Number of devices" to "No"
We find the parameters of the virtual drive and set the filter "Number of devices" to "No" - In the Alcohol 120% program, open the “Service” tab, select “Settings”, then go to the “Virtual disk” item, set the number of drives to 0 and save the changes with the OK button.
 We find the parameters of the virtual drive and set the filter "Number of virtual disks" to 0
We find the parameters of the virtual drive and set the filter "Number of virtual disks" to 0 - In the Daemon Tools application, right-click on the bottom panel with the drives, select "Delete All" and confirm the action.
How to remove a virtual hard disk
If a virtual hard disk is no longer needed, then it is very easy to remove. There are two ways to do this:
- through the disk management console
- using the command line.
Removing through the Disk Management console
We perform the following steps:
- Open the "Disk Management" console. Right-click on the virtual hard disk and select the action “Delete Volume”. Then we agree that all data from this section will be deleted, and we expect the result.
 Right-click on the virtual hard disk and select "Delete Volume"
Right-click on the virtual hard disk and select "Delete Volume" - Then again, we right-click on the virtual hard disk, select the "Disconnect virtual hard disk" option and agree to the conditions by clicking OK.
 Right-click on the virtual hard disk, select the "Disconnect virtual hard disk" option and agree to the terms by clicking OK
Right-click on the virtual hard disk, select the "Disconnect virtual hard disk" option and agree to the terms by clicking OK - After that, delete the virtual partition file itself.
 After disconnecting the virtual hard disk, delete the partition file
After disconnecting the virtual hard disk, delete the partition file
Uninstall using the command line
The command line also allows you to delete a virtual volume, and you can do this with just one command.
For this:

Creating a virtual device on a computer is very simple. At the same time, you get a disk or drive that is almost as good as physical in its properties, and can use it for a variety of purposes. And when it becomes unnecessary, it is just as easy to remove.
Many PC users to use various programs, games, install special utilities for creating virtual disks. However, then they want to delete them as unnecessary, but not everyone succeeds. In this article we will try to solve this problem.
How to remove a virtual disk in Windows
Currently, there are many programs for creating virtual DVD-drives. Of course, we will not be able to consider all the utilities, however, we will try to figure out the most popular ones. However, do not be upset, all programs for creating virtual images are similar. The most common program is Alcohol 120%. You need to download the utility and run the installation file. After installation is complete, run the program and go to settings, select a virtual disk here. Next, set the value among all virtual media to zero.
Next, click OK. Now, when you open the explorer, you will not find any additional disks other than optical.
How to remove a virtual disk in Windows in Virtual CloneDrive
This utility runs in the background. The program icon can be found by expanding the taskbar menu. You need to click on it and run the settings. 
Here, in the section on the number of disks, you need to set the value to "Missing", as shown below: 
After these manipulations, all installed disks will be disabled by the program.
How to remove a virtual disk in Windows in DAEMON Tools
It is necessary to start the program and then in the window that appears at the bottom of the screen, click on the empty field by launching the system menu, from the list you need to click on "Delete All". 
It remains only to confirm your actions, all disks will be deleted and will no longer be displayed in Explorer.
How to remove a virtual disk in UltraISO
Run the program and go to the settings item. Next, in the window that appears, select the section of the virtual drive, as shown in the picture. 
In the number of devices section, set the value to "No" and click OK. Now all disks launched by the utility will be disconnected. It is worth noting that if you uninstall any application for creating virtual images, then all the disks and components created by them will be removed along with the programs. Regardless of the version of the Windows operating system, the principle of removing unnecessary images is the same.