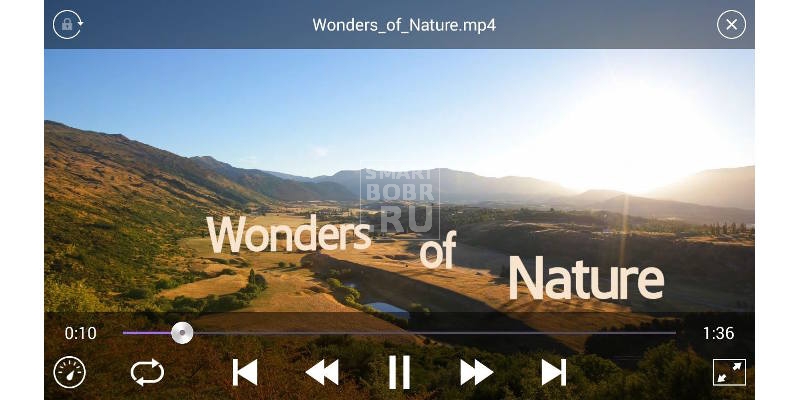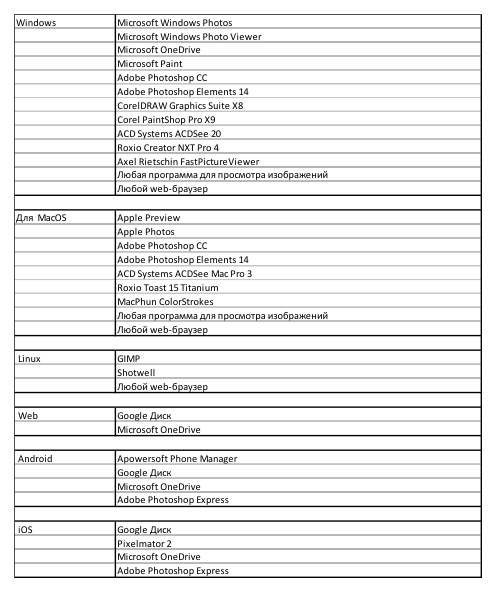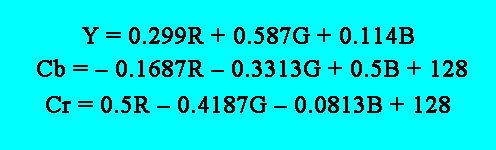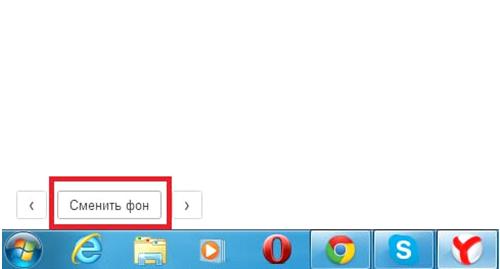.
The Lock Screen image log is one of the most remarkable innovations of smartphone developers, allowing their owners to take a breath of fresh air of tranquility and peace. And all this from the fact that on the Lock Screen of your smartphone all the time the works of masters of art photography are shown. Each time you turn on the Lock Screen, your mobile device politely provides you with the opportunity to get acquainted with the new artistic masterpiece of photography.
All the photographs are very wonderful, and the mood they create is extraordinary.
And how to manage the images of the lock screen log on HUAWEI (honor) phones?
The manufacturers of smartphones HUAWEI (honor) have provided such an opportunity that your device itself downloads and updates the collection of photos of the Lock Screen, which you can control:
- define the themes of the photos you would like to see
- delete dislike
- add your personal photos to the collection
- add to favorites for future use.
All this can be done in paragraph "Unlock Magazine" section “Screen lock and passwords”.
The developers found that there was no overflow of the smartphone’s memory, and you could always get acquainted with the latest works of the masters of photography, from the smartphone’s memory, images that are older than 3 months are automatically deleted. But this does not apply to images that you have added to your Favorites list or added from your personal collection.
So what you need to do:
1. Launch the Smartphone Settings application.
2. On the first page of Settings, select “Security and Confidentiality”.
 Screen No. 1 of the smartphone - enter the Smartphone Settings. Screen number 2 smartphone - select the section "Security and Privacy"
Screen No. 1 of the smartphone - enter the Smartphone Settings. Screen number 2 smartphone - select the section "Security and Privacy" 4. Select "Unlock Magazine".
 Screen No. 3 of the smartphone - select the “Screen lock and passwords” section. Screen No. 4 of the smartphone - select the item “Unlock Log”.
Screen No. 3 of the smartphone - select the “Screen lock and passwords” section. Screen No. 4 of the smartphone - select the item “Unlock Log”. 5. Enter the item "Subscriptions".
 Screen No. 5 of the smartphone - select "Subscriptions".
Screen No. 5 of the smartphone - select "Subscriptions". At this point you can:
6 A) By setting the checkmark icon identify stories Photos you would like to see on the Lock Screen:
- Huawei hits;
- Leica cameras;
- Travels;
- Transport;
- Celebrities;
- Style;
- A life;
- Sport.
 Smartphone Screen # 6 - check the Photo Themes for Lockout Magazine.
Smartphone Screen # 6 - check the Photo Themes for Lockout Magazine. 6 b)Can add personal or previously downloaded images:
To do this, go to the "Added by me" section and in the next window select the icon "+ Add".
 Screen number 7 smartphone - select "Added by me." Smartphone screen number 8 - click on the “Add” icon.
Screen number 7 smartphone - select "Added by me." Smartphone screen number 8 - click on the “Add” icon. In the next window, select “Unlock Log” or “Camera”. Having chosen the necessary photos, be sure to confirm by clicking on the icon at the end "Check mark" at the top of the screen.
 Screen No. 9 of the smartphone - in the Photo Gallery, select the "Unlock Magazine" section. Smartphone screen number 10 - mark photos to display them in the Lock Log.
Screen No. 9 of the smartphone - in the Photo Gallery, select the "Unlock Magazine" section. Smartphone screen number 10 - mark photos to display them in the Lock Log. 6 V) Delete imagesthat do not suit you. To do this, select the "Downloaded" section.
Here you select the photos to delete, marking them with a long press on the photo, and then click the icon Delete at the bottom of the screen.
 Screen No. 11 of the smartphone - select the "Downloaded" section. Screen No. 12 of the smartphone - mark 2 photos and delete them.
Screen No. 11 of the smartphone - select the "Downloaded" section. Screen No. 12 of the smartphone - mark 2 photos and delete them. 6 g) In the "Uploaded" section you can also refresh collection of photos, for this you need to click on the icon UPDATE at the bottom of the screen.
 Screen No. 13 of the smartphone - select the “Downloaded” section. Screen No. 14 of the smartphone - to update, click on the “Update” icon.
Screen No. 13 of the smartphone - select the “Downloaded” section. Screen No. 14 of the smartphone - to update, click on the “Update” icon. In order to protect personal information, the screen of any Android smartphone can be locked. And this is done in different ways. This is necessary, for example, when you have lost the device. But sometimes there is absolutely no need for such protection and it only takes time when the device is turned on. In this article we will tell you what are the screen locks on Android. We also learn how to remove them or, conversely, install them.
There are several types of screen protection on Android. Below we describe them in a list and give an approximate degree of security:
- Lack of blocking. The screen is turned on by the power button and the desktop is immediately visible. No protection;
- Simple swipe. The screen is unlocked by moving your finger on it. Protects only from accidental inclusion;
- Graphic key. The user draws a pattern on special guide points and thus unlocks the device. Security is achieved by introducing a pause between input attempts after several unsuccessful ones;
- Pin. A set of several digits that must be entered to unlock. In the same way as in the case of the graphic key, with several incorrect entries, a pause is set for a certain time. Safety is higher;
- Password. The safest, but at the same time long-lasting way to unlock the screen. It consists in entering a combination of numbers and letters of different registers;
- Fingerprint. A relatively new method of protection, which is the safest to date. It is impossible to pick up;
- Face recognition. An even more modern algorithm, which involves scanning multiple points of the face of the owner and automatically unlocking the device when it appears in front of the sensors. Quite a dubious option, significantly losing the print;
- Iris scanner. Another protection algorithm that works on the principle of scanning a retina unique to each person. The highest level of protection.

Also, for security, third-party applications can be used that use various puzzles, questions, etc. to enter Android. The possibilities of the Google operating system in this area are unlimited. So we won’t go into details much and will immediately proceed to the description of disabling blocking on different versions of Android.
How to remove
So, today there are some of the most common versions of Android. There are also add-ons for a “clean” operating system, which are used, for example, by Xiaomi or Samsung. We will also describe work with them. But before you begin, remember: by removing the lock, you make your phone and the information inside it vulnerable to intruders. Getting started.
Android 2.x
We will review the OS editions from Google in the order of their appearance. We’ll skip only the very ancient Android 1.x and purely tablet 3.x.
- To remove protection in Google Android 2.x, you must initially go to the application menu. Its icon is indicated in the screenshot below.

- Next, we are interested in the settings. Tap on the gear icon or something similar.

- At the next stage, click on "Location and Protection."

- Go to the item called "Change the method of blocking."

- Since we had an active PIN code, then to disable it, you will need to enter the cipher. If you have other protection, for example, a graphic key or password, respectively, specify them. What to do if you do not know this data is written at the very end of the article.

- So, when the verification is completed, you can disable the protection. To do this, we just click on the item noted in the screenshot.

Also below you see the other locking methods supported on the second Android.

We rise above and go on to consider the 4th version of OS.
Android 4.x
The time has come to talk about the once most popular operating system. This is the fourth Android. It is still installed on millions of smartphones and tablets. So, in order to disable the lock here, do the following:
- We go to the main menu by tapping on its icon on the home screen.

- Go to the settings. In our case, this is “Settings”, your shortcut may be called differently. It all depends on the localization applied.

- Now we need a security section. We have this “Security”. Tap on it.

- Go directly to the screen lock.

- There is another situation. In the case of Android 2.x, we had to log in by entering the PIN code. Here it will be a graphic key. It is he who is installed to protect the home screen.

- Now that we have verified ownership of the phone, you can simply cancel the lock. This is done by clicking on the appropriate item.

In the process of our story, we gradually reached the equator of the OS. This is the fifth Android. Let's consider how to work with it.
Android 5.x
Let's figure out how to turn off the screen lock in Android, which until recently was very popular. This is the "five". We do the following:
- As in previous cases, go to the application menu. The icon is marked in the screenshot below.

- We are looking for the gear settings and click on it. We have few installed applications, but you may have to scroll through the list.

- The settings here are located in 2 columns. We look for the item "Security" and tap on it.

- Go to the settings section indicated in the screenshot. We call it “Screen Lock”.

- Change settings are password protected. In order to remove the protection, you must first enter it. We do this and click "Continue."

Done. All that remains for us to do is to click "No", and the security of the device will be reduced to zero.

The difference between the new version of Android is the confirmation that appeared here. Even in the 4th edition, he was not. Click OK.

Meanwhile, the OS in question is becoming more and more modern.
Android 6.x
In the sixth version of Android, the protective function of the lock screen is removed as follows:
- In the same way as before, click on the application menu icon. There are the settings we need.

- Tap on the gear icon circled in the screenshot below.

- And, as in the case of 5.x, select the "Security" section.

- As you can see, our screen is currently locked with a graphic key. In order to disable it, click on the item marked in the picture.

- We will need to enter a graphic key, otherwise things will not go further.

- If the login check is successful, we will have several options. However, as in previous versions of OS. Since we are talking about disconnection in this case, we select the first item.

- As in the previous case, we give an affirmative answer to the confirmation that appears.

After that, the protection will be completely disabled.
Android 7.x
In our review, there is no Android 8 operating system, since it has not yet managed to firmly establish itself among users. But we will talk about her ancestor right now. So, we work with the "seven".
- For the sake of diversity, we will consider entering the system settings not through the application menu, but using the notification bar. We lower it down and tap on the gear icon.

- Next, go to the "Security" section.

- Select an item called “Screen Lock”. Immediately we see that at the moment the authorization method is set using the PIN code.

- Naturally, in order to change something here, we will need to enter the same code.

- The functionality is unlocked, so we select the first item and thus completely disable the lock.

We fully examined all versions of the “bare” Android, for example, installed on Asus. Each of the options has been described from beginning to end. This is done so that a person who visits the site and clicks on a content item receives full-featured instructions for his edition of the OS from Google.
Xiaomi and MIUI
Also, let's consider disabling protection on a proprietary shell from the Chinese manufacturer Xiaomi, namely MIUI. In our case, this is its 9th version.
- We lower the notification line down using the swipe and tap on the settings launch icon. It looks like a gear.

- Since our phone supports working with a fingerprint, we select the advising section. We marked it in the screenshot.

- Then go directly to the lock itself.

- We will need to enter the password that was set earlier. If this is not done, the settings cannot be changed. Therefore, we prescribe the code and press the enter button.

- Click on the line with the inscription "Turn off the lock."

- The system will notify us that if we continue, the lock will be released and we will not be able to use the fingerprint. If this does not frighten you, then click OK.

That's all with Xiaomi, but not all with a lock. Consider how to remove it in the notorious TouchWiz from Samsung.
Samsung and TouchWiz
This add-on or shell from the Korean manufacturer is visually different from unmodified Android. Therefore, at work with her, it is also worth focusing attention. To remove protection here, do the following:
- As in the case of Xiaomi, we lower the “curtain” and press the settings button.

- Scroll down the contents of the window and tap on the item marked on the screen.

- We see the item “Type of blocking” and immediately observe the type of protection installed. In order to change it or even remove it, click on the line circled in red.

- To confirm, enter the pattern.

- Select the item "Swipe on the screen" - this is the disable security check.

- Here we will be warned that previously saved data will be deleted (meaning the graphic key itself). We confirm our intentions by tap on the button “ERASE”.

After that, the password will be reset and the protection of turning on the phone is canceled.
An example is given on the basis of the Samsung Galaxy Grand Prime phone, but it is suitable for other smartphones of this brand.
How to get around if the password is forgotten
There are options when a person simply forgot the password and cannot unlock his own device. Below we give a method that can help get out of the situation, but we will warn you that it does not always work and not on all phones.
In order to remove the lock, you need to reset the smartphone to the factory settings. This should be done from the off state using a combination of buttons and the recovery menu. In different smartphones, these combinations are also different. For example, on Samsung - this is the power button + volume up button + home button.
It is necessary to clamp keys on the switched off device. If you did everything correctly, the phone will reboot into Recovery mode, in which you just need to select the reset option. However, it should be understood that this method does not work on all models. In newer devices, even after a reset, the key will need to be entered.
Attention! This option will lead to the loss of all data that is on your phone. Before proceeding, copy them to a safe place.
Do not believe the materials on the Internet that show how to unlock using a call or low battery. Even by going to the smartphone’s menu, you will be asked to enter the same key to disable protection.
What to do if prohibited by administrator
Sometimes a person knows his PIN code, pattern, or password, but you still can’t remove it. In order to solve this problem, we do this:
- Go to the application menu. In this case, it is Android 6, but in other versions of the OS the sequence of actions is similar.

- Tap on the gear settings.

- Go to the "Security" section.

- Next, we need the item “Device Administrators”.

- We look at what applications are in this list. For example, remote shutdown and blocking can affect the prohibition of changing the password. You may have other functions here, you can also disable them to check. Click on the checkmark indicated in the screenshot.

- The following is a list of authority. There is also a screen lock, perhaps it is it that bothers us. Click "DISABLE".

In each case, the set of applications in the administration point may be different. Act according to your particular situation.
Summary and comments
As a result, we finished the story of how you can turn off the screen lock on Android. Detailed step-by-step instructions have affected all versions of the Android OS, we hope we have helped you too. If you still have questions, write them in the comments: our site was created in order to help you.
Video instruction
For greater clarity of the material and the completeness of the picture as a whole, we suggest you also watch the video tutorial. The last paragraph of our article about resetting to factory settings is specifically described.
It seems that the locked screen is an obstacle to access the smartphone. However, as it turned out, a selective lock with a pattern can be cracked in just 90 seconds, and to bypass the protection of fingerprints you will need an inexpensive dental composite and some plasticine.
There are five ways to lock the screen on Xiaomi. Let us examine in detail the features of each of them.
Password and PIN
The most popular and effective smartphone protection. The user can create a PIN code of at least 4 digits or a password consisting of upper and lower case letters, special characters and numbers. It is not easy to guess if we do not apply some of the most common combinations, such as qwerty, asdf, 1234 or 1111, dates, names or names.
Despite the high efficiency of such a password, one smart user discovered a vulnerability that allowed access to the password-protected Android 5.x smartphone.
Just launch the Camera app, and then enter a very long line on the emergency call screen. This led to a temporary freeze of the device, and then to full access. This vulnerability was fixed during the system update, but from time to time new ways appear that help bypass password lock (i.e. unlock the phone without knowing the password) or PIN.

Using this method, unlocking the device requires you to place your finger on the screen of the specified pattern in a nine-dot field. The pattern must be between 4 and 9 points. This gives about 150 million possible combinations. However, in practice, users use only part of this number, so the method itself is not as safe as it might seem.
According to a survey of mobile security experts, every fourth Xiaomi smartphone is protected by one of the 15 most popular graphic keys. In theory, this means that an attacker can take up to 90 seconds to unlock a smartphone.
Scanning the iris
A feature of the iris of each person’s eyes is its unique location and immutability over the years. This allows you to use the iris, like a fingerprint, as a biometric protection.
To scan the iris, a special module and an LED are used to illuminate the face with infrared light. The scanning process is very fast - unlocking your smartphone in this way takes less than a second.
Unfortunately, despite the seemingly high level of security, this method was hacked very quickly. For the hacker, hiding under the nickname Starbug, a correctly created photograph of the eye and the contact lens applied to him was enough. The latest Samsung Galaxy S8, equipped with an IRIS scanner, was successfully unlocked using this approach.
Therefore, Xiaomi did not use this protection technology in new smartphone models.
Fingerprint
The fingerprint scanner is not new in the technology world, but it has only recently gained popularity in the consumer market. The role is to identify the user after the unique pattern of the furrows and ridges at the tip of the finger. Each person in the world has his own unique picture.

However, the fingerprint scanner, like any other security, does not provide 100% protection. It is enough to buy an inexpensive dental composite and you can access the user's palm. In 2014, hackers managed to print a fingerprint of the German Minister of Defense based on a photo published on the Internet.
Smart Lock
As a curiosity, you can change the method that protects your smartphone and does not require entering a PIN code or drawing a graphic key every time you want to use it.

Users of Android smartphones can use the Smart Lock option, which allows you to automatically unlock the device in certain situations. The smartphone remains unlocked:
- when the device detects that it is near the body,
- when located in a specific place
- if it is within reach of a specific Bluetooth device,
- when it determines the user's face or voice command (unlocking the smartphone by voice).
These features work thanks to the accelerometer, Bluetooth, GPS and front camera. Additional protection - automatically turn on the screen lock after 4 hours of inactivity.
How to protect a smartphone?
To protect your smartphone, do not use simple graphic keys (shape patterns) to lock the screen. Avoid references to names, dates, and common words when using PIN codes and passwords.
Disable all functions that allow third-party access to the smartphone. And best of all, use dual protection and minimize the number of failed unlock attempts.
Which lock method is the safest?
As you can see, none of the above screen lock methods guarantee the complete security of our data. In order not to be an easy goal, you need to use a complex password and follow the most important rule: safety is more important than comfort! Use complex passwords, not convenient graphic keys.
Usually a house is the safest place. Therefore, it does not have to lock the smartphone screen with a password or PIN. Android 5.0 implements the Smart Lock function, which allows you to turn off the lock, if you are at a specific address, next to you is a gadget included in the trusted list, as well as using an NFC tag or when the device is in your hands in a bag or pocket.
The smart lock feature is hidden in the system security settings. Pull the notification curtain, click on the settings icon, find the desired menu item, enter the password set to unlock, and select a method in which the screen will not be locked.

The first method allows you to specify trusted devices, for example, a smart watch or a fitness bracelet. When they are near you, the screen of your smartphone or tablet will not block. As soon as the connection between the gadgets is lost (for example, you turn off Bluetooth), the login will be protected again. You can also use an NFC tag or key fob to remove protection.

In the second case, the address is required. The lock will be disabled if you are at the selected address, and will turn on again when you are in another place. You can select either a specific address (with a house number) or an approximate address (street name only). To determine the location, Wi-Fi or GPS must be turned on. Keep in mind that geolocation sometimes works with an error of several tens of meters.

On Android 5.0, there may be other ways to automatically disable protection. A smartphone equipped with an accelerometer, for example, can remove the lock when you hold it in your hands, put it in your pocket or bag. As soon as you put the device on the table, it will again activate password protection. If you pick it up, enter the password, and then turn off the screen, then the password will not be requested.
If you wish, you can use several ways to disable the lock: for example, at home it will be removed automatically, in the car from a radio with a Bluetooth module, and at work from an NFC tag. Smart Lock only works on devices with Android 5.0 Lollipop and Google Play Services version no lower than 6.5.
Automatically turning off your monitor after a certain period of inactivity is one of the standard programmed functions in most modern computers that have the windows operating system installed. The meaning of this shutdown is to reduce power consumption and increase the life of the display. You can simply disable this option on your computer or configure it.
Power setting
If you need to turn off the lock function on the windows 7 operating system, for this you need to do the following steps:
Lock screen off
If you have a password in the operating system, so that when you turn on the computer or after exiting "sleep" mode, windows 7 does not constantly ask you for a password, you need to do the following:

Now you will not be blocked by windows and the screen will ask you to enter a password when you exit sleep mode.
Related videos
Good publicity:
Disabling the lock screen in windows 7
Almost every user does a certain job at the computer and stores files that he wants to hide from prying eyes. This is ideal for office workers and parents with young children. To limit the access of unauthorized people to accounts, the developers of windows 7 suggested using a lock screen - despite its simplicity, it acts as a rather serious barrier against unauthorized access.
But what do people who are the only users of a particular computer do, and the constantly turning on lock screen during minimal downtime takes a considerable amount of time?
In addition, it appears every time you turn on the computer, even if you have not set a password, which takes precious time for which the user would have already booted.
Disable the lock screen in windows 7
There are several ways to customize the display of the lock screen - they depend on how it was activated in the system.
Method 1: turn off the screen saver in "Personalization"
If after a certain downtime of the system on the computer the screen saver turns on, and when you exit it, you are required to enter a password for further work - this is your case.

Method 2: turn off the screen saver when you turn on the computer
This is a global setting, it is valid for the entire system, so it is configured only once.

After the operations done, the lock screen will appear only in two cases - when manually activated by a combination of the “Win” and “L” buttons or through the Start menu, or when switching from one user interface to another.
Turning off the lock screen is ideal for single computer users who want to save time when they turn on the computer and exit the screen saver.
We are glad that we were able to help you in solving the problem.
Poll: did this article help you?
windows 7 auto lock screen
If you move away from the computer, and do not want anyone to use it in your absence, only a screen lock with a mandatory password request after waking up can guarantee this.
Accustom yourself to press the Win + L key combination or select the “Start / Shutdown / Block” menu item and you will know that neither your work colleagues, nor your home, will be able to use the computer without permission, and by accident or intentionally something change in your documents. But to be absolutely sure, also set up an automatic screen lock.
Since windows 95 and in all subsequent versions, including windows XP, automatic locking has been configured in the desktop properties, which in my opinion was very logical and convenient. However, when I set out to configure this in windows 7, I was surprised to find that this setting was not in the usual place. Moreover, I could not find it on my own. I had to google it. But even with the help of Google, I did not find it right away. And then, everything is more wonderful and wonderful: it turns out that in some (more expensive) versions of windows 7 it’s relatively easy to find the autolock setting - if you know where to look. And in cheaper versions of windows 7 you can get to it in only one way! And maybe I'm too old for this operating system, but I would never have come up with this method. So…
Setting automatic screen lock in windows 7
Open the control panel ("Start / Control Panel") and in the search bar in the upper right corner we enter the magic word "screensaver". However, you can try to enter the word "password", or "blocking" there ... But the word "blocking" will not find anything good for you.
Then we select any of the links “Change the screen saver”, “Enable or disable the screen saver”, “Set the password for the screen saver”, “Lock the computer left unattended” - in any case, you will be taken to the same window. Where can I choose a screensaver option; set the time interval - the screen saver will turn on if no one uses the computer during this time; and check the box “Start from the login screen”, which will enable the password request we require.

Of course, the password will be requested only if it has been previously set. Just in case, I’ll remind you ...
How to set a password for a user in windows 7
Open the control panel, find "Adding and deleting user accounts", select the desired user and click on the "Change password" link.
Automatic computer lock after some time of inactivity (windows)
In windows, when you move away from the computer and want to block it (put on a password), you can open the Start menu and click the “Logout” button, and then “Change user” (in windows XP).
For windows 7 and Vista, you need to click the "Block" button, it is by default located in the list that is called from the "triangle" next to the "Shutdown" button. Also, for all these OSs, a key combination such as Win + L is valid. But what if you often move away from the computer and want to turn on automatic blocking after a while of inactivity, for example, 5 minutes? This article will explain how to do this.
In fact, I would not write this note if this function were activated in an obvious way. For example, I immediately looked for it in the power settings. But there you can only put the password requirement when exiting sleep mode. I will write how this is done, because this is also a rather important function.
How to make windows require a password when exiting hibernation / standby
In windows 7 / Vista, this is done as follows: Control panel -\u003e Power supply -\u003e (Select the desired plan) -\u003e Set up the power plan -\u003e Change additional power settings -\u003e (Plan name) -\u003e Require password to be entered upon waking up (set the value to "Yes ").

In windows XP, this is done on the “Advanced” power tab, you need to check the box next to “Ask for a password when exiting standby mode” (the checkbox will be available if you enable the use of sleep mode on the “Sleep mode” tab. Otherwise, this check box will simply not be ; honestly, I don’t know what logic is here).

Automatically lock your computer after a period of inactivity
This option is activated in the screensaver settings. If your operating system is windows 7 of the Home Enhanced edition and higher, you can access these settings through the Personalization menu item, and this menu can be called up by right-clicking on an empty area of \u200b\u200bthe desktop. If your edition is cheaper, for example, the Initial one, then it doesn’t matter - we go to the control panel, write “splash screen” in the upper right corner, and the item “Change splash screen” appears in front of us. By the way, what is the difference between the different versions of windows 7 and what their price is, you can read here.
There you can check the box "Start from the login screen." This will mean activating the computer’s automatic lock and password request at the moment when someone tries to wake him from the screen saver. Naturally, the password must be set to the account. By the way, it turns out that setting a screensaver is not necessary. You can select "(no)" in the list, but put the aforementioned checkmark, and the computer will still be blocked after the specified time interval has elapsed.
In windows XP, the corresponding actions are performed as follows: right-click on an empty area of \u200b\u200bthe Desktop, and select "Properties", then the "Screensaver" tab.
And check the box "Password protection".
Auto lock windows 7 password protection
Admin 01/15/2014 - 19:15 Workshop
It seems to me that the windows 7 operating system was able to win its audience of users who are in no hurry to move to the already sensational windows 8.1. Of course, I know those who are still satisfied with the capabilities of windows XP, and there are plenty of such people even among office workers.
So, we smoothly approached the topic of this material, which will tell you how you can configure automatic blocking of the windows 7 operating system. It is an urgent question if you are the only user and do not want someone to accidentally or intentionally change settings or personal documents. But often leaving our computer place, we forget to press the key combination Win + L, which blocks access to the system until a password is entered, but automatic blocking is not installed.
How to enable automatic locking in windows 7?
Everything would be fine, but in the initial versions of windows Seven operating systems, many visual design settings are not quite open to the average user, since the "Initial", "Home Basic" and "Home Advanced" do not have the "Personalization" tool.
This exception makes it difficult to access some system display options.
To find an automatic lock, do the following:
- To begin, open the "Control Panel", click the Start menu button and click on the corresponding item.
- In the window that opens, in the search bar, enter the word "Screensaver". You can try experimenting by typing “Password”, but on “Lock” the system search refuses to display the results!
- After that, a window with the settings of the screen saver will be displayed, where you can set the launch of a certain “screen saver” by specifying the time period and ticking the line “start from the login screen”.
Note! It is important that a password is set on the account of the active user, which should prevent the system from being unlocked. If password protection is not set, the effect of automatic blocking disappears!
P.S.
Of course, this moment can be ignored, as there is a combination of Win + L, as well as the corresponding item in the shutdown menu, which can be accessed through the Start menu. But if you are not sure, then it is better to play it safe - additionally enable automatic blocking.