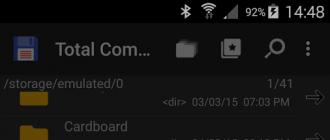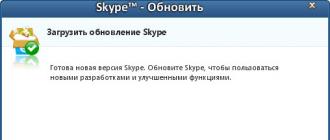Instructions
To start the USB drive before entering the operating system, you must perform certain manipulations. Before you write to this device programs, you need to create a boot sector. This can be done using additional utilities or the command console. Try the second option first.
Open the Run menu. To do this, press the Win and R keys at the same time. Fill in the field that appears with the cmd command and press the Ctrl, Shift and Enter keys. This combination allows you to run command line with administrator rights.
Proceed with choosing a device to create a boot sector. Enter the diskpart and list disk commands in sequence, separating them by pressing the Enter key. Find out the number assigned by the operating system to your flash drive. Select the required device by entering the Select Disk N command, where N is the drive number.
Now enter several commands in succession, each time pressing the Enter key: Clean; Сreаte Partitiоn Primary; Select Partition 1; Activе; Format FS \u003d NTFS; Аssign; Exit.
Now just copy to USB stick required programs or utilities. Remember that not all programs can run in MS-DOS mode. To work with a computer without using the Windows operating system, it is recommended to use special utilities.
If you want to create installation flash drive with Windows Seven or Vista operating system, insert the appropriate disc into the drive and restart the console. Open the contents of the DVD by entering the E: command, where E is the drive letter.
Now type cd boot to navigate to the appropriate folder. Enter the command bootsect.exe / nt60 G, where G is the letter of the flash drive, and press the Enter key. Wait for the recording to complete boot files to a USB stick.
To automatically create a boot sector, you can use special utilities, for example, BootIce.
When installing multiple operating systems on one computer, problems may arise related to choice of hard disk to be system. Exists special programsallowing you to change the boot disk or partition.
You will need
- - Live CD;
- - Partition Manager.
Instructions
First try changing the boot partition hard diskusing the capabilities of the Windows Seven operating system. Open the start menu and go to the computer control panel. Open the "System and Security" menu, select "Administration".
Go to the Computer Management menu and select Disk Management. Now right-click on the graphic image of the partition that you want to make bootable. Select "Make section active".
After restarting the computer, this section will be loaded initially. If you do not have access to the "Administration" menu, then use additional program... Download and install Paragon Partition Manager application. Please note that you need to find a version that is compatible with the installed operating system.
After the download is complete, select the "Power User Mode" item. Select the required disk with the right mouse button and select "Make partition active". Now open the "Changes" menu and select "Apply Changes".
In the event that you are unable to start the operating system, use the command line to change the boot partition. Launch Live CD or installation disk Windows Vista (Seven) and open command prompt.
Type the command diskpart and press Enter. Now enter the command list partition. A command prompt window will display a list of existing partitions on this hard drive. Remember the number of the partition that you want to make bootable. Enter the command select partition 3, where 3 is the number of the desired partition.
Now enter the command active. Restart your computer to verify that the correct boot disk is selected.
In order for the USB drive to be able to start before entering the operating system, you must create a boot sector on it. This can be done through the command line or using additional utilities.

Instructions
Download WinSetupFromUSB and install it on your computer. It includes a couple important functions... Select the USB drive where the Windows XP installation files will be written. Please note that its size must not be less than 1 GB.
Connect the selected storage device to a USB port on your computer or. Copy from it important informationbecause this drive will be formatted during the boot sector creation process. Run the WinSetupFromUSB utility. In the first field, specify
How to recover an SD card or USB flash drive if the computer does not see them, does not read or write data? Problems with flash drives are rarely caused by normal wear and tear. Most often, the reasons for problems with them are users ignoring the rules for safely removing the device, experimenting with various software in which these flash drives participate, as well as their initially lousy quality. Below is a list of possible actions, carried out in the Windows environment, which can solve the problem, unless, of course, the reason lies in mechanical failure. And we, friends, will go from simple to complex.
- Note: below we will only talk about restoring the performance of flash drives, but not about saving the data stored on them. This is a separate topic, and there is one on the site. Most of the following methods for recovering SD cards and flash drives will lead to the loss of their data.
1. Hardware lock
SD cards, microSD adapters and flash drives can be hardware protected from writing data or even blocked for reading. On such devices there is a lock switch, which must accordingly be set to the "Unlocked" position.

2. Problems not related to the drives themselves
The cause of problems with SD cards and flash drives may be politics windows security... It is necessary to find out if access to removable drives is blocked (completely or in terms of writing data to them) by the computer administrator. You also need to check the card reader or ports USB computer... If everything is in order with the latter, the card reader reads other SD cards, but problems still arise with the flash drive, no matter how you connect it to others uSB ports, move on.
3. Windows Explorer
Standard formatting by means windows explorer can help in simple cases such as unsuccessful writing data to a USB flash drive. Or when a smartphone, tablet, camera or other device cannot cope with this operation for SD cards for some reason. In any of the relevant windows versions in the explorer window on the drive, call the context menu, click "Format".

We leave the original file system and first try a quick format.

If it fails, we repeat the operation, but with full formatting (uncheck the fast one).

4. Windows Disk Management
You can try to format the procedure in Disk Management. To run this tool in the field system search we introduce:
diskmgmt.msc
In the disk management window, focusing on the size of the drive, we are looking for it among the drives connected to the computer. And in the context menu called on it, start formatting.

Full formatting can be selected immediately.

If the flash drive has a partition structure like a hard disk, you must delete each of these partitions. This is done using the option in the context menu "Delete volume".

And then, in place of the resulting unallocated space, you need to create a single section. To do this, in the context menu on this very unallocated space, run the operation "Create new volume"And follow the instructions of the step by step wizard.

5. Programs for low-level formatting
Standard formatting tools may not help in complex cases, for example, when flash drives appear (in the same Explorer or Disk Management) as unrecognized devices with file rAW system... The latter means that either windows environment does not understand the file system of the drive, or file system not as such in principle. Actually, this is what causes problems with a flash drive or SD card when it works on other devices, with other operating systems. In such cases, third-party Windows programs designed for the so-called low-level formatting.
In fact, low-level formatting is a procedure that is carried out either in the production environment of manufacturers of flash devices, or in serious narrow-profile services. All sorts of Windows software claiming this kind of operation actually does the usual full formatting, but with different mechanisms than the operating system uses. Such programs do a good job of dealing with flash drive problems if these problems occur at the file system level. Consider two of these programs.
HDD Low Level Format Tool
http://hddguru.com/software/HDD-LLF-Low-Level-Format-Tool/
Shareware portable program HDD Low Level Format Tool can format different types data carriers, in particular, SD cards and USB sticks. After unpacking the archive with the program, launch it, agree to the license terms.

Choosing free use.

Directly in the program window, indicate the problem drive and click "Continue".


We confirm the decision.

We are waiting for the completion of the operation and check the operation of the media.

SDFormatter
http://flashboot.ru/files/file/355
The completely free small SDFormatter program is another tool for the so-called low-level formatting. Works with both SD cards and USB sticks. Install SDFormatter into the system, run it, and indicate the problematic flash drive in the "Drive" column. Click "Format".

The program wants to be convinced of the seriousness of our intentions, we press “Ok.

Asks not to touch the drive while the operation is in progress.

Upon completion, we test the USB flash drive or SD card. If it does not help, we repeat the operation with the full sector rewriting settings (nothing more than full formatting). Click "Option", select "Full (OverWrite)". And also click "Format" at the bottom.

If using the above methods failed to reanimate the flash drive, and it is still under warranty, you must stop at this stage. And do not take any more action other than contact the seller with a request to replace the device. All actions that are described below should be resorted to only when, in fact, there is nothing to lose. The instructions below apply to both USB sticks, SD and MicroSD cards. However, in the case of the latter, the probability of recovery is extremely small.
6. D-Soft Flash Doctor
D-Soft Flash Doctor performs so-called low-level formatting, and along the way also detects damaged sectors (cells). Well, and, accordingly, knows how to block and replace them with backup ones. The program can help when flash drives or SD cards have difficulty reading individual fileshitting bad sectors. The program is free, portable. I did not find an official site, but it can be downloaded for free on the Internet.
In the D-Soft Flash Doctor window, the first step is to run an error scan.

In my case, there were no damaged (broken) sectors.

But if in your case, friends, the scan results are different, and bad sectors are found, we start the recovery process.

The window for carrying out this operation promises that the process will not last longer than 10 minutes, but in fact, reassigning bad sectors on a drive with a volume of more than 4 GB can take quite a long time. So it is better to start the recovery operation at night.

7. Re-flashing the memory controller
Programs for the so-called low-level formatting or their analogs, which in any other form declare the function of reanimating all types of SD cards and / or USB flash drives, are powerless in the event of a software failure of the controller, when it needs to be flashed. This problem can have different symptoms, but more often it is either the computer does not see the drive completely, or it sees, it can even read the data, but cannot format it by any means. In particular, due to write protection, despite the fact that the hard drive is not locked.
Choosing the best programs for recovering flash drives. We tell you how to restore usb flash drive, reanimate it with free utilities.
Flash drive - a small device for storing information (documents, music, videos, files), convenient to carry and connect to a USB port, extract from a computer, laptop. Contains a controller and special chips that store information inside the microcircuits.
Sometimes we copy files and forget about them, and when we remember, we find that valuable files are either erased or deleted irrevocably. Either the device is broken, you formatted the partitions. What to do, often the digital flash drive (most often the controller in it) breaks down, generates errors, the flash drive does not open on the PC - not even a month will pass. One day the flash drive may need to be restored. The reason that maybe:
- incorrect, careless operation of the flash drive
- incorrect formatting of the storage medium
- a low-quality flash drive bought on the market or cheaply from a Chinese (probably by mistake)
- physical or software breakdown of the flash drive (the most likely reason)
- also, an incorrectly removed USB flash drive from a computer or laptop can serve as a reason for inoperability. This happens when an impatient user literally rips the flash drive out of the USB socket while copying or transferring files.
There are many reasons when you need to restore a flash drive that does not open on your computer or is recognized with read errors. Fortunately, today specialists from service centers without problems and errors will help you return valuable files, restore the device's performance. Recovery software will return files safe and sound, or at least partially reanimate data on a usb flash drive. The cost of the flash recovery procedure is not so little money, which makes you think about self-recovery of a usb flash drive. Alas, free utilities are not always useful.
For a flash drive, sd memory cards, all the symptoms and consequences of removal are equally characteristic digital information... This can be an accidental erasure, unconscious or deliberate deletion of files from a USB drive, damage to the structure, physical or mechanical damage to the controller or memory chips ... One way or another, but restoring a flash drive and sd card is more than an urgent task for PC owners. Therefore, first of all, read the contents of this section.
The flash drive does not open: we study the symptoms of damage
In the section on recovery, we will talk about the main problems associated with recovering information on flash and secure digital storage. As a rule, this is due to hardware or software damage to the flash drive - if it does not come off or is not recognized correctly. Sometimes the memory wears out, sometimes the controller fails. And the usb controller drivers have nothing to do with it. In some cases, you can solve the problem yourself and, as a result, save files on a flash card or repair a chip, a device, ignoring reading errors on the computer. Here are just some of the symptoms that indicate a drive failure:
- The PC does not see the USB flash drive in the list of readable devices
- the flash drive is not displayed when connected to a laptop or computer (OS does not matter)
- the flash drive is not readable: although the files can be seen on the usb drive
Help with the contents of the "Flash Recovery" section
- A small guide related to the question of how - finding the reasons why the card does not work or the PC does not see the USB flash drive on a par with other disks (the device is not recognized, reads with problems, requires formatting, freezes, gives an error when copying to the card, etc.) flash -storage device. Diagnostics of malfunctions is important in such situations, because without identifying the disease, it is impossible to cure the patient, or it is even easy to ruin his life, wielding the wrong tools, using the wrong methods and programs that can revive the drive. In this article, we analyze the causes of damage and possible symptoms that lead to the need to recover a flash disk, secure digital, controller, memory chip and flash card.
- We try (using the instructions and utilities posted on the site) and at the same time qualitatively - how to solve problems with our own hands - fix a breakdown on the sd card, reanimate the controller, format it correctly, solder a loose contact or memory chip, scan information and process bad sectors on flash "ke, sections with reading errors. True, the described methods require a certain skill and experience in using these tools.
- if it does not open on the computer or is not displayed correctly. What is "VID & PID", how does this abbreviation stand for and what to do when the device is not recognized or not opened. Explanation of terminology, without which it is difficult to imagine recovery for flash drive, data and digital information on it.
- - testing of 5 solid programs, each of which has remarkable peculiarities when working with memory or a storage chip.
Recovery of a usb flash drive and memory card. Formatting utilities
One of best ways reanimation of the Jetflash flash card - reformat it again, at a low level. As a rule, such measures are taken when the flash drive cannot be read. If possible, you should ask the memory manufacturer (say, A Data, Seagate, Transcend SD, Datatraveler, etc.) if they have proprietary utilities or fresh drivers for reconstruction. Scroll through this section for help and you will see several articles on the topic of low-level drive formatting. Fortunately, Windows 7 and above provide a means to format a flash device without using third party applications computer. One of these programs for a flash drive is HP USB Disk Storege Format Tool.
Diagnostic formatting of a flash card in the HP USB Disk Storege Format flash drive recovery software
Utility for recovering a USB flash drive HDD Low Level Format Tool
Many people know that the program HDD Regenerator used to aid in revitalization hard drives (HDD), but not many people know that it is suitable for such a device as a flash drive. The essence of the program is the detection of bad bad sectors on the device with the subsequent processing of the information received, depending on the controller and memory model, at a low access level via usb. As a result, you get working devicewhich will be able to copy files without read and write errors. This greatly contributes to the recovery of flash drives if the computer does not see them. The HDD Regenerator program is supplied with instructions for recovery, in addition, on the recovery site you can find a guide on using the utility and correct formatting (see through the search). You can download the USB flash drive recovery program directly from the link on the HDD Regenerator overview page "a.
 We open and diagnose the problematic USB flash drive in the HDD Low Level Format program
We open and diagnose the problematic USB flash drive in the HDD Low Level Format program By the way, in other sections on the Softdroid website you will find other programs for recovering flash drives (for example, Flash Recovery or JetFlash Recovery Tool), but we recommend that you first study all the information collected in this section. We hope that after the measures taken, the computer will see your USB flash drive.
Why don't you indicate the cost of the product before you download the USB flash drive recovery program and install it?
Answer... You can download all the mentioned programs for flash drive recovery on the official website. Only reviews are published on Softdroid - we have no physical ability to update information on the cost of the products presented. When you download the trial version of the program, it is free. Next, see information about the cost from the developer, or at the end of the trial period, you will receive a notification.
Ask us a question about flash drive recovery
Site specialists will help you recover data. You ask a question - we answer it for free (you will receive an answer by mail).
The question may not be related to file recovery. The main requirement is to describe the problem in detail, formulate it so that you do not have to decipher your message.
How to restore a USB flash drive with your own hands: instructions for owners of flash drives
In this article I want to tell you how to recover a USB flash drive: about all the available methods for recovering damaged, non-working, faulty, faulty USB drives. I suggest the most full instructionswhich includes all available waysas well as programs that optimize flash drive recovery.
DIY USB flash drive repair: fixing hardware and software problems
What if the computer does not see the USB flash drive? We agree: the question is painful and often asked. Another of the popular questions that the owners of a flash drive face is repair as a result of a breakdown. A USB drive has its own peculiarities of repairing a controller, memory that are out of order: in some cases, the storage device is not detected by the PC. What if the flash drive is not detected on any computer? This manual describes an operation to reanimate an "invisible" flash drive for correct recognition on a computer.
Review of programs to restore the performance of a usb flash drive
Errors in work USB flash drives are not common. Almost all of them boil down to the inability to read or write necessary information to the device memory due to software corruption.
Specialized programs provided by device manufacturers will help you to fix the problem and restore the memory card.
To restore the work of noname flash drives and those that do not have their own recovery software, the built-in Chkdsk and formatting system are suitable.
Choosing the best program to recover deleted files from a usb flash drive
Damaged your portable USB stick or memory card? These best-of-breed programs will help you save and retrieve information, and here you will find out what the stick is about. Applications include Undelete 360, CardRecovery, PhotoRec, Recuva Professional, and other candidates. You will also learn how to reanimate the USB flash drive of each of the programs.
How to Recover Deleted Files from USB Flash Drive: Step by Step Guide
One of the painful problems associated with deleting files relates to a flash drive. Let's talk about how to restore deleted files from a USB flash drive in the Unformat program. What free software install on your computer which program, besides Unformat, is effective when working with a USB flash drive. The methods described below will be relevant for usb drives, memory cards, sd cards of digital cameras in the Windows environment. We will try to help you even if the situation is difficult.
EaseUS Data Recovery Wizard Free 11 - free data recovery software
EaseUS Data recovery Wizard supports many scenarios for wiping data on SSD. We will run the Recovery Wizard and explain step by step how recovery is performed. IN free version Easeus Data Recovery Wizard Free has limitations, let's tell you more about them. With the help of EaseUS Data Recovery Wizard, you can recover files, deleted information from a formatted disk, laptop or removable devices such as a USB flash drive or SD card for free.
Where to download PhotoRec for free (for Windows)
The free PhotoRec program is designed to recover multimedia data on HDD, USB sticks, sd cards and other storage devices. Review of PhotoRec recovery functions, scan options. Where to download PhotoRec for Windows and other OS.
What to do if the computer does not see the USB stick? We solve problems and fix errors
If the file system of the memory card / usb flash drive is incompatible with the computer OS, the contents of this memory card will not be displayed when connected to a PC. Accordingly, you will not be able to work with the device until you correct the format. In addition, there are a number of other reasons due to which the computer does not display a usb flash drive (sd card) as a separate drive in Explorer.
How to recover a USB flash drive with Unformat
I suggest you effective method recovery recovery usb flash drive. To use it you will need specialized utility - Unformat. The program has long established itself in the field of specialized software. In the instructions, I described in detail the entire process of returning files - from scanning a disk to saving files to a USB flash drive.
Unformat supports the recovery of flash drives from almost all manufacturers on the market today.
Flash Memory Toolkit - checking the flash drive for errors and speed test. Program for the treatment of flash drives
Flash Memory Toolkit - free program for a flash drive. Combines a wide range of functions that allow you to return to working usb state USB flash drive or sd memory card. If you cannot determine why the computer does not see the USB flash drive, you do not have to think about repairing it. The Flash Memory Toolkit utility will help fix the failure and diagnose the flash drive.
See also other programs for recovering a USB flash drive under Windows.
Disk Drill for Mac - recovery software for SSD disks and partitions Mac OS X
Disk Drill - relatively new program for data recovery, developed for two platforms - Windows and Mac OS X. Like any other recovery software of this class, it affects a wide range of devices from which the user can perform recovery: computer and laptop, Windows and Mac, phone and tablet, HDD (SSD) -disk or USB flash drive, etc.
List of common problems with USB flash drives and microSD cards, as well as a guide to fix them.
Navigation
Problems with storage devices are not uncommon. Whether it is a standard computer hard drive, USB stick or regular memory card microSD, they are all subject to both mechanical damageand software. Flash drives and memory cards are relatively inexpensive today and in the event of a breakdown they can be replaced without much hitting the pocket. But if they store valuable information that you do not want to lose at all, then you involuntarily begin to think about their restoration.
In this article, we will cover the topic of verification in detail USB stick and microSD cards for performance and errors, as well as tell you how you can try to restore them.
Common causes of failure of USB flash drives and microSD cards
Physical damage to the drive
Damage to the case

- This problem is more typical for standard USB stick... A strong impact may damage the case or bend the USB connector, causing the computer to stop recognizing external device... In this case, the drive can no longer be recovered and can only be replaced. However, if the memory chip was not damaged during the impact, you can turn to specialists who, using special equipment, will restore all the data from it.
Ingress of moisture

- If moisture gets inside the housing, it must be thoroughly dried. Using a wet flash drive can lead to a short circuit and, accordingly, to the loss of information on it. It is necessary to dry it for several days in a dry warm place. Do not use a hair dryer as the hot air stream can burn the contacts. There is a high degree of probability that after drying the drive will work properly again. If this did not happen, then you can also recover data from it with the help of specialists.
Voltage drops

- A very common reason why not only USB drives fail, but also computers. Excessive or insufficient intake electric current can lead to burnout of contacts and memory chip, as a result of which all information from the flash drive will be lost forever. The reason for this is often a factory defect, when the polarity of the contacts is confused during assembly. The second most popular reason is ungrounded sockets. The only way to prevent such a breakdown is to change the wiring in the house on time.
Logical drive faults
Incorrect use of the drive

- Logical errors in work USB sticks or microSD cards consist in the fact that they are physically fully functional, but when connected to a computer, the device is recognized by it as unformatted or empty. This indicates that a failure has occurred in the file system of the drive, which could be caused by power outages when working with the device or by the user's unfair attitude towards it. Premature removal of the memory card or flash drive from the computer leads to damage to the service tables, which may cause the above problem to arise. To avoid logical errors on external drives when working in the Windows operating system, always use the " safely remove the device».
Natural wear and tear of external storage memory

- This problem is most often associated with a factory defect or a long use of an external drive. USB sticks and microSD cards are also prone to aging. After long-term use of the device, when reading data, errors may occur, the contents of the drive may take a long time to load, archives may not be written correctly, and files may be corrupted. Often the device may give a notification about cRC error.
- If initially USB stick or microSD card functioned normally, but after a while the problems described above appeared, then the reason is physical damage to the memory as a result of wear and tear. External storage uses memory type NANDwhich has a limited number of rewrites. Continuous recording and further deletion of information from the drive leads to the fact that some memory cells fail. This would not be a serious problem if the data writing to the USB flash drive was uniform. but fAT file system is designed in such a way that its system tables are rewritten after each file update, which leads to the formation broken sectors in the most unpleasant places.
How to check a USB flash drive and microSD card for errors and test them for performance using Windows tools?
IN operating systems Windows there is a standard application Check Diskallowing you to test external storage for operability and check for errors. During the check, the application is able to fix problems in the file system USB sticks or microSD cardsunless they are caused by physical injury. To check the device for errors, you need to do the following:
- Step 1... Connect USB stick or microSD card to the computer. Then open the menu " Start"And select" Execute". In the window that opens, enter the command “ cmd" and press " Enter»To start the command line.

- Step 2... In the window that opens, enter the command “ chkdsk H: / F / R". Instead of " H»Write the letter under which the computer recognized your flash drive or microSD card. Click " Enter»To start checking the external storage.

- Step 3... This will start testing the flash drive for operability and checking for file system errors and bad memory sectors. During the check, if possible, the team will correct the errors found and at the end will issue a report on the work done, where the found quantity will be indicated bad sectors... To exit the command line, enter “ Exit" and press " Enter».

After completing the procedure, remove USB stick or microSD card from the computer via "" and reconnect. Check it for performance. If the problems persist, then it is necessary to conduct a deeper check of the drive using third-party software.
- It often happens that to fix file system errors USB sticks or microSD cards standard tools Windows may not be enough. Command " chkdsk"Does only a superficial check. For deep verification, it is necessary to resort to specialized software that uses original algorithms. One of best programs for these purposes is Check Flash .
- The program is free and you can download it on the official website of the developer this link ... It is able to work with all existing types of flash drives and memory cards, including HDD disks, test drive performance, measure instantaneous read and write speed, completely format a device, recover bad sectors and memory partitions.

IMPORTANT: Before checking USB sticks or microSD cards using the program Check Flash, transfer all valuable files to another medium! In the process of checking and testing the drive, all data from it will be erased. If you are an inexperienced user and for the first time encounter a program of this kind, it is best to seek help from a professional. The site administration is not responsible for the use of this software!
To check USB stick or microSD card using the program Check Flash, follow these steps:
- Step 1... Download the program from the developer's official website, extract it from the archive and run it. Further, in the program window that opens in the section " Access type"Select the item" how physical device "And then select the USB flash drive you want to test from the list. In chapter " Act"Check the box" Reading stability", And in the section" Duration»Select« Infinitely».

- Step 2... Click the " Start"To start checking the flash drive for errors and testing for performance. On the right side of the tab “ Disk map”The progress of the sector check process will be displayed. Work sectors without damage will be highlighted in blue, sectors with read and data errors will be highlighted in yellow and red. After completing the check, its results can be viewed on the tab “ Journal».

- Step 3... After completing the check, disconnect the USB flash drive from the computer via " Safe removal devices”, Then reconnect and check its performance. If errors continue to appear, then all that remains is to format it.

- Step 4... To format the drive in the " Act"Select" Complete erase ", And in the section" Duration"Check the box next to" One pass". Leave all other items unchanged. Click " Start"And wait for the formatting to complete.
If after full formatting errors continue to occur USB sticks or microSD cards, then, most likely, they have serious physical damage and cannot be restored.
VIDEO: How to check the speed of a flash drive or memory card?
Over time, bad sectors appear on any HDD that are inaccessible for reading. When the number of bad blocks exceeds all permissible limits, the hard disk refuses to work. However, under certain conditions, the hard drive can be cured using special software.
What are bad blocks?
HDD (hard disk) is a series of magnetic disks, above which there is a head that records and reads information. The drive surface is divided into tracks and sectors (the smallest unit of division). If information is not read from a certain sector, then this is: bad, bad, broken, or just a bad block.
Recovering bad sectors is not an easy task, but doable. If there are few bad blocks on the HDD, you can cure the disk, while simultaneously extending its life.
The very presence bad sectors is a bad sign, therefore, even after repair, you cannot use the HDD for a long time - it may fail at any time.
Working with VictoriaHDD
VictoriaHDD is one of the most famous hard drive treatment programs. It is distributed under a free license and allows you to fix bad blocks in DOS mode. However, working with it requires some preparation.
Create a bootable USB flash drive and configure BIOS
Download the VictoriaHDD utility ISO and write it to a USB flash drive using WinSetupFromUSB.
- Open WinSetupFromUSB and select the connected USB flash drive.
- Check "Auto format", choose "FAT32".

- Specify LinuxISO / otherGrub system and click the button on the right. Use the explorer to show the path to the downloaded ISO image, press "Go" to start recording.

- After creating the Victoria bootable media, you need to restart your computer and open the BIOS. In the "Main" section there is an item "SATA Mode" - for it you need to set the value "IDE", because in the "AHCI Mode" Victoria does not recognize the connected disk. Press F10 to exit BIOS and save changes.
After completing all the preparatory steps, restart your computer again. At startup, start pressing F11 to bring up the boot menu. Please select bootable USB drive Victoria to run the program in DOS mode.
Recovery and subsequent verification
To restore, do the following operations:
- Once launched, press P (English layout) to bring up the Port Selection menu. If the hard drive is connected via sATA interface, select the 'Ext. PCI ATA / SATA ". For hard drives connected via IDE, you need to select the appropriate port.

- A list of channels appears, each with a number. See what number your disk is designated and enter it in the field below.

- Press F9 to open the SMART table. Study two points: "Reallocated sector count" and "Current pending sectors". The first line contains the sectors transferred to the reserve zone; in the second - places from which information is not read ( bad blocks). If there are few bad sectors, try to repair them.
- Press F4 and start the "BB: Erase 256 sect" mode. If during the analysis the program finds a bad block, it will try to fix it. If the sector is not physically damaged, then Victoria will heal it. Information from this place will be erased (therefore, it is advisable to transfer all required files in advance on a different medium), but the number of bad blocks will decrease.

- If the sectors cannot be restored, transfer them to the backup area. Press F4 again and start the "BB: Classic REMAP" mode. Look at the SMART table after the scan is complete - the number of bad blocks should decrease.

After work Victoria HDD it is advisable to check the disk:

These measures will help you to eliminate bad discs, which will ultimately lead to an increase in the duration of the hard drive.
Using HDD Regenerator
If Victoria seemed difficult, try performing disk recovery and fixing the so-called bad blocks using the HDD Regenerator program. The peculiarity of this utility is that it has access to the software and hardware of the HDD. HDD Regenerator is really trying to cure bad sectors, while most programs prohibit access to bad blocks, as a result of which the volume of the hard drive decreases.

To fix this problem, start Task Manager (Ctrl + Shift + Esc) and close all applications. Go to the "Processes" tab and exit all processes, launched by the user... Click Retry to make the program try to access the disk partitions.
If the warning window reappears, restart your computer and start the system in safe mode... You can ignore the warning by clicking "Cancel" rather than "Retry", but then HDD Regenerator will work with some limitations. 
A command line-like window will open. In it you will see 4 options for the program:
- Checking and restoring bad blocks.
- Verification without recovery, displaying information about bad blocks.
- Regeneration of bad sectors at a specific location.
- Statistics output.
First select operating mode # 2. HDD will be checked for bad. The next screen will appear, where you are asked to specify the interval in which to search for bads. Better to start testing from the beginning, so leave the value at "0". 
After starting disk scan, a progress bar will appear. You will have to wait a long time; sometimes the system will freeze - this indicates that the program has detected bad sectors and is now determining the extent of their damage. 
When the hard disk surface analysis is complete, a report appears. Explore the “bad sectors founded” and “bad sectors recovered” items. These lines indicate the number of found and recovered bads. If the line “bad sectors founded” contains a lot of bad sectors, then it will hardly be possible to fix bad sectors, but you can try.
Recovery of bad blocks in HDD Regenerator
Connect a USB flash drive and run hDD program Regenerator. Select the "Bootable flash drive" mode. Highlight the connected drive and click "OK". All information will be erased from the flash drive. Instead, files will be written to enable DOS mode. Further:
- Restart your computer.
- When the system starts, start pressing the F11 key until the drive selection window appears.
- Please select removable drivewhere are written hDD files Regenerator.
The program will run in DOS - this mode is better suited for curing bad sectors. The window that you have already seen when working in Windows will appear. Select check and restore bad blocks (operating mode # 1).
Copyright infringement Spam Inappropriate content Broken links