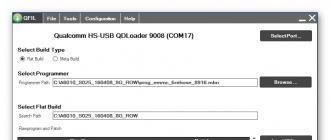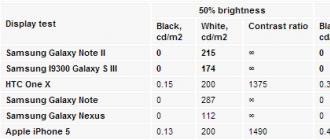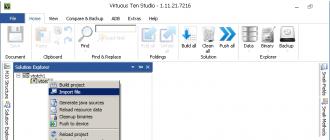Do not require regular intervention in their work. As a rule, it is enough to set them up once and after that they can work for as long as you like. But, sometimes situations arise when it is urgent to make changes to the router settings, for example, in order to change the password for WiFi. In such a situation, the question arises of how to open the router settings. In this article, we will talk about how to quickly and easily access the router settings.

The username and password are required in order to protect the router from being changed by third-party users. The standard login and password is indicated on the box of the router or in its instructions.
If you do not know which username and password to use, you can try the following options:
- Login: admin, password: admin;
- Login: admin password: empty string (password is not used, only login);
- Login: admin, password: 1234;
- Login: admin, password: 12345;
- Login: admin, password: password;
These login and password combinations are often used by router manufacturers as standard. As a last resort, if you cannot remember your username and password to access the browser settings, you can run
Today, there are a huge number of devices and hundreds of providers on the market, thanks to which we have access to global network. However, the procedure for entering the router settings is identical for all models. When switching from one provider to another or if any hardware failures occur, additional configuration is required. Many people prefer to call the master, but what if there is little time, the Internet is needed for yesterday and there is no time to wait? It's simple, you need to read the instructions and start setting it up yourself.
Connecting the router to a computer:
- Lan cable - that's what we need first of all to connect the modem to personal computer or laptop.
- We need to insert either end of the wire into the router cell, but there are some nuances. You need to insert it into one of two or four free connectors, where there is no “internet” inscription, which is usually located on the right edge of the back of the modem. The end connector is used to connect the cable through which Internet traffic will be supplied, so try not to confuse. The photo below will show by example where and what to “poke”.
As soon as we connect the cable to the appropriate connector of the router and computer, we can safely proceed to consider how to enter the router menu.

How to enter the router settings
There is nothing complicated in setting up the modem itself, and even more so in getting into the menu - no. Let's break it all down:

Attention: in the event that after going to the equipment settings, you yourself changed the standard password and login, and now forgot them, only resetting the settings to factory settings will help. To do this, each modem has a special button, which can be reached with a thin stick (matches, toothpicks, needles). Hold down the button for 20-30 seconds, after which the settings are reset and reboot. This procedure it is also performed in case of reconfiguring the equipment for another provider, if you made a mistake in any of the menu items and cannot remember or figure out where exactly.
We hope that our article on how to enter the router page helped you in solving problems related to connecting and entering equipment settings. We wish you a stable Internet connection.

Internet connection setup, organization wireless network, port forwarding and many other functions of modern routers are implemented through the so-called web interface. This means that you can use any web browser to manage the settings and parameters of routers by typing a special IP address in it and entering the control panel by login and set password. The login address and the default login and password are given in the documentation for the device. But, if it is lost, then some difficulties may arise with the entrance, which, however, are easily solved.
How to enter the routerTo enter the router, you need to know three parameters: the address of the router, which must be entered in the browser, the password and login to the admin panel. All specified characteristics are given in the documentation for the device. If for some reason you do not have documentation, then in order to enter the router, you can do the following.
- Enter the following addresses one by one into the browser line: 192.168.0.1
, 192.168.1.1
or 192.168.10.1
. After entering the address, press the Enter key on your keyboard. The vast majority of routers home use use one of the specified addresses to display their admin panel.
- If, when entering one of the above web addresses, you saw fields for entering a login and password, then one step to entering the router has been completed. It remains only to enter the correct username and password. Possible options more here. Please note that in most cases, the login and password are case-sensitive, that is, they distinguish between uppercase and lowercase letters.
- Try to use the following words as a login: admin, or Admin. The following can be used as a password: Admin, admin, password, 1234
, or an empty field. Try different combinations while trying to log into the router.
- If the username and password have been changed, then new ones should be entered. set parameters. The default login and password in this case will not work to enter the router. The only option to return to the default settings is to reset the router with the Reset button. Just keep in mind that along with the login and password, all router settings will be reset, including those used to connect to the Internet.
Thanks to the ability to connect via wi-fi, as well as using and network cable routers provide comfortable access to the Internet on various devices. But to start the router, the Internet connection is established directly in the settings of the router itself.
Wire connections
For the router to work properly, you need to connect the appropriate wires to its connectors. These sockets are located on the back of the router and have one common standard making it easy to connect cables.
- The first thing to do is connect the power cord to the device.
- The next step is to connect a cable that provides Internet access. The connector for it is called "Internet" and, as a rule, is highlighted in a different color or is located at some distance from the other inputs.
- for full access you need to connect a computer to the router settings using a wired connection. this requires a regular lan cable, which comes with most routers. To connect the cable between the router and the computer, any of several lan connectors is used, indicated on the router by the corresponding abbreviation.
Turning on the router
To turn on the router, depending on the manufacturer and model, use the corresponding button or switch on the back of the device. Some routers do not have such a key and turn on immediately after connecting the power wire.
Steps on how to enter the settings of the Wi-Fi router
All that is required to enter the settings menu of your router is a username and password. If you do not know them, manufacturers always indicate factory options on reverse side devices: login is the login to enter the menu, respectively, and password is your password. In most cases, the word admin is used as the login, and the password is either not used or similar to the login. In addition to the name and password for entering the router parameters, the address of the router on the network is also indicated on the rear panel. In most routers, the address is 192.168.1.1 or 192.168.0.1. In order to enter the settings, you need to open a browser and enter the specified address in the address bar. After that, you will be redirected to the login page of the router menu, where you need to enter your username and password. Access to the router settings allows you to make changes to individual parameters, change the password for wi-fi and also to access the router settings. As a rule, router settings are divided into corresponding categories. Despite the fact that the interface of many routers is translated into Russian, there are some models for which only English is available.

Login for D-Link
Entering the d link router settings is practically the same as accessing the parameters of routers from other manufacturers. The only difference is only the ip-address of the router to access the settings menu, to enter you must enter the address 192.168.0.1.
Login for Asus
Entering the settings of your asus router is performed, as on other devices, the feature is the same values \u200b\u200bfor the login and password - admin.
Login for TP-Link
How to enter the settings of the tp link router? The parameters for accessing the settings of TP-Link routers are identical to the standard settings of Asus routers. Therefore, to access the interface, the address 192.168.1.1 is entered and the value admin is used for the Login and Password fields.
Reset
For cases where there were wrong settings Internet or you connect the router to another provider, it is possible to reset the router settings to the original version. Thus, you can get the settings of the router in the form in which they were when you bought it. Also, users quite often forget the password for accessing the settings after changing the factory password. By resetting the device, you can reset the settings and use standard passwords to access the router settings.

There are two ways to reset the device to factory settings:
- The first method involves resetting the settings programmatically, it is executed through the web interface of the router. Similar way Suitable only for users who have access to the device menu. If you need to reset your password, it is recommended to use the second method. Soft reset router in the English version of the interface looks like "ResetFactoryDefaults", in the Russian version it is more common as "Reset to factory settings".
For TP-Link routers, this setting is located in the "System Tools" section. Just select the "Factory settings" option and click on the "Restore" button. After that, the router will reboot within a minute.
To reset the parameters of Asus routers, you need to go to the "Administration" settings section and click on the "Restore" button next to the "Factory settings" inscription. To restore the settings, the router needs to reboot.
The settings of the routers from the manufacturer D-Link are reset to the original version using the "Factory settings" function in the "System" interface section.
- The second method involves hard reset device settings. Restoring the settings is done by pressing the special "Reset" button, usually located on the back of the router. These buttons, as on other types of equipment, are located in a special recess that protects the button from accidental pressing. Therefore, to reset the settings, you will need a pen or pencil, with which you need to hold the button for 6-15 seconds until the indicators on the front panel light up or blink. After downloading, the router settings will be set to default.
Important! After resetting the settings, you will need to reconfigure your Internet connection in the router settings.
Video: Setting up a TP-Link TL-WR743ND router as a wired router
Firmware installation
Router firmware helps not only to increase the functionality of the device, but also to solve some problems in operation. It should be mentioned right away that an unsuccessful flashing can lead to a complete failure of the device. To reduce the possible risk, flashing is done only with a cable. There are many unofficial firmware for various models, but in order to avoid damage to the router, it is recommended to install firmware provided only by the manufacturer of the device. Unforeseen situations such as a power outage during the firmware of the router can also lead to irreversible consequences. Therefore, during the firmware, you should connect the device and the computer to an uninterruptible power supply.

Photo: Firmware update for the router
To perform the flashing itself, you need to perform a number of simple operations:
- download and check new firmware for your device. firmware various versions available for download on the websites of router manufacturers.
- reset the device to factory settings.
- disconnect the internet cable from the router.
- open the web interface and go to the firmware update section (FirmwareUpdate).
- some models have automatic search firmware file, to update such a device, you only need to follow the instructions that appear on the screen.
- if your device does not have this function, then you will need to manually specify the location of the new firmware.
During the firmware, in no case should you turn off or restart the device. After the operation is completed, a message about successful installation firmware, you need to reboot the router.
New password
To change the password for accessing the device web interface, you need to go to the router settings and select the appropriate category; for TP-Link, this section is called "System Tools". To change your password or login, you must enter the current password and click save.

Photo: Setting a new password for the router
For change wifi password you need to go to section wifi settings networks (wireless network/wirelessnetwork). In this section, you can set New password for wifi networks, and select the type of protection. There are 3 key encryption options, each offering a different level of protection, the most recommended type is WPA/WPA2, which provides the highest degree of security for your router.
How to get through the browser if you forgot the password? Unfortunately, to enter the settings menu, you need a login and password, which can be restored only if you have a saved backup router settings. To view passwords from a backup, just download the RouterPassView program. There are several standard password options, one of them may have been set for your router:
- empty line,
- "password",
- "12345"
- "admin".
If you changed your password earlier and cannot remember it, then the only solution is to full reset router settings to factory settings. After the reset, to enter the settings, you can use standard login and password.
Today we will talk about how to enter the router settings. Sometimes you need to enter the settings, but many people forget how to do this after connecting and configuring the router. In this article I will tell you how to enter various models. If you find out how to enter the settings of your router but cannot do it, here is an article that describes. This article is designed for the fact that your router is already connected to the computer (if the router is not connected to the computer, read the article ""). Let's get to the instructions.
General instructions for entry.
The settings can be accessed using any browser. You need to drive the address of the router into the address bar and enter the username and password.
First, let's figure out where to get the address of the router. On many models, the address is written on the labels at the bottom, as well as the username and password.
If you do not have a label or do not have access to it, you can also look in the network card settings.
On Windows XP here>>
On Windows 7 here>>
You can learn more about how to determine the address of the router.
Having determined the address of your router, enter the address in the address bar in your browser and press "Enter". An Authorization window will appear in front of you, it will ask for a Login (Username) and a Password. On many models, the following settings are set by default: Login - admin, password - admin. Also, take a close look at the authorization window, they sometimes write the default login and password, for example, the Zyxel company (below I will show how it looks). After entering the data, press "Enter" and go to the settings of your router.
Let's apply this scheme on some models. The main thing that you should understand is that we will further consider the case when the router is already connected and it has standard settings entrance. If this is not the case, then the scheme is simple: we determine the address of the router, if we changed the password and login, we remember and enter it. Also, if you couldn’t remember the changes, reset to standard settings (how to do this is described in the article “How to connect a router”), and then just reconfigure it.
Entrance to the router d link dir 300
This login method is also suitable for models d link dir 615, d link dir 320, d link dir 620. Enter 192.168.0.1 in the browser address bar (you can go to the d link dsl 2640u router settings at 192.168.1.1). Enter your username and password in the window that appears. If the window looks like the picture below, enter only the login-admin, leave the password blank. :
Then click on the button. That's it, login completed.
If, after entering the address, any of these windows will open in front of you:
in this case Username is admin, password is admin. Click on the "Login" button. And you will immediately enter the Dlink setting interface. If you are interested in setting up a Dlink router, then on the left of the page in the menu, select the d link heading. In it you will find a description of the configuration of any model of Dlink companies.
We use this method for asus rt n10
This option is also suitable for asus routers rt n12, asus rt g32, asus rt n10p, asus dsl n10. Open a browser and enter 192.168.1.1 in the address bar. The name, as well as on other routers, is admin by default, the password is the same. See the picture below:
Once all fields are filled in, click the "Submit" button. And you will be taken to the router settings. By selecting the ASUS heading in the left column, you will find a description of the settings for various Asus models.
Also just log into the router tp link tl wr741nd
Also suitable for tp link tl wr841nd, tp link tl wr740n. We will carry out the same steps as described above. Open a browser and enter 192.168.0.1. In the authorization window, specify the Login and password admin and admin.
Outcome
This scheme for entering the router settings is suitable for all models, the most important thing is to find out the login and password that you specified when setting up the router. If you haven't changed anything, then everything stays the same. Also on our site you will find many instructions and settings for various models of routers.
Video: What to do if you can't access 192.168.1.1, 192.168.0.1
.