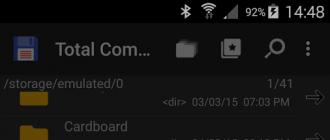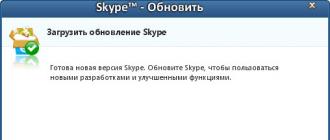If the computer could be turned off like a pocket calculator, the clever heads of engineers and software developers have realized this possibility for a long time. Perhaps it will be so in the future, but for now, it is necessary to shut down the PC with the appropriate means of the operating system, otherwise trouble will not be avoided. Changing the file system NTFS in RAW - just one of the troubles that can lead to a sudden shutdown of the computer.
As a rule, a partition with such a file system is determined by Windows, but no information about the data written to it is provided, as if it were not there, the progress bar of filling in Explorer is not displayed. When I try to open a section, I get a character thorny mistake “No access to X: /. Unable to read, the disc is not formatted " or something like that.

Changing the drive letter, launching the utility to check the disk from its properties is also impossible. Only formatting is possible, but do not rush to do this, otherwise all your files will be deleted.

If NTFS "turns" into RAW on the system partition, when the computer is turned on, a boot error is displayed, most often "Operating System not found" or "Reboot and selеct proper boot device".


What is RAW file system
As strange as it may sound, RAW just means the absence of a file system as such. A more precise definition RAW is chaos, disorder of data on the disk. The error occurs when the Windows file system driver cannot determine its type. There may be several reasons for this, but the most likely is damage in the area of \u200b\u200bthe main file table. MFT, boot sectorand invalid values \u200b\u200bfor the geometry of the logical partition in the partition table. The RAW type can also have unformatted volumes.
Recovering RAW volumes
The success of error recovery depends on the nature and extent of the data corruption responsible for determining the file system type by Windows. There is no universal solution to the problem, but in most cases, restore normal reading NTFS the built-in utility launched with the parameter helps / f from the command line. In other cases, specialized programs for recovering volumes help, for example, TestDisk.


If a user partition with data has become unreadable due to the appearance of RAW, you can reconstruct it from RAW to NTFS from under a working operating system.

To do this, run the chkdsk D: / f command in the command line running on behalf of the administrator and wait for a complete disk check.


If the system partition is damaged, it is advisable to connect the hard drive to another computer and check it, but you can also use any bootable Windows disk to check and fix errors, remembering, however, that the letters of the partitions in the recovery environment will be different. For example, logical drive C will have the letter D .
If the RAW is caused by minor damage to the file table MFT, it is most likely that the system can be restored even after the error is corrected by the utility it will boot normally. If to incorrect entries MFT damage to the bootloader will be added, you should also run the following recovery commands in the console:
bootrec.exe / FixMbr
bootrec.exe / FixBoot
Note: this boot recovery method may not work for computers operating in UEFI.
In some cases, you may need to reinstall the operating system or restore it from a backup. As for user files on non-system RAW volumes, they usually remain intact and are perfectly readable after reconstruction to NTFS. However, the risk of accidental data corruption when using the RAW reconstruction utility or other programs are still available.
Therefore, if the data is of particular value, before proceeding to fix the underlying error, try to perform data recovery using specialized programs like R-Studio... Experience shows that they perfectly cope with such tasks, recovering files even from heavily damaged volumes. After that, the problematic partition can be simply formatted and the recovered data transferred to it.
RAW is the format that the hard drive receives if the system cannot determine the type of its file system. This situation can happen for various reasons, but the result is the same: the hard drive cannot be used. Although it will appear as connected, no action is available.
The solution is to restore the old file system, and there are several ways to do this.
Our hard drives are in NTFS or FAT file system. As a result of certain events, it may change to RAW, which means that the system cannot determine in which file system the hard drive is running. In essence, it looks like the absence of a file system.
This can happen in the following cases:
- Damage to the structure of the file system;
- The user has not formatted the section;
- Unable to access the contents of the volume.
Such problems appear due to system failures, improper shutdown of the computer, unstable power supply, or even due to viruses. In addition, owners of new disks that were not formatted before use may encounter this error.
If the volume with the operating system is damaged, then instead of starting it, you will see the inscription "Operating System not found", or another similar notification. In other cases, when you try to perform any action with the disk, you will see the following message: "The file system of the volume is not recognized" or "To use a disk, first format it.".
File system recovery from RAW
The recovery procedure itself is not very complicated, but many users are afraid of losing the information that is recorded on the HDD. Therefore, we will look at several ways to change the RAW format - by deleting all existing information on the disk and by preserving user files and data.
In some cases, the drive may receive RAW format by mistake. Before taking any further steps, try the following: restart your computer, and if this does not help, connect the HDD to a different slot on the motherboard. For this:

Method 2: check disk for errors
This method is where you should start changing the format in case the previous steps were unsuccessful. It is worth making a reservation right away - it does not help in all cases, but it is simple and universal. It can be run with the operating system running, or using a bootable USB flash drive.
If you have a new blank disc in RAW format, or the RAW partition that appears does not contain any files (or important files), then it is better to go straight to method 2.
Run Check Disk in Windows
If the operating system is running, follow these steps:

Checking a disk using a bootable USB flash drive
If the disk with the operating system "flew", you need to use a bootable USB flash drive to run the chkdsk scanning tool.

Method 3: Recover the file system on a blank disk
If you happen to encounter this problem when connecting a new disk, then this is normal. A newly purchased disc usually does not have a file system and must be formatted before using it for the first time.
On our site there is already an article dedicated to the first connection of a hard drive to a computer.
Method 4: Restore the file system while saving files
If there is any important data on the problem disk, then the formatting method will not work, and you will have to use third-party programs that will help restore the file system.
DMDE is free and effective in HDD recovery for various problems, including RAW errors. It does not require installation and can be launched after unpacking the distribution.

Important: Immediately after the recovery, you can receive notifications about disk errors and a restart prompt. Follow this recommendation to troubleshoot potential problems, and the disk should be working properly the next time you start your computer.
If you decide to restore the disk with the installed operating system with this program by connecting it to another PC, then there may be a slight difficulty. After a successful recovery, connecting the drive back to the OS may not boot. If this happens, you need to perform a Windows 7/10 Boot Loader Repair.
Most likely, you have a modern PC or laptop, so you need to format it to NTFS.
We looked at various options for fixing the HDD file system from RAW format to NTFS or FAT. Hope this guide helped you fix your hard drive problem.
Instructions
It is very difficult to solve this problem without partial loss of files. But with the right approach, file loss can be reduced to almost zero. Click on the hard drive partition, file system which you want to restore, with the right mouse button. In the context menu that appears, select "Format". In the window that appears, select the file systemin which to format the section. Set the formatting method to "Fast". By formatting the disk in this way, you can recover information later. Then click "Start". After a few seconds, the hard disk partition will be formatted and the file system restored.
Now that the hard disk partition has been formatted and the file system recovered, you can recover lost information as well. After returning the file system, do not save any information in this section, as this will significantly increase the chances of data recovery. To restore them, you need the TuneUp Utilities program. Download the program from the Internet and install it on your computer.
Run the program. After scanning your computer, you will be taken to the main menu of the program. In this menu, left-click on the "Fix problems" tab. In the window that appears, select "Recover Deleted Data". In the next window, mark the desired disk partition and click "Next". Another window will appear. You don't need to write anything in the "Search Criteria" line, since you are not looking for a specific file. In the same window, check the box next to the line "Show files only in good condition" and click "Next". The process of searching for deleted files will begin. After its completion, the found files will be displayed in the program window. Just select them with the left mouse button and click "Recovery" at the bottom of the program window. Lost files will be recovered.
Sometimes installing new programs or updating drivers can disrupt the operating system. You can restore it using a special program included in the standard set of operating system utilities. This program periodically creates system restore points, recording system information and registry settings in them. Enabling workable options from such a point allows the computer to return to normal. There are several ways to restore the system in the Windows operating system.
Instructions
If the problem appeared immediately after installing a new driver, then after restarting Windows you will see a black screen with boot options. You must select "Load Last Known Good Configuration (with workable parameters)". This mode will return the last working driver settings and registry settings.
If you have any problems while working with your PC, and you do not know when the failure occurred, then you need to enter the "System Restore" program. After that, select one of the restore points, for example, for yesterday. If restoring the parameters for yesterday did not help, you need to
Most often, the file system of the disk changes to RAW after an improper shutdown of the computer, when the lights were turned off, or the user saved time and pulled the power cord out of the outlet. Another reason is viruses that change NTFS to RAW HDD format. How to fix this problem, read this article.
What is RAW File System?
If the disk received the RAW format, Windows will display it among other partitions of the hard drive. But when you try to open it, the computer will give an error and offer to format it. In addition, any actions with this volume will be unavailable: checking for errors, defragmenting, etc. (it is useful to read "").
As such, the RAW file system does not exist. If the disk receives such formatting, it means that the computer drivers are not able to determine the type of its file system - NTFS, FAT or FAT32. In practice, this happens in several cases:
- the file system structure is damaged;
- the partition has not been formatted;
- there is no correct access to the contents of the volume.
If the volume with the OS is damaged, the warning "Reboot and selеct proper boot device" or "Operating System not found" will appear when the computer boots.
Recovery
If the problem occurs on a non-system disk, but it contains important information that will disappear during formatting, use standard Windows tools or third-party programs to fix the error.
Windows tools
Basically, the standard chkdsk utility helps to fix problems with formatting in RAW.
After checking, the computer will repair the damaged sectors and the NTFS file system on the problem volume.
Important! This method is effective if the flash drive or hard drive has been formatted in NTFS.
Also, the chkdsk utility will help when the system disk is damaged. But for this you need a bootable disk or flash drive.
- Start the computer from a bootable USB flash drive or disk → Select "System Restore".
- Advanced options -\u003e command line -\u003e enter chkdsk desired_drive_letter: / f.
Partition letters in a recovery environment differ from the names of logical drives. To avoid mistakes, open the list of computer partitions in the command line.
Enter diskpart → list volume → the list will indicate which disk is the system disk.
Third party programs
There are third-party programs that help restore the NTFS file system if for some reason it was reformatted to RAW. They do not damage user information stored on the volume, unlike the chkdsk utility, which can "touch" them during the recovery process.
MiniTool Power Data Recovery
Important! This method is most effective if the RAW file system appeared on a USB flash drive.
TestDisk
This is a multifunctional freeware utility that works with hard disk partitions with a large number of options. The program is presented in a portable version, therefore does not require installation. The main disadvantage
If at one fine moment you connect your removable drive with a bunch of important information to your computer, you see the inscription “To use a disk in drive n :, first format it. Do you want to format it? ”, Then this article is for you.
Recovering a flash drive after converting it to RAW format.
First, let's understand what RAW is. After all, everyone is used to seeing familiar file systems such as NTFS, FAT32 on their drives. They are used both for solid state drives (SSD) and for hard drives and flash drives.
The file system is needed for the disks to function and communicate with the computer. Thanks to her, the computer translates information into binary code, which he understands and with which he can work, and the user already sees the result of this work: photos, text, video recordings, audio recordings, games and applications. And what exactly is RAW. Without going into too much detail, RAW is a glitch, a system error. Let's see why this problem occurs.
Why the flash drive became RAW
If the file system on your flash drive suddenly became RAW, it means that various failures occurred in working with it or the computer. Starting from banal system malfunctions, ending with the work of a malicious program, the so-called virus. If you are sure that the failure occurred due to a virus - when the flash drive was connected, the antivirus informed you that there was a threat on it, but you ignored these warnings - then first you should scan the system and eliminate the original source of the problem, namely the virus that delivered you have a lot of problems.

The virus could also get to your computer via the Internet; to prevent infection in the future, you should be more selective in choosing sites in search of this or that information, focusing on checked sites. Physical damage to the drive is also quite possible, for example, when it falls, a voltage drop in the computer, improper removal of the flash drive.
So now you know why this problem occurs. The main thing is not to rush to format the USB flash drive, you will lose all the files on it. You can try to "revive" it with the built-in Windows utility or other third-party programs that are publicly available on the Internet.
How to fix RAW format on a USB flash drive
If you do not need the data on the flash drive, then you can safely format it with the built-in tools. But if it contains valuable data, you need to fix this problem. This raises the question: how to fix a USB flash drive in RAW format?
There is no need to despair, everything can be restored without loss, however, everything is not always so easy and cloudless. If you have little idea of \u200b\u200bwhat to do if the flash drive has become in RAW format, then you should still contact a specialized service center, where all data will be restored for a certain fee. If you are confident in yourself, then you can restore the flash drive yourself. There are special programs to solve this problem.
How to fix RAW format on a USB flash drive? You should start with a built-in program that runs through the command line. You just need to enter the command in the command line field: chkdsk n: / n, where n is the letter denoting the drive you want to "cure", and the second / n is the function of fixing the file system during scanning. If the firmware fails to cope with this problem, it will display the message "Chkdsk is not valid for RAW drives." But don't be discouraged, there are many more to help combat this ill-fated RAW.

If the built-in program is powerless, the relatively free DMDE program will come to the rescue, which can be downloaded from the official website. It is not difficult to launch and install this utility, so we will not dwell on this in detail. After installing and launching the application, you will see two windows. On the left, select the item "Phys. Device ”, in the right - a problematic USB flash drive. Double click on it. At this moment, an express scan of the contents of the flash drive will take place.
Go to the "Found" folder, then to the "All found + reconstructions" folder, then click "Rescan the entire volume" and confirm your actions. Now be patient, because the larger the volume of your flash drive, the longer the scan will take. After completing this procedure, in the window you will see all the files contained on the flash drive before its failure, but note that they will have completely different names. Then you can start to restore them.

If after all that has been done, nothing came of it or the functionality of this program does not meet your requirements, you should consider another option, namely MiniTool Power Data Recovery. There is a free version of the program, the functionality of which is limited only by the maximum weight of the recovered file (up to 1 GB).

- After installing and running this utility, you need to specify the drive from which you want to recover.
- Select your USB stick. MiniTool Power Data Recovery will show you the files it contains. You can select all or only what you need.
- In order to save the files, you need to click the Save Files button (located on the left, blue).
- Next, the program will ask you to specify the directory (disk) where you want to save files from the ill-fated flash drive. And she will also warn you so that you do not try to save the data to the USB flash drive from which you restore them.
From this moment, the copying process will begin, the duration can be a decent time, which depends on the size of the files and the computing power of the computer. After all your manipulations, wait for the copy to complete. That's all, it remains only to check the necessary files in the folder where you saved them, whether they are readable. And actually start "resurrect" the flash drive. That is, simply format it.
What to do if a flash drive is not formatted in RAW format
It will be useful to touch upon one more aspect of this problem, namely: what to do if the flash drive is not formatted in RAW format? If you managed to extract files using the above program, you now need to think about how to restore a USB flash drive, which has become a RAW format, and return it to its previous performance. Go to "My Computer", right-click on the drive and select "Format". If after that the same ill-fated RAW format remains, then not everything is so rosy and you will have to sweat a little.
In this case, to restore the flash drive, it is necessary to perform the so-called low-level "deep" formatting of the drive. Unfortunately, Windows itself does not know how to do this, but the wonderful utility NDD low level format comes to the rescue, which is distributed free of charge.
Working with this utility is simple:
- Run it in "Continue for free" mode to continue using it for free. In this case, the functionality of the free version is enough for us.
- In the window that opens, select the drive.
- Next, in the window that opens, go to the "LOW-LEVEL FORMAT" tab, click "Format This Device" and confirm this action.

After completing the low-level formatting process, the duration of which depends on the computing power of the computer and the size of the flash drive, a message will appear that you need to format the flash drive with the built-in Windows utilities in order to restore the "normal" file system. When formatting, specify the preferred NTFS or FAT32 format for you, but remember that the FAT32 file system does not allow storing large single files, so if you download movies, games, and similar "heavy" files, the NTSF file system is perfect for you.
Summing up all of the above, I would like to say that there is nothing terrible in this problem and everything can be solved. Even if your flash drive contains very important files, documents and so on, you don't need to hang your nose. If done correctly, you can restore all your files without loss.
Photos from open sources
A situation in which the hard drive needs to be repaired can happen to every PC user. You may need it for various reasons. One of them is file system corruption.
How to determine if a file system has crashed
If the disk is used for its intended purpose, it has the FAT or NTFS file system. These formats indicate that it works well and does not require recovery. But sometimes it turns into RAW. How do you know if a failure has occurred?If you accessed the disk, but it did not open and a message appeared about the need to format it, then a failure occurred.
This message can mean the following:
- The structure of the filesystem being used has been destroyed;
- There is no clear access to the content;
- Invalid data was written to the boot sector.
How to restore
Do not rush to format. It is possible to restore the file system of the hard disk without resorting to extreme measures.Recovery with Testdisk
It is offered free of charge. It makes it possible to return lost data to a state that is close to ideal.Let's say our hard drive has several partitions. For example, section D turned out to be damaged. Select the damaged section in the program, then indicate the type of structure that we have. In our example, this is Intel / PC partition. We select the Analyze item. The analysis will be carried out and a list of partitions for recovery will be presented. Select the Quick search option. It, in turn, will select all files from the sections. After you find what you need, click the Write button. After all the actions performed, the lost information will be restored.
Recovery with RS Partition Recovery
Its interface is pretty simple. The main menu has 3 parts. On the left is a list of hard drives and logical partitions. The center shows their loading with data. The files selected by the user are displayed on the right.- To start recovery, you need to click "Master". Then the operation menu will appear. The analysis of the hard drive will be performed.
- All partitions in the program are divided into 3 categories: hard drives, removable drives and logical drives. In order to start data recovery, you need to select the desired partition. After that click "Next". You will be prompted to select the type of analysis: online scan or full analysis.
- Better to do a full analysis right away. It processes 3 filters at once. The first filter will compute NTFS systems. The second one will process files that belong to this system. Deep analysis will work regardless of the file system.
- If you choose the first option, then some of the files will simply not be found. In this case, files may be found that do not show signs of damage.
- Then you can start scanning. The larger the volume of the scanned disk, the longer the process will be.
- After the analysis is complete, you will find out how many folders are in this section.
- In order to get acquainted with all the files found during the analysis, you need to go to the main menu and click "Finish".
- The "Deep Analysis" folder appears in the center of the window. Next, you will need to select them in this folder, and then click "Restore". It remains to choose a place to save them.
- In this window, you will need to select the location to save the data, the option to restore the structure of folders that were deleted, and restore file streams to NTFS. After that, you need to click the "Restore" button.
Generally speaking, there is no RAW file system. In the Windows operating system, RAW means that the file system type was simply not defined correctly. This can happen for various reasons:
- because the disk is not formatted;
- the disk is faulty or its file system is damaged;
- correct disk access not defined.
In this case, the operating system announces the corresponding error and offers to reformat the disk again. Of course, all data on it will be lost.
Naturally, this raises the question: if there is a raw file system on the flash drive, how to fix the situation? And this can be done both with the standard tools of the Windows OS itself, and with the help of third-party utilities.
File system recovery using Windows
- call the command line with the keyboard shortcut -;
- in the window that opens, type the command: cmd;
- the management console will open, where you will need to type the command: CHKDSK / F. The name of the disc may be different. For example: / C, / A, / I, etc.
A special utility program will start, which will not only check the disk partitions for errors, but also try to fix them.
You may also need to restart your computer before checking.
After the program has finished its work, you will need to call another one - to scan for errors in real time:
- the management console is called as described above;
- the command is entered: sfc / scannow.
So the problem can be solved: if the hard drive is raw, how to fix it?
File system recovery using utilities
Recovering the file system of a flash drive without losing data is also possible using third-party utilities. They have various additional functionalities and differ in the organization of the interface, but their general purpose is the same: to restore the damaged file system of the disk, but at the same time not to lose a single bit of data.
Here are just a few of these programs:
- RS Partition Recovery;
- Mini Tool Power Data Recovery;
- Test Disk (this utility does not work with file names written in Cyrillic);
- Win Hex;
- Get Data Back for FAT / NTFS (only for FAT and NTFS systems).
Recovering a USB flash drive file system March 2nd, 2013
I have long wanted to write a small article on data recovery - but somehow there was no case, because writing "without anything" is at least inconvenient - you can forget to write about some important point, and again - where can I get print screens? But, as they say, he who seeks will find. So am I. I wanted to write an article on a specific example - please, the case presented itself. And after all, it had to happen that I will write on my own example?
The situation is painfully familiar, if not every third user of USB storage media, then every fifth user knows how to drink. With peace of mind, you insert a flash drive (hard drive, memory card, ...) into the USB-shku, it will blink for you so goodbye with an indication light - and that's it. And no activity, even in the "My Computer" window, is displayed. The first thought is not banal - well, we need to re-plug the flash drive. No sooner said than done. We take out the flash drive, insert it into the USB connector, and we see the following picture:
001.
This is where the understanding usually comes that:
a) a shaggy animal came to the flash drive
b) there were such and such important and nowhere else saved data on the flash drive
c) there were a bunch of other files on the flash drive, and you don't even remember approximately what was on it at all, why you start to think that it even had something that never really happened there, but this is something irrevocable now and irreparably lost
And here it is already someone who is more sorry - data or a flash drive; I personally have always felt sorry for the data.
So, the situation gradually comes to a consciousness enveloped in panic. And the first movement that arises is to click on the "Format Disk" button in the above window. If you do this, then in 99.9% of cases you will receive a workable flash drive. But absolutely no data - for it will be formatted.
Of course, you can then try to recover the necessary data using various FILES RECOVERY programs. But this is a long, difficult and most importantly unproductive path, because, according to statistics, mostly unimportant files are restored, besides, most programs during recovery assign files not their original names, but names from the series "00001 ~ .doc", which by itself makes it necessary then to view all the recovered files manually, looking for the necessary ones. In addition, such programs usually pull out not only the latest version of the file, but sometimes a certain number of its previous copies, which creates a new problem - the search for the latest version of the file we are interested in. Another important drawback of this method, in my opinion, is that such programs, as a rule, recover only files of a certain type, for example, only text files (.doc, .txt, .xls, etc.), or only pictures. photos (.jpeg, .psd, etc.).
To summarize, the disadvantages of the method called FILE RESTORATION include the following (in order of criticality in my personal opinion):
- Often - the inability to recover files by folders (as they were before), and with the same names. Hence - a huge amount of time required for the subsequent sorting of recovered files, search for the necessary (last) copies of the files of interest to us among the set of recovered files, renaming and other "improvements" of the received files. Eight years ago, I had a similar situation with an external 60 gig hard drive (a large volume for that time), on which the only version of the photo archive was stored. Until now, not all the photos recovered at that time have been sorted into folders - they are in one common heap of about 10 gigabytes of photos.
- The "confinement" of this kind of programs for recovering specific types of files (only test files, only photos) - and in this regard, the impossibility of recovering, for example, program startup files and, in general, any other content that is not listed in the description of each specific program.
Therefore, I prefer a different path.
RECOVERY OF THE FILE SYSTEM OF THE MEDIA.
In the window with a proposal to format the damaged data carrier, click "Cancel". After that, you need to make sure that this medium is physically alive (although the above window indirectly confirms this fact). You can check this in a Windows service called Disk Management. In Windows 7, you can do this as follows: right-click on the "Computer" icon and select "Control" in the drop-down menu.
002.
In the window that opens, in the left pane, expand the "Storage devices" item (if it is not expanded) and select "Disk Management" in it.
003.
After the operating system has loaded all the physical media at its disposal (hard disks, flash drives, card readers, etc.), we look for our failed drive in the list (you can find it, in particular, knowing its volume - so, in my case it was a 32 gigabyte). Found - look at the file system type. Most likely it will be the so-called RAW.
004.
Don't confuse the RAW file system type with the RAW file type, which, in particular, is used by many professional cameras. These are two radically different things, although they are the same in name. Although in both cases this is the so-called "raw" type of data organization, just in one case - regarding the file system, and in the other - with respect to the data format without any processing, that is, exactly in the form in which they were obtained from the device for taking this very data.
RAW-type of file system occurs when, for some reason, the sector on the storage medium is damaged, which is responsible for determining the type of file system (NTFS, FAT32, etc.). This can happen for a variety of reasons, but the most common are perhaps the following:
- power failure during initialization of the storage medium
- the action of viruses
- aging of the storage medium and the physical death of sectors responsible for storing information about the type of file system
So, we made sure that the storage medium is alive (that is, the controller responsible for its operation is working, as well as the device's memory is alive, that is, in the case of flash drives and memory cards, the microcircuit on which the information is actually stored).
Now you can start actually restoring the file system.
Here it is worth noting the following:
- The first recommendation is to create a per-cluster copy from a damaged storage medium. In practice, this means that at least one more storage medium is needed, which is larger in volume than the restored storage medium. The recommendation is at least not devoid of sense, since in case of an unsuccessful attempt to restore the file system, in this case it will be possible to repeat the operation again. In reality, this point is usually ignored by the restoring people, about which some then painfully worry ...
- The principle of restoring the file system on different storage media is generally the same, but the preferred software is different. For example, the excellent program "PTDD Partition Table Doctor 3.5" can be used to restore the file system ONLY hard drives directly installed in the computer. USB devices are not supported by the program. To restore information by restoring the file system from flash drives and memory cards, it is very convenient to use the R.saver program, absolutely free for non-commercial use in the territory of the former USSR.
Since in my case it was the flash drive that turned out to be the damaged drive, I used the R.saver program. Having downloaded the program from the official website of R.Lab (and it "weighs" less than one megabyte!), Unzip it in a convenient place and run the file "r.saver.exe".
005.
The initial window of the program opens, on the left side of which we select the drive of interest to us by clicking on it with the left mouse button.
006.
The right side of the window displays extended information about the selected media. Make sure that the desired device is selected, and press the "Scan" button.
007.
When asked by the program to perform a full (sector-by-sector) scan of the drive's file system, we answer in the affirmative ("Yes").
008.
After that, the process of reconstructing the file system and determining the files on the drive begins:
009.
010.
The time of this operation depends on the volume and speed of the restored drive, as well as on the power of the computer. In my case (Hi-speed "new 32 GB flash drive), the information recovery took about 20-25 minutes.
Upon completion of this operation, we get the following window displaying the folders and files available on the flash drive:
011.
Click the "Bulk selection" button in order to copy the files and folders of interest to us from this drive to another, working one. Do not be afraid that the volume of folders is shown as "0 KB". All files that should be in the folders are present in them. It's just that the weight of the folder itself (without the files it contains) is equal to several bytes, that is, rounded to kilobytes, just displayed 0 kilobytes. So, select the necessary files and folders and press the "Save Selected" button.
012.
Select the destination folder (you must create it in advance), click "Select".
013.
And that's all - the process of copying the data started, after which you can, after making sure that all the data was really successfully restored and copied, close the R.saver program, format the flash drive and transfer all the recovered data back to it, not forgetting to make a backup copy of critical documents.
014.
This process, of course, is more related to data recovery, but it is based precisely on recovering the file system of a damaged drive, and therefore I consider it more progressive than the standard recovery of selected file types using "classic" programs.
Imagine that you are inserting a USB flash drive into your computer and you see the message: “To use a disk in the F: drive, first format it. Do you want to format it? " If it's a new flash drive, no questions asked, but what if it had data on it? Then take your time to agree to formatting - perhaps there is a chance to save them.
First of all, you can try to take risks and fix errors using Windows tools. To do this, open the console as administrator and write:
Chkdsk f: / f
Naturally, f: will need to be replaced with the actual disk name. The / f parameter means correcting errors during scanning.
If the operation was successful, you can try opening the files. But it may be that you see the error "Chkdsk is not valid for RAW drives." Don't despair, we still have a couple of options in stock. We will use a special program DMDE.
DMDE is a very cool program that comes in handy for finding, editing and recovering data on disks. The developer says that she uses clever algorithms, thanks to which she can restore the directory structure and files in difficult cases, when other programs do not give the desired result.
DMDE has a disk editor, a simple partition manager, the ability to create images and clone disks, reconstruct RAID arrays, and more. Paid editions support unlimited file and directory recovery, but the free version is also very good and helps in many situations just as well.
After starting the program, select our media.

A section window opens, where we double-click to select a full scan.

After a quick scan, you need to go to a higher level in the "Found" folder and click "All found + reconstruction". A dialog will open, where we select "Rescan the current file system" and wait for the end of the operation.

After scanning, DMDE will show a list of found files. We look through the folders and choose what to restore. Unfortunately, you cannot restore entire folders in the free version. To restore one file at a time, right-click and select "Restore object", then indicate where to restore, and click OK.

It should be noted that the names of the files are generated automatically and often do not correspond to the original ones. Do not be surprised if some files come out "broken" and artifacts appear on the photos. By the way, images can sometimes be restored with one of the special utilities. For example, Recuva, R-Studio and PhotoDOKTOR. Much to my surprise, the last program restored almost killed photos in very good quality and with a minimum of artifacts - many of its competitors could not cope with this.
In general, success in your recovery! But it is better, of course, to immediately rewrite all data from temporary media and make backups.