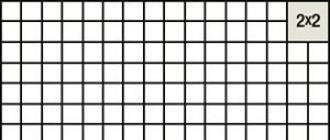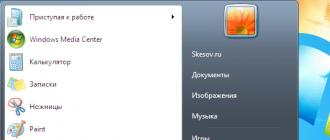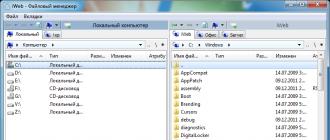A fairly common problem that laptop users and PC owners face when using a webcam is an inverted image in Skype and many other programs that use a webcam. Very often this problem appears after the next installation of the operating system or when updating existing drivers. This article will tell you about possible solutions to this problem.
To answer the question "how to flip an image on skype?" there are 3 ways. Each of which is significantly different from each other: installing official and compatible device drivers, configuring and changing camera settings, installing a special third-party program. Let's move on to considering each of the methods.
Drivers
Very often, the cause of an inverted image in skype is the incompatibility of the installed drivers with the device, that is, the wrong drivers for the web camera were installed. This happens when:
- automatic installation of drivers along with the installation of the operating system (i.e. the drivers were assembled with the OS).
- the drivers were installed using a utility called driver-pack.
To find out if the drivers are to blame for the problem, you need to understand the version of the driver installed on your computer. To do this, follow these steps:
- In the search panel " Start"You need to enter" Device Manager", As a result, a list will be displayed, from which we launch the program of the same name.
- In the window that appears, you need to find the webcam you are using. It is located in the section " Imaging devices».
- Right-click and open the menu " Properties».
- In the window " Properties"You need to open the tab" Driver". As a result, you will be provided with information about the installed device driver. If your driver is from Microsoft and its release date is far behind the real one, then your driver cannot be called up-to-date and this is the reason for the inverted image.
To fix it, you just need to update the drivers to more current versions for this device. You can find them on the official website of the manufacturer of your laptop or web camera.
Webcam settings
Sometimes updating the drivers to the latest version does not solve the inverted image problem in any way. In this case, when asked "how to flip the camera in skype?" changing the settings of the web-camera will help.
In order to quickly get to the camera settings menu, you can use Skype. We do the following:
- Launch skype and log in.
- In the top panel, select “ Instruments».
- Go to the item " Settings».
- Then we move to the item " Video settings"And under the inverted image that appears, click on the item" Webcam settings».

This will take you to the webcam settings window, and this window may be different for each camera. In the example, the option to flip the image is not provided. But the vast majority of cameras still have this feature.
This method is the simplest and fastest, for the reason that most users have Skype installed on their computer, and traveling through the control panel may not always be successful. The camera is not always displayed there.
How to fix an inverted webcam image using third-party software
The last method is based on the use of third-party programs to solve the problem. These programs may be installed along with the drivers installed when trying to fix the problem with the first method. As a guaranteed solution to the problem, you can use the ManyCam program. It is a free program that can be downloaded from the Internet without any problems.
When installing it, you should refuse to install additional software such as Ask Toolbar and Driver Updater. You do not need these programs, and in fact will only clog your operating system.
After installation, launch the ManyCam program, then go through the following steps:


These actions should solve the problem. The only drawback of using this program is that its logo on the webcam image will be an eyesore. But the picture buts in the position in which it should.
Sometimes, when we launch the camera, we are surprised to see Skype image upside down... Will the text also be transmitted in the "abyrvalg" style? Jokes aside, but the problem is really unpleasant. Fortunately solvable. Let's figure out how to fix it.
Solution
So, you have an upside-down image on Skype. How do I fix the problem and make the camera show you in the correct position?
When the camera is to blame
The root of the situation, as a rule, is in the incorrectly working webcam driver. Most often this happens with built-in cameras in laptops, but it also happens with USB models.
We must pay tribute to the developers of cameras and software for them: they fix such errors in updates. However, if you installed drivers from questionable sources, you will have to manually correct the picture orientation.

Even if the manufacturer no longer releases the webcam you have installed, the drivers on the site should still be present - for example, in the "Archive" section.
When Skype is to blame
If the instructions from the previous section did not help you, then you should look for the reason in itself. Some editions of Skype Classic have their own image manipulation tools.
Enter the menu "Instruments" then in "Settings" and in "Video settings"... There, open the webcam menu.  We note right away that the presence of the video rotation function there depends on the device model. For many budget positions, there is no such item. Sometimes the menu may only be available in English. In this case, you need to select the option Flip Vertical.
We note right away that the presence of the video rotation function there depends on the device model. For many budget positions, there is no such item. Sometimes the menu may only be available in English. In this case, you need to select the option Flip Vertical.
We offer two options for solving your problem.
Option number 1. Correct the settings of the webcam drivers
An upside-down problem in the camera is usually caused by incorrect settings in its drivers. To fix this, you first need to go to the section called "Tools". Then we find the item "Settings", "Video settings" and go to the subsection "Webcam settings".
In it we find the parameters we are interested in:
- Image mirror flip (purpose - mirror image rotation from the left side to the right).
- Image vertical flip (intended for vertical display of the image).
Here you just need to put a check mark next to the parameter that is necessary in your case, and click on the "OK" button. After that, the image should display correctly.
These parameters can also be found using the regular Device Manager. To do this, go to "My Computer", then "Device Manager" (through "Properties" and "Hardware").
In it, you will need to select the item "Imaging devices", after which a list will be displayed in which you can see the webcam installed on your computer.
Option number 2. Reinstalling drivers
If the method described above did not help, then the problem most likely lies not in Skype itself, but in the installed drivers. In this case, you need to try to replace or update them on the website of the official manufacturer.
First, let's find out the code of the computer's webcam, which is displayed in the "Device Properties" window (item "Information"):

More often than not, if the issue with the inverted image is not the settings, then installing the correct drivers for the latest versions should definitely help.
Hello, friends! Today we will be analyzing a rather popular Skype glitch - an inverted image upside down. This is not even a glitch of the program itself, if you look deeper. This is more to blame for the developers of webcams and laptops, on which this very image is inverted.
In 80 percent of cases, this problem occurs with ASUS notebook owners. Tied in with this in this article, and I will focus more on this company.
How to flip the skype image back by reinstalling the drivers
Basically, the inverted image problem is solved by reinstalling the drivers on the webcam. It is precisely because of the incorrect driver that you see yourself upside down on Skype. The fact is that after installing the operating system, Windows installs drivers for the hardware it knows, and the database might contain an incorrect driver.
In this regard, we need to remove the old driver, download the new one and install it. Let me show you briefly how this is done.
First, we need a device manager. Those who do not know how to get to it are looking for it in the Windows search (via "Start"). We hammer in the corresponding request there and click on the desired result:
We get into the device manager and find our camera there in the "Sound, video and game devices" section. We click on the device twice with the left mouse button:

In the next window, go to the "Driver" tab. There are buttons to update or remove the webcam driver. That is, we can, if we have a new driver, either immediately update it, or delete the old one and install a new one.

Where to get a webcam driver
Usually all drivers are downloaded from the manufacturer's official website. You can also rummage in your drawers and look for the disk that came with the laptop with drivers.
As long as we have agreed to devote more time to ASUS laptops, let me show you where on the site and how you can quickly find drivers for the model you need.
Follow the link http://www.asus.com/ru/support/. In the search box, we drive in the required model of our laptop:

The database contains our laptop, go to the "Drivers and Utilities" tab and download the driver we need.

Also, if you do not know where else you can find and install drivers for the operating system, so as not to spread a bunch of text here, I add a few videos for you, see if it will come in handy.
Image upside down on an ASUS laptop. Another solution.
If you are downloading the fifth driver in a row and nothing helps, then in this case there is another solution. You will have to correct one of the driver files yourself.
- You need to take one of the drivers that matches your camera and unpack it into some folder.
- Next, we find in the folder a file with the extension .inf and open it through notepad
- In this file, using the search, we find the following value Flip, 0x00010001, 1.
- Change the last value 1 to 0
- We save this file with the same notepad and go to the task manager. We update the webcam driver, indicating the path to the driver we fixed.
This method is a little confusing, but it works and helps in most cases.
Flip the image in the program settings
Perhaps, everything is not so bad for you and the point is not at all in the drivers. It may be enough just to flip the camera image directly in its settings. Let's do it now and do it.
Launch skype and in the top menu of the program, click "Tools - Options ...":


Further, depending on the cameras, the windows and parameters may differ, but the point is that you need to find an item such as "U-turn" or "Rotation" and play with the degrees, after you achieve the desired result, save the settings.

Everyone, dear friends. Feel free to ask something or share your experience in the comments.
Many Asus laptop owners are faced with the problem of an inverted image of the built-in webcam. And this manifests itself not only in the program, but also in any other application that uses the laptop camera. You will learn why this is happening and how to fix this problem in this article.
Causes of Inverted Camera Image in Asus Laptops
The problem is caused by a missing or incorrect webcam driver. Usually, this situation occurs after reinstalling Windows, when the user forgets or simply does not know that the original driver must be installed on the webcam in Asus laptops, and not leave the one that the system installed automatically.
Inverted camera image in Skype
This situation is aggravated by the fact that there will be no components with a missing driver in the device manager.
This fact simply needs to be remembered. Asus laptops require the original webcam driver to be installed so that the camera image in and other programs using it is not upside down.
What to do?
As it was written above, you just need to install the drivers for the webcam designed for your Asus laptop model.
Algorithm for searching and installing a webcam driver in Asus laptops:
- the exact model of the laptop;
- Go to Asus laptops and find your laptop model there;
- Download and install the driver on the webcam;
- Restart your laptop.

Webcam driver on the asus website
After that, the camera will stop being flipped in Skype on Asus laptop.
The best way to thank the author of the article is to repost to your page